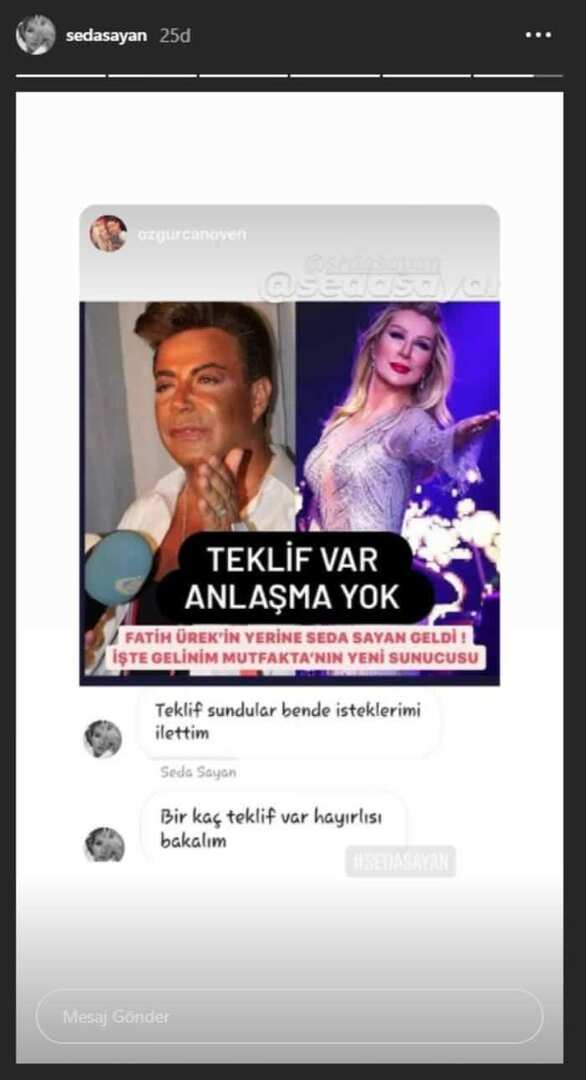Windows अद्यतन त्रुटि के लिए पर्याप्त डिस्क स्थान को कैसे ठीक करें
माइक्रोसॉफ्ट विंडोज़ 11 नायक / / April 03, 2023

अंतिम बार अद्यतन किया गया

आपको विंडोज को अपडेट रखने की जरूरत है, लेकिन अगर यह आपको बता रहा है कि आप डिस्क स्थान से बाहर हो गए हैं, तो आपको त्रुटि को हल करने की आवश्यकता होगी। यहाँ यह कैसे करना है।
अपने विंडोज सिस्टम को नवीनतम सुरक्षा, स्थिरता और फीचर अपडेट के साथ अद्यतित रखना महत्वपूर्ण है। अच्छी खबर यह है कि Microsoft इसे पृष्ठभूमि में अद्यतन रखने का उत्कृष्ट कार्य करता है।
हालाँकि, आपको एक त्रुटि संदेश मिल सकता है जो कहता है, “Windows अद्यतन के लिए पर्याप्त डिस्क स्थान नहीं है," या "विंडोज़ को और जगह चाहिए।” स्पष्ट समस्या यह है कि आपके स्थानीय ड्राइव पर पर्याप्त स्थान नहीं है, लेकिन यह अन्य मुद्दों के कारण हो सकता है।
यदि आपको यह त्रुटि दिखाई देती है, तो आप नीचे बताए गए चरणों में से किसी एक का उपयोग करके इसे ठीक कर सकते हैं।
Windows अद्यतन त्रुटि के लिए पर्याप्त डिस्क स्थान नहीं होने का क्या कारण है?
अगर आपके पास एक है विंडोज़ 11 पीसी जो डेटा से भरा है या पीसी में कम क्षमता वाली ड्राइव है, जैसे लैपटॉप, आपको इस प्रकार की त्रुटि का अनुभव हो सकता है। जबकि
उन स्थितियों में, आपको यह बताने में त्रुटि हो सकती है कि अद्यतन स्थापित करने के लिए ड्राइव पर पर्याप्त स्थान नहीं है। सौभाग्य से, आप समस्या को हल करने के लिए कुछ सीधे कदम उठा सकते हैं।
स्टोरेज सेंस चलाएं
स्टोरेज सेंस Windows 10 और इसके बाद के संस्करण में शामिल अंतरिक्ष बचत सुविधाओं में से एक है। सुविधा चलाने से आप रीसायकल बिन से फ़ाइलों को हटाकर और अस्थायी फ़ाइलों को हटाकर ड्राइव स्पेस को पुनर्प्राप्त कर सकते हैं। यह सुविधा Windows अद्यतन चलाने और उन्हें त्रुटि-मुक्त स्थापित करने के लिए पर्याप्त स्थान खाली कर सकती है।
विंडोज पर स्टोरेज सेंस चलाने के लिए:
- दबाओ विंडोज की और लॉन्च करें समायोजन से शुरुआत की सूची।
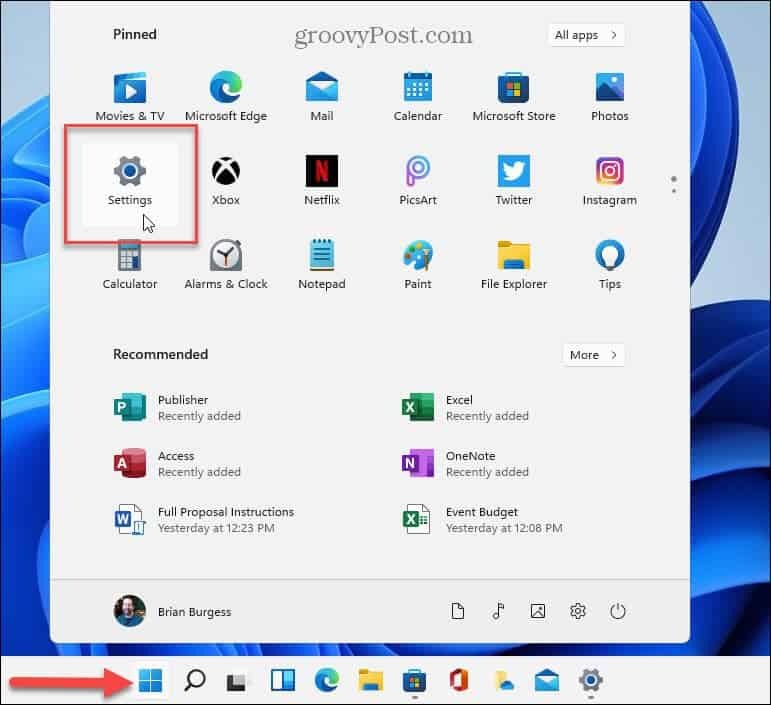
- में समायोजन, चुनना सिस्टम> स्टोरेज और टॉगल करें स्टोरेज सेंस पर स्विच करें पर पद।
- एक बार यह सक्षम हो जाने पर, क्लिक करें स्टोरेज सेंस विकल्प।
- दाईं ओर विकल्पों के माध्यम से स्क्रॉल करें और क्लिक करें स्टोरेज सेंस अभी चलाएं बटन।
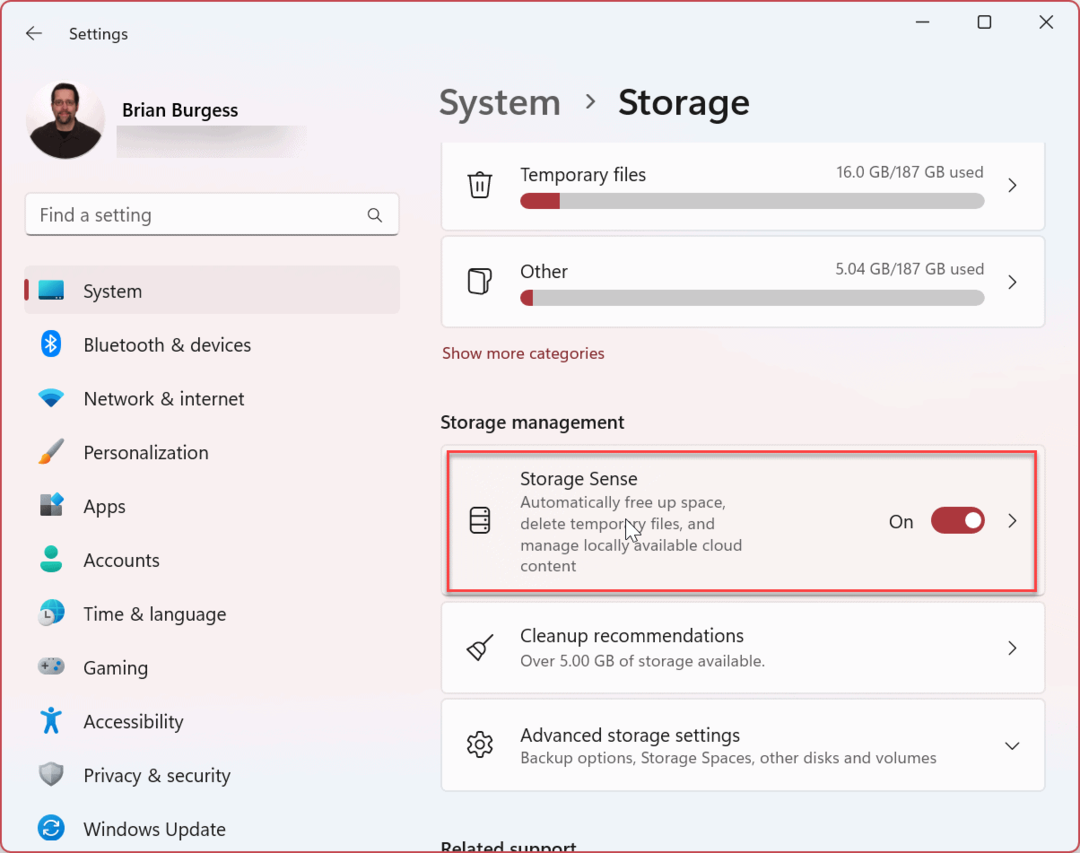
- विंडोज फीचर को चलाएगा और आपके ड्राइव पर स्टोरेज स्पेस खाली करेगा।
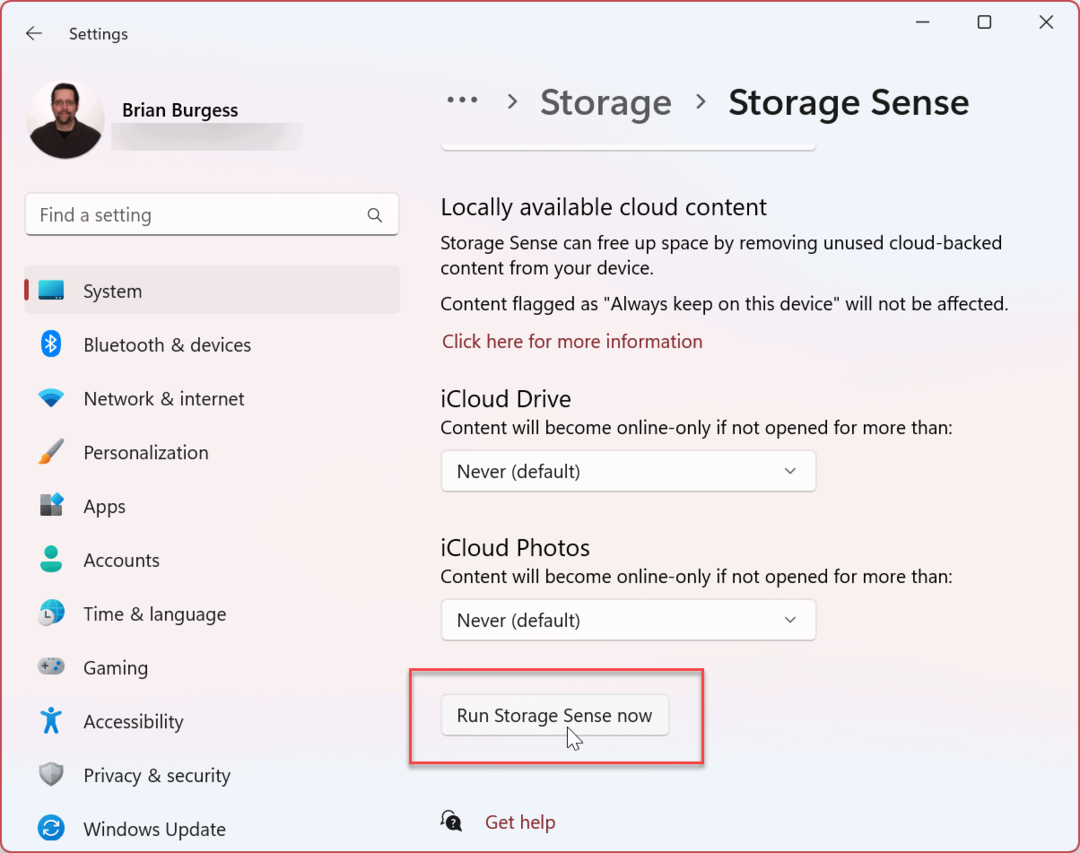
यह सुनिश्चित करने के लिए कि स्टोरेज सेंस आपको बताता है कि भविष्य में ड्राइव में क्या जगह ले रहा है, सक्षम करें सफाई की सिफारिशें स्टोरेज सेंस में फीचर।
डिस्क क्लीनअप चलाएं
ड्राइव स्पेस को साफ करने का दूसरा तरीका डिस्क क्लीनअप यूटिलिटी का उपयोग करना है। डिस्क क्लीनअप सालों से विंडोज का हिस्सा रहा है और विंडोज 11 में चला गया है। यह अब एक प्रमुख उपकरण नहीं है, लेकिन यह अभी भी उपलब्ध है।
विंडोज 11 पर डिस्क क्लीनअप चलाने के लिए, निम्न कार्य करें:
- दबाओ विंडोज की या दबाएं शुरू बटन।
- में शुरू, प्रकार डिस्क की सफाई और चुनें व्यवस्थापक के रूप में चलाएं दाईं ओर विकल्प।
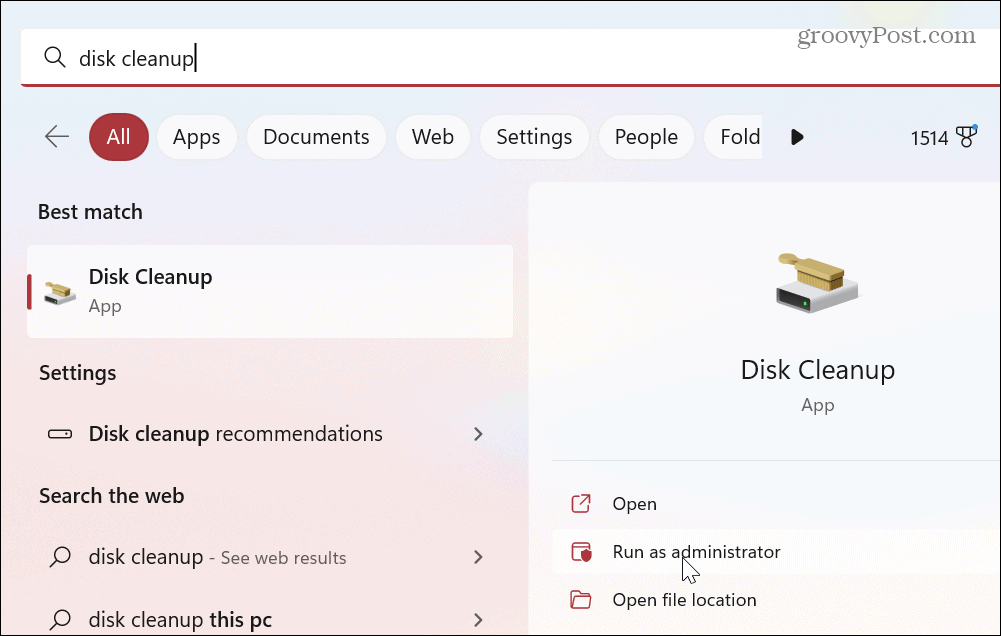
- यूटिलिटी आपके सिस्टम को स्कैन करेगी और उन फाइलों के परिणाम पेश करेगी जिन्हें आप ड्राइव स्पेस को पुनः प्राप्त करने के लिए सुरक्षित रूप से हटा सकते हैं।
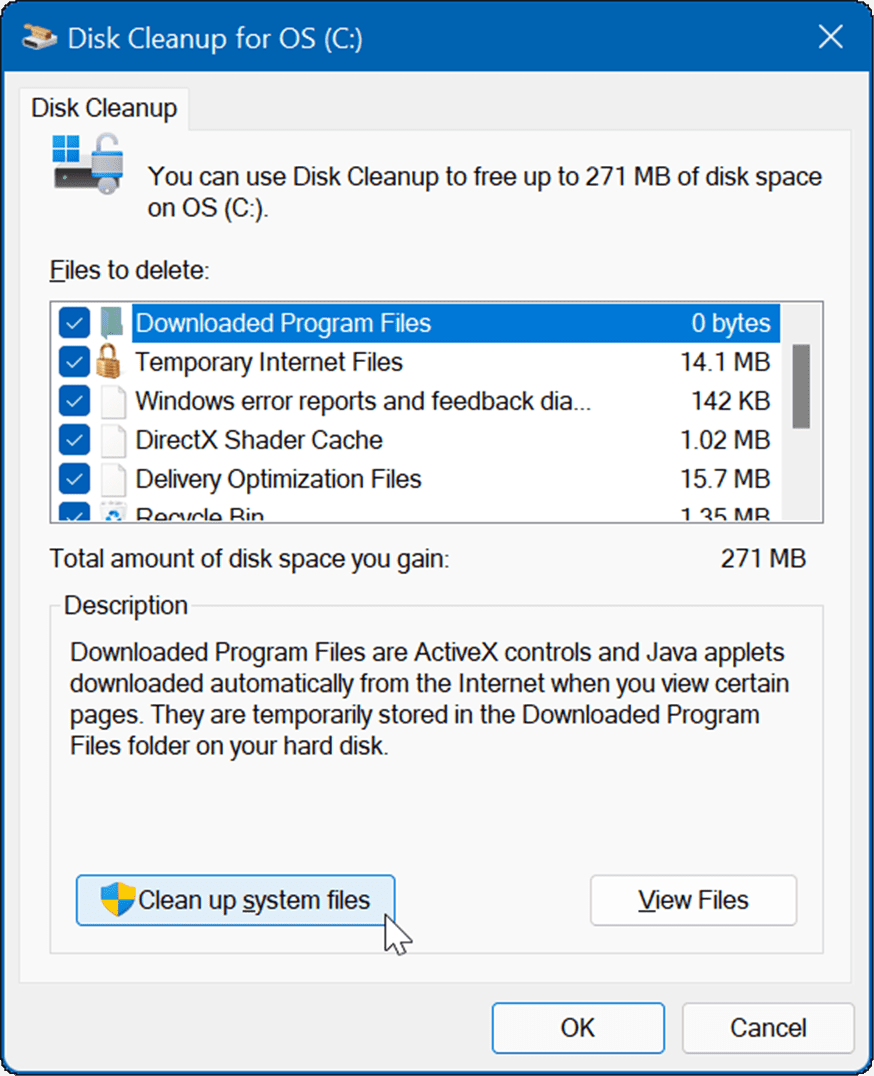
- के माध्यम से स्क्रॉल करें फ़ाइलें हटाने के लिए अनुभाग, और उन फ़ाइलों की जाँच करें जिन्हें आप उपयोगिता को हटाना चाहते हैं। नोट सिस्टम फ़ाइलें जैसे पिछले विंडोज इंस्टॉलेशन तुम्हारी मदद कर सकूं ड्राइव स्पेस के गिग्स को पुनः प्राप्त करें. विंडोज फीचर अपग्रेड को स्थापित करने के बाद उस जगह को पुनः प्राप्त करना महत्वपूर्ण है।
- हटाने के लिए फ़ाइलें चुनने के बाद, क्लिक करें ठीक बटन और मिटाना सत्यापित करना।
- जब तक फ़ाइलें आपके ड्राइव से हटा दी जाती हैं तब तक प्रतीक्षा करें। ध्यान दें कि इसमें लगने वाला समय सिस्टम के बीच अलग-अलग होगा।
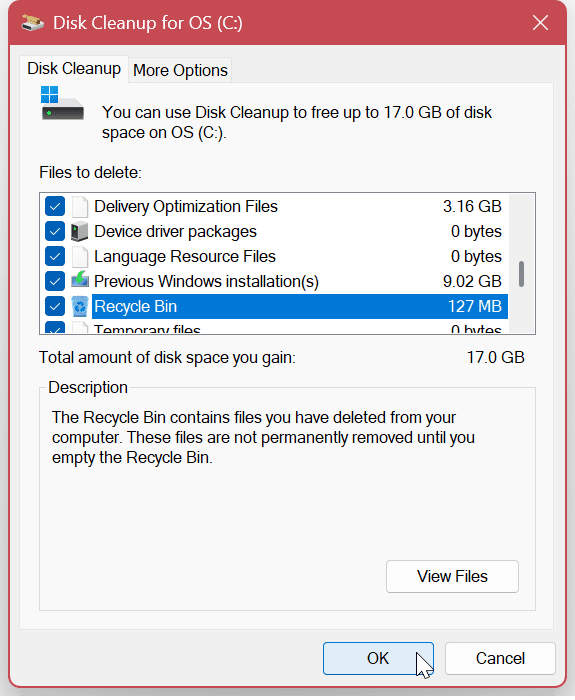
विंडोज 11 पर अस्थायी फ़ाइलें हटाएं
डिस्क स्थान को पुनः प्राप्त करने के लिए एक महत्वपूर्ण चरण अस्थायी फ़ाइलों को हटाना है। जबकि डिस्क क्लीनअप टूल अस्थायी फ़ाइलों को हटा देता है, ऐसे अन्य तरीके हैं जिनका उपयोग आप उन्हें मैन्युअल रूप से हटाने के लिए कर सकते हैं।
सुनिश्चित करें कि आप इन चार तरीकों की जाँच करें विंडोज 11 पर अस्थायी फाइलों को हटाएं.
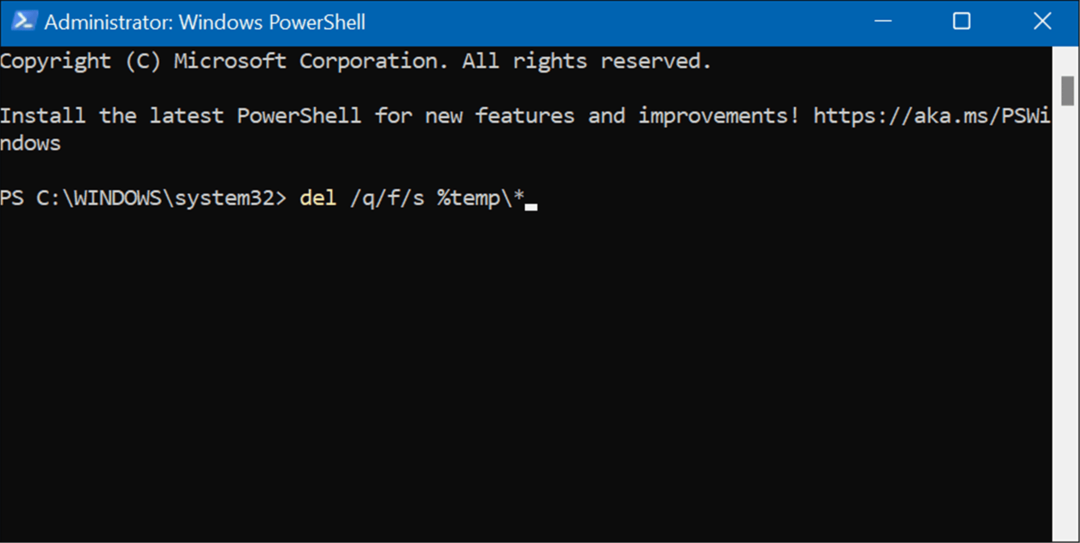
ऐसे ऐप्स अनइंस्टॉल करें जिनकी अब आपको आवश्यकता नहीं है
ड्राइव स्पेस को पुनः प्राप्त करने के लिए एक और तरीका उन ऐप्स और गेम को हटाना है जिनका आप अब उपयोग या आवश्यकता नहीं करते हैं। जब ड्राइव स्पेस लेने की बात आती है तो गेम एक विशेष अपराधी होते हैं।
तुम कर सकते हो विंडोज 11 पर ऐप्स अनइंस्टॉल करें दो अलग-अलग तरीकों से। उदाहरण के लिए, आप इसे स्टार्ट मेन्यू, कंट्रोल पैनल या सेटिंग ऐप से कर सकते हैं।
सेटिंग्स के माध्यम से विंडोज 11 पर ऐप्स को अनइंस्टॉल करने के लिए:
- दबाओ विंडोज की या क्लिक करें शुरू बटन और लॉन्च समायोजन.
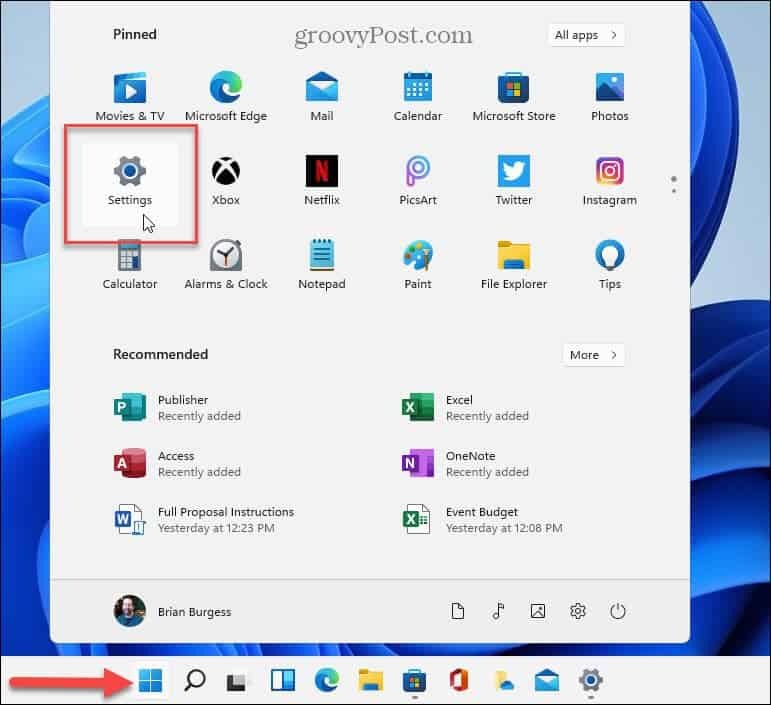
- सेटिंग्स खुलने पर, नेविगेट करें ऐप्स> इंस्टॉल किए गए ऐप्स और अपने ऐप्स के माध्यम से स्क्रॉल करें। ध्यान दें कि ऐप का आकार हर एक के आगे सूचीबद्ध होगा।
- ऐप को अनइंस्टॉल करने के लिए, सूचीबद्ध ऐप के आगे तीन-डॉट बटन पर क्लिक करें और मेनू से अनइंस्टॉल का चयन करें।
- क्लिक स्थापना रद्द करें फिर से सत्यापित करने के लिए।
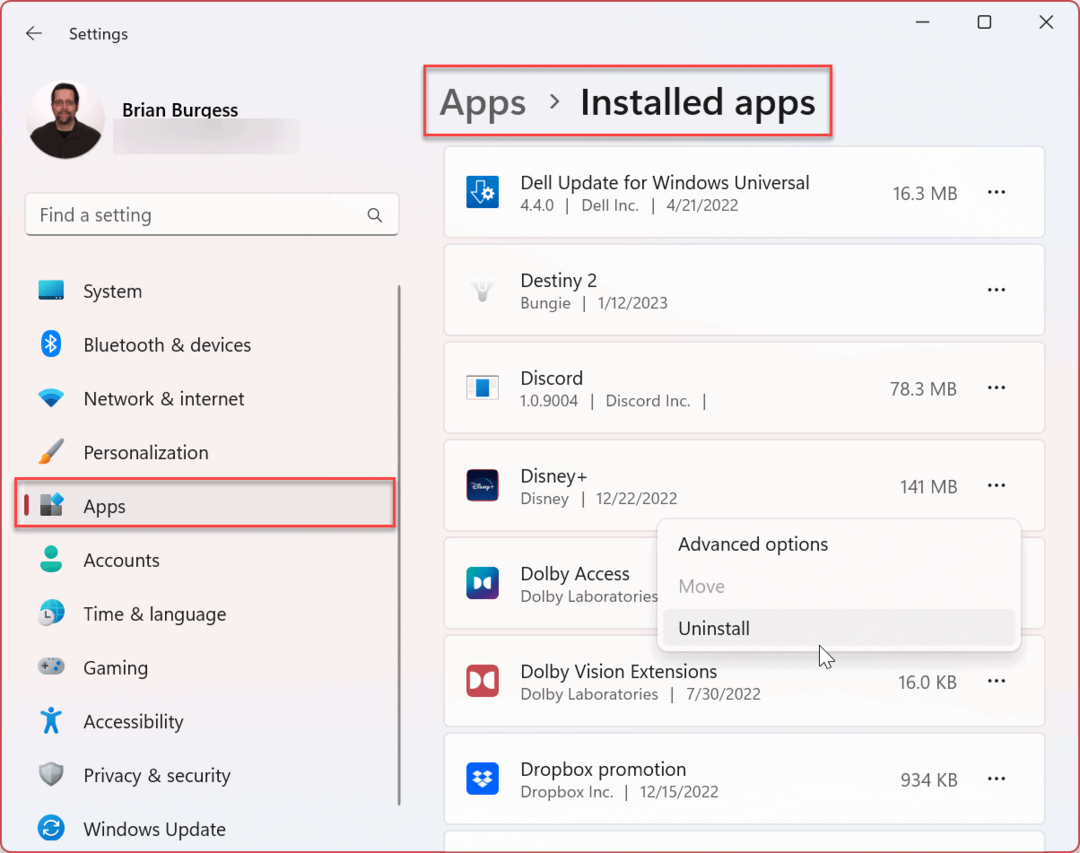
Windows अद्यतन समस्या निवारक चलाएँ
क्लियरिंग ड्राइव स्पेस हमेशा समस्या नहीं होती है। उदाहरण के लिए, यह के कारण हो सकता है विंडोज़ अपडेट उपकरण ही। अंतर्निहित समस्यानिवारक चलाने से Windows अद्यतन के साथ समस्याओं की पहचान और मरम्मत की जा सकती है।
Windows अद्यतन समस्या निवारक चलाने के लिए:
- खुला समायोजन से शुरू मेन्यू।
- पर जाए सिस्टम > समस्या निवारण > अन्य समस्या निवारक.
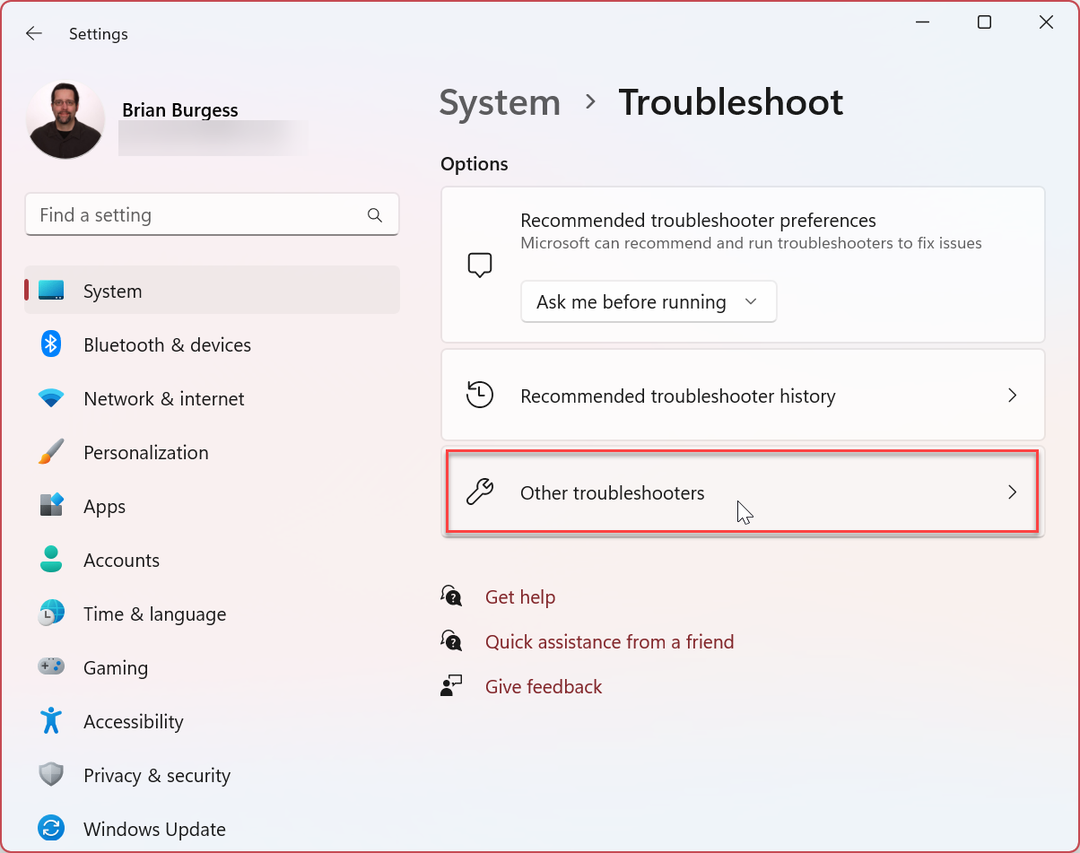
- क्लिक करें दौड़ना के बगल में बटन विंडोज़ अपडेट विकल्प।
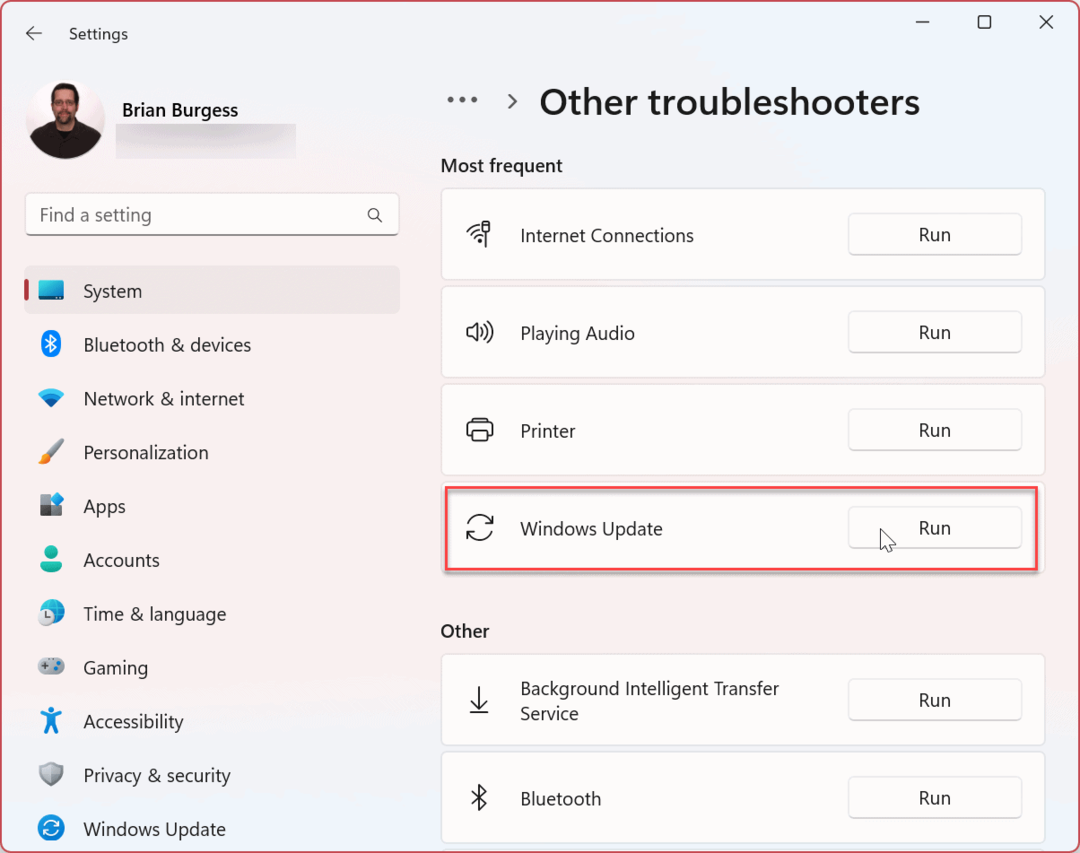
- समस्या निवारक चलेगा और समस्याओं का पता लगाएगा। यदि यह कोई पाता है, तो मरम्मत प्रक्रिया को पूरा करने के लिए ऑनस्क्रीन विज़ार्ड को नेविगेट करें।
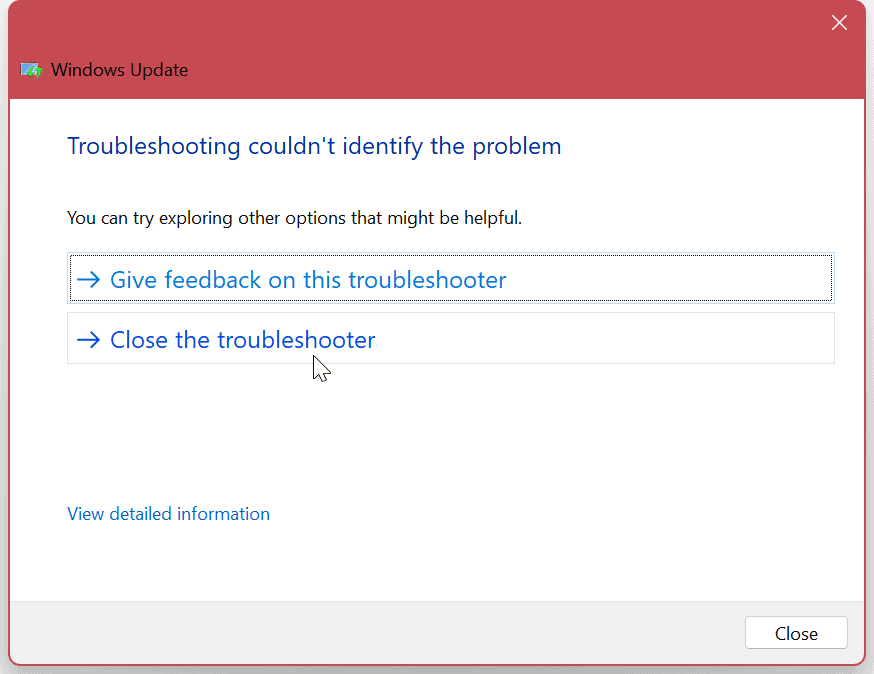
बंद करो और Windows अद्यतन सेवा को पुनरारंभ करें
यदि समस्या निवारणकर्ता को Windows अद्यतन में कुछ भी गलत नहीं मिलता है, तो यह सेवा के साथ कोई समस्या हो सकती है। मैन्युअल रूप से सेवा को बंद करना और इसे पुनरारंभ करना त्रुटि को ठीक कर सकता है।
Windows अद्यतन सेवा को पुनरारंभ करने के लिए, इन चरणों का उपयोग करें:
- उपयोग विंडोज की + आर लॉन्च करने के लिए कीबोर्ड शॉर्टकट दौड़ना संवाद।
- प्रकार services.msc और मारा प्रवेश करना या क्लिक करें ठीक बटन।
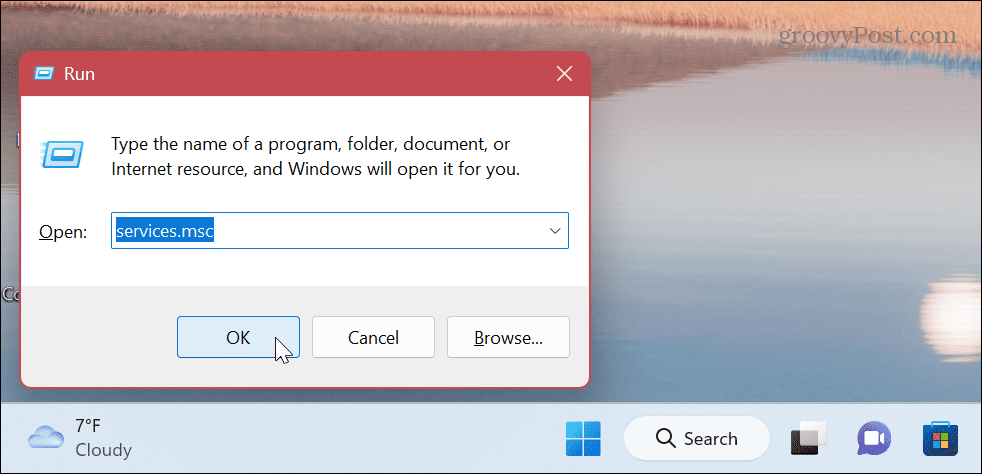
- दाएँ क्लिक करें विंडोज़ अपडेट और चुनें रुकना मेनू से।
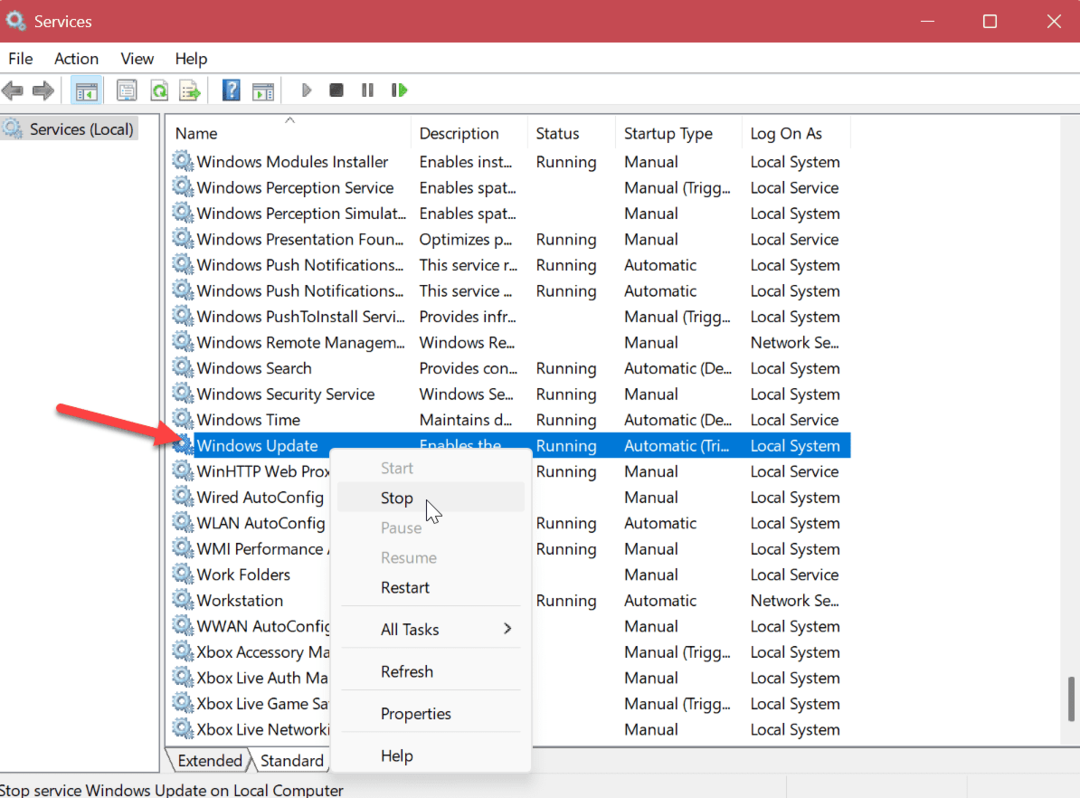
- कुछ सेकंड रुकें और राइट-क्लिक करें विंडोज़ अपडेट दोबारा, और चुनें शुरू.
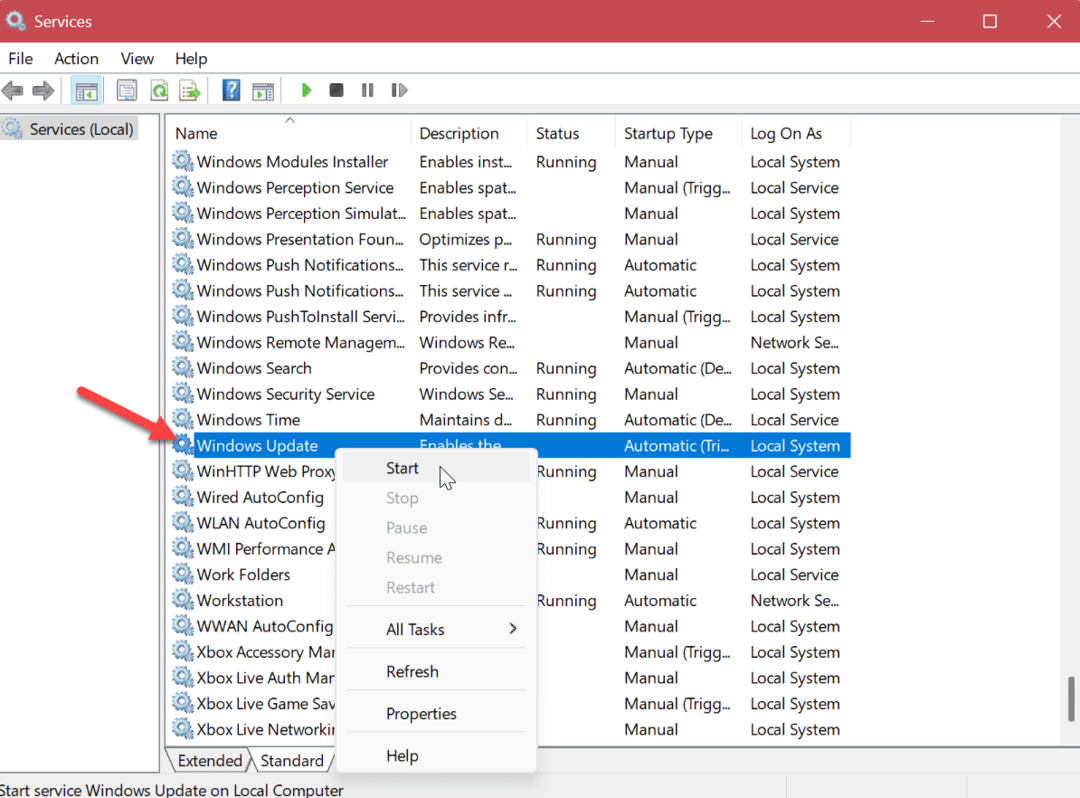
सेवा विंडो से बाहर बंद करें और देखें कि क्या आप Windows अद्यतन त्रुटि-मुक्त प्राप्त कर सकते हैं।
ऐप और सिस्टम अपडेट का अधिकतम लाभ उठाएं
सिस्टम की सुरक्षा और स्थिरता के लिए नवीनतम विंडोज अपडेट इंस्टॉल करना महत्वपूर्ण है। यदि आपको अपने विंडोज 11 कंप्यूटर पर "नॉट एनफ डिस्क स्पेस फॉर विंडोज अपडेट" त्रुटि को ठीक करने की आवश्यकता है, तो आप इसे ऊपर दिए गए विकल्पों का उपयोग करके काम कर सकते हैं।
जबकि अद्यतन महत्वपूर्ण हैं, कभी-कभी, सुविधा भारी और कष्टप्रद हो सकती है। हालाँकि, ऐसी सेटिंग्स हैं जिनका उपयोग आप समस्या को हल करने के लिए कर सकते हैं। उदाहरण के लिए, आप कर सकते हैं अद्यतन सूचनाओं को अक्षम करें या स्वत: अद्यतन बंद करो विंडोज 11 पर। आप यह भी सीखना चाह सकते हैं कि कैसे करें विंडोज 11 अपडेट रोकें.
यदि आपको कंप्यूटर का उपयोग करते समय Windows अद्यतन पुनरारंभ होने से बचने की आवश्यकता है, तो आप कर सकते हैं सक्रिय घंटे सेट करें अपडेट पुनरारंभ होने से बचने के लिए।
अपने सिस्टम को अद्यतित रखना महत्वपूर्ण है, लेकिन कभी-कभी Windows अद्यतन समस्याएँ उत्पन्न कर सकता है। यदि आप किसी समस्या का अनुभव करते हैं, तो देखें कि कैसे करें अपडेट के बाद काम नहीं कर रहे विंडोज 11 को ठीक करें. इसके अलावा, समस्या किसी विशेष अद्यतन से संबंधित हो सकती है। अद्यतन खोजने के लिए, आप देख सकते हैं विंडोज 11 अद्यतन इतिहास. और उस स्थिति में, करना सीखें एक संचयी अद्यतन की स्थापना रद्द करें विंडोज 11 पर।
अपनी विंडोज 11 उत्पाद कुंजी कैसे खोजें
यदि आपको अपनी विंडोज 11 उत्पाद कुंजी को स्थानांतरित करने की आवश्यकता है या ओएस की क्लीन इंस्टाल करने के लिए बस इसकी आवश्यकता है,...
Google क्रोम कैश, कुकीज़ और ब्राउज़िंग इतिहास कैसे साफ़ करें
Chrome आपके ब्राउज़र के प्रदर्शन को ऑनलाइन अनुकूलित करने के लिए आपके ब्राउज़िंग इतिहास, कैश और कुकीज़ को संग्रहीत करने का उत्कृष्ट कार्य करता है। उसका तरीका है...