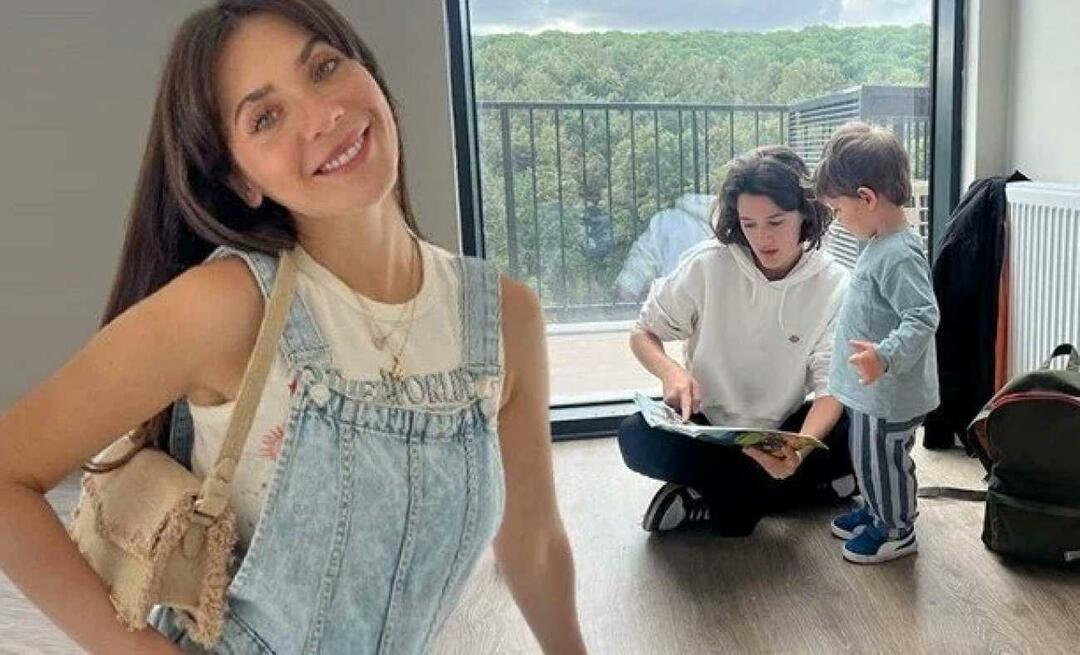विंडोज 11 में फाइल्स और फोल्डर्स को कैसे हाइड करें
माइक्रोसॉफ्ट विंडोज़ 11 नायक / / April 03, 2023

अंतिम बार अद्यतन किया गया

कोई महत्वपूर्ण फ़ाइल (या दो) मिली है जिसे आप छुपा कर रखना चाहते हैं? यदि आप विंडोज 11 पर फाइलों और फ़ोल्डरों को छिपाना चाहते हैं, तो इस गाइड का उपयोग आपकी सहायता के लिए करें।
यदि आप कुछ फ़ाइलों और फ़ोल्डरों को निजी और ताक-झांक करने वाली नज़रों से दूर रखना चाहते हैं, तो उन्हें देखने से छिपाना आवश्यक है। आपके पीसी पर डेटा के प्रकार से कोई फर्क नहीं पड़ता, कम से कम एक आइटम होने की संभावना है जिसे आप छिपाकर रखना पसंद करेंगे।
शायद आपके पास संवेदनशील दस्तावेज़, फ़ोटो या वीडियो हैं जिन्हें आप निजी रखना चाहते हैं और दूसरों को आपके कंप्यूटर के पास होने पर देखने से रोकना चाहते हैं। अन्य कारण भी हो सकते हैं कि आप उन्हें देखने से क्यों छिपाना चाहते हैं, जैसे आकस्मिक विलोपन से बचने के लिए।
आपकी मंशा चाहे जो भी हो, आप फाइल एक्सप्लोरर या पॉवरशेल टर्मिनल का उपयोग करके विंडोज 11 पर फाइलों और फ़ोल्डरों को छिपा सकते हैं। हम नीचे बताएंगे कि कैसे।
फ़ाइल एक्सप्लोरर के माध्यम से फ़ाइलें और फ़ोल्डर्स छुपाएं
विंडोज 11 फाइलों और फ़ोल्डरों को छिपाने के लिए अलग-अलग तरीके प्रदान करता है। उदाहरण के लिए, आप कर सकते हैं
विंडोज 11 पर फाइल और फोल्डर को छुपाना एक कठिन काम लग सकता है। शुक्र है, यह वास्तव में बिल्ट-इन फाइल एक्सप्लोरर सेटिंग्स की मदद से या पावरशेल में कुछ सरल कमांड निष्पादित करके काफी सरल है।
फ़ाइल एक्सप्लोरर के माध्यम से फ़ाइलों और फ़ोल्डरों को छिपाने के लिए:
- शुरू करना फाइल ढूँढने वाला टास्कबार आइकन से।
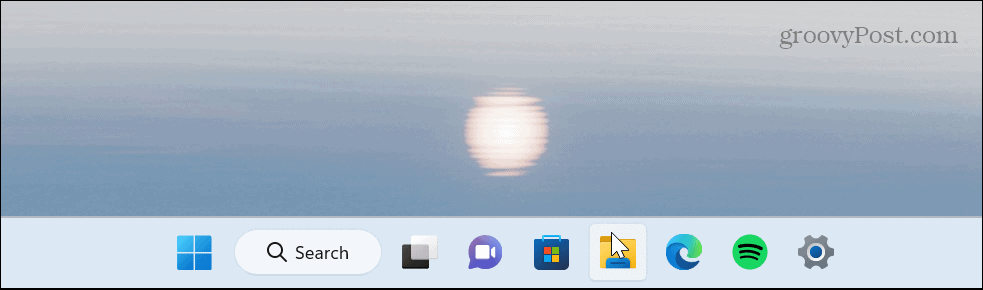
- उस फ़ाइल या फ़ोल्डर पर नेविगेट करें जिसे आप छिपाना चाहते हैं, दाएँ क्लिक करें यह, और चुनें गुण मेनू से विकल्प।
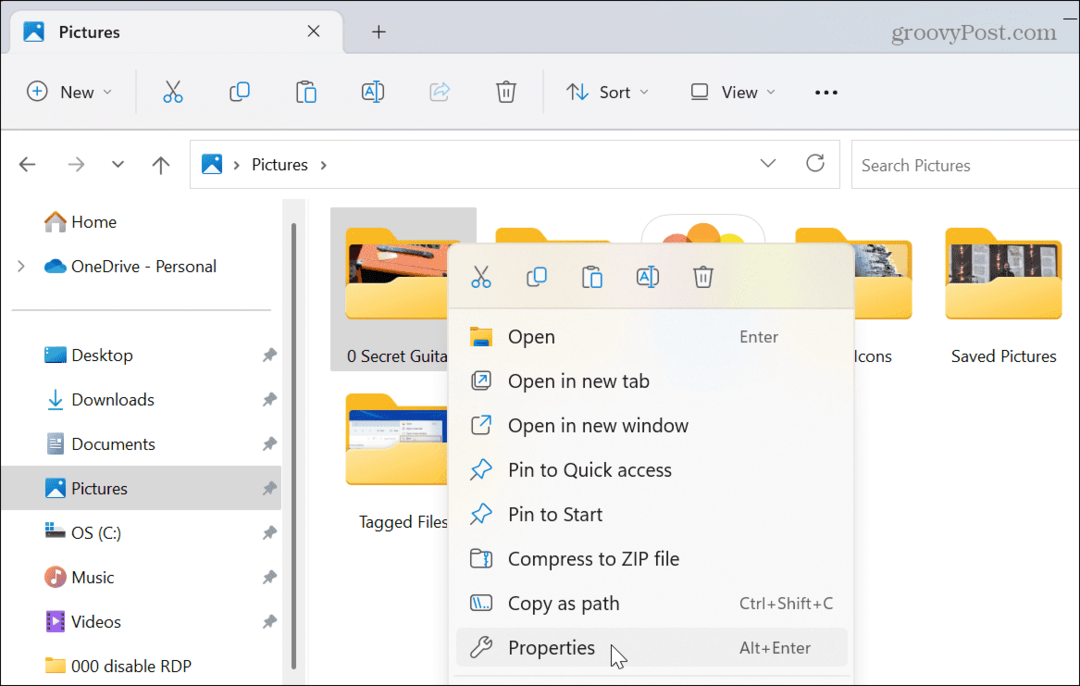
- नीचे आम टैब, चेक करें छिपा हुआ बॉक्स और क्लिक करें ठीक.

- जब पुष्टिकरण संदेश प्रकट होता है, तो चुनें इस फ़ोल्डर, सबफ़ोल्डर और फ़ाइलों में परिवर्तन लागू करें फ़ोल्डर और उसकी सामग्री को छिपाने का विकल्प।
- क्लिक ठीक पुष्टि करने के लिए।
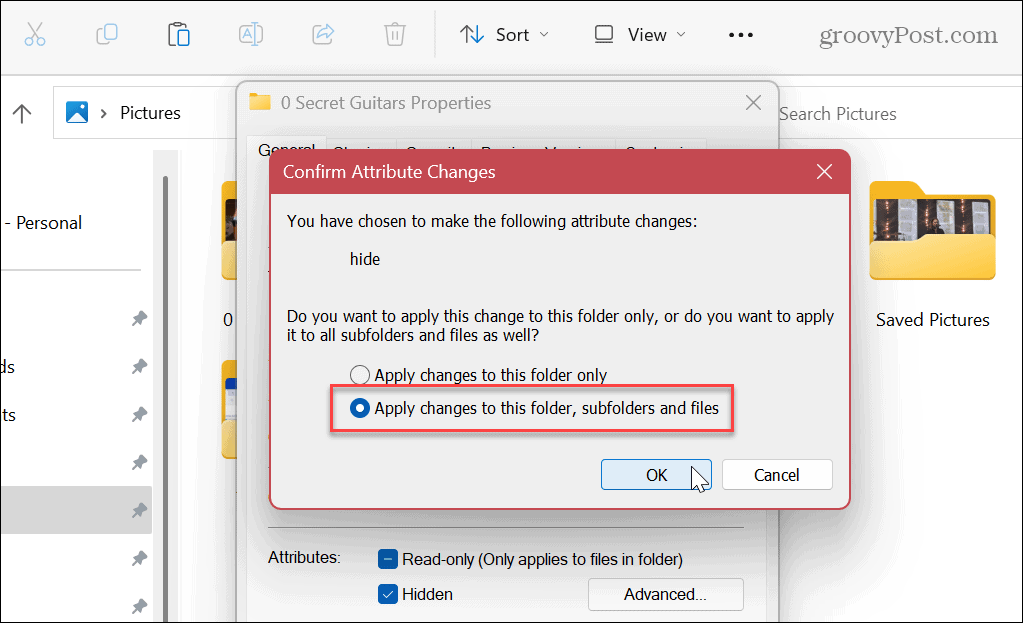
- चूंकि विंडोज डिफ़ॉल्ट रूप से छिपे हुए आइटम नहीं दिखाएगा, फ़ोल्डर और सामग्री दृश्य से छिपी होगी।
- यदि आपके पास है छिपी हुई फ़ाइलें दिखाएं विकल्प सक्षम है, आपके द्वारा चुनी गई फ़ाइल या फ़ोल्डर धूसर हो जाएगा, लेकिन यह दृश्यमान रहेगा।
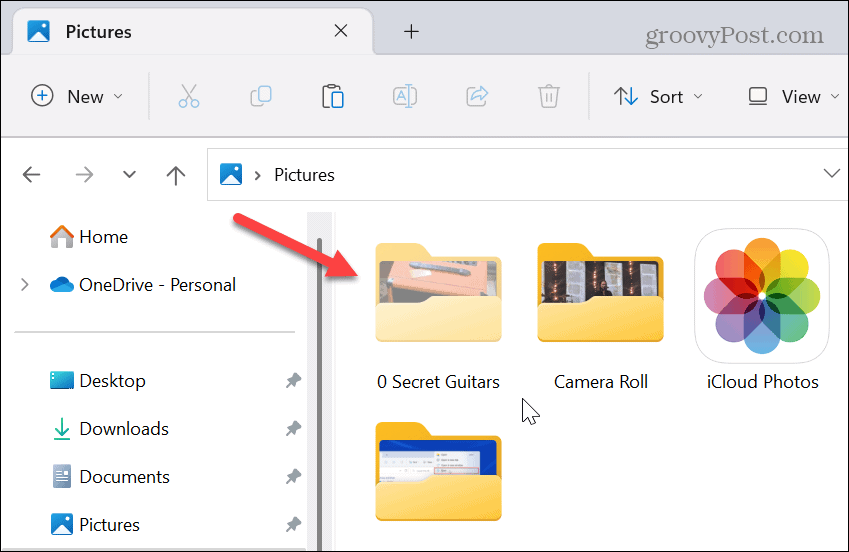
- आप छिपे हुए आइटम के दृश्य को चालू या बंद टॉगल कर सकते हैं। ऐसा करने के लिए, क्लिक करें देखना फ़ाइल एक्सप्लोरर टूलबार से बटन और चयन करें दिखाएँ> छिपा हुआसामान इसे दृश्यमान बनाने के लिए या नहीं।
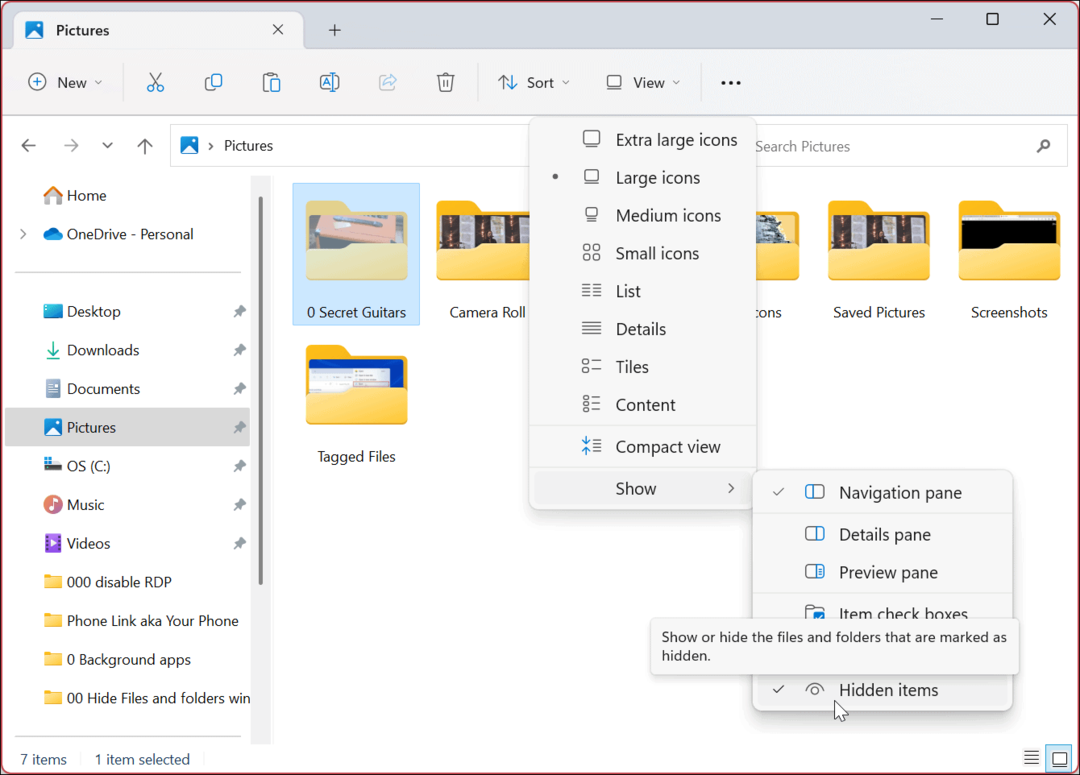
विंडोज 11 में किसी फाइल या फोल्डर को कैसे अनहाइड करें
यदि आपको अब किसी फ़ाइल या फ़ोल्डर को छुपाने की आवश्यकता नहीं है, तो आप आइटम को फिर से दिखाई देने के लिए सेट कर सकते हैं। किसी फ़ाइल या फ़ोल्डर को सामने लाने से यह आपके सिस्टम पर अन्य फ़ाइलों और फ़ोल्डरों की तरह पहुंच योग्य हो जाएगा।
विंडोज 11 पर किसी फाइल या फोल्डर को अनहाइड करने के लिए:
- फाइल एक्सप्लोरर में जाकर हिडन फाइल्स और फोल्डर्स को फिर से दिखाने के लिए सेट करें देखें> दिखाएँ> छिपे हुए आइटम टूलबार से।
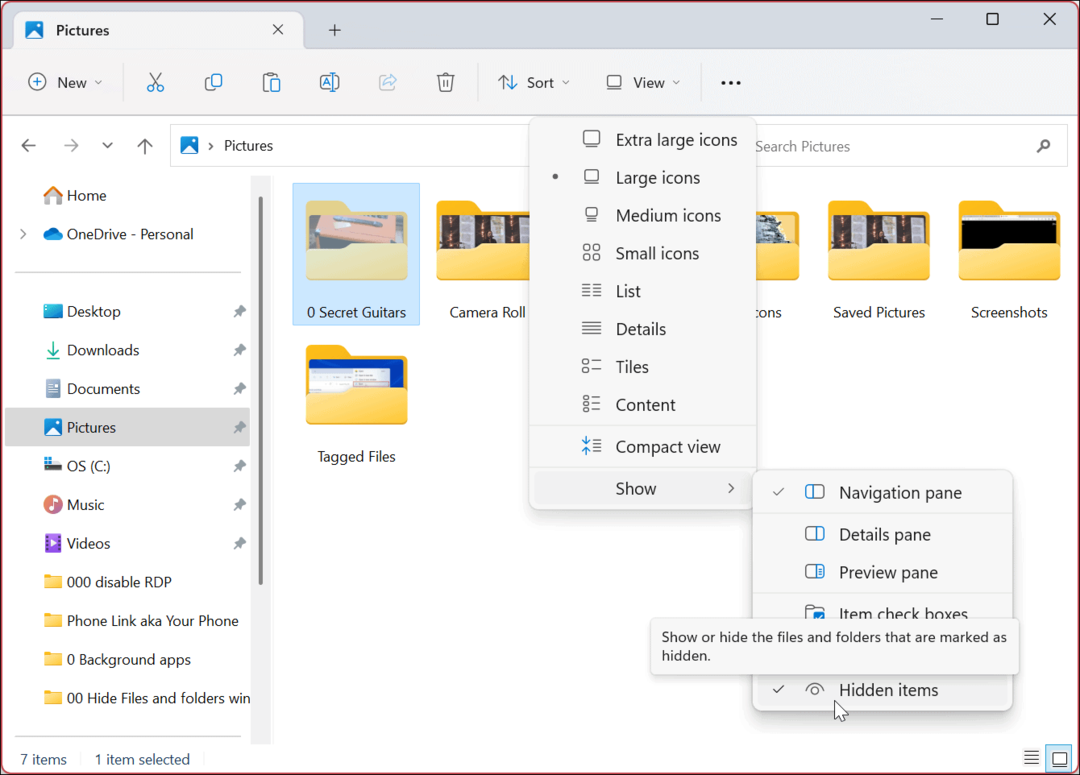
- छिपी हुई फ़ाइल या फ़ोल्डर पर राइट-क्लिक करें (यह ग्रे हो जाएगा) और चुनें गुण.
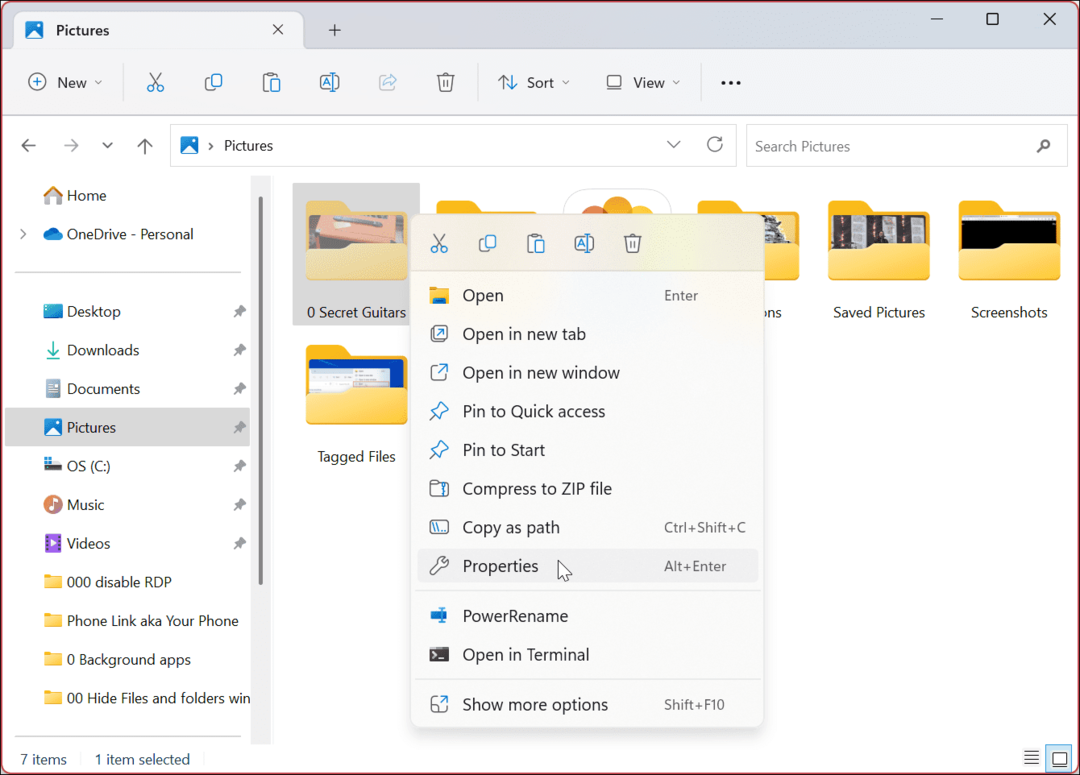
- जब आइटम की गुण विंडो सामने आती है, तो चयन करें आम टैब, अनचेक करें छिपा हुआ टैब, और क्लिक करें ठीक.
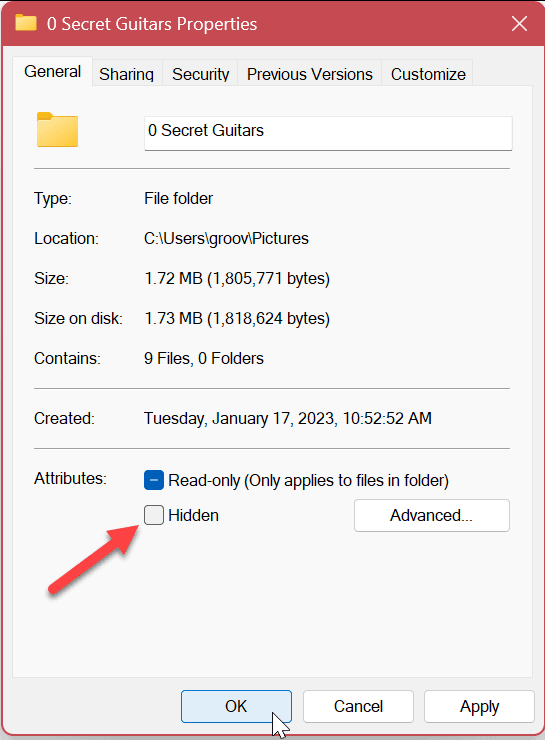
- जब पुष्टिकरण स्क्रीन दिखाई दे, तो सुनिश्चित करें इस फ़ोल्डर, सबफ़ोल्डर और फ़ाइलों में परिवर्तन लागू करें विकल्प चुना गया है, और क्लिक करें ठीक.
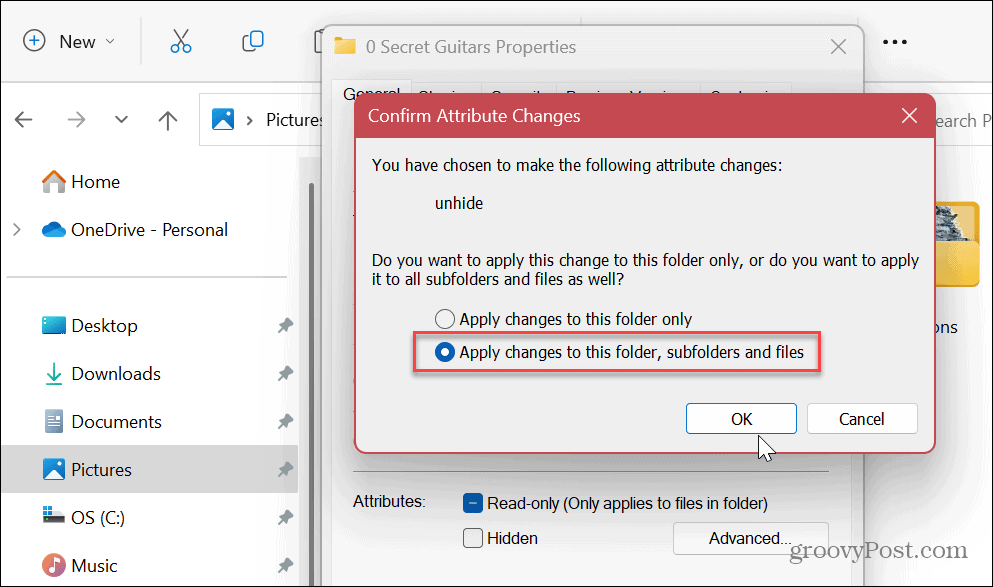
उपरोक्त चरणों का पालन करने के बाद, फ़ाइल फिर से दिखाई देगी और अन्य फ़ाइलों और फ़ोल्डरों की तरह पहुंच योग्य होगी। यह अब धूसर नहीं होगा, और आप इसकी सामग्री तक भी पहुँच सकते हैं।
विंडोज 11 पर फाइल्स और फोल्डर्स को छिपाने के लिए पॉवरशेल का उपयोग कैसे करें
आप Windows 11 पर फ़ाइलों और फ़ोल्डरों को छिपाने के लिए Windows PowerShell का भी उपयोग कर सकते हैं। फ़ाइल या फ़ोल्डर को छिपाने के लिए केवल कुछ कमांड चलाने की आवश्यकता होती है।
यदि आप नए विंडोज टर्मिनल का उपयोग करना पसंद करते हैं, तो आप नीचे दिए गए समान आदेशों का पालन करके इसका उपयोग कर सकते हैं।
फ़ाइलों और फ़ोल्डरों को छिपाने के लिए टर्मिनल कमांड का उपयोग करने के लिए:
- दबाओ विंडोज की या क्लिक करें शुरू बटन।
- निम्न को खोजें पावरशेल और चुनें व्यवस्थापक के रूप में चलाएं दाहिने हाथ के कॉलम से।
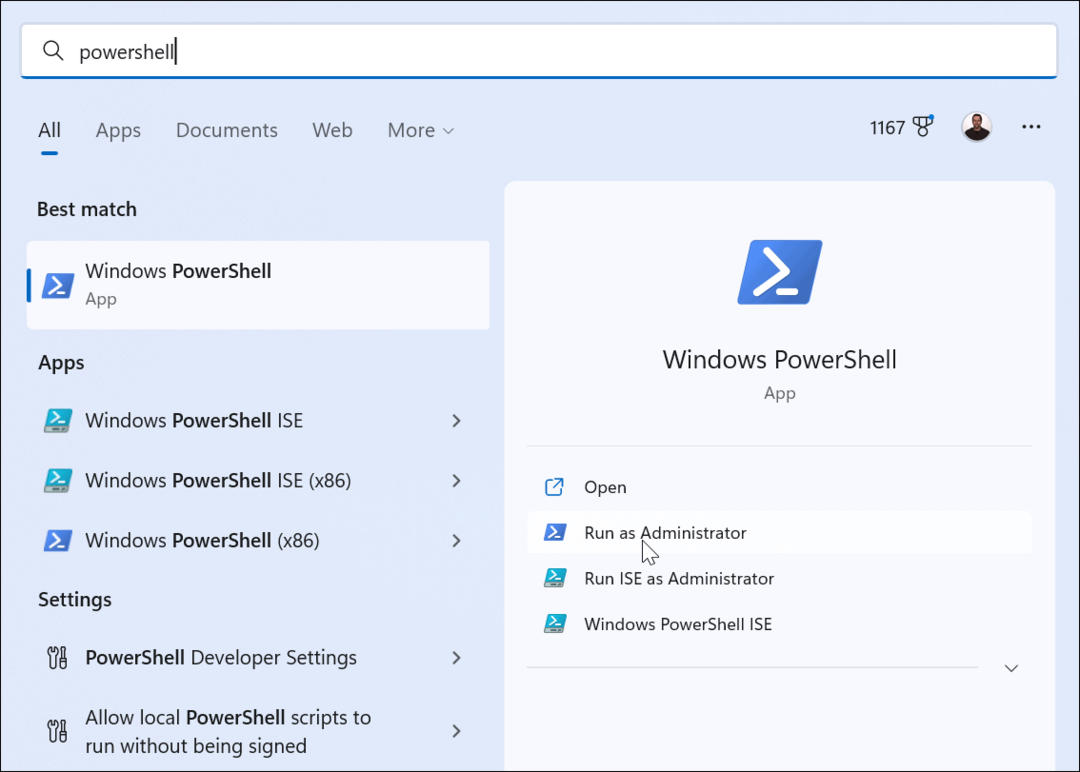
- जब PowerShell लॉन्च होता है, तो निम्न आदेश क्रम में चलाएँ और दबाएँ प्रवेश करना प्रत्येक के बाद। ध्यान दें कि "फ़ोल्डर का पथ” आपके सिस्टम पर वास्तविक फ़ोल्डर या फ़ाइल का पथ है।
$FILE=गेट-आइटम "फ़ोल्डर का पथ" -Force
$FILE.Attributes=”Hidden”
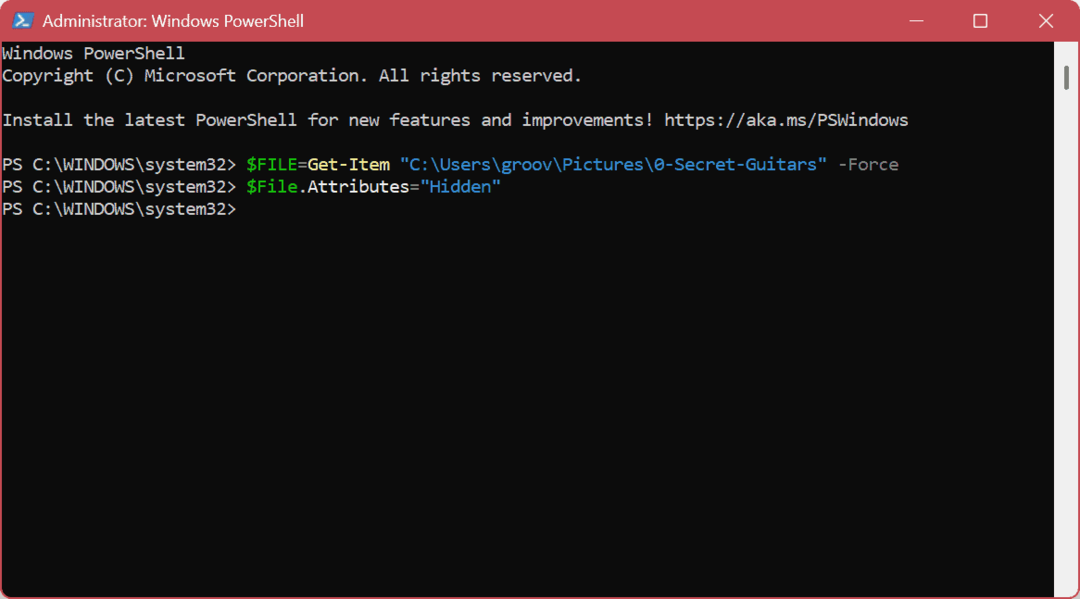
- ऊपर दिया गया आदेश फ़ोल्डर को छुपाएगा। हालाँकि, यदि आप फ़ोल्डर की सामग्री को भी छिपाना चाहते हैं, तो निम्न कमांड चलाएँ:
Get-ChildItem -पथ "फ़ोल्डर का पथ" -Recurse -Force | foreach {$_.attributes = "Hidden"}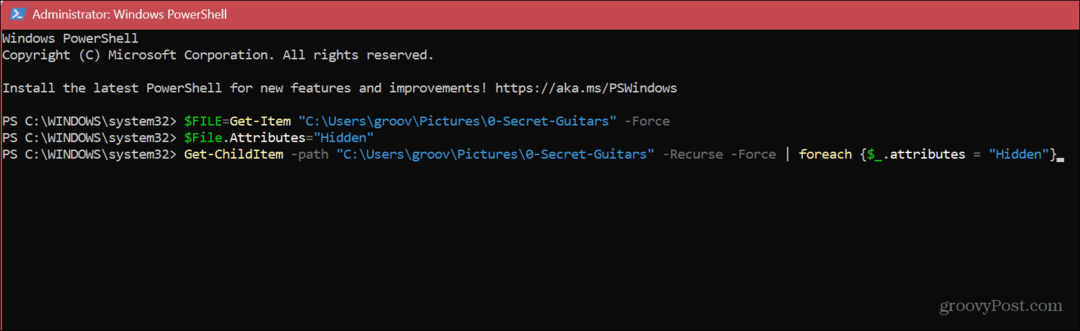
टिप्पणी: यदि आप फ़ोल्डर को PowerShell के माध्यम से छिपा नहीं सकते हैं क्योंकि यह त्रुटिपूर्ण है, तो सुनिश्चित करें नियंत्रित फ़ोल्डर पहुँच Windows सुरक्षा ऐप में अक्षम है। साथ ही, याद रखें कि टर्मिनल किसी सत्यापन संदेश को पॉप अप नहीं करेगा। यह सत्यापित करने के लिए कि क्या यह फाइल एक्सप्लोरर में सही तरीके से छिपा हुआ था, आपको आइटम की जांच करनी होगी।
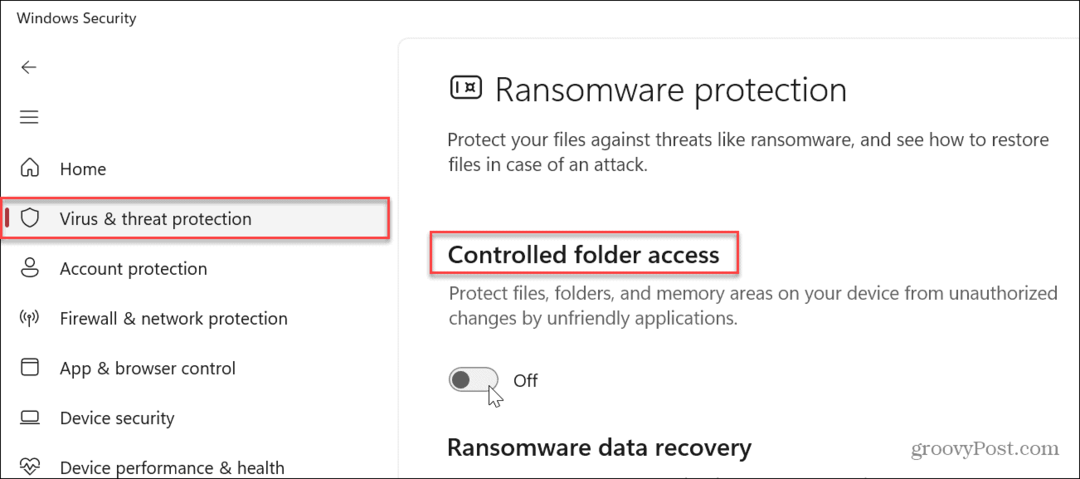
विंडोज 11 पर फाइल्स और फोल्डर को मैनेज करना
चाहे आप फाइल एक्सप्लोरर या टर्मिनल के माध्यम से अपने विंडोज सिस्टम पर फाइलों और फ़ोल्डरों को अपने पीसी पर ताक-झांक करने से छिपाना चाहते हैं, ऊपर दिए गए चरणों का पालन करने से कार्य पूरा हो जाएगा।
विंडोज 11 पर फाइलों और फ़ोल्डरों को प्रबंधित करने के लिए कई तरीके मौजूद हैं। उदाहरण के लिए, ऑपरेटिंग सिस्टम स्वचालित रूप से कुछ सिस्टम फाइलों और निर्देशिकाओं को छुपाता है, लेकिन अगर आपको इनमें से किसी एक फाइल तक पहुंच की आवश्यकता है, तो आप विकल्प को सक्षम करके उन्हें प्रकट कर सकते हैं छिपी हुई फ़ाइलों और फ़ोल्डरों को दर्शाएं.
याद रखें, सिस्टम आइटम किसी कारण से छिपे हुए हैं, और गलत फ़ाइल को हटाने से एक अस्थिर पीसी बन सकता है। इसलिए यदि आप अभी तक विंडोज 11 पर नहीं हैं, तो कैसे करें पर हमारा लेख पढ़ें विंडोज 10 पर हिडन फाइल्स और फोल्डर्स दिखाएं.
अधिक फ़ाइल प्रबंधन सहायता के लिए, देखें कि कैसे करें फ़ाइलों और फ़ोल्डरों को एन्क्रिप्ट करें अपने डेटा को सुरक्षित रखने के लिए विंडोज 11 पर। आपको सीखने में रुचि हो सकती है कि कैसे करें विंडोज पर एक टीजीजेड फाइल खोलें या फ़ाइलों में टैग जोड़ें आसान फ़ाइल प्रबंधन के लिए।
अपनी विंडोज 11 उत्पाद कुंजी कैसे खोजें
यदि आपको अपनी विंडोज 11 उत्पाद कुंजी को स्थानांतरित करने की आवश्यकता है या ओएस की क्लीन इंस्टाल करने के लिए बस इसकी आवश्यकता है,...
Google क्रोम कैश, कुकीज़ और ब्राउज़िंग इतिहास कैसे साफ़ करें
Chrome आपके ब्राउज़र के प्रदर्शन को ऑनलाइन अनुकूलित करने के लिए आपके ब्राउज़िंग इतिहास, कैश और कुकीज़ को संग्रहीत करने का उत्कृष्ट कार्य करता है। उसका तरीका है...