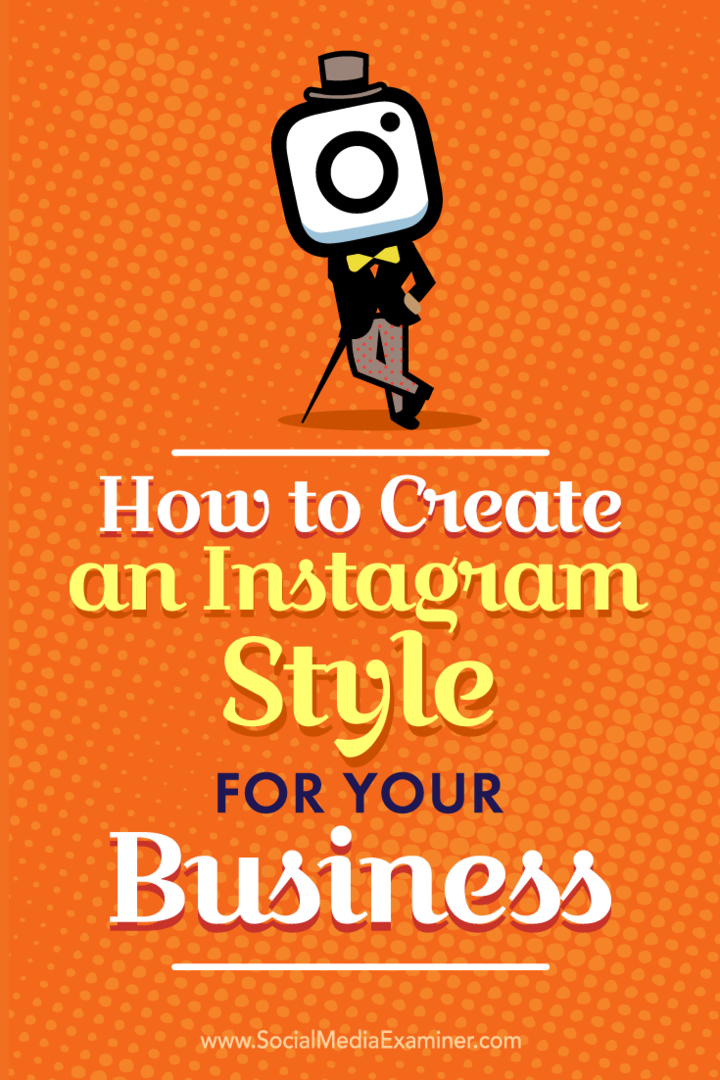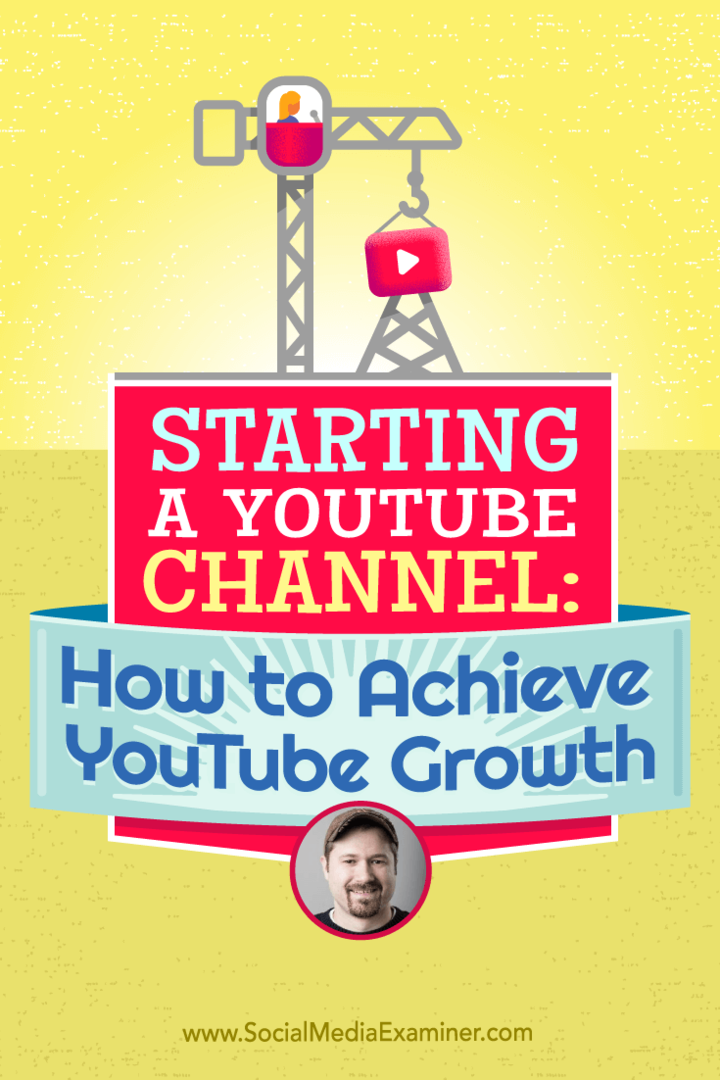कैलकुलेटर ऐप विंडोज 11 पर काम नहीं कर रहा है: 5 फिक्स
माइक्रोसॉफ्ट विंडोज़ 11 नायक / / April 03, 2023

अंतिम बार अद्यतन किया गया

यदि आप विंडोज 11 पर कैलकुलेटर ऐप पर भरोसा करते हैं, तो ठीक से काम करने के लिए आपको इसकी आवश्यकता होगी। अगर ऐसा नहीं है, तो इस गाइड में इसे ठीक करने का तरीका जानें।
विंडोज 11 पर कैलकुलेटर ऐप बुनियादी और उन्नत दोनों मोड प्रदान करता है, जिससे यह आपके पीसी पर कार्यों को पूरा करने के लिए एक मूल्यवान उपकरण बन जाता है। इसमें विभिन्न अंतर्निहित रूपांतरण सुविधाओं के साथ-साथ वैज्ञानिक, रेखांकन और प्रोग्रामर मोड शामिल हैं।
हालाँकि, विंडोज पर किसी भी ऐप की तरह, कैलकुलेटर (या इसकी कुछ कार्यक्षमता) काम करना बंद कर सकता है। यदि आप विंडोज 11 पर कैलकुलेटर ऐप के काम न करने से परेशान हैं, तो हम आपको पांच सुधार दिखाएंगे जिनका उपयोग आप इसे शुरू करने और चलाने के लिए कर सकते हैं।
1. कैलकुलेटर ऐप को रीसेट या रिपेयर करें
यदि आपको कैलकुलेटर के लॉन्च न होने या क्रैश होने की समस्या हो रही है, तो ऐप की मरम्मत या रीसेट करना अधिक सरल विकल्पों में से एक है।
यदि आप चुनते हैं मरम्मत, Windows ऐप को ठीक करने का प्रयास करेगा, और कोई ऐप डेटा खोया नहीं जाएगा। क्या आपको प्रदर्शन करने का निर्णय लेना चाहिए
विंडोज 11 पर कैलकुलेटर ऐप को रीसेट करने के लिए:
- दबाओ विंडोज की या क्लिक करें शुरू स्टार्ट मेन्यू लॉन्च करने और खोलने के लिए बटन समायोजन.
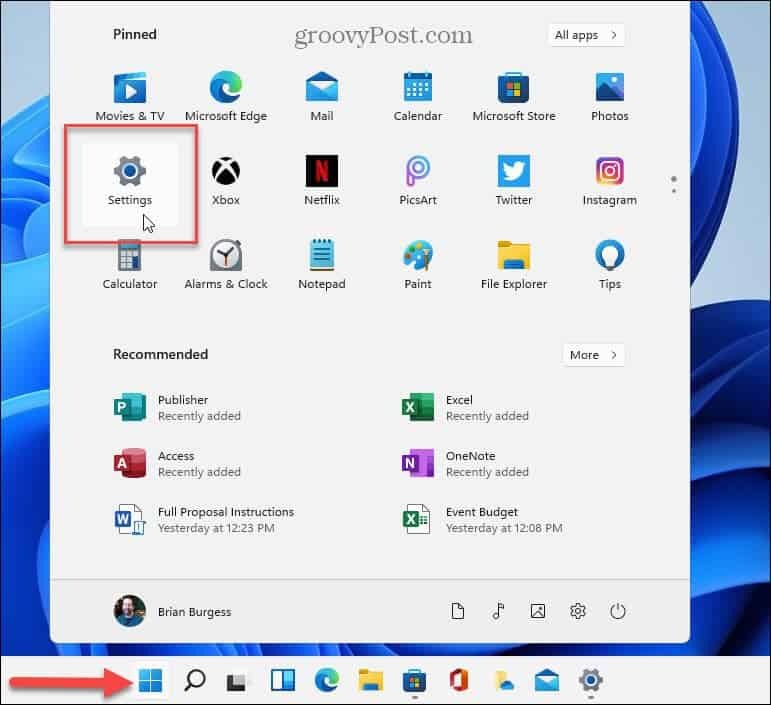
- सेटिंग्स ऐप खुलने पर क्लिक करें ऐप्स बाएं कॉलम में और चुनें स्थापितऐप्स दाईं ओर विकल्प।
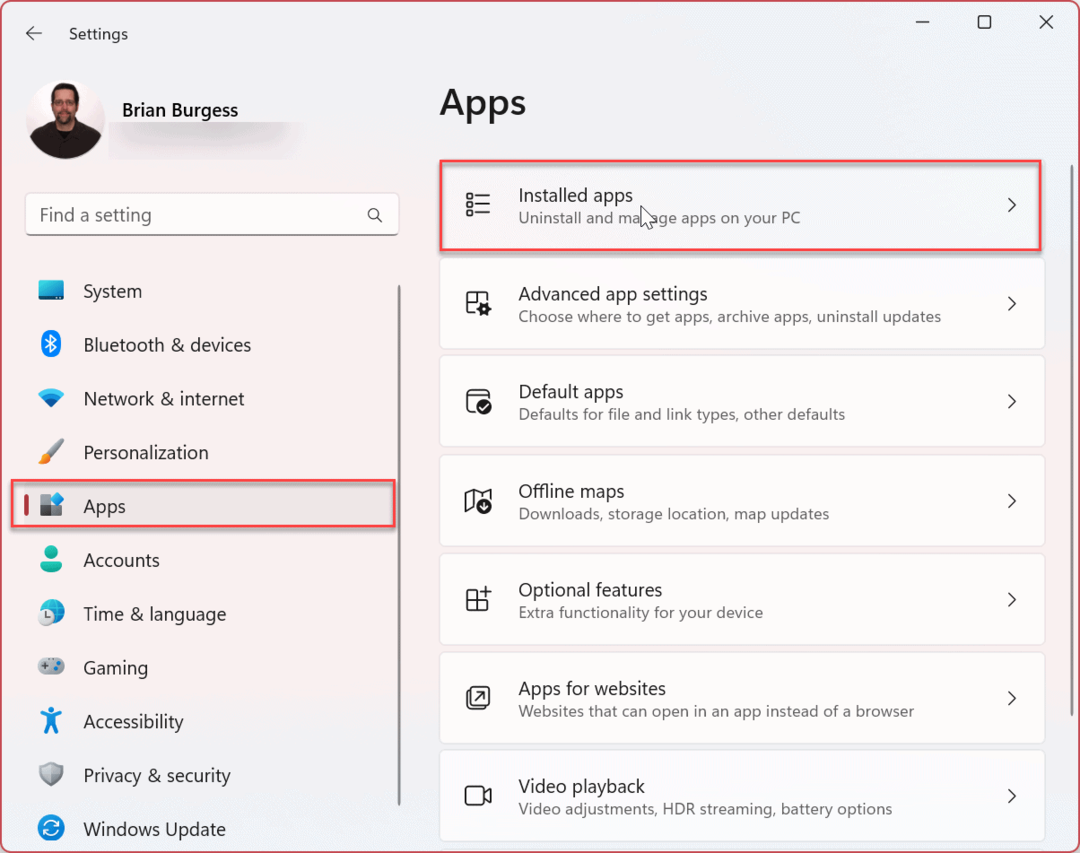
- प्रकार कैलकुलेटर में खोज शीर्ष पर मैदान।
- क्लिक करें तीन-बिंदु ऐप के आगे बटन और चयन करें उन्नत विकल्प मेनू से।
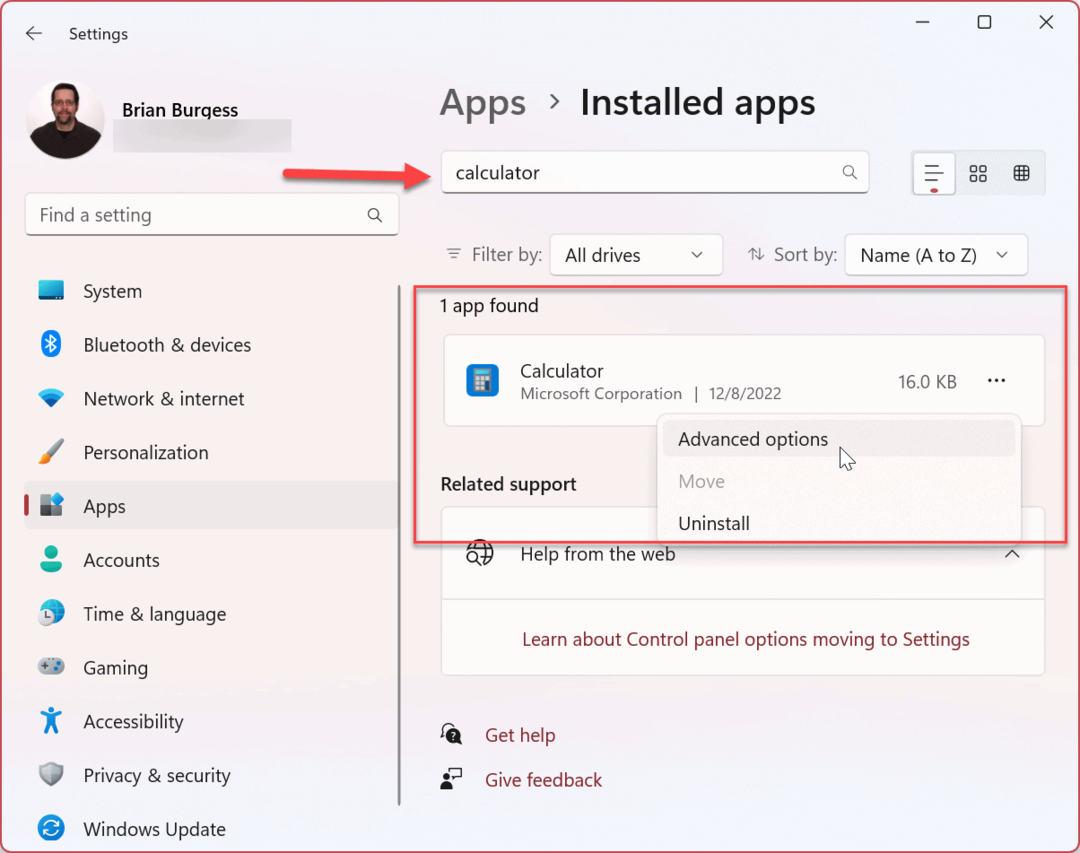
- दाएँ पृष्ठ को नीचे स्क्रॉल करें रीसेट अनुभाग और चुनें मरम्मत या रीसेट बटन। पहले रिपेयर विकल्प से शुरू करें और यदि यह अभी भी काम नहीं कर रहा है, तो कैलकुलेटर ऐप को रीसेट करें।
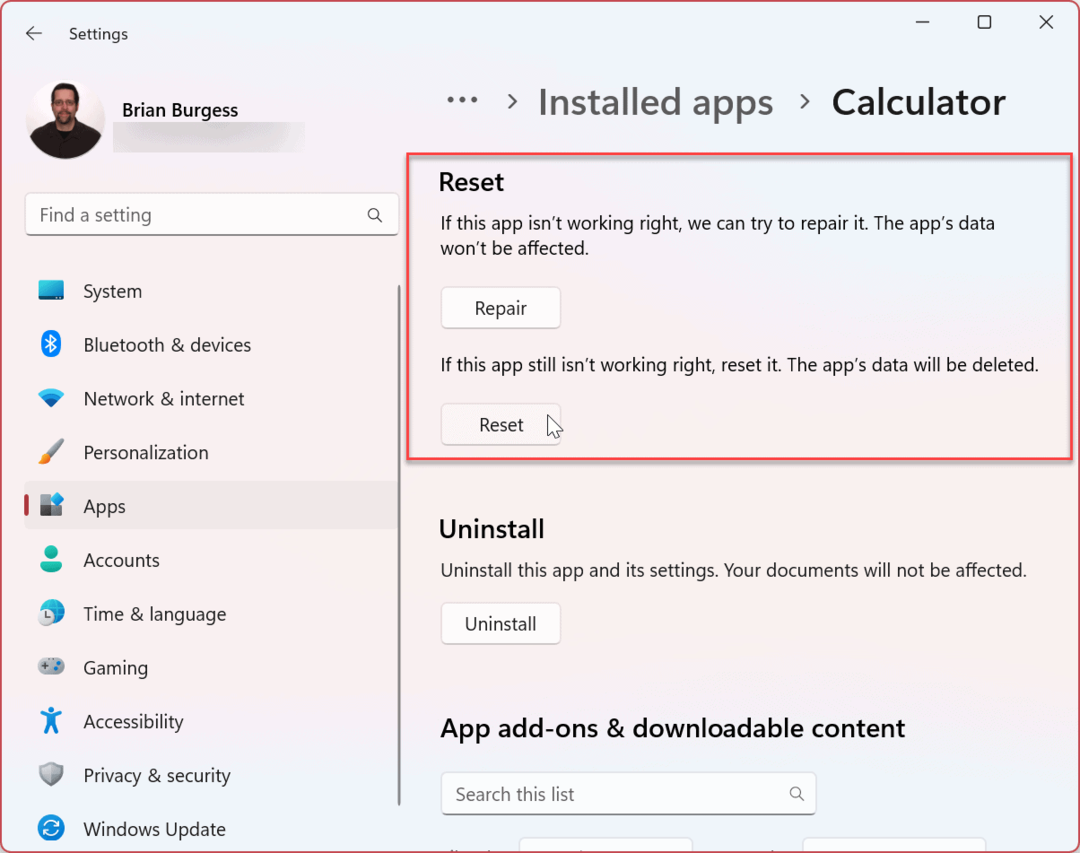
2. कैलकुलेटर ऐप को अपडेट करें
विंडोज 11 को अपडेट करना महत्वपूर्ण है, और स्थिरता, सुरक्षा और फीचर सेट को बेहतर बनाने के लिए ऐप्स को अपडेट करना भी उतना ही महत्वपूर्ण है। उदाहरण के लिए, कैलकुलेटर ऐप ऐप के लाइब्रेरी समूह का हिस्सा है, और आप इसे Microsoft स्टोर के माध्यम से अपडेट कर सकते हैं।
विंडोज 11 पर कैलकुलेटर ऐप को अपडेट करने के लिए:
- लॉन्च करें माइक्रोसॉफ्ट स्टोर ऐप टास्कबार आइकन से।
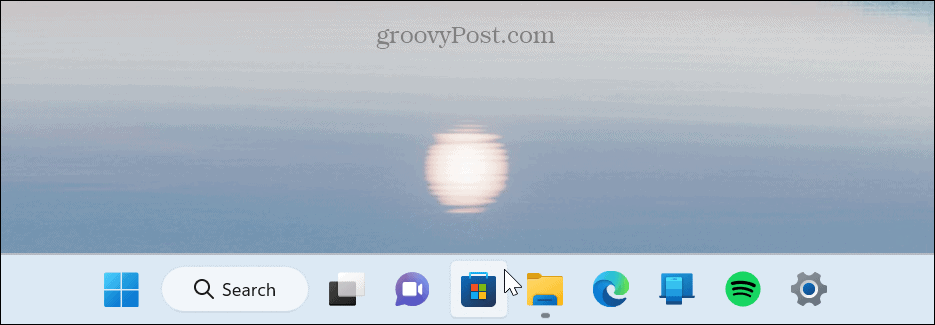
- जब स्टोर खुल जाए, तो क्लिक करें पुस्तकालय साइडबार के निचले बाएँ कोने में।
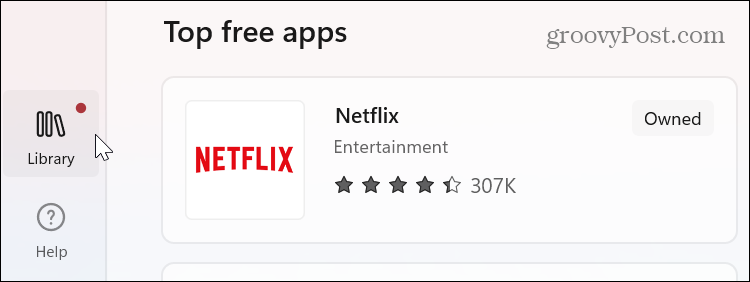
- जब लाइब्रेरी अनुभाग खुलता है, तो क्लिक करें अपडेट प्राप्त करे ऊपरी दाएं कोने में बटन। कैल्क्यूलेटर सहित सभी ऐप्स किसी भी उपलब्ध अपडेट को डाउनलोड और इंस्टॉल करेंगे।
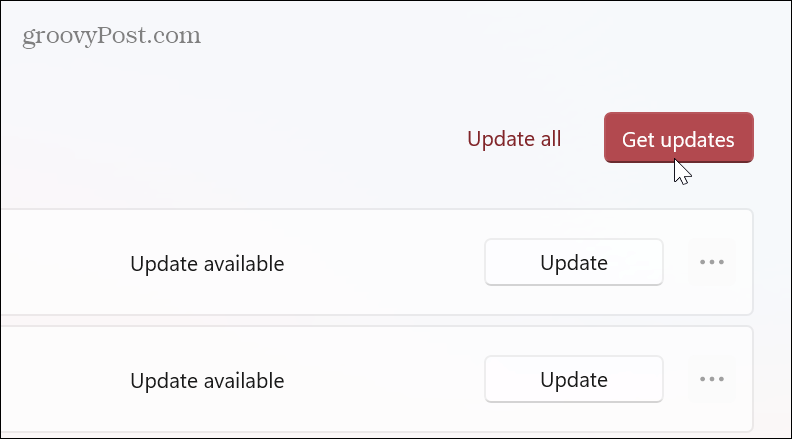
3. Windows स्टोर ऐप्स समस्यानिवारक चलाएँ
जैसा कि पहले बताया गया है, बिल्ट-इन कैलकुलेटर ऐप विंडोज स्टोर ऐप्स की लाइब्रेरी का हिस्सा है, और स्टोर ट्रबलशूटर चलाने से कैलकुलेटर ऐप के साथ सामान्य समस्याएं ठीक हो सकती हैं।
Windows Store Apps समस्यानिवारक चलाने के लिए:
- दबाओ विंडोज की और लॉन्च करें समायोजन, या उपयोग करें विंडोज की + आई इसे सीधे खोलने के लिए।
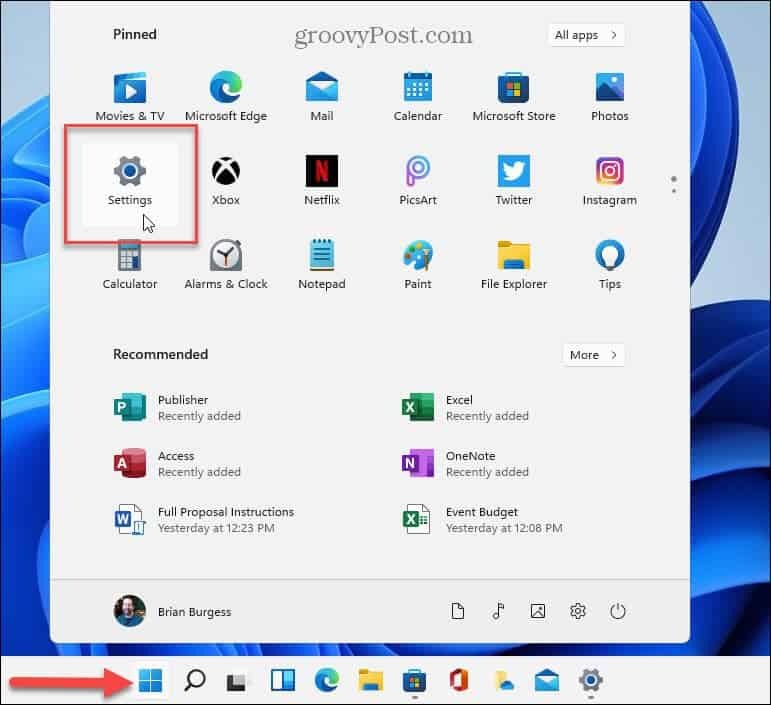
- चुनना प्रणाली बाईं ओर के विकल्पों में से।
- दाएँ कॉलम को नीचे स्क्रॉल करें और क्लिक करें समस्याओं का निवारण विकल्प।
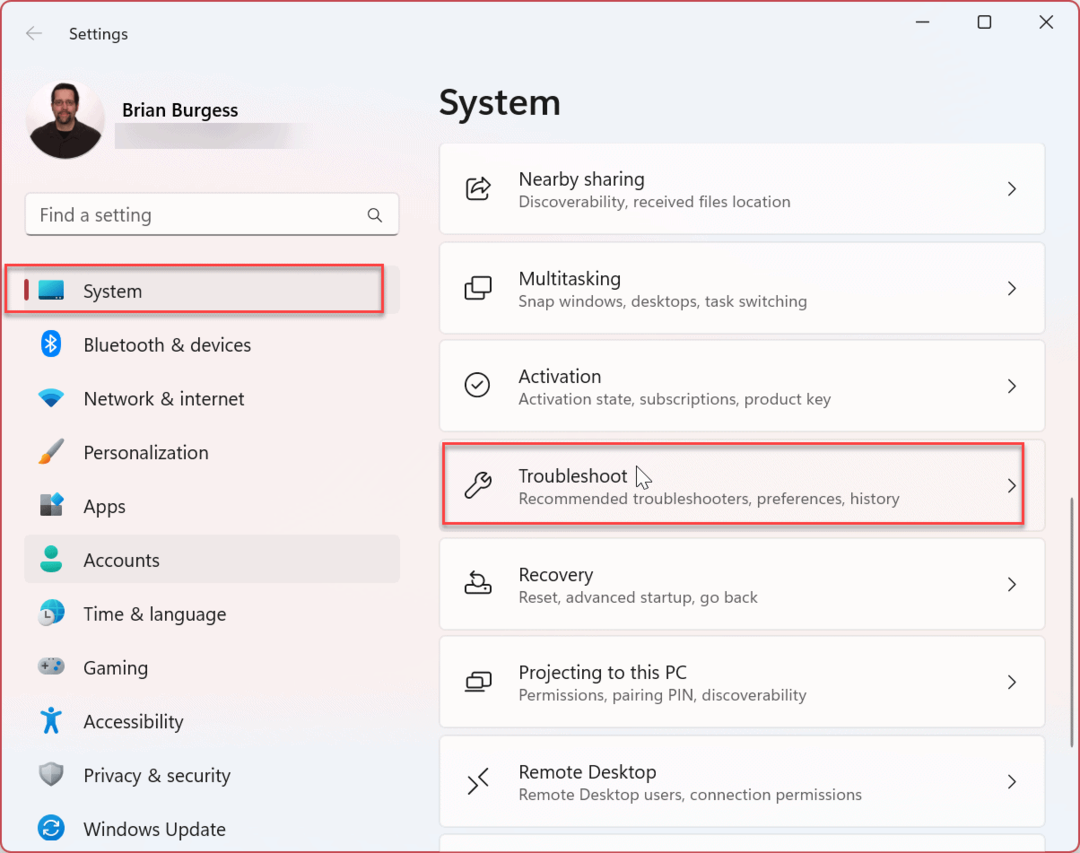
- का चयन करें अन्य समस्या निवारक निम्न स्क्रीन पर विकल्प।

- दाईं ओर नीचे स्क्रॉल करें और क्लिक करें दौड़ना बगल में बटन माइक्रोसॉफ्ट स्टोर ऐप्स.
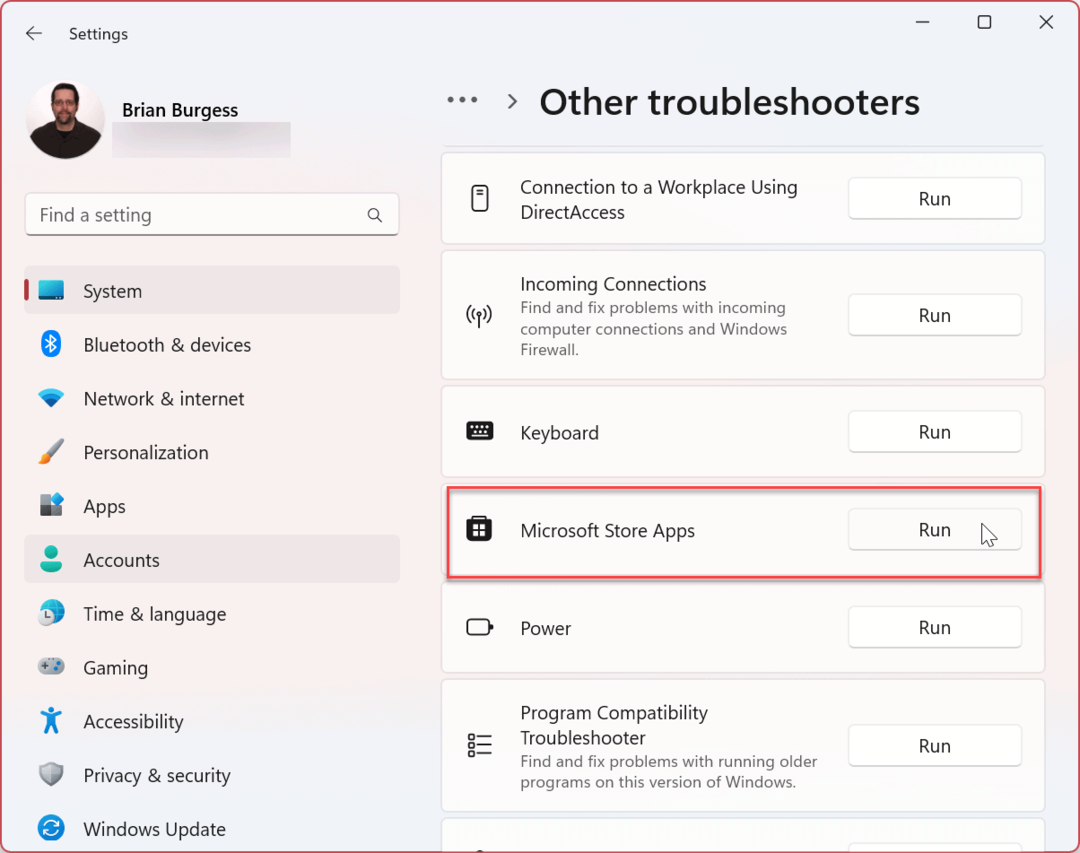
- समस्या निवारक समस्याओं का पता लगाना शुरू कर देगा, और आप ऑनस्क्रीन समस्या निवारण विज़ार्ड के निर्देशों का पालन कर सकते हैं।
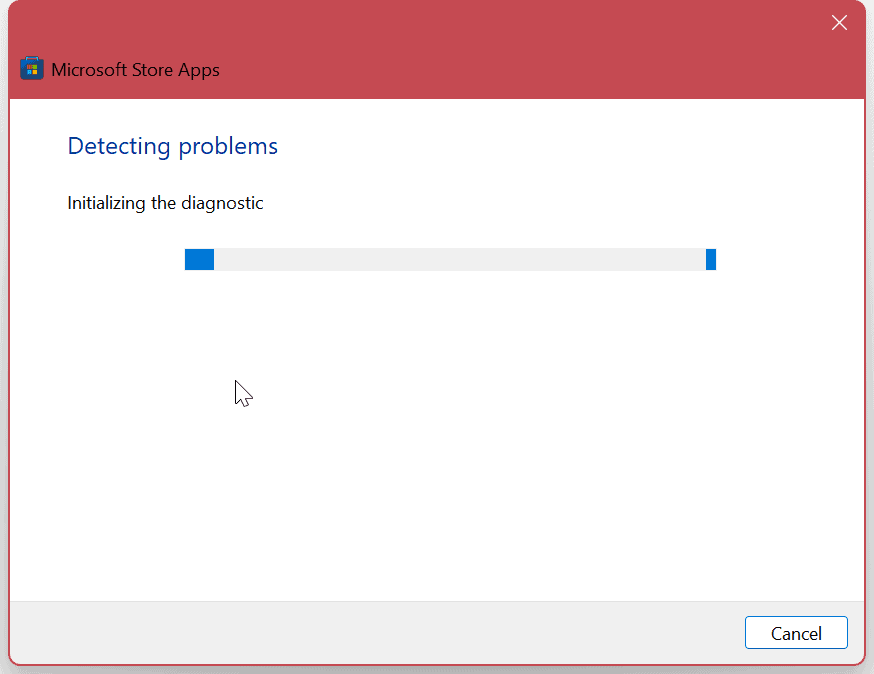
4. विंडोज 11 को अपडेट करें
विंडोज ऑपरेटिंग सिस्टम पृष्ठभूमि में ओएस को अपडेट रखने का उत्कृष्ट काम करता है। हालाँकि, यह कभी भी बुरा विचार नहीं है अद्यतनों के लिए मैन्युअल रूप से जाँच करें. कोई सेवा या ऐप OS के साथ परस्पर विरोधी हो सकता है; समाधान कुछ ही क्लिक दूर है।
सेटिंग्स खोलें, चुनें विंडोज़ अपडेट बाएँ स्तंभ से, क्लिक करें अद्यतन के लिए जाँच बटन, और किसी भी उपलब्ध को स्थापित करें। याद रखें कि आपको इसकी आवश्यकता हो सकती है विंडोज 11 को पुनरारंभ करें अद्यतन प्रक्रिया को पूरा करने के लिए।
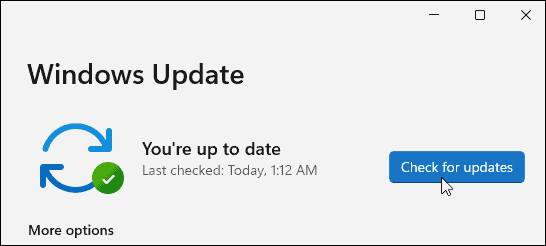
5. Runtimebroker.exe प्रक्रिया को समाप्त करें
यदि कैलकुलेटर ऐप अभी भी काम नहीं कर रहा है, तो आप इसे समाप्त कर सकते हैं रनटाइमब्रोकर.exe कार्य प्रबंधक से प्रक्रिया। यह प्रक्रिया सुनिश्चित करती है कि आपके सिस्टम पर चल रहे ऐप्स के पास आवश्यक अनुमतियां हों।
कभी-कभी Runtimebroker.exe कैलकुलेटर जैसे ऐप्स को क्रैश या छोटी गाड़ी चलाने का कारण बन सकता है।
Runtimebroker.exe को समाप्त करने के लिए, इन चरणों का उपयोग करें:
- स्टार्ट बटन पर राइट-क्लिक करें और टास्क मैनेजर लॉन्च करें आपके पीसी पर।
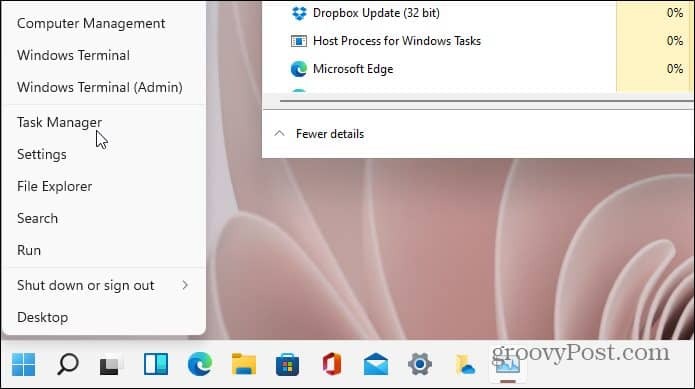
- का चयन करें प्रक्रियाओं टैब, राइट-क्लिक करें रनटाइमब्रोकर.exe, और क्लिक करें कार्य का अंत करें.
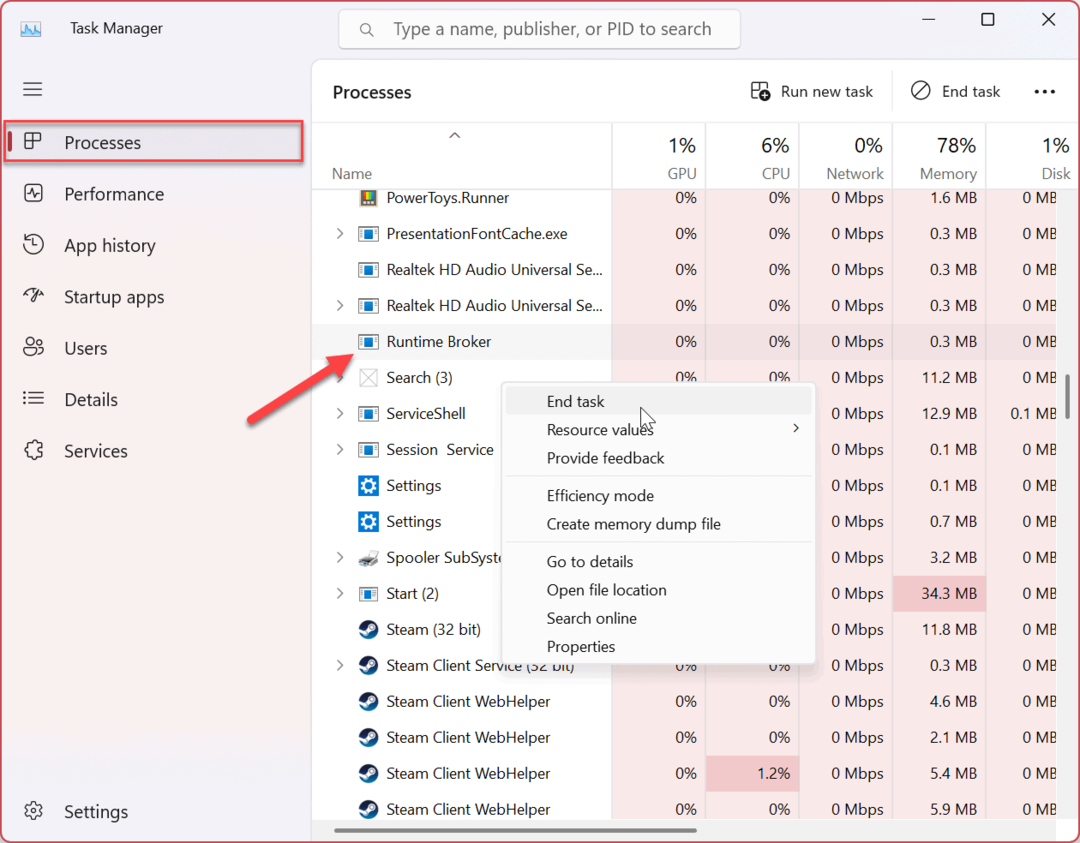
प्रक्रिया समाप्त करने के बाद, आपको कैलकुलेटर ऐप लॉन्च करने और उसका उपयोग करने में सक्षम होना चाहिए। प्रक्रिया को समाप्त करने से यह हमेशा के लिए समाप्त नहीं हो जाती है; यह वापस आता है, लेकिन यह एक बग्गी कैलकुलेटर ऐप को हल कर सकता है।
विंडोज 11 ऐप्स और सुविधाओं का उपयोग करना
यदि आपको विंडोज 11 पर कैलकुलेटर ऐप के साथ समस्या हो रही है, तो इसे काम करने के लिए उपरोक्त चरणों में से एक का उपयोग करें। यह भी नोट करना महत्वपूर्ण है कि यदि उपरोक्त विकल्प काम नहीं करते हैं, तो आप हमेशा कर सकते हैं विंडोज कैलेंडर डाउनलोड करें और ऐप को फिर से इंस्टॉल करें इसे ठीक करना।
विंडोज 11 पर ऐप्स से और अधिक प्राप्त करने के अन्य तरीके हैं। उदाहरण के लिए, आपने केवल Windows 11 को सेट किया है Microsoft Store से ऐप्स इंस्टॉल करें, जो आपके सिस्टम को सुरक्षित रखने का एक शानदार तरीका है।
आपको Windows 11 पर अन्य ऐप्स के साथ समस्या हो सकती है, जैसे मेल ऐप को ठीक करना. हालाँकि, यह विंडोज और अन्य तृतीय-पक्ष ऐप्स के साथ नहीं रुकता है - आप इसे इंस्टॉल भी कर सकते हैं विंडोज 11 पर Android ऐप्स.
अपनी विंडोज 11 उत्पाद कुंजी कैसे खोजें
यदि आपको अपनी विंडोज 11 उत्पाद कुंजी को स्थानांतरित करने की आवश्यकता है या ओएस की क्लीन इंस्टाल करने के लिए बस इसकी आवश्यकता है,...
Google क्रोम कैश, कुकीज़ और ब्राउज़िंग इतिहास कैसे साफ़ करें
Chrome आपके ब्राउज़र के प्रदर्शन को ऑनलाइन अनुकूलित करने के लिए आपके ब्राउज़िंग इतिहास, कैश और कुकीज़ को संग्रहीत करने का उत्कृष्ट कार्य करता है। उसका तरीका है...