विंडोज 11: 6 फिक्स पर स्टीम काम नहीं कर रहा है
माइक्रोसॉफ्ट विंडोज़ 11 नायक / / April 03, 2023

अंतिम बार अद्यतन किया गया

पीसी पर गेमिंग के लिए स्टीम एक लोकप्रिय गेमिंग प्लेटफॉर्म है। यदि यह आपके पीसी पर काम नहीं कर रहा है, तो समस्या को ठीक करने के लिए इस गाइड में दिए चरणों का पालन करें।
विंडोज पीसी पर गेमर्स के लिए स्टीम एक लोकप्रिय प्लेटफॉर्म है, हालांकि, ऐसे समय होते हैं जब आप स्टीम के साथ विंडोज 11 पर काम नहीं करेंगे।
जबकि यह सबसे बड़े वीडियो गेम स्टोरों में से एक है और इसमें सामाजिक घटक शामिल हैं, कभी-कभी यह ठीक से काम करना बंद कर देता है। इसलिए आपको उन खेलों से निपटने की आवश्यकता हो सकती है जो लॉन्च नहीं होंगे और विशिष्ट त्रुटियां जो आपके गेमप्ले के रास्ते में आती हैं।
यदि आपको विंडोज 11 पर स्टीम के काम न करने की समस्या हो रही है, तो हमारे पास छह तरीके हैं जिनका उपयोग करके आप विंडोज 11 पर काम नहीं कर रहे स्टीम को ठीक कर सकते हैं।
1. भाप को पुनः आरंभ करें
कई कारक आपको स्टीम पर गेम लॉन्च करने से रोक सकते हैं, जिसमें लापता गेम फ़ाइलें, पुराने जीपीयू ड्राइवर और सिस्टम संगतता मुद्दे शामिल हैं। आपके द्वारा अनुभव की जाने वाली मुख्य समस्या ऐसे गेम हैं जो बिल्कुल भी लॉन्च नहीं होंगे।
यदि आपको स्टीम गेम लॉन्च नहीं होने में कोई समस्या हो रही है, तो हम आपको कुछ बेहतरीन सुधार दिखाएंगे जिनका उपयोग आप चीजों को फिर से काम करने के लिए कर सकते हैं ताकि आप अपना गेम चालू कर सकें। लॉन्च न होने वाले गेम के लिए एक आसान समाधान स्टीम क्लाइंट को पुनरारंभ करना है। लॉन्च नहीं होने वाले गेम को ठीक करने के अलावा, यह विकल्प विंडोज 11 पर स्टीम के साथ आपके द्वारा अनुभव की जाने वाली अन्य त्रुटियों को ठीक कर सकता है।
विंडोज 11 पर स्टीम क्लाइंट को पुनरारंभ करने के लिए, इन चरणों का पालन करें:
- उपयोग ईएससी + शिफ्ट + नियंत्रण को कार्य प्रबंधक खोलें.
- जब टास्क मैनेजर लॉन्च होता है, तो राइट-क्लिक करें भाप (32-बिट) या भाप (64-बिट) और क्लिक करें कार्य का अंत करें संदर्भ मेनू से।
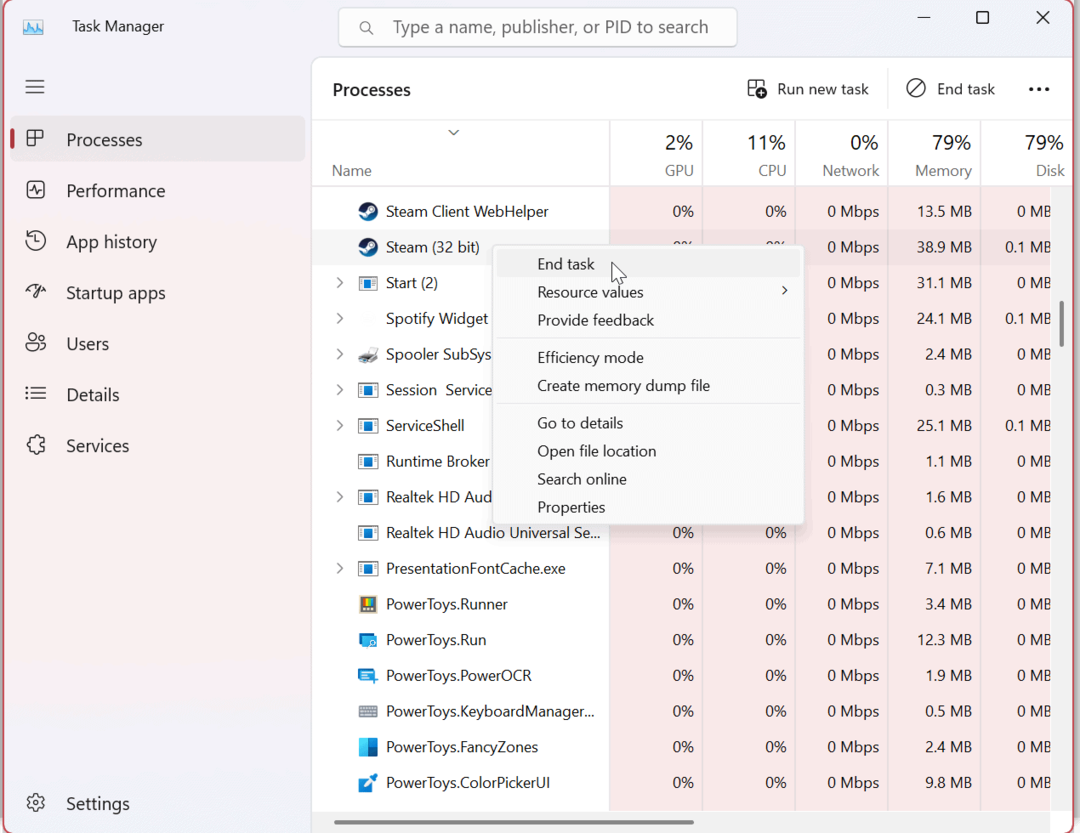
- सभी स्टीम प्रक्रियाओं को समाप्त करने के बाद, दबाएं विंडोज की या क्लिक करें प्रारंभ करें बटन, प्रकार भाप, और क्लिक करें स्टीम ऐप नीचे सबसे अच्छा मैच इसे फिर से लॉन्च करने के लिए अनुभाग।
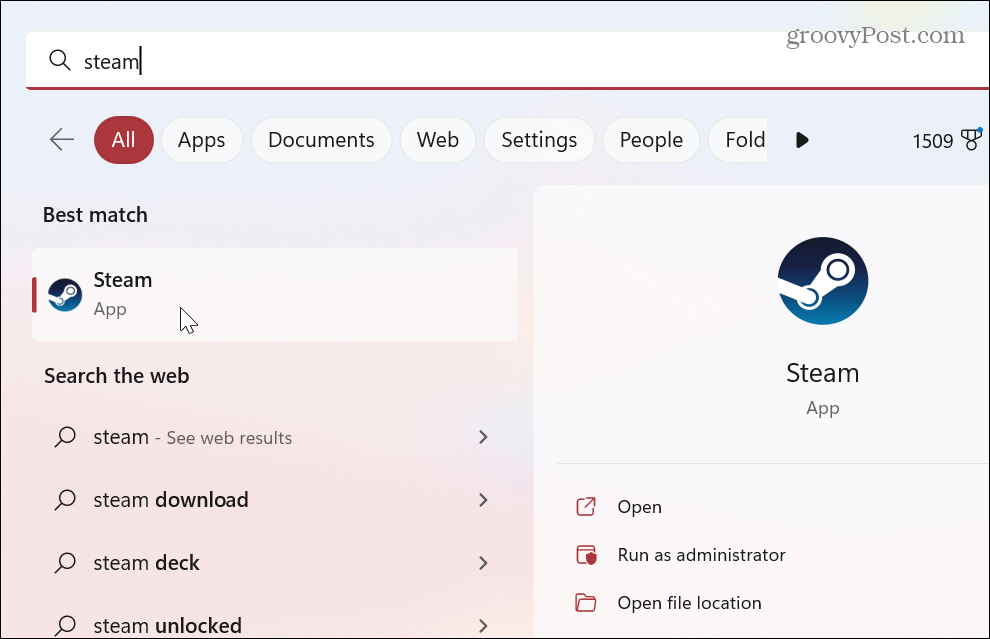
उपरोक्त चरणों का पालन करने के बाद, देखें कि क्या आपका गेम लॉन्च होता है या कोई त्रुटि बनी रहती है। यदि स्टीम काम नहीं कर रहा है, तो निम्न समाधानों में से एक के साथ जारी रखें।
2. विंडोज 11 पर स्टीम नॉट वर्किंग को ठीक करने के लिए गेम फाइल इंटीग्रिटी को सत्यापित करें
यदि कोई गेम लॉन्च नहीं हो रहा है तो गेम फ़ाइल ही करप्ट हो सकती है। अन्य ऐप फ़ाइलों की तरह, एक गेम मैलवेयर, आकस्मिक विलोपन और अन्य कारणों से दूषित हो सकता है। सौभाग्य से, स्टीम में एक उपकरण शामिल है जो आपको गेम फ़ाइलों की अखंडता को सत्यापित करने की अनुमति देता है।
स्टीम पर गेम फ़ाइल की अखंडता को सत्यापित करने के लिए, इन चरणों का उपयोग करें:
- खुला भाप और होम पेज के लॉन्च होने की प्रतीक्षा करें।
- दाहिने हाथ के कॉलम में उस गेम पर राइट-क्लिक करें जिसमें समस्या आ रही है और चुनें गुण मेनू से।
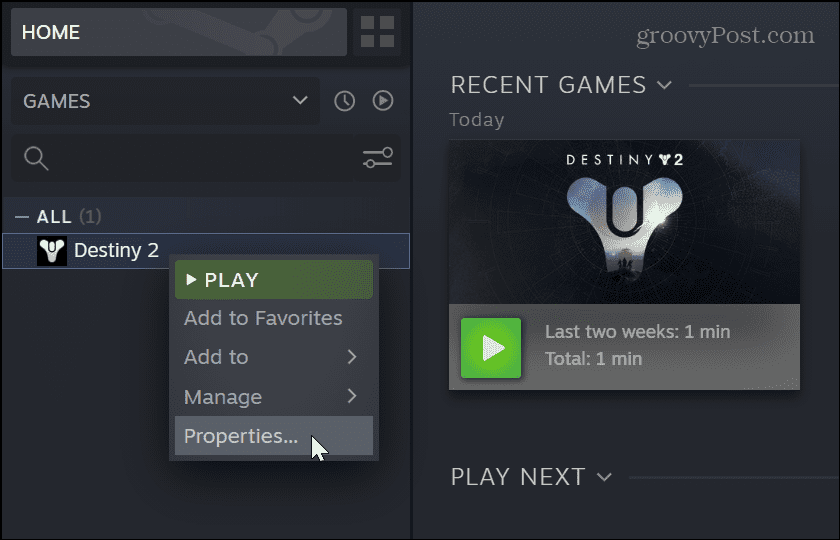
- क्लिक करें स्थानीय फ़ाइलें बाएं कॉलम में विकल्प और क्लिक करें खेल फ़ाइलों की अखंडता की जाँच करें दाईं ओर बटन।

- गेम फ़ाइल की अखंडता को सत्यापित करने के लिए स्टीम को स्कैन करने और जांचने के लिए प्रतीक्षा करें। आप सत्यापन प्रक्रिया की प्रगति देख सकते हैं, लेकिन ध्यान दें कि खेल के आधार पर इसमें कई मिनट लग सकते हैं।
यदि खेल चलाने के लिए अच्छा है, तो यह सफलतापूर्वक सत्यापित फ़ाइलें दिखाएगा। हालाँकि, यदि कोई गेम फ़ाइल दूषित है या कोई फ़ाइल गुम है, तो स्टीम आपके लिए फ़ाइल को फिर से डाउनलोड करेगा।
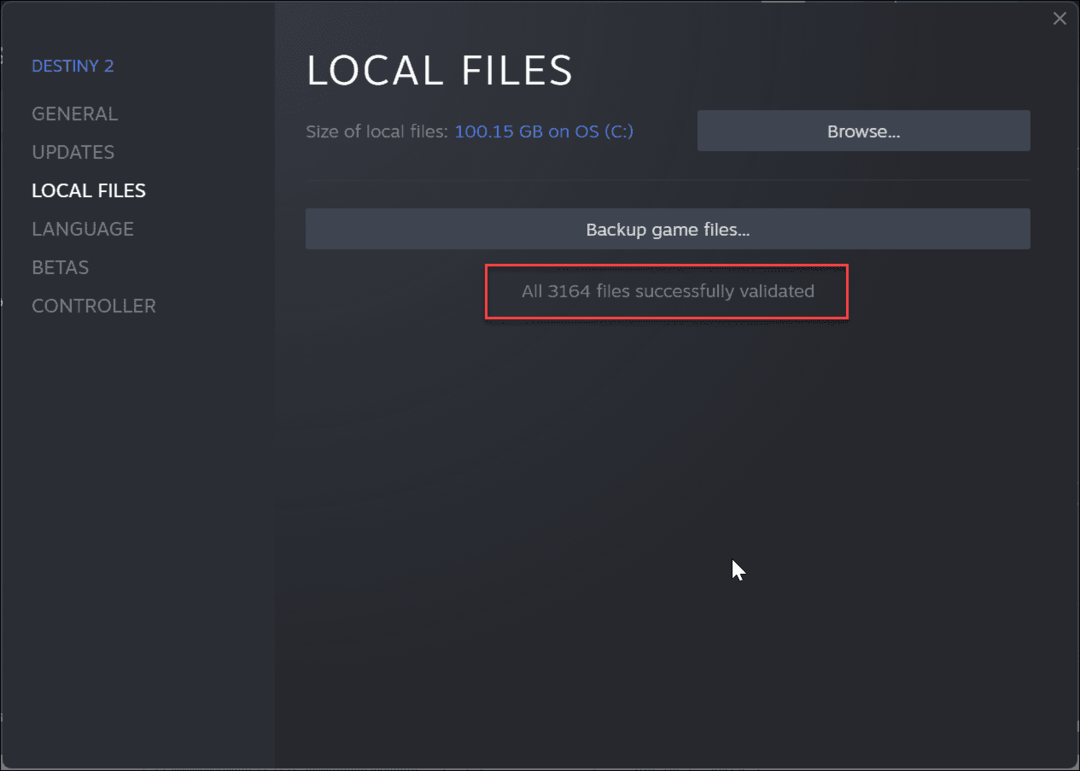
3. खेलों को प्रशासक के रूप में चलाएं
स्टीम गेम काम नहीं कर सकते हैं यदि उनके पास गेम डायरेक्टरी के लिए उन्नत विशेषाधिकार नहीं हैं। उस उदाहरण में, आप गेम लॉन्च कर सकते हैं व्यवस्थापक के रूप में फ़ाइल करें.
आगे बढ़ने से पहले, शायद आप चाहें उपयोगकर्ता खाता नियंत्रण अक्षम करें (यूएसी) पहले या क्लिक करें हाँ जब यह प्रकट होता है।
एडमिनिस्ट्रेटर के तौर पर स्टीम गेम चलाने के लिए:
- शुरू करना भाप, राइट-क्लिक करें खेल आपको समस्या हो रही है, और चुनें प्रबंधित करें> स्थानीय फ़ाइलें ब्राउज़ करें.
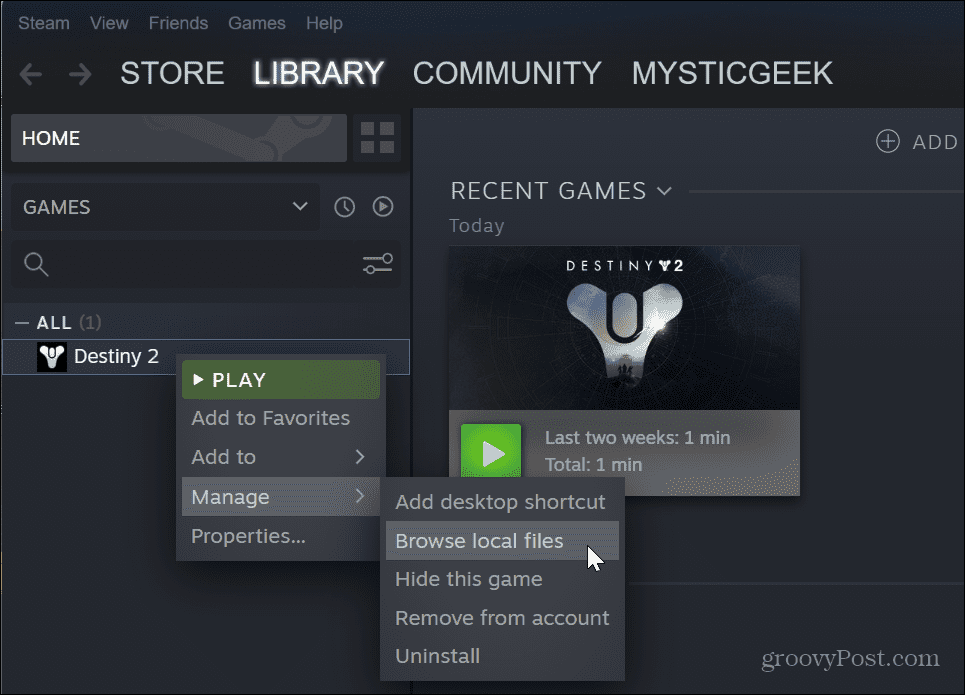
- गेम को खोजने के लिए गेम के फ़ोल्डर में नेविगेट करें प्रोग्राम फ़ाइल फ़ाइल, दाएँ क्लिक करें उस पर, और चुनें गुण संदर्भ मेनू से।
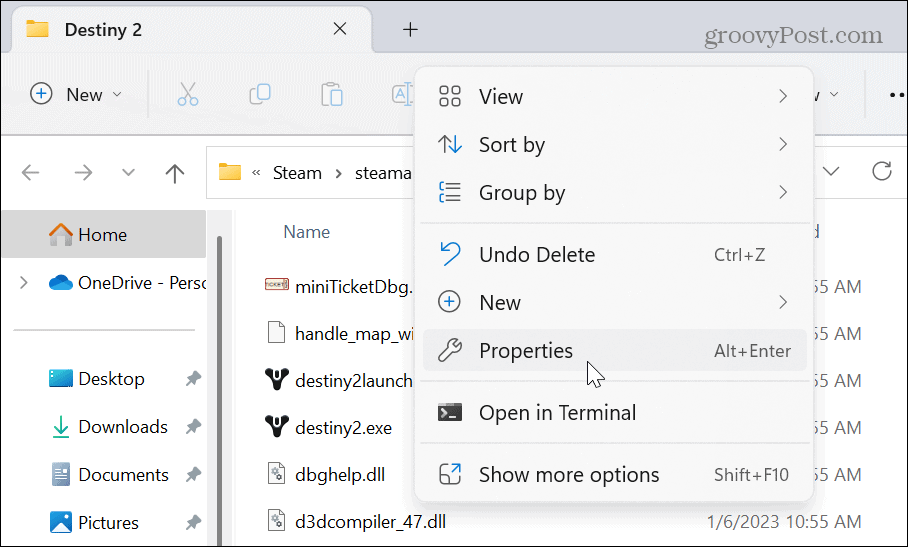
- क्लिक करें अनुकूलता टैब जब खेल है गुण खिड़की खुलती है। का चयन करें इस प्रोग्राम को व्यवस्थापक के रूप में चलाएं विकल्प, और क्लिक करें आवेदन करना और ठीक.
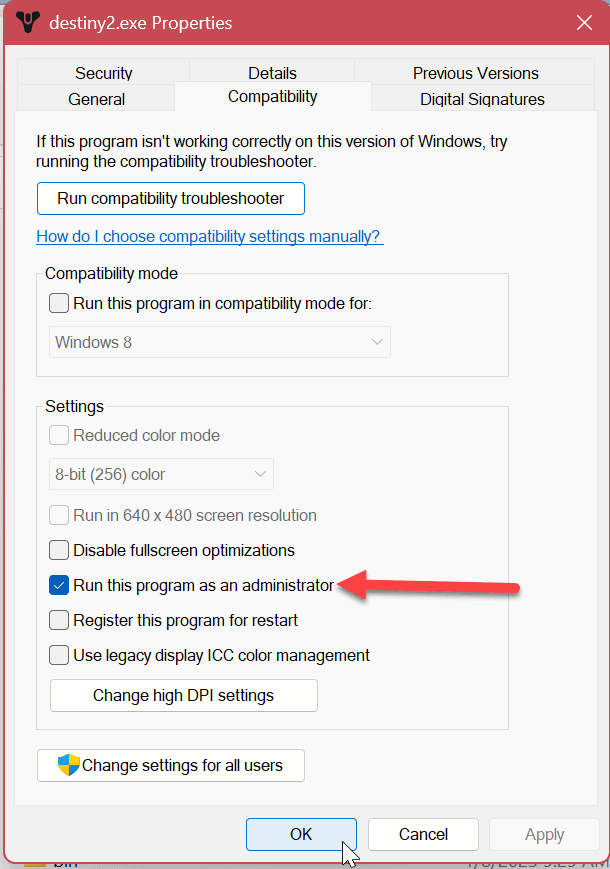
उपरोक्त चरणों का उपयोग करने के बाद, गुण विंडो बंद करें, स्टीम पर वापस जाएं और अपना गेम लॉन्च करें।
4. विंडोज 11 पर स्टीम नॉट वर्किंग को ठीक करने के लिए कम्पैटिबिलिटी मोड का उपयोग करें
यदि आपकी स्टीम लाइब्रेरी में पुराने गेम हैं, तो वे नए विंडोज 11 संस्करण के साथ संगत नहीं हो सकते हैं। आप उस समस्या को ठीक करने के लिए गेम को संगतता मोड में चलाने के लिए सेट कर सकते हैं।
गेम को संगतता मोड में सेट करने के लिए, इन चरणों का उपयोग करें:
- शुरू करना भाप, परेशान करने वाले गेम पर राइट-क्लिक करें और चुनें प्रबंधित करें> स्थानीय फ़ाइलें ब्राउज़ करें मेनू से।
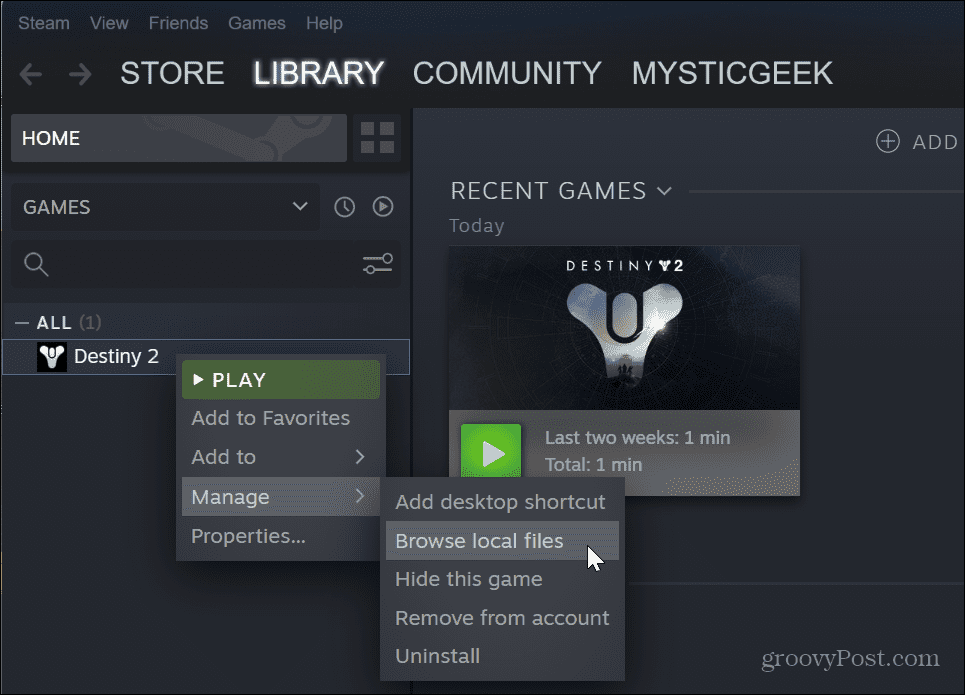
- खेल के स्थान पर नेविगेट करें प्रोग्राम फ़ाइल फ़ाइल।
- गेम फ़ाइल पर राइट-क्लिक करें और चुनें गुण.
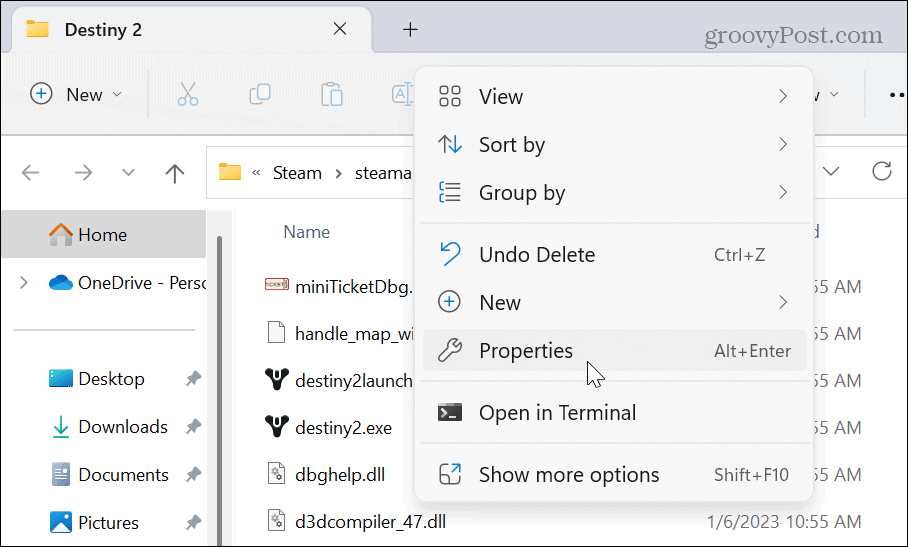
- जब गुण विंडो खुलती है, चुनें अनुकूलता
- क्लिक करें इस प्रोग्राम को कंपेटिबिलिटी मोड के लिए चलाएं विकल्प चुनें और समर्थित Windows के संगत संस्करण का चयन करें। उदाहरण के लिए, यदि यह पुराना है और विंडोज 7 के साथ काम करता है, तो ड्रॉपडाउन मेनू से वह विकल्प चुनें।
- क्लिक आवेदन करना और ठीक.
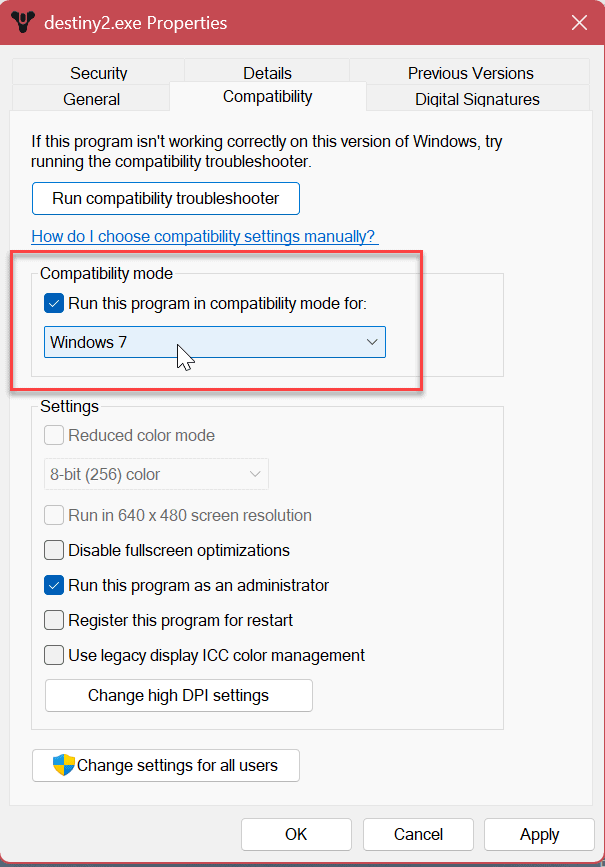
5. स्टीम पर डाउनलोड कैश हटाएं
अन्य ऐप्स और उपकरणों की तरह, एक अतिभारित कैश स्टीम और गेम को ठीक से काम करने से रोक सकता है। सौभाग्य से, स्टीम ऐप कुछ चरणों का पालन करके डाउनलोड कैशे को साफ़ करने का एक आसान तरीका प्रदान करता है।
स्टीम डाउनलोड कैश को साफ़ करने के लिए:
- शुरू करना भाप.
- क्लिक करें भाप शीर्ष दाएँ शीर्षक पट्टी पर विकल्प और चुनें समायोजन मेनू से।
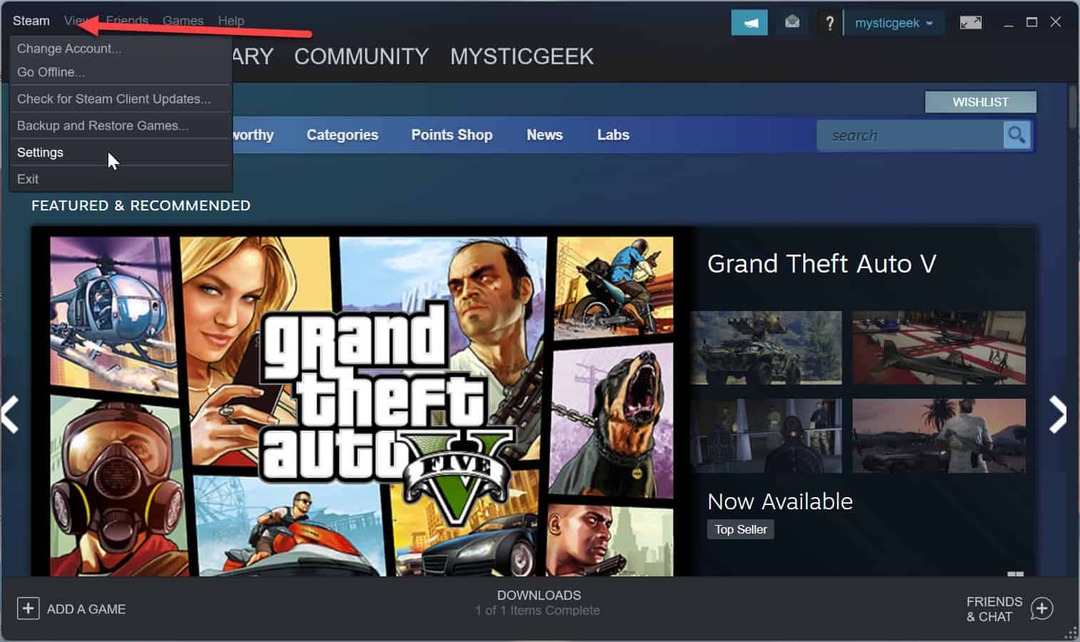
- क्लिक डाउनलोड बाएं मेनू से और डाउनलोड कैश साफ़ करें दाईं ओर बटन।
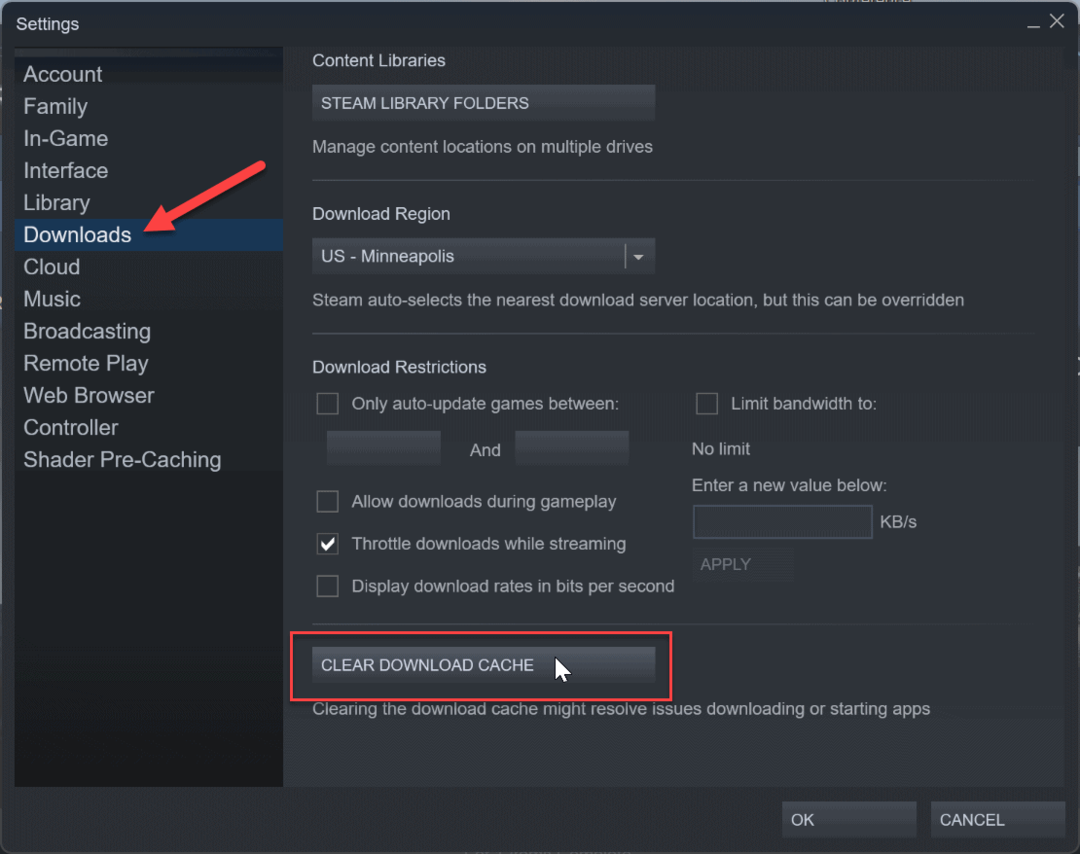
- चुनना हाँ जब सत्यापन संदेश प्रकट होता है। डाउनलोड कैश को साफ़ करते ही स्टीम फिर से चालू हो जाएगा, और गेमिंग शुरू करने के लिए आपको वापस लॉग इन करना होगा।
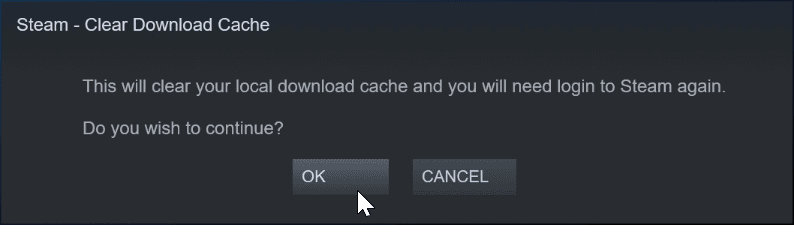
6. स्टीम ऐप को फिर से इंस्टॉल करें
यदि स्टीम लॉन्च नहीं होता है या बार-बार क्रैश होता है, तो ऐप को फिर से इंस्टॉल करना एक अच्छा विचार है। हमारे लेख में उपलब्ध विकल्पों में से किसी एक का उपयोग करके ऐप्स को अनइंस्टॉल करना सीधा है विंडोज 11 पर ऐप्स को कैसे अनइंस्टॉल करें. हालाँकि, यह ध्यान रखना महत्वपूर्ण है कि स्टीम को अनइंस्टॉल करने से आपके गेम हट जाएंगे लेकिन फाइलों को सहेज लेंगे। जब आप अपने खाते में साइन इन करते हैं, तो आपके गेम फिर से डाउनलोड किए जा सकते हैं और आप उन्हें खेलना शुरू कर सकते हैं। यदि आप सुनिश्चित करना चाहते हैं कि आपके गेम उपलब्ध हैं, उन्हें पहले वापस करो.

स्थापना रद्द करने की प्रक्रिया के बाद, स्टीम डाउनलोड और इंस्टॉल करें आपके पीसी पर। अपने खाते में लॉग इन करें, और स्टीम और आपके गेम फिर से काम करना शुरू कर देंगे।
विंडोज 11 पर काम कर रहे स्टीम नोट को ठीक करें
यदि आपको विंडोज 11 पर स्टीम के काम करने में समस्या है, तो ऊपर दिए गए समाधानों में से एक को आपके गेम को फिर से काम करना चाहिए। यह भी ध्यान देने योग्य है कि दूसरा विकल्प है अपने ग्राफिक्स कार्ड (जीपीयू) को अपडेट करना. यदि ड्राइवर अस्थिर या पुराना है, तो नवीनतम संस्करण प्राप्त करने से स्टीम फिर से काम कर सकता है।
जबकि ऊपर दिए गए समाधान स्टीम और अर्थात् खेलों के साथ सामान्य मुद्दों के लिए हैं, आप एक विशिष्ट त्रुटि में भाग सकते हैं। उदाहरण के लिए, आपको एक ठीक करने की आवश्यकता हो सकती है steamui.dll त्रुटि लोड करने में विफल संदेश। या आप चाह सकते हैं स्टीम डाउनलोड गति बढ़ाएँ. इसके अलावा, यदि आप एक व्याकुलता-मुक्त इंटरफ़ेस चाहते हैं, तो आप कर सकते हैं स्टीम पर गेम छुपाएं.
स्टीम के साथ आप गेम खेलने के अलावा और भी बहुत कुछ कर सकते हैं। उदाहरण के लिए पढ़ें स्टीम गेम्स को दूसरी ड्राइव पर ले जाना या कैसे दोस्तों को स्टीम पर जोड़ें. यदि आप अभी तक विंडोज 11 पर नहीं हैं, तो फिक्सिंग देखें विंडोज 10 पर स्टीम सर्विस एरर.
Google क्रोम कैश, कुकीज़ और ब्राउज़िंग इतिहास कैसे साफ़ करें
Chrome आपके ब्राउज़र के प्रदर्शन को ऑनलाइन अनुकूलित करने के लिए आपके ब्राउज़िंग इतिहास, कैश और कुकीज़ को संग्रहीत करने का उत्कृष्ट कार्य करता है। उसका तरीका है...
