विंडोज 11 में काली स्क्रीन को कैसे ठीक करें
माइक्रोसॉफ्ट विंडोज़ 11 नायक / / April 03, 2023

अंतिम बार अद्यतन किया गया

अगर आपके कंप्यूटर में काली स्क्रीन दिख रही है तो घबराने की जरूरत नहीं है। विंडोज 11 पर ब्लैक स्क्रीन को ठीक करने के लिए इन टिप्स को देखें।
ए मौत के नीले स्क्रीन (या बीएसओडी) विंडोज 11 पीसी पर एक त्रुटि कोड प्रदर्शित करता है जो आपको (कुछ तरीकों से) शोध करने और संभावित समस्या को ठीक करने में मदद करता है। दूसरी ओर, काली स्क्रीन कोई जानकारी नहीं देती है। यह बिना किसी अतिरिक्त जानकारी के बस काला या खाली है।
विंडोज 11 पर काली स्क्रीन को ठीक करने में एक अलग समस्या निवारण दृष्टिकोण शामिल है, लेकिन इसका मतलब यह नहीं है कि इसे ठीक करना असंभव है। यदि आप ब्लैक स्क्रीन समस्याओं का सामना कर रहे हैं, तो समस्या की सबसे अधिक संभावना हार्डवेयर से संबंधित है। यह आसानी से ठीक होने वाली इनपुट डिस्प्ले त्रुटि भी हो सकती है।
आइए नीचे विंडोज 11 पीसी पर काली स्क्रीन को ठीक करने का तरीका देखें।
विंडोज 11 पर काली स्क्रीन का क्या कारण है?
जब आप अपने विंडोज 11 सिस्टम पर ब्लैक या ब्लैंक स्क्रीन प्राप्त करते हैं तो कई समस्याएं हो सकती हैं। उदाहरण के लिए, समस्याएं a के साथ संगतता हो सकती हैं
यदि आप ब्लैक स्क्रीन समस्याओं का सामना कर रहे हैं, तो आपके पास कई समस्या निवारण विधियाँ हैं जिनका उपयोग आप चीजों को फिर से काम करने के लिए कर सकते हैं।
विंडोज 11 पर ब्लैक स्क्रीन को ठीक करने के लिए पावर की पुष्टि करें
यह विकल्प बुनियादी लग सकता है, लेकिन समस्या कुछ सरल हो सकती है जैसे कि यह सुनिश्चित करना कि आपका मॉनिटर प्लग इन है और चालू है। यह विकल्प मुख्य रूप से बाहरी डेस्कटॉप डिस्प्ले और डॉकिंग स्टेशन के माध्यम से बाहरी मॉनिटर से जुड़े लैपटॉप के लिए है, उदाहरण के लिए।
जांचें कि पावर केबल बाहरी मॉनिटर से सही ढंग से जुड़ा हुआ है और ज्ञात कार्यशील पावर आउटलेट में प्लग किया गया है। यदि यह चालू नहीं होता है, तो समस्या मॉनिटर है, और आपको एक अलग का उपयोग करने की आवश्यकता होगी।
मॉनिटर केबल्स और कनेक्शन की जांच करें
यदि आपके पास डेस्कटॉप या लैपटॉप बाहरी मॉनिटर से जुड़ा है, तो केबल और कनेक्शन देखने के लिए सबसे पहले स्थान हैं।
डिस्प्ले केबल्स निकालें, क्षति की जांच करें, केबल इनपुट को झटका दें और गंदगी और मलबे को हटाने के लिए डिब्बाबंद हवा के साथ पोर्ट को प्रदर्शित करें। केबलों को वापस प्लग इन करें और देखें कि क्या यह काम कर रहा है। यदि यह अभी भी काम नहीं कर रहा है, तो एक अतिरिक्त केबल का प्रयास करें यदि आपके पास एक पड़ा हुआ है या किसी अन्य मशीन से ज्ञात कार्यशील डिस्प्ले केबल उधार लें। सुनिश्चित करें कि केबल कनेक्शन सुरक्षित हैं।

केबलों की जाँच करने के अलावा, यदि आपके पास एक अलग आउटपुट पोर्ट है तो कोशिश करें - अधिकांश कार्डों में एक से अधिक होते हैं। उदाहरण के लिए, ग्राफिक्स कार्ड आउटपुट पोर्ट को नुकसान हो सकता है। उदाहरण के लिए, आपके पास एक डिस्प्लेपोर्ट, डीवीआई, एचडीएमआई, वीजीए या थंडरबोल्ट पोर्ट हो सकता है जिसे आप आज़मा सकते हैं। उस पोर्ट का उपयोग करें जो आपको प्राप्त करने के लिए काम करता है जब तक कि आप आगे GPU का समस्या निवारण नहीं कर सकते।
अपने पीसी को पुनरारंभ करें
कभी-कभी जब आप अपने पीसी को चालू करते हैं, तो सभी घटकों को बिजली नहीं मिलती है और वे सही तरीके से शुरू होते हैं। तो, एक और सीधा कदम है अपने सिस्टम को रिबूट करना। चूंकि आपके पास ब्लैक स्क्रीन है, इसलिए आपको हार्ड रीबूट करने की आवश्यकता होगी।
अपने पीसी के पावर बटन को 10-15 सेकंड तक दबाए रखें जब तक कि कंप्यूटर पूरी तरह से बंद न हो जाए। 30-45 सेकंड प्रतीक्षा करें और पीसी को बूट करने के लिए पावर बटन दबाएं। देखें कि आपका मॉनिटर अब काम करता है या नहीं, और आप ऑपरेटिंग सिस्टम देख सकते हैं।
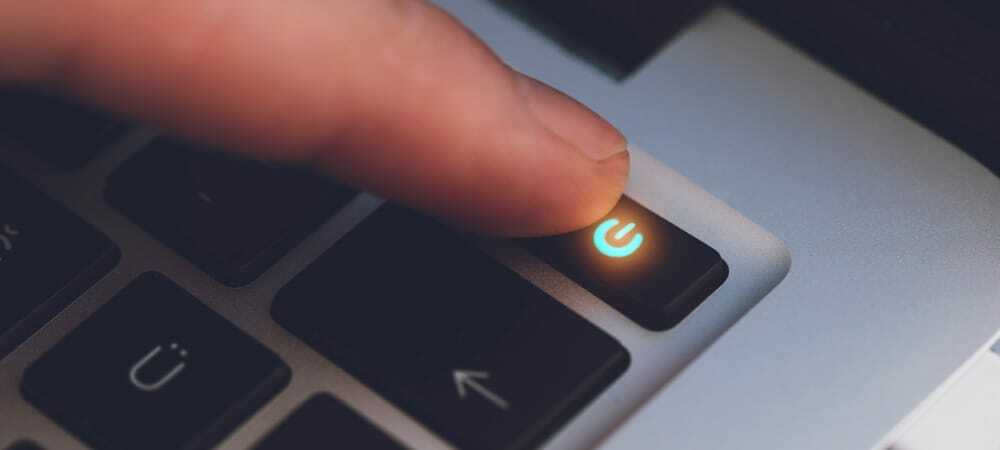
प्रोजेक्शन सेटिंग्स की जाँच करें
यदि आपके पास मल्टी-मॉनिटर कॉन्फ़िगरेशन है, तो आप प्रोजेक्शन सेटिंग्स की जांच करना चाहेंगे। यहां तक कि अगर आप नहीं करते हैं, अगर आपने गलती से इसे चालू कर दिया है, तो आपकी मुख्य स्क्रीन खाली दिखाई दे सकती है, इसलिए यह जांच के लायक है।
प्रक्षेपण सेटिंग्स की जाँच करने के लिए:
- दबाओ विंडोज की + पी कुंजीपटल संक्षिप्त रीति।
- सूची में स्क्रॉल करने के लिए तीर कुंजियों का उपयोग करें और उचित कॉन्फ़िगरेशन प्राप्त करने का प्रयास करें।
टिप्पणी: प्रत्येक मोड के बीच साइकिल चलाने के लिए आपको चरणों को कुछ बार दोहराने की आवश्यकता हो सकती है।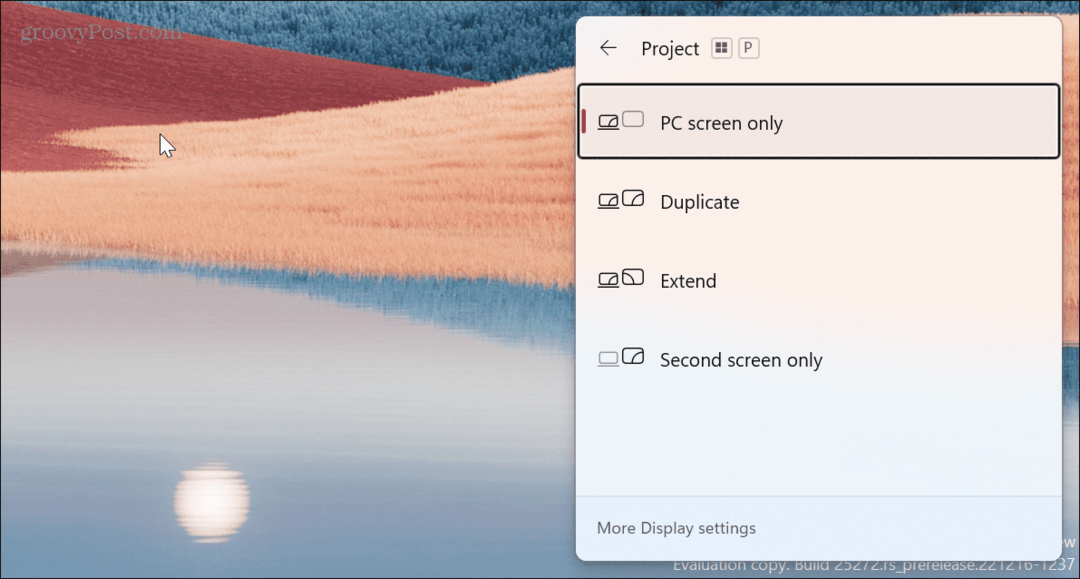
बाहरी परिधीय उपकरणों को डिस्कनेक्ट करें
कोई बाहरी उपकरण आपकी प्रदर्शन सेटिंग्स के साथ संघर्ष कर सकता है और बूट प्रक्रिया के दौरान काली स्क्रीन का कारण बन सकता है। USB ड्राइव, कैमरा, प्रिंटर, डॉकिंग स्टेशन और ब्लूटूथ डिवाइस जैसे सभी बाहरी उपकरणों को डिस्कनेक्ट करें।

आपके द्वारा सभी बाहरी उपकरणों को हटाने के बाद, पीसी को चालू करें और देखें कि क्या यह विंडोज 11 पर काली स्क्रीन को ठीक कर देगा। यदि ऐसा होता है, तो प्रत्येक डिवाइस को एक समय में एक में वापस प्लग करें जब तक कि आपको समस्या पैदा करने वाला नहीं मिल जाता।
विंडोज एक्सप्लोरर को रीसेट करें
यदि आपके पास काली स्क्रीन है लेकिन फिर भी आप माउस को हिला सकते हैं, तो Windows Explorer में समस्या हो सकती है। समस्या को हल करने के लिए, आप इसे रीसेट कर सकते हैं।
Windows Explorer को रीसेट करने के लिए, इन चरणों का उपयोग करें:
- प्रेस Ctrl + Shift + Esc को कार्य प्रबंधक खोलें विंडोज 11 पर।
- जब टास्क मैनेजर खुलता है, तो चुनें प्रक्रियाओं टैब।
- नीचे विंडोज़ प्रक्रियाएं अनुभाग, राइट-क्लिक करें विंडोज़ एक्सप्लोरर और चुनें पुनः आरंभ करें मेनू से।
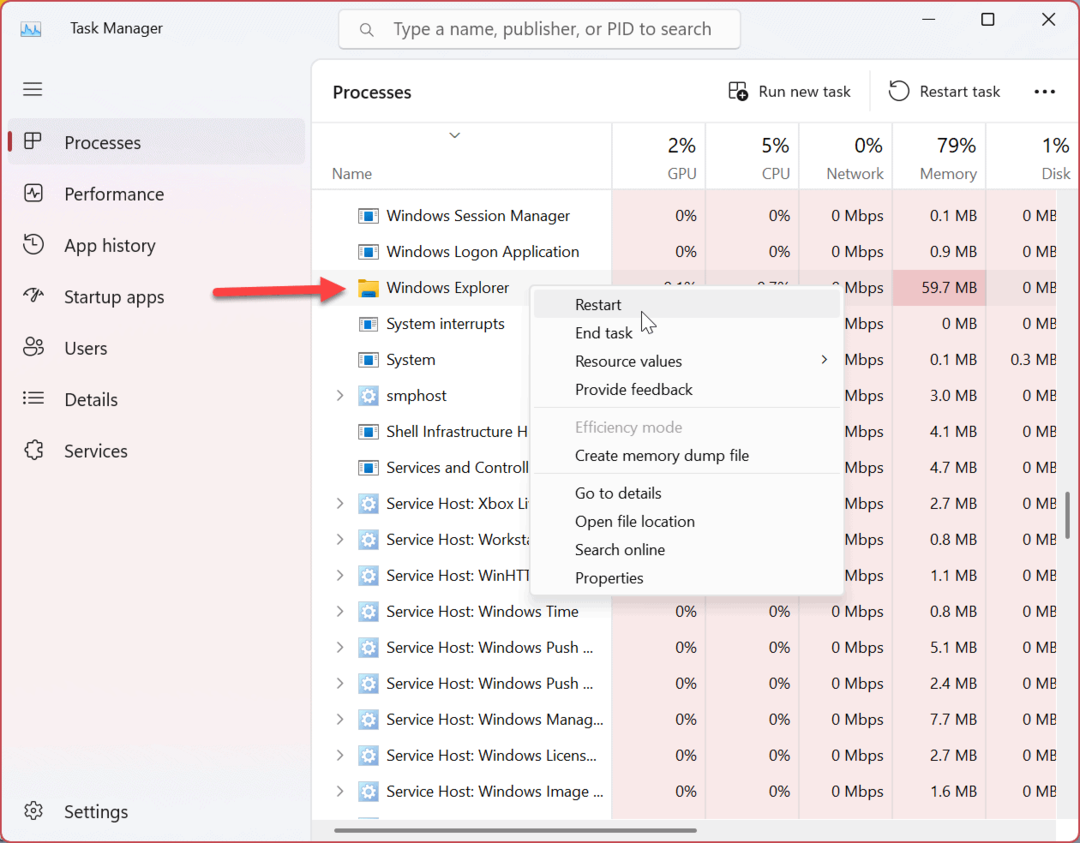
अगर आपको विंडोज एक्सप्लोरर नहीं मिल रहा है, तो ध्यान दें कि विंडोज 11 के नए वर्जन में a खोज फ़ील्ड शीर्ष पर है, जिससे आपके लिए आवश्यक ऐप्स और प्रक्रियाओं को ढूँढना आसान हो जाता है।
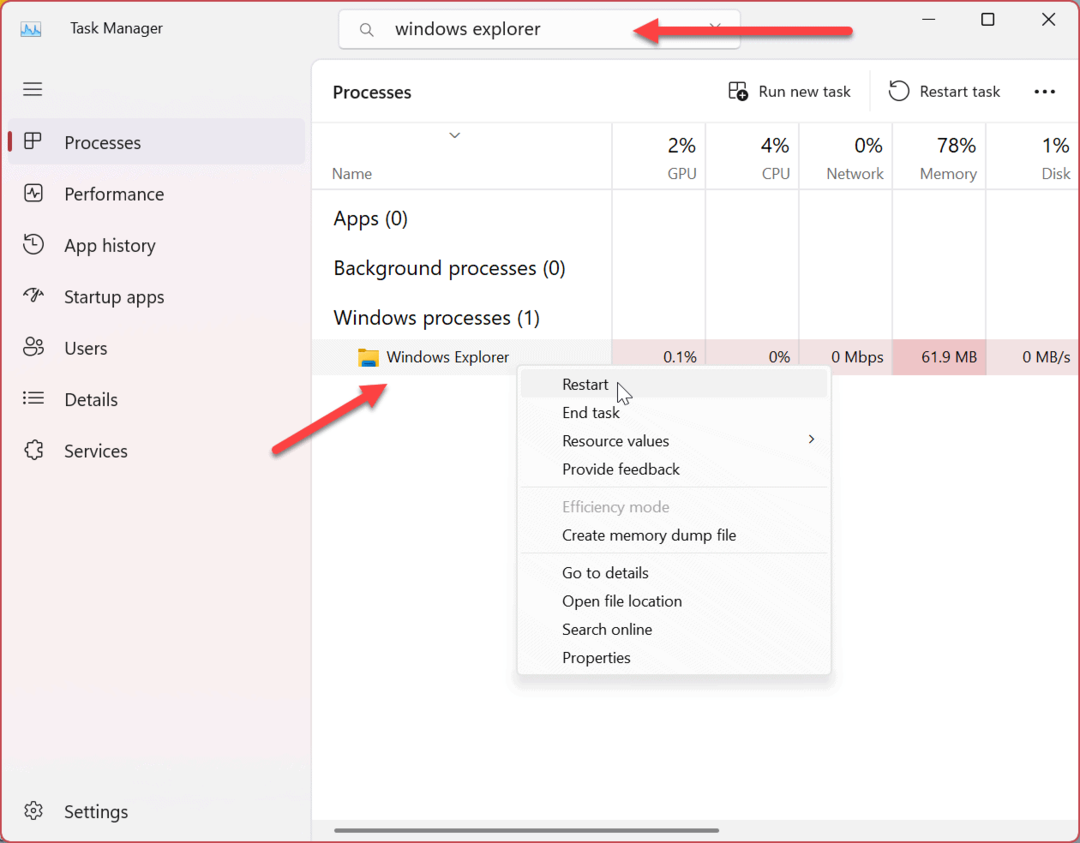
आप जिस भी तरह से विंडोज एक्सप्लोरर को पुनरारंभ करते हैं, आपकी स्क्रीन थोड़ी देर के लिए झपकेगी, और काली स्क्रीन की समस्या का समाधान हो जाना चाहिए।
विंडोज को सेफ मोड में बूट करें
यदि आपके पास अभी भी काली स्क्रीन है और आप ऑपरेटिंग सिस्टम तक नहीं पहुंच सकते हैं, विंडोज 11 को सेफ मोड में बूट करें. सुरक्षित मोड में बूट करते समय, विंडोज़ केवल ओएस चलाने के लिए आवश्यक लोड करता है।
ग्राफिक्स कार्ड ड्राइवर, साउंड कार्ड और अन्य घटक एक सामान्य ड्राइवर का उपयोग करते हैं। दोबारा, विंडोज़ तक पहुंचने के लिए बस पर्याप्त है। सुरक्षित मोड में बूट करने से आप जीयूआई के साथ ब्लैक स्क्रीन समस्या का निवारण जारी रख सकते हैं।
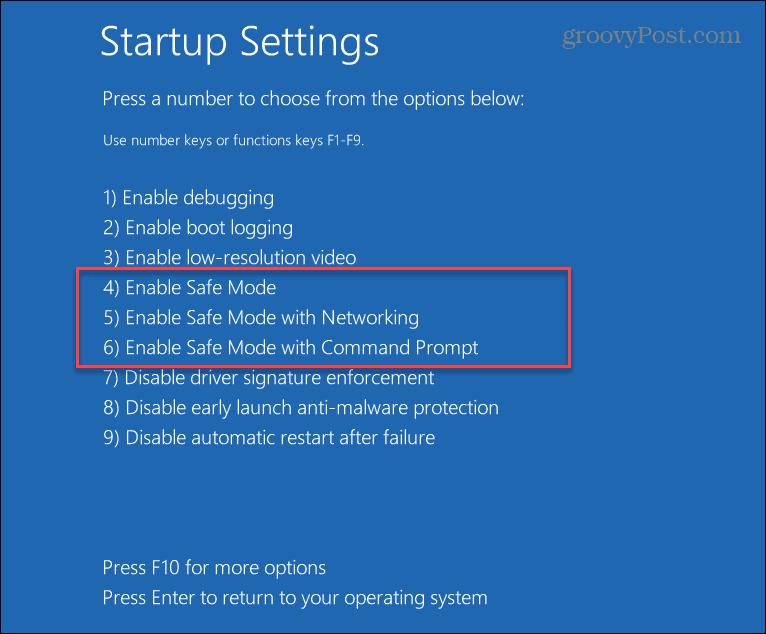
एक बार जब आप विंडोज 11 यूजर इंटरफेस देख सकते हैं, तो आप विंडोज 11 पर ब्लैक स्क्रीन को ठीक करने के लिए नीचे दिए गए समस्या निवारण चरणों का उपयोग जारी रख सकते हैं।
क्लीन बूट विंडोज 11
विंडोज आवश्यक ड्राइवरों, ऐप्स और सेवाओं के साथ शुरू होता है, जिसमें निर्माता भी शामिल हैं। हालाँकि, उन घटकों में से एक ब्लैक स्क्रीन समस्या पैदा कर सकता है। इसलिए, क्लीन बूट का प्रदर्शन आपके सिस्टम को न्यूनतम घटकों के साथ शुरू करेगा।
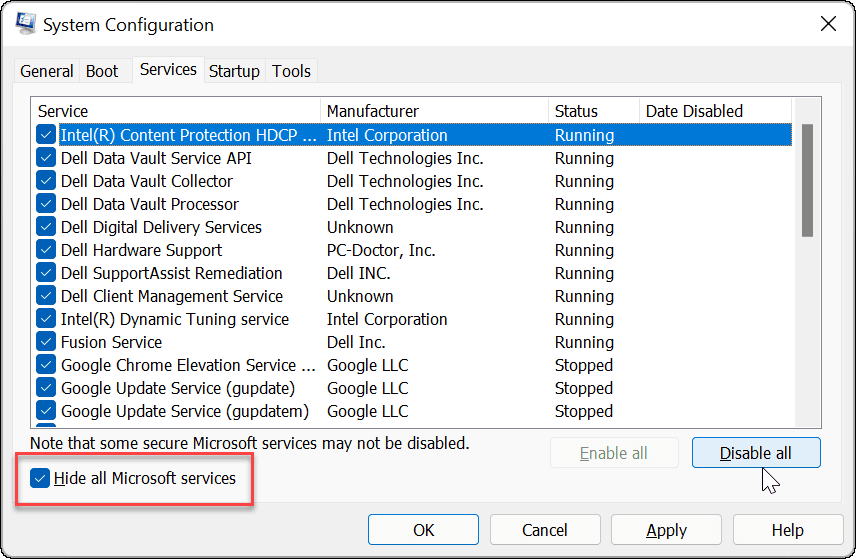
यदि क्लीन बूट करने के बाद ब्लैक स्क्रीन की समस्या का समाधान हो जाता है, तो आपको पता चल जाएगा कि समस्या निवारण कहाँ से शुरू करना है। जारी रखने के लिए, एक समय में एक घटक को फिर से सक्षम करें जब तक कि आपको समस्या उत्पन्न करने वाले घटक का पता न चल जाए और उसे अक्षम न रखें।
अपने ग्राफ़िक्स कार्ड (GPU) ड्राइवर को अपडेट करें
यदि आपका ग्राफिक्स कार्ड ड्राइवर पुराना या दूषित है, तो यह ब्लैक स्क्रीन की समस्या पैदा कर सकता है। हालाँकि, आपके पास इसे ठीक करने के लिए कुछ विकल्प हैं जीपीयू ड्राइवर, इसे अपडेट करने, ड्राइवर को पुनर्स्थापित करने, या ड्राइवर को वापस रोल करने सहित।
अपने ग्राफ़िक्स कार्ड ड्राइवर को प्रबंधित करने के लिए, निम्न कार्य करें:
- क्लिक करें शुरू बटन या दबाएं विंडोज की खोलने के लिए शुरुआत की सूची.
- प्रकार डिवाइस मैनेजर और इसके नीचे क्लिक करें सबसे अच्छा मैच अनुभाग।
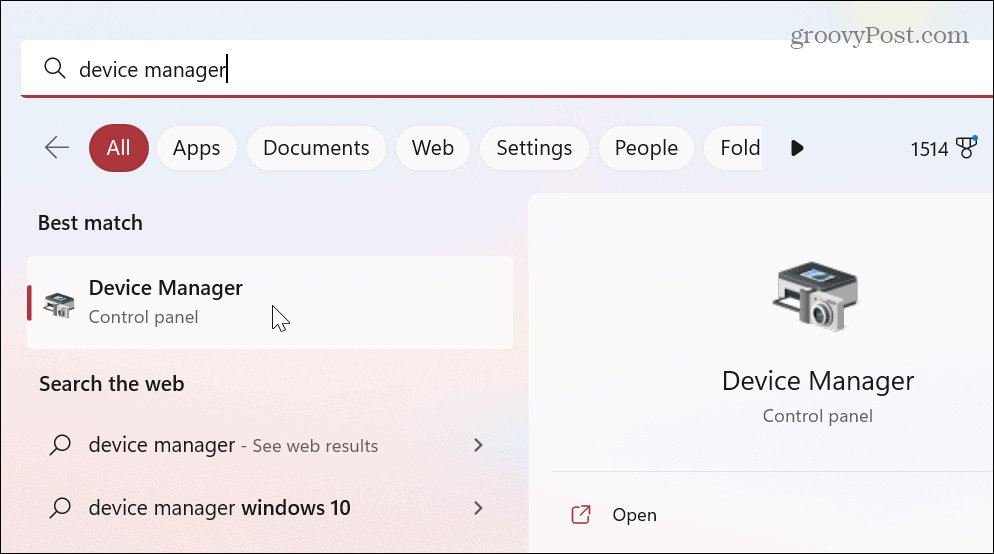
- इसका विस्तार करें अनुकूलक प्रदर्शन अनुभाग और अपने ग्राफिक्स कार्ड पर राइट-क्लिक करें। मेनू आपको तीन मुख्य विकल्प देता है जिनमें शामिल हैं:
- ड्राइवर अपडेट करें: अपने ग्राफिक्स कार्ड के लिए ड्राइवर का नवीनतम संस्करण स्थापित करें। आप विंडोज़ को स्वचालित रूप से अपडेट ढूंढ सकते हैं या GPU ड्राइवर को मैन्युअल रूप से अपडेट करें.
- डिवाइस की स्थापना रद्द करें: GPU और ड्राइवर को अनइंस्टॉल करें। उसके बाद, अपने सिस्टम को पुनरारंभ करें, और Windows ड्राइवर के नवीनतम स्थिर संस्करण को पुनर्स्थापित करेगा।
- गुण: अपना कार्ड देखने और ड्राइवर को रोलबैक करने के लिए इस विकल्प का चयन करें। यह मददगार है अगर आपने हाल ही में GPU ड्राइवर को अपडेट किया है और ब्लैक स्क्रीन की समस्या इसके बाद शुरू हुई है।
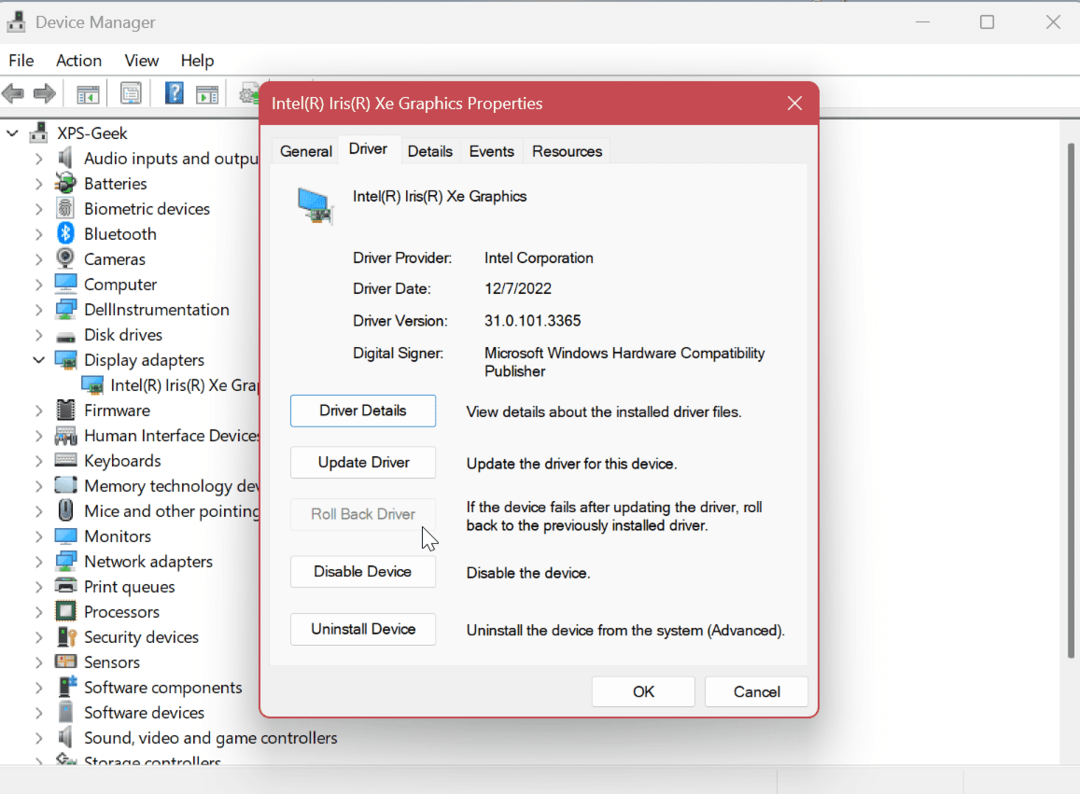
उपरोक्त चरणों में से एक का उपयोग करने के बाद, अपने पीसी को पुनरारंभ करें और देखें कि ब्लैक स्क्रीन समस्या हल हो गई है या नहीं। आमतौर पर, ड्राइवर को अपडेट करके, उसे फिर से इंस्टॉल करके और अंतिम चरण के रूप में ड्राइवर को वापस रोल करके शुरू करना सबसे अच्छा होता है।
अपने विंडोज डिस्प्ले को ठीक करना
यदि आप अपने पीसी पर काली या खाली स्क्रीन का अनुभव करते हैं, तो घबराने की कोई जरूरत नहीं है। इसे ऊपर दिए गए विकल्पों में से किसी एक का उपयोग करके आसानी से ठीक करने के लिए बिजली की कमी या दोषपूर्ण केबल जैसी किसी सरल चीज़ से ठीक किया जा सकता है। यह भी ध्यान रखना महत्वपूर्ण है कि आपको चाहिए विंडोज 11 को अपडेट करें, क्योंकि सुधार एक क्लिक की दूरी पर हो सकता है।
यदि आप Windows 11 पर अपने प्रदर्शन से और अधिक चाहते हैं, तो जानें कि क्या है संकल्प और ताज़ा दर की निगरानी करें अर्थ। एक बार जब आप रिज़ॉल्यूशन और रिफ्रेश रेट के बारे में जान जाते हैं, IPS डिस्प्ले के बारे में जानें और वे दूसरों से कैसे तुलना करते हैं।
यदि आपके पास एक से अधिक डिस्प्ले या एकाधिक मॉनीटर हैं, तो देखें कि कैसे करें अपना लैपटॉप बंद करें और मॉनिटर का उपयोग करें. आप भी जानना चाहेंगे टास्कबार को दूसरे मॉनिटर पर ले जाना या सेटिंग दोहरे मॉनिटर पर विभिन्न वॉलपेपर.



