विंडोज 11 पर यूजर अकाउंट कैसे डिलीट करें
माइक्रोसॉफ्ट विंडोज़ 11 नायक / / April 03, 2023

अंतिम बार अद्यतन किया गया
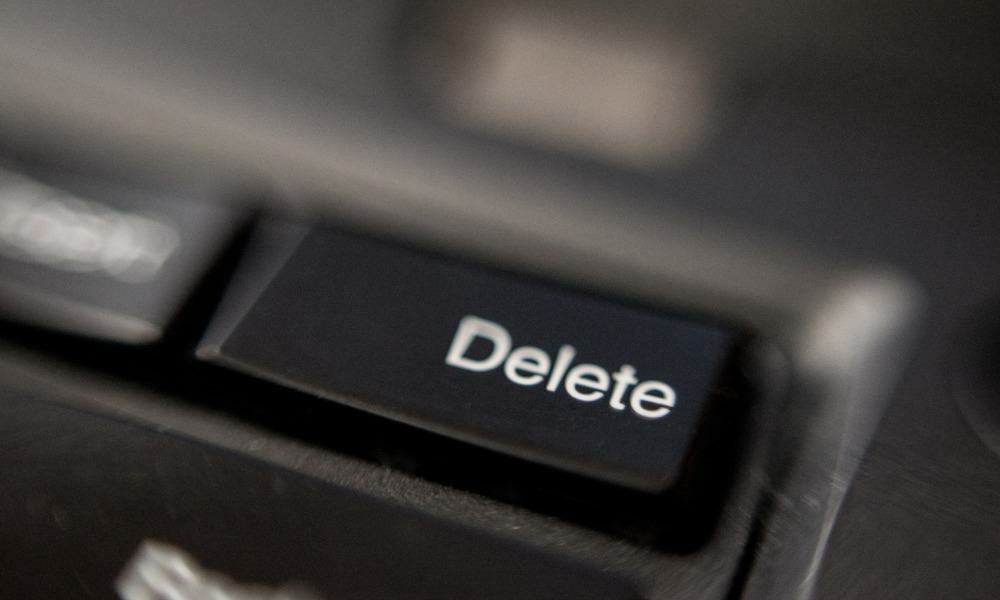
यदि आपके पास कई उपयोगकर्ता खातों वाला पीसी है, तो आपको उन्हें हटाने की आवश्यकता हो सकती है। हम आपको नीचे विंडोज 11 पर उपयोगकर्ता खाते को हटाने का तरीका दिखाएंगे।
आपके विंडोज 11 पीसी पर एकाधिक उपयोगकर्ता प्रत्येक उपयोगकर्ता को दूसरों के साथ हस्तक्षेप किए बिना अपना अनुभव रखने की अनुमति देते हैं। यदि आप साझा पीसी के व्यवस्थापक हैं, तो आपके पास उपयोगकर्ता खातों के प्रबंधन के लिए कई विकल्प हैं।
हालाँकि, क्या होगा यदि उपयोगकर्ता खाते की अब आवश्यकता नहीं है? अच्छी खबर यह है कि सेटिंग्स ऐप, कंट्रोल पैनल या कंप्यूटर मैनेजमेंट यूटिलिटी का उपयोग करके विंडोज 11 पर यूजर अकाउंट को हटाना संभव है।
अगर आपको अब अपने विंडोज 11 पीसी पर उपयोगकर्ता के खाते की आवश्यकता नहीं है, तो हम आपको नीचे दिखाएंगे कि इसे कैसे हटाया जाए।
सेटिंग्स के जरिए विंडोज 11 पर यूजर अकाउंट कैसे डिलीट करें
सेटिंग ऐप वह जगह है जहां आप कर सकते हैं एक उपयोगकर्ता खाता जोड़ें विंडोज 11 पर - क्षमता सहित a स्थानीय उपयोगकर्ता खाता. यदि आपको कोई खाता हटाने की आवश्यकता है, तो आप ऐसा करने के लिए सेटिंग का उपयोग कर सकते हैं।
टिप्पणी: खाता हटाने से पहले, सुनिश्चित करें कि उपयोगकर्ता के पास उनके महत्वपूर्ण दस्तावेज़ों का बैकअप है।
विंडोज 11 पर उपयोगकर्ता खाते को हटाने के लिए, इन चरणों का पालन करें:
- दबाओ विंडोज की लॉन्च करने के लिए शुरू मेनू और चयन करें समायोजन.
वैकल्पिक रूप से, आप हिट कर सकते हैं विंडोज की + आई इसे सीधे खोलने के लिए अपने कीबोर्ड पर।
- का चयन करें हिसाब किताब बाईं ओर पैनल से विकल्प।
- नीचे अकाउंट सेटिंग अनुभाग दाईं ओर, पर क्लिक करें अन्य उपयोगकर्ता विकल्प।
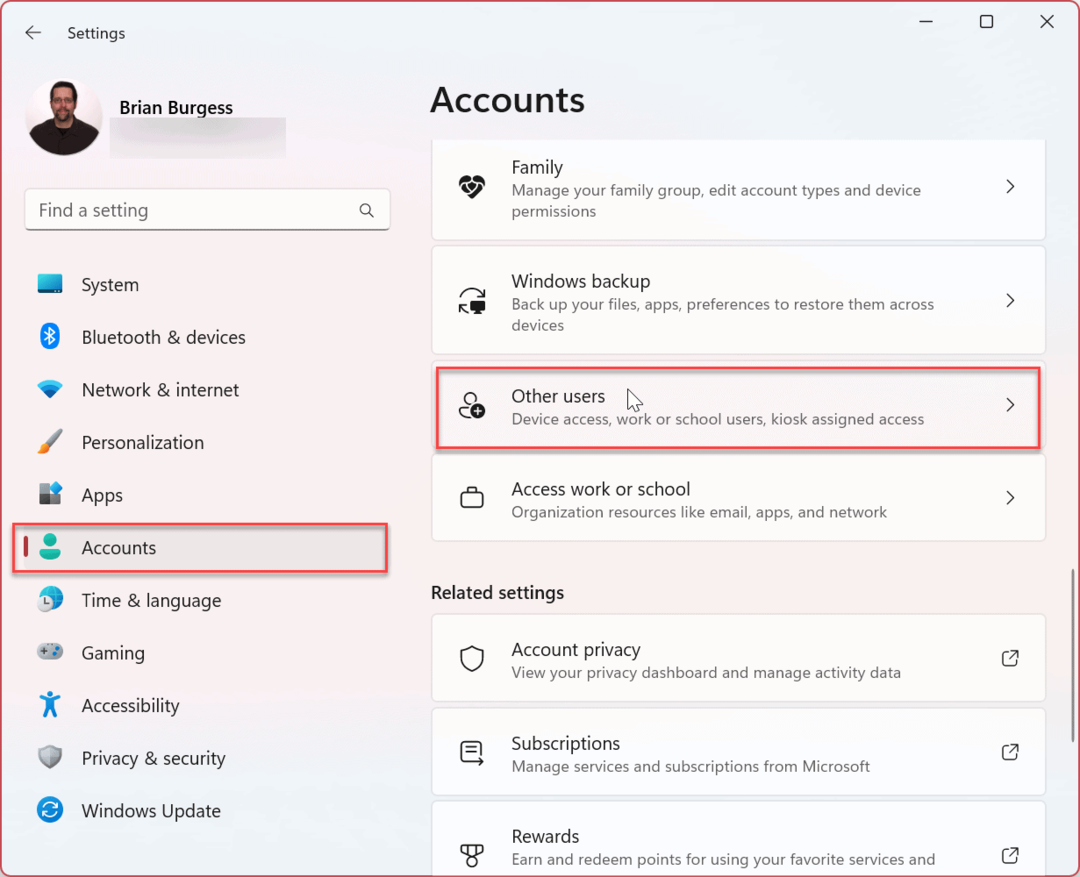
- उस खाते का चयन करें जिससे आप छुटकारा पाना चाहते हैं और क्लिक करें निकालना बटन।
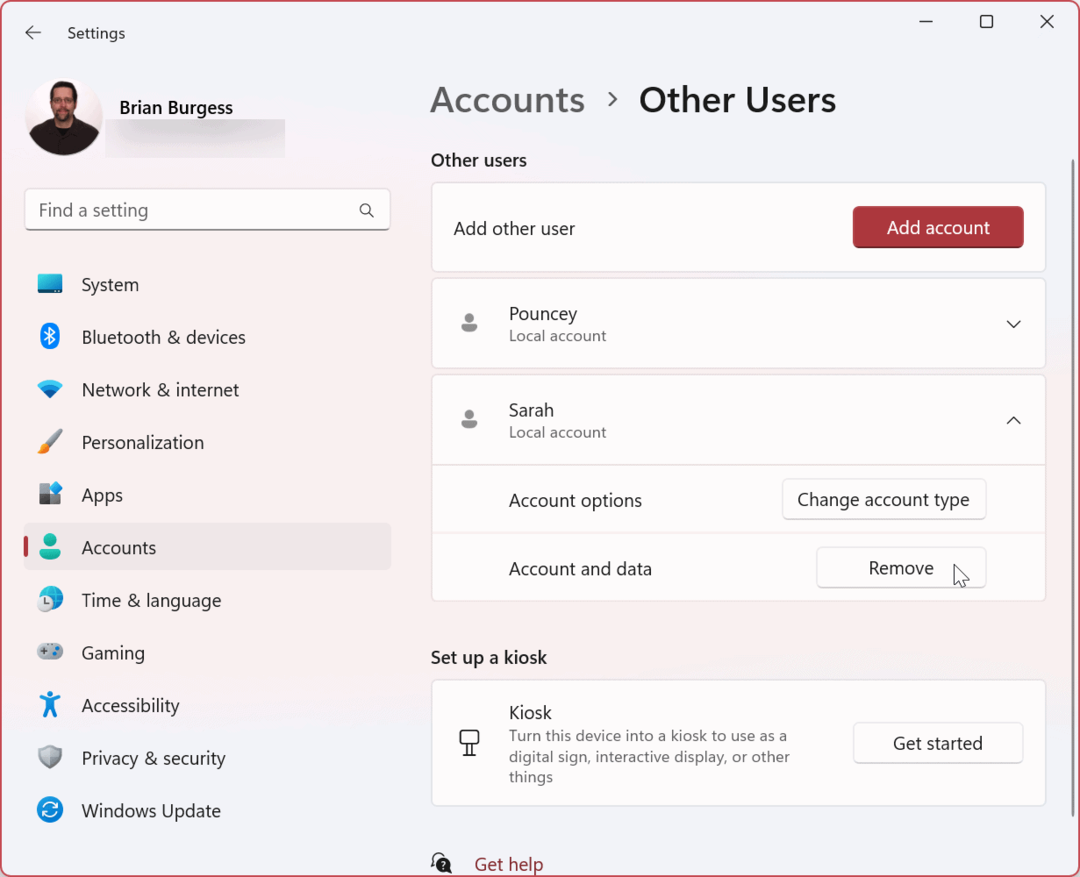
- जब खाता और डेटा हटाएं सत्यापन स्क्रीन दिखाई देती है, पर क्लिक करें खाता और डेटा हटाएं बटन।
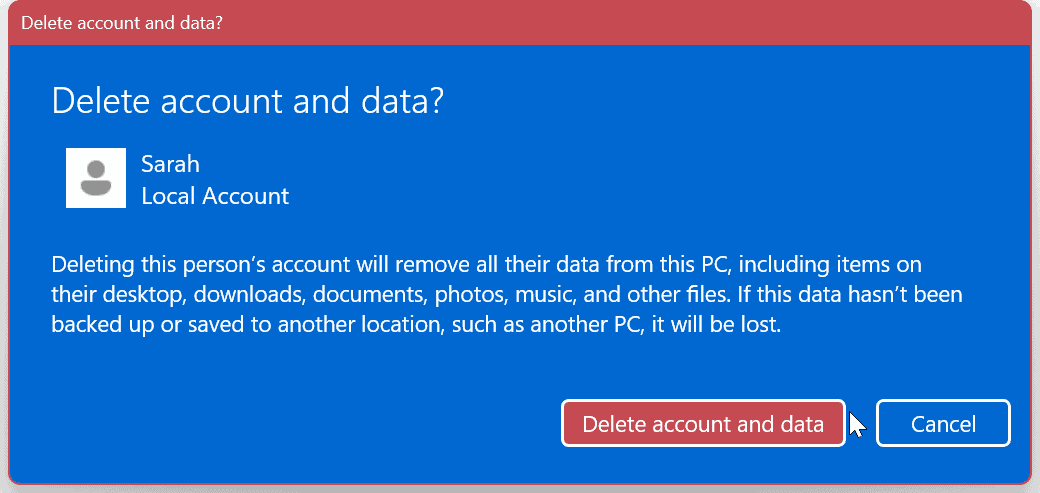
खाता हटा दिया जाएगा, और खाते के साथ कोई भी संबद्ध फ़ाइलें हटा दी जाएंगी।
कंट्रोल पैनल के जरिए विंडोज 11 पर यूजर अकाउंट कैसे डिलीट करें
विंडोज 11 पर कंट्रोल पैनल अभी भी (अभी के लिए) मौजूद है, और आप इसका उपयोग उपयोगकर्ता खाते को हटाने के लिए कर सकते हैं।
नियंत्रण कक्ष के साथ एक उपयोगकर्ता खाता हटाने के लिए:
- दबाओ विंडोज की, प्रकार सीपीएल, और चुनें कंट्रोल पैनल बेस्ट मैच सेक्शन के तहत।
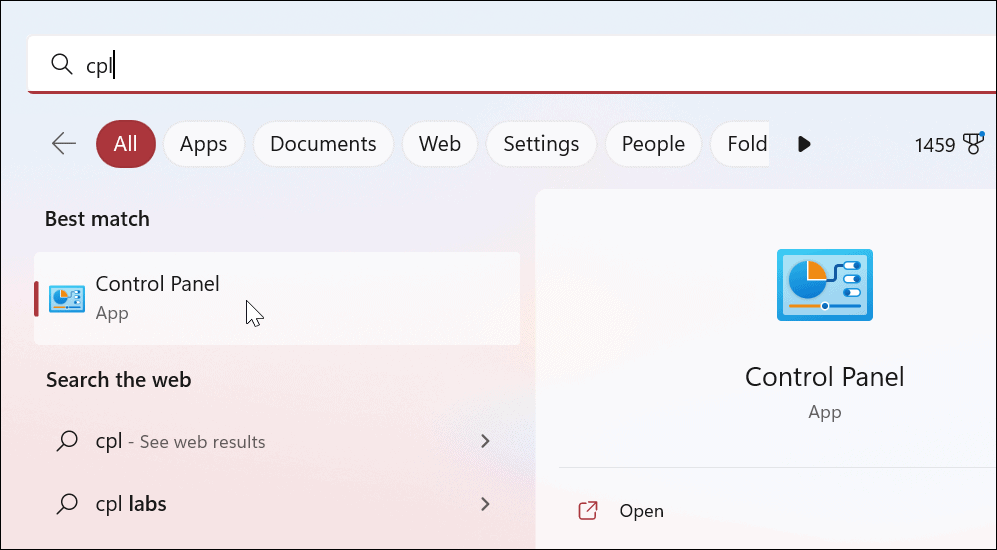
- क्लिक उपयोगकर्ता खाते.
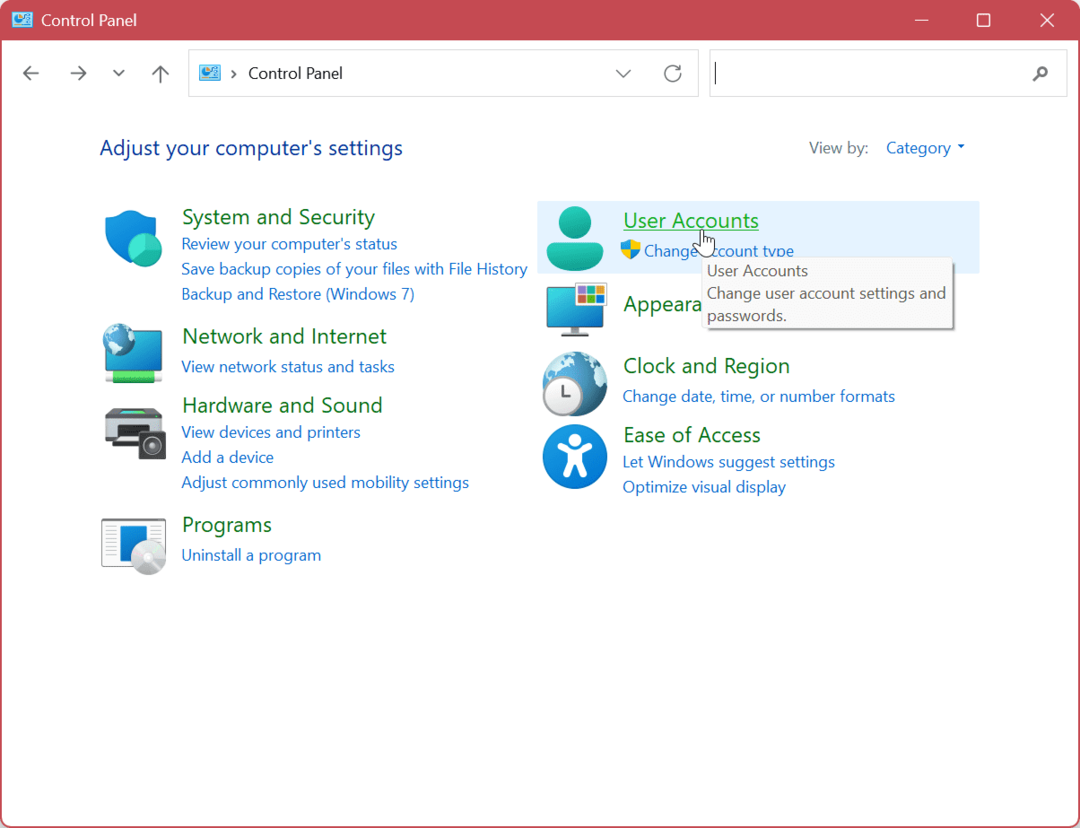
- क्लिक करें उपयोगकर्ता खाते हटाएं विकल्प।
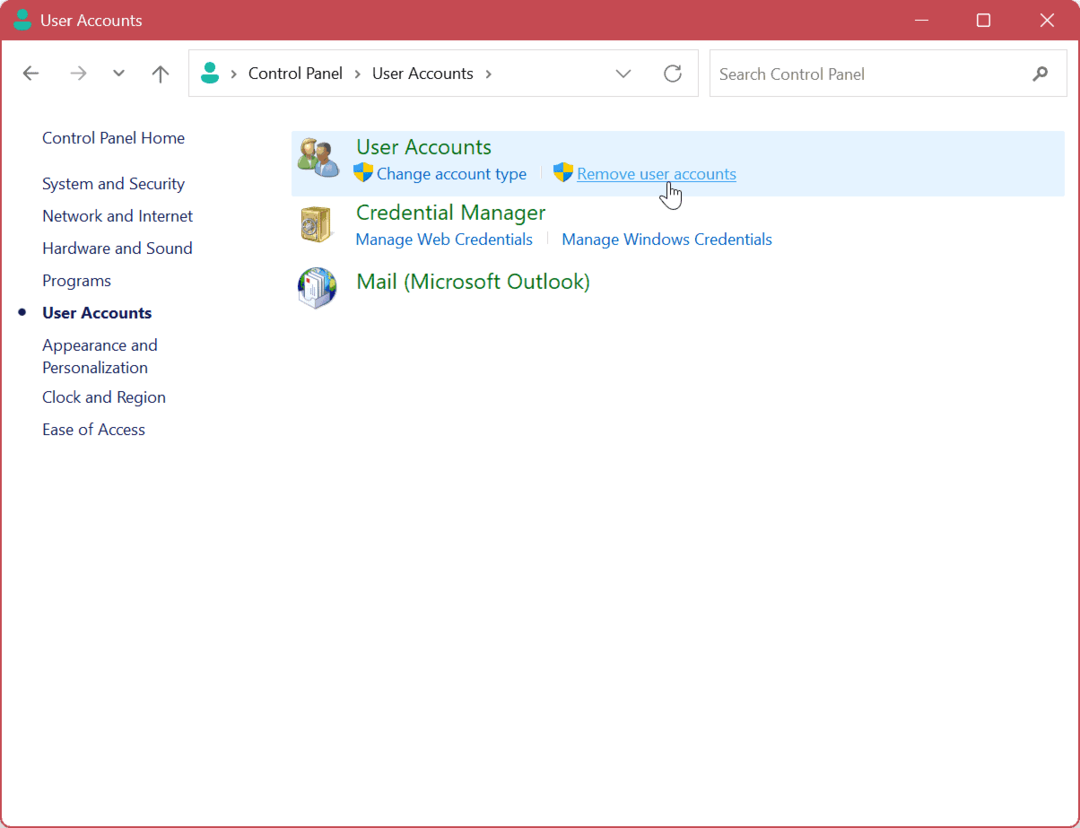
- वह खाता चुनें जिसे आप हटाना चाहते हैं।
- का चयन करें खाता हटाएं खाते के बाईं ओर लिंक करें।

- क्लिक करें फाइलों को नष्ट खाते और उपयोगकर्ता की संबद्ध फ़ाइलों को निकालने के लिए निम्न स्क्रीन पर बटन।
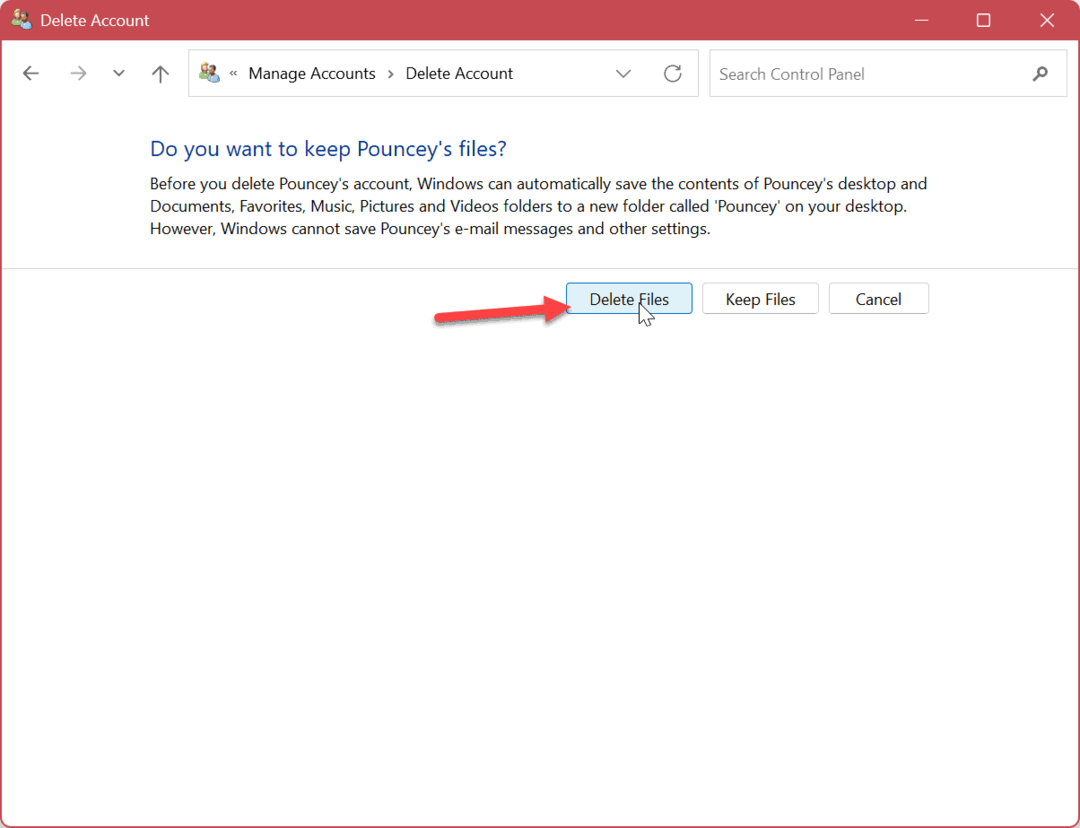
- क्लिक करें खाता हटा दो उपयोगकर्ता खाते को हटाने की प्रक्रिया को पूरा करने के लिए बटन।
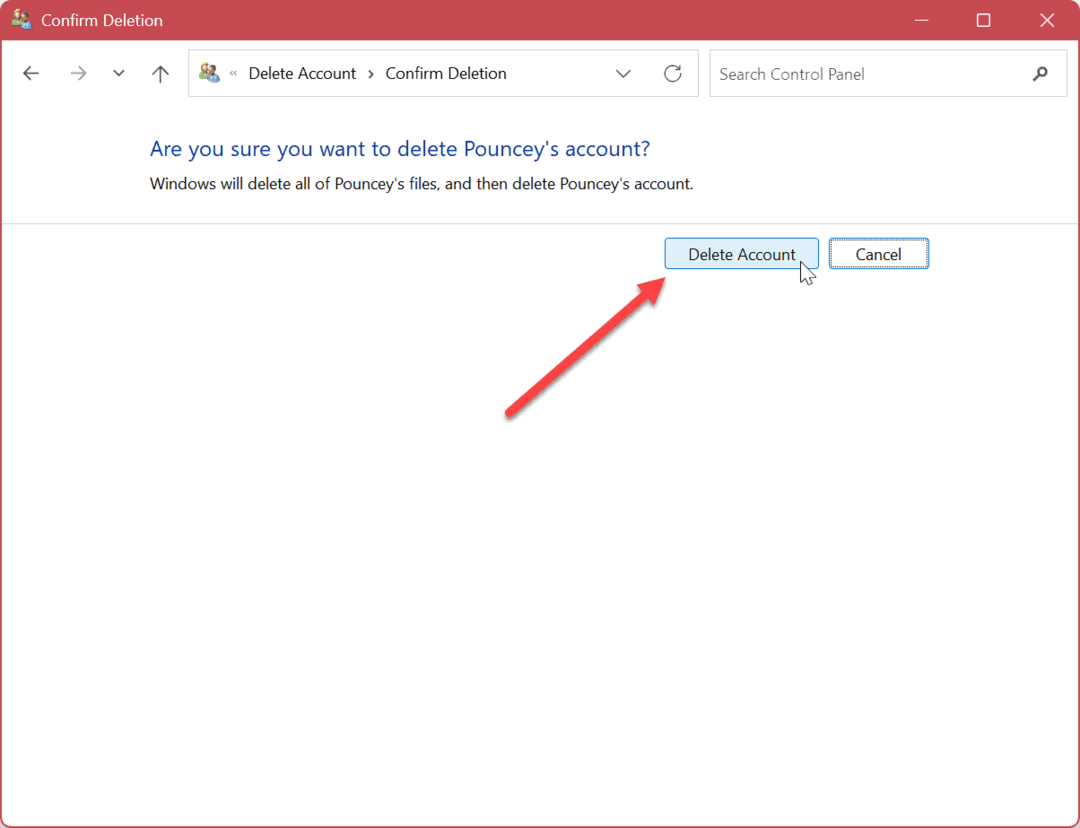
कंप्यूटर प्रबंधन के साथ विंडोज 11 पर यूजर अकाउंट कैसे डिलीट करें I
ऊपर दिए गए विकल्पों के अलावा, आप कंप्यूटर प्रबंधन उपयोगिता के माध्यम से उपयोगकर्ता खाते को हटा सकते हैं।
कंप्यूटर प्रबंधन के साथ Windows 11 पर उपयोगकर्ता खाते को हटाने के लिए:
- कीबोर्ड शॉर्टकट का प्रयोग करें विंडोज की + एक्स और चुनें कंप्यूटर प्रबंधन विकल्प मेनू से।

- कंप्यूटर प्रबंधन खुलने के बाद, निम्न पथ पर नेविगेट करें:
कंप्यूटर प्रबंधन> सिस्टम टूल्स> स्थानीय उपयोगकर्ता और समूह> उपयोगकर्ता
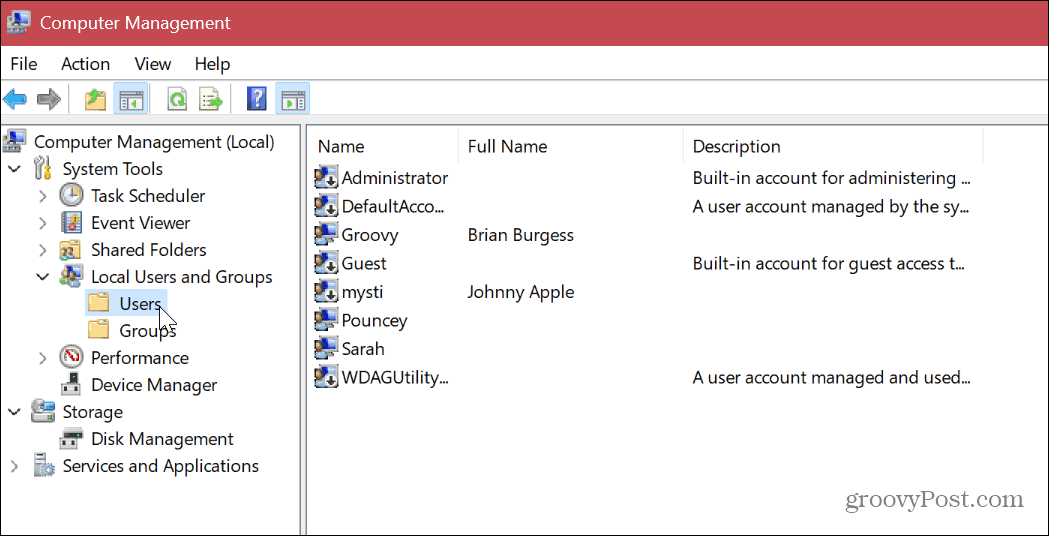
- उस उपयोगकर्ता खाते पर राइट-क्लिक करें जिसे आप हटाना चाहते हैं और क्लिक करें मिटाना संदर्भ मेनू से।
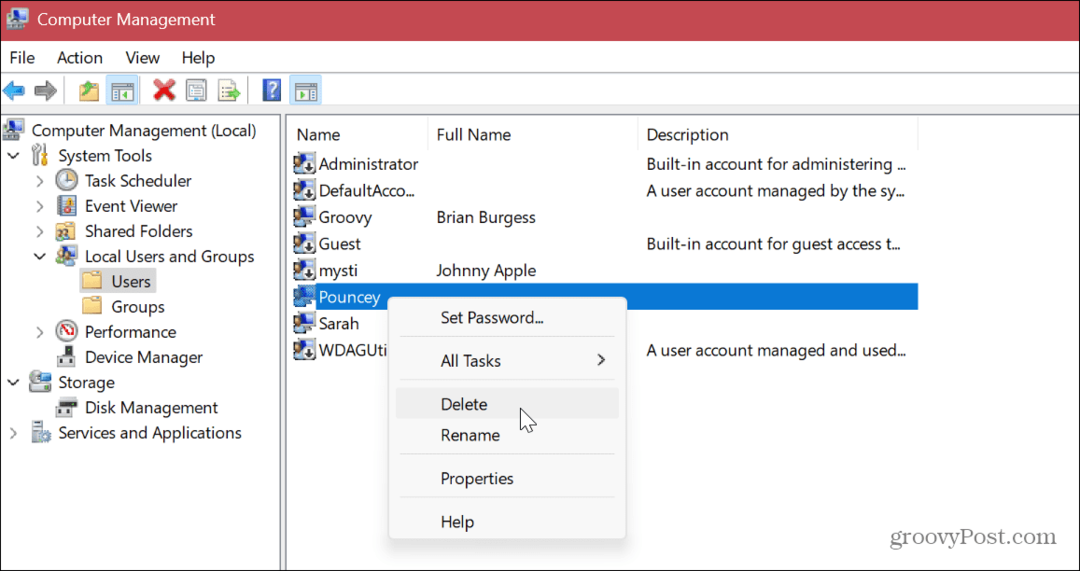
- क्लिक करें हाँ बटन जब सत्यापन संदेश प्रकट होता है।

कंप्यूटर प्रबंधन के साथ ऊपर दिए गए चरणों को पूरा करने के बाद, उपयोगकर्ता खाता स्थायी रूप से हटा दिया जाएगा।
विंडोज 11 यूजर अकाउंट्स को हटाने के लिए लिगेसी यूजर अकाउंट इंटरफेस का इस्तेमाल करें
पुराने उपयोगकर्ता खाते UI से किसी खाते को हटाना अभी भी संभव है जिसे लंबे समय तक Windows उपयोगकर्ता पहचान लेंगे।
खाता हटाने के लिए, निम्न कार्य करें:
- मारो विंडोज की + आर लॉन्च करने के लिए दौड़ना
- प्रकार netplwiz और मारा प्रवेश करना या क्लिक करें ठीक.
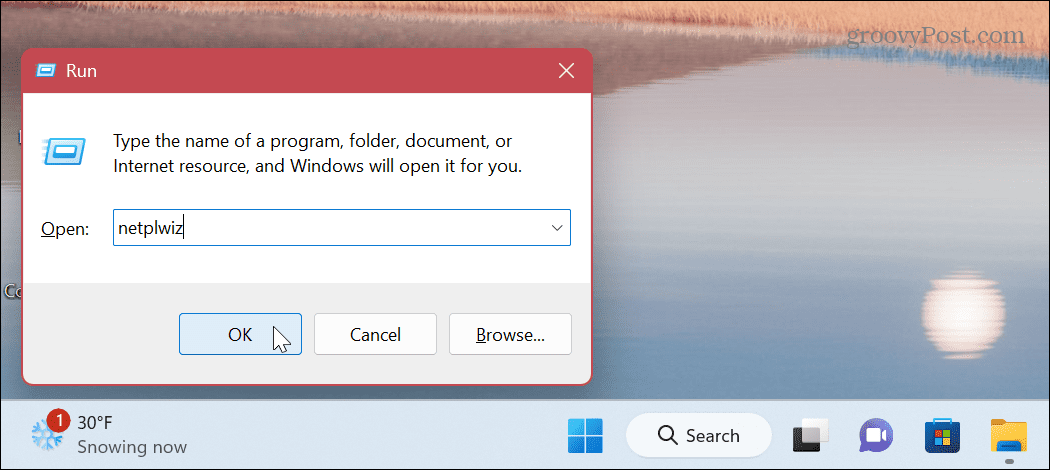
- जब उपयोगकर्ता खाते विंडो खुलती है, खाते का चयन करें, और क्लिक करें निकालना बटन।
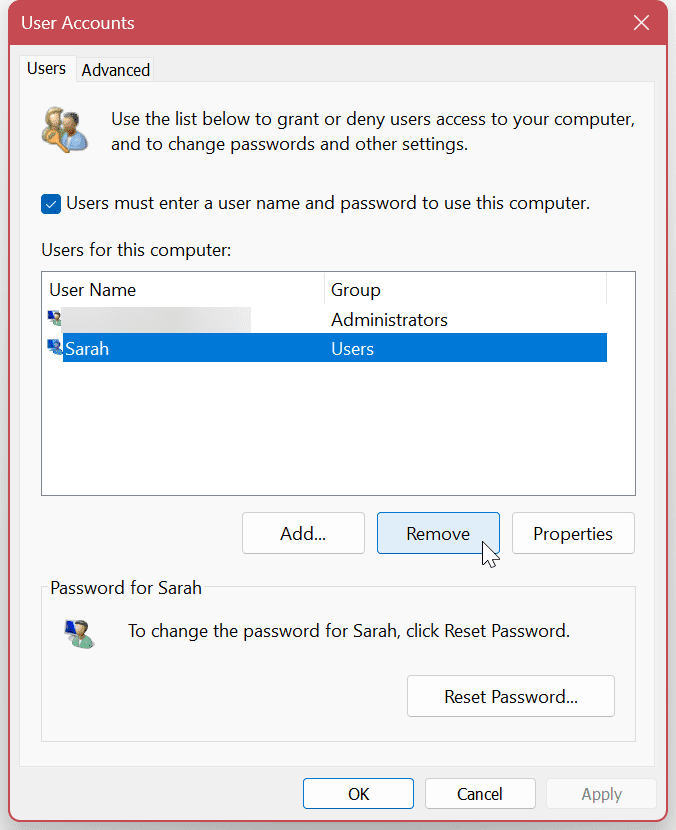
- क्लिक करें हाँ बटन जब सत्यापन संदेश प्रकट होता है। क्लिक आवेदन करना और ठीक Windows 11 पर उपयोगकर्ता खाते को हटाने की प्रक्रिया को पूरा करने के लिए।

विंडोज 11 पर विभिन्न उपयोगकर्ताओं को प्रबंधित करना
यदि आपको अपने विंडोज 11 पीसी पर एक उपयोगकर्ता खाते को हटाने की आवश्यकता है, तो उपरोक्त प्रत्येक विकल्प आपको ग्राफिकल यूजर इंटरफेस के साथ ऐसा करने की अनुमति देता है। आप विंडोज 11 पर उपयोगकर्ता खाते को कैसे हटाते हैं यह आपके और आपकी पसंदीदा विधि पर निर्भर है। प्रत्येक विधि सीधी है और आपको एक खाता और उपयोगकर्ता डेटा फ़ाइलों को निकालने की अनुमति देती है।
विंडोज 11 में उपयोगकर्ता खातों को प्रबंधित करने के विभिन्न तरीके शामिल हैं। उदाहरण के अलावा एक उपयोगकर्ता खाता जोड़ना या एक स्थानीय खाता जोड़ना, हो सकता है कि आप उन विभिन्न तरीकों के बारे में जानना चाहें जिन्हें आप कर सकते हैं विंडोज 11 पर सभी खाते देखें.
जब आपके पास एक से अधिक खाते हों, तो आप उन्हें अच्छी तरह से बनाए रखना चाहेंगे। अधिक जानकारी के लिए, देखें कि कैसे करें CCleaner के साथ स्वचालित रूप से उपयोगकर्ता खातों को साफ़ करें.
अभी तक विंडोज 11 पर नहीं? चिंता न करें। तुम कर सकते हो विंडोज 10 पर उपयोगकर्ता खातों का प्रबंधन करें. या कैसे पढ़ें खोए हुए विंडोज 10 अकाउंट पासवर्ड को रिकवर करें.
अपनी विंडोज 11 उत्पाद कुंजी कैसे खोजें
यदि आपको अपनी विंडोज 11 उत्पाद कुंजी को स्थानांतरित करने की आवश्यकता है या ओएस की क्लीन इंस्टाल करने के लिए बस इसकी आवश्यकता है,...
Google क्रोम कैश, कुकीज़ और ब्राउज़िंग इतिहास कैसे साफ़ करें
Chrome आपके ब्राउज़र के प्रदर्शन को ऑनलाइन अनुकूलित करने के लिए आपके ब्राउज़िंग इतिहास, कैश और कुकीज़ को संग्रहीत करने का उत्कृष्ट कार्य करता है। उसका तरीका है...



