विंडोज 11 टास्कबार पर फ्लैशिंग एप्स को डिसेबल कैसे करें
माइक्रोसॉफ्ट विंडोज़ 11 नायक / / April 03, 2023

अंतिम बार अद्यतन किया गया

एक विंडोज 11 पीसी नोटिफिकेशन और अन्य विकर्षणों से भरा है, जिसमें टास्कबार पर फ्लैशिंग ऐप्स भी शामिल हैं। आप इस गाइड का उपयोग करके इस सुविधा को अक्षम कर सकते हैं।
विंडोज 11 में अलग-अलग तरह के नोटिफिकेशन होते हैं। उदाहरण के लिए, आप टास्कबार के निचले दाएं कोने में फ्लाईआउट टोस्ट सूचनाएं देखेंगे। आप मेल और कैलेंडर नोटिफिकेशन, पीसी निर्माता अलर्ट और अन्य सिस्टम नोटिफिकेशन देख सकते हैं।
अच्छी खबर यह है कि आप का उपयोग करके सूचनाओं को अनुकूलित कर सकते हैं फोकस असिस्ट फीचर या पूरी तरह से अद्यतन सूचनाओं को अक्षम करें. आपके द्वारा उपयोग किए जाने वाले ऐप्स चुनिंदा सूचनाएं भी प्रदान कर सकते हैं।
ये सभी सूचनाएं थोड़ी भारी हो सकती हैं। समस्या को ठीक करने में मदद के लिए आप विंडोज 11 टास्कबार पर फ्लैशिंग ऐप्स को अक्षम कर सकते हैं। यहाँ यह कैसे करना है।
विंडोज 11 टास्कबार पर फ्लैशिंग एप्स को डिसेबल कैसे करें
सूचनाएं मूल्यवान हो सकती हैं, लेकिन जब आप काम पूरा करने की कोशिश कर रहे हों तो वे ध्यान भंग करने वाली भी हो सकती हैं। उदाहरण के लिए, ऐप्स टास्कबार पर कई अलग-अलग परिदृश्यों में फ्लैश करेंगे, जैसे कि जब वे लॉन्च होते हैं या यदि उन्हें किसी नए या अपठित संदेश के लिए आपके ध्यान की आवश्यकता होती है।
टास्कबार पर फ्लैशिंग ऐप्स को अक्षम करना सीधा है और अब आपको रजिस्ट्री को हैक करने की आवश्यकता नहीं है। इसके बजाय, आप यह सब सेटिंग ऐप से कर सकते हैं।
विंडोज 11 टास्कबार पर फ्लैशिंग एप्स को रोकने के लिए:
- क्लिक करें प्रारंभ करें बटन या दबाएं विंडोज की और खुला समायोजन. वैकल्पिक रूप से, आप कीबोर्ड शॉर्टकट का उपयोग कर सकते हैं विंडोज की + आई सीधे सेटिंग्स खोलने के लिए।
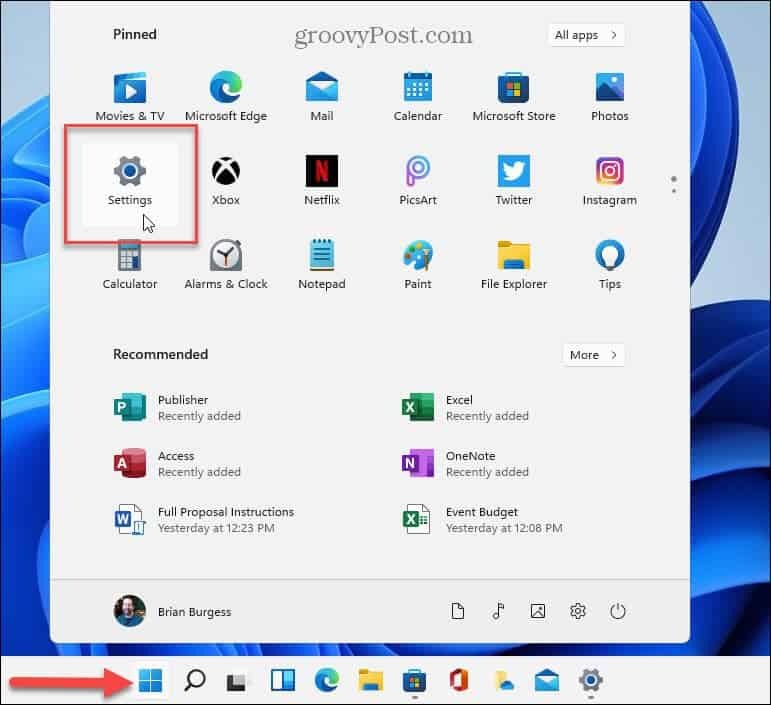
- जब समायोजन ऐप लॉन्च, चुनें निजीकरण बाएं पैनल में और पर क्लिक करें टास्कबार दाईं ओर विकल्प।
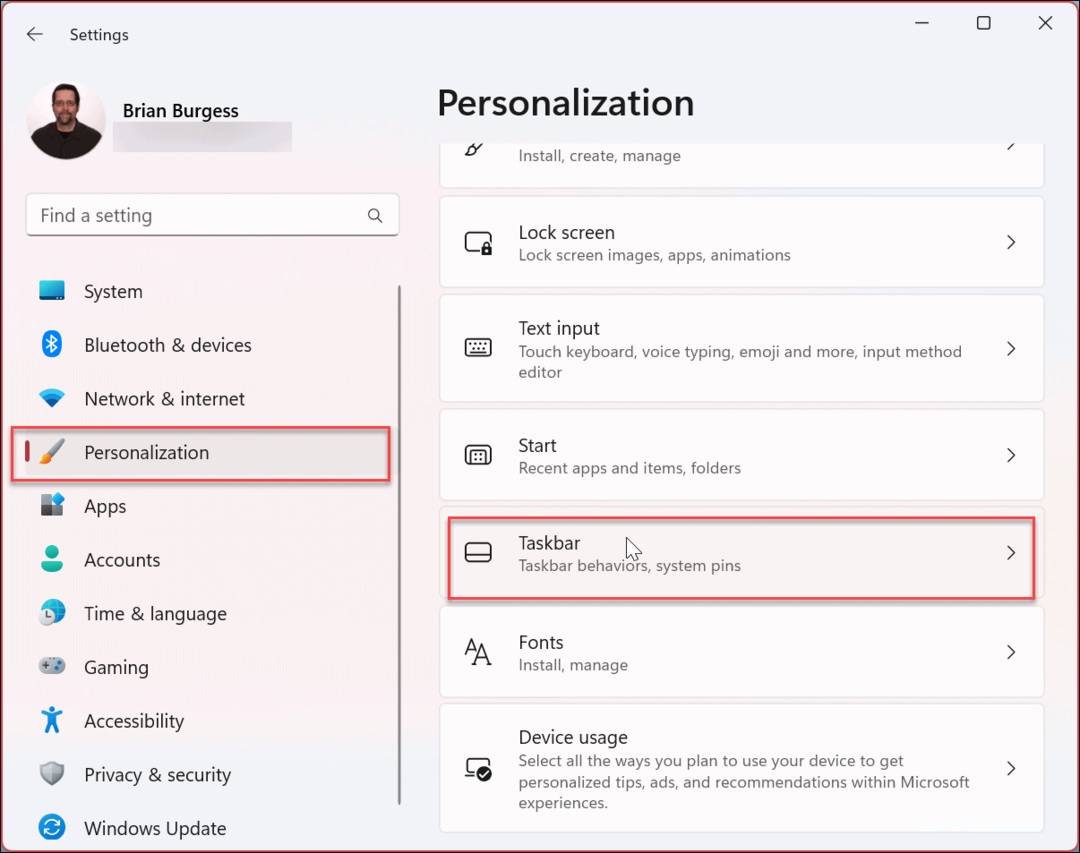
- जब टास्कबार विकल्प खुले, नीचे स्क्रॉल करें और क्लिक करें टास्कबार व्यवहार विकल्पों की सूची का विस्तार करने के लिए।
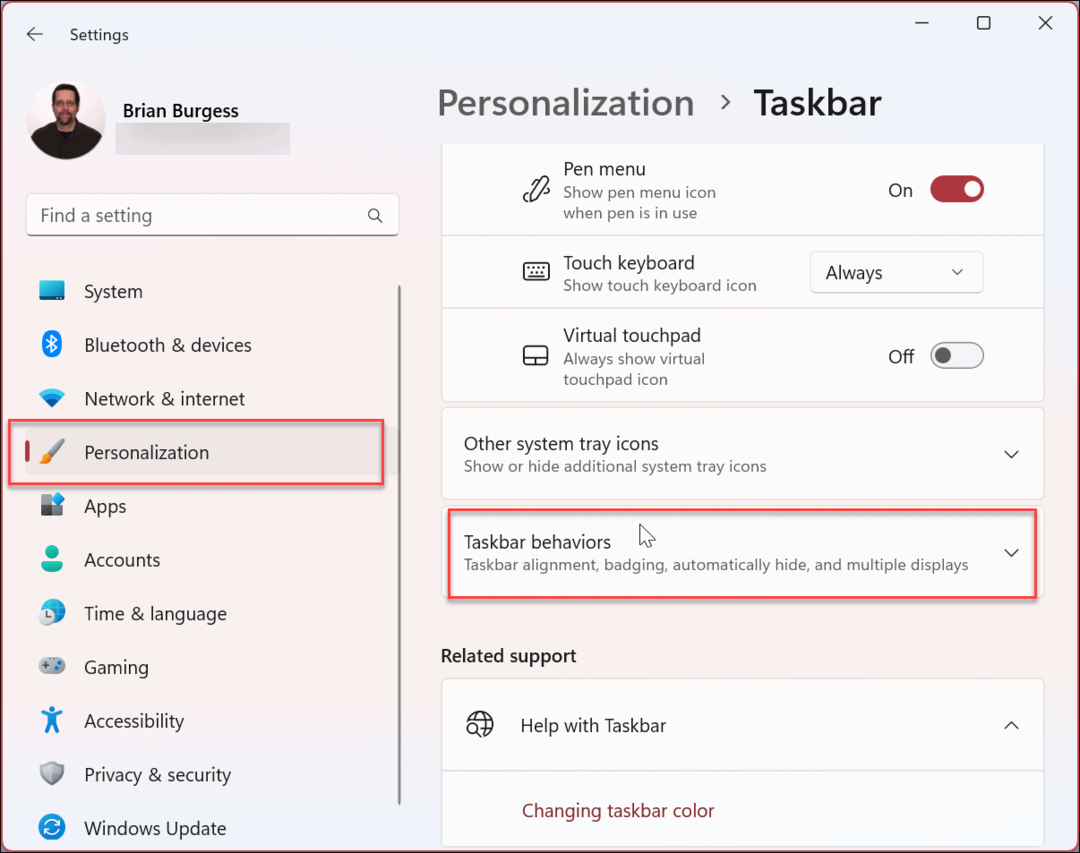
- विस्तार करने के बाद टास्कबार मेनू, नीचे स्क्रॉल करें और अनचेक करें टास्कबार ऐप्स पर फ्लैशिंग दिखाएं विकल्प।
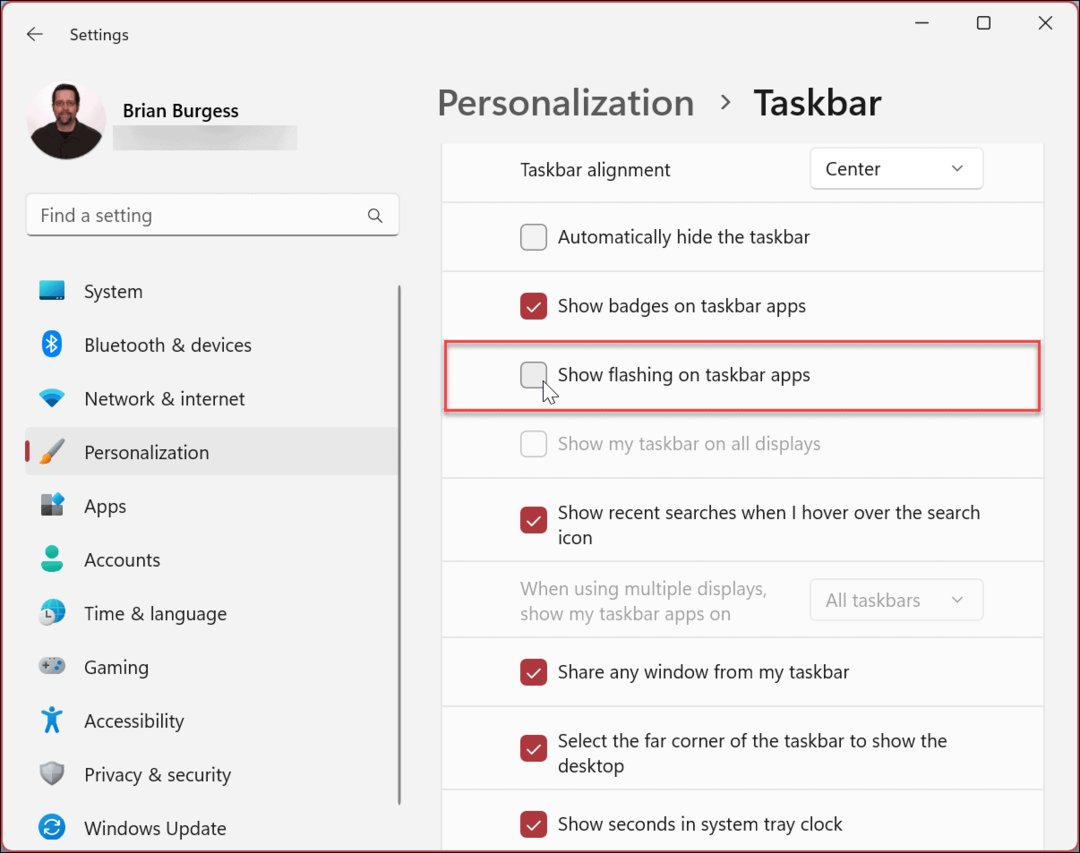
उपरोक्त चरणों का पालन करने के बाद, आप विंडोज 11 टास्कबार पर फ्लैशिंग ऐप्स को अक्षम कर दें। कोई पुष्टि सूचना नहीं होगी, इसलिए आप आगे बढ़ सकते हैं और सेटिंग ऐप को बंद कर सकते हैं।
विंडोज 11 टास्कबार को अनुकूलित करना
सूचनाएं और अलर्ट सहायक हो सकते हैं लेकिन साथ ही परेशान करने वाले भी। उदाहरण के लिए, यदि आपको टास्कबार पर ऐप्स और अन्य सूचनाओं की बहुत अधिक चमक दिखाई देती है, तो विकल्प को बंद करने से अधिक व्याकुलता-मुक्त अनुभव प्राप्त होगा।
कम विकर्षणों के साथ, आप चीजों को पूरा करने में सक्षम होंगे क्योंकि आप काम कर सकते हैं और बहुत अधिक फ्लैशिंग और आवाजों को बनाए नहीं रख सकते हैं। आपकी रुचि हो सकती है कि कैसे करें ऐप अधिसूचना ध्वनि अक्षम करें अगला।
जब विंडोज 10 पर सूचनाओं की बात आती है, तो आपके पास विकल्प होते हैं। उदाहरण के लिए, आप उपयोग कर सकते हैं विंडोज 11 पर फोकस असिस्ट या स्थापित करें सक्रिय घंटे अद्यतन पुनरारंभ सूचनाओं से बचने के लिए। इसके अलावा, आप अन्य कदमों में रुचि ले सकते हैं जिन्हें आप ले सकते हैं विंडोज 10 पर सूचनाएं प्रबंधित करें.
आपको यह भी रुचि हो सकती है कि कैसे करें टास्कबार छुपाएं विंडोज 11 पर या सीखें कि कैसे करें खोज आइकन छुपाएं विंडोज 11 टास्कबार पर।
अपनी विंडोज 11 उत्पाद कुंजी कैसे खोजें
यदि आपको अपनी विंडोज 11 उत्पाद कुंजी को स्थानांतरित करने की आवश्यकता है या ओएस की क्लीन इंस्टाल करने के लिए बस इसकी आवश्यकता है,...
Google क्रोम कैश, कुकीज़ और ब्राउज़िंग इतिहास कैसे साफ़ करें
Chrome आपके ब्राउज़र के प्रदर्शन को ऑनलाइन अनुकूलित करने के लिए आपके ब्राउज़िंग इतिहास, कैश और कुकीज़ को संग्रहीत करने का उत्कृष्ट कार्य करता है। उसका तरीका है...



