विंडोज पर ऐप नोटिफिकेशन साउंड को कैसे बंद करें I
माइक्रोसॉफ्ट विंडोज 10 विंडोज़ 11 नायक / / April 03, 2023

अंतिम बार अद्यतन किया गया

विंडोज ऐप नोटिफिकेशन अमूल्य हो सकता है। हालाँकि, आप व्याकुलता-मुक्त काम करने के लिए विंडोज़ पर ऐप नोटिफिकेशन ध्वनियों को बंद करना चाह सकते हैं। ऐसे।
आपकी स्क्रीन पर ऐप नोटिफिकेशन दिखाई देना कई स्थितियों में सहायक होता है। हालाँकि, यदि आपकी स्क्रीन पर नोटिफिकेशन आने पर आपका पीसी लगातार बीप कर रहा है, तो इससे निपटना कष्टप्रद हो सकता है।
सिस्टम और ऐप सूचनाएँ आपको उन चीज़ों के प्रति सचेत करती हैं जिन पर आपको ध्यान देने की आवश्यकता है। यदि आपको लगातार सूचनाएं प्राप्त होती हैं, तो ध्वनियाँ आपको और आपके आस-पास के उन लोगों को परेशान कर सकती हैं जो काम करने की कोशिश कर रहे हैं।
अच्छी खबर यह है कि आप विंडोज़ पर अधिसूचना ध्वनि बंद कर सकते हैं लेकिन फिर भी अधिसूचना पॉप-अप स्वयं देख सकते हैं। हम समझाएंगे कि विंडोज पर अधिसूचना ध्वनियों को कैसे निष्क्रिय किया जाए।
क्या आप विंडोज पर ऐप नोटिफिकेशन साउंड को डिसेबल कर सकते हैं?
आप हमारे सीधे निर्देशों का उपयोग करके विंडोज़ पर अधिसूचना ध्वनियां बंद कर सकते हैं। आपके पीसी से आने वाले कम शोर के साथ, यह आपके और अन्य लोगों के लिए कम विचलित करने वाला हो सकता है, लेकिन यह आपको अपनी स्क्रीन पर ऐप्स से महत्वपूर्ण जानकारी प्राप्त करने की अनुमति देता है।
यह भी ध्यान देने योग्य है कि आप विंडोज 10 और 11 पर ऐप नोटिफिकेशन साउंड को बंद कर सकते हैं। हम विंडोज 10 से शुरू होने वाले दोनों संस्करणों को कवर करेंगे।
विंडोज 10 पर ऐप नोटिफिकेशन साउंड को कैसे बंद करें
यदि आप विंडोज 10 अधिसूचनाओं के लिए ध्वनि बंद करना चाहते हैं, तो आप इसे सेटिंग एप के माध्यम से कर सकते हैं।
विंडोज 10 पर एप अधिसूचना ध्वनियों को अक्षम करने के लिए, इन चरणों का पालन करें:
- दबाओ विंडोज की लॉन्च करने के लिए शुरुआत की सूची और चुनें समायोजन.
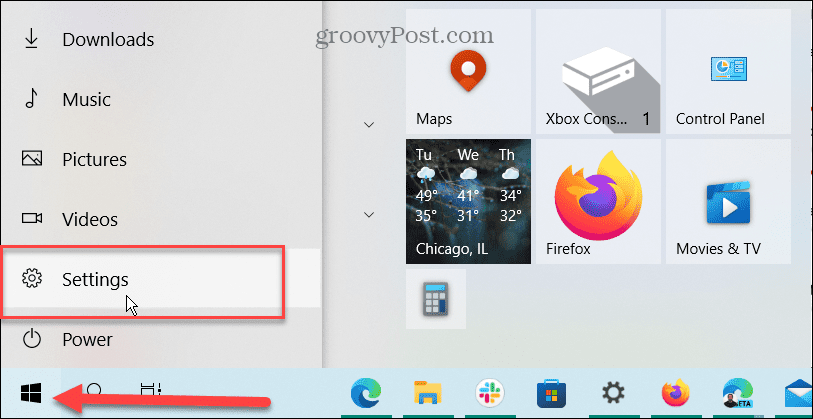
- सेटिंग्स लॉन्च होने पर, खोलें सिस्टम> सूचनाएं और क्रियाएं.
- नीचे स्क्रॉल करें इन प्रेषकों से सूचनाएं प्राप्त करें अनुभाग और एक ऐप चुनें। उदाहरण के लिए, हम कैलेंडर ऐप का चयन कर रहे हैं, लेकिन आप किसी को भी चुन सकते हैं जिससे आप सूचना ध्वनि नहीं चाहते हैं।
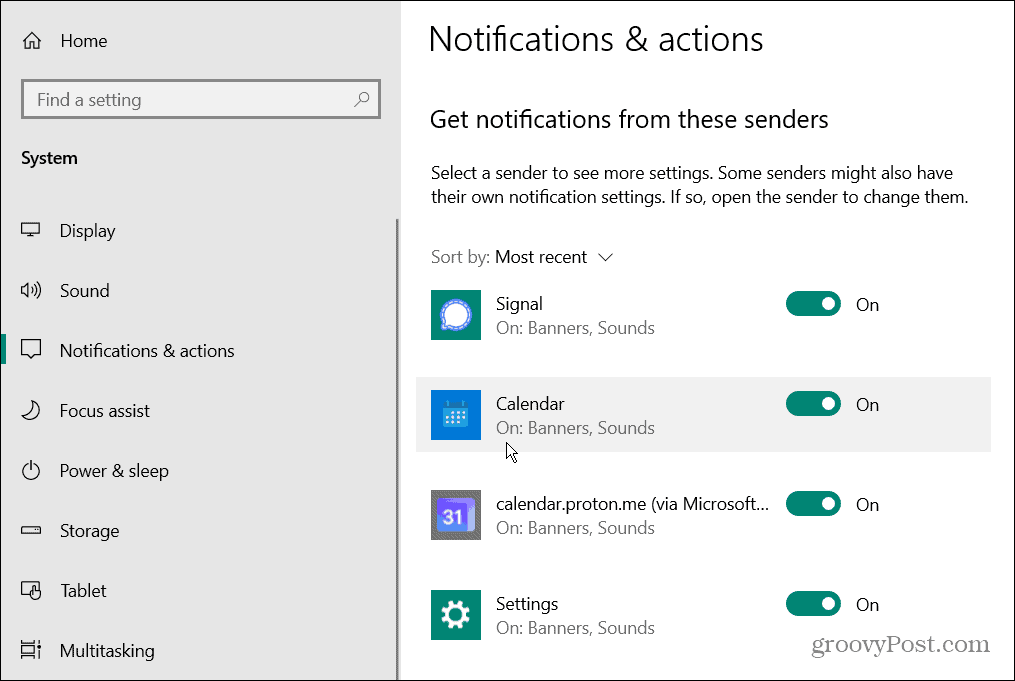
- नीचे सूचनाएं अनुभाग, सुनिश्चित करें सूचनाएं स्विच सक्षम है।
- को टॉगल करें सूचना आने पर ध्वनि बजाएं बदलना।
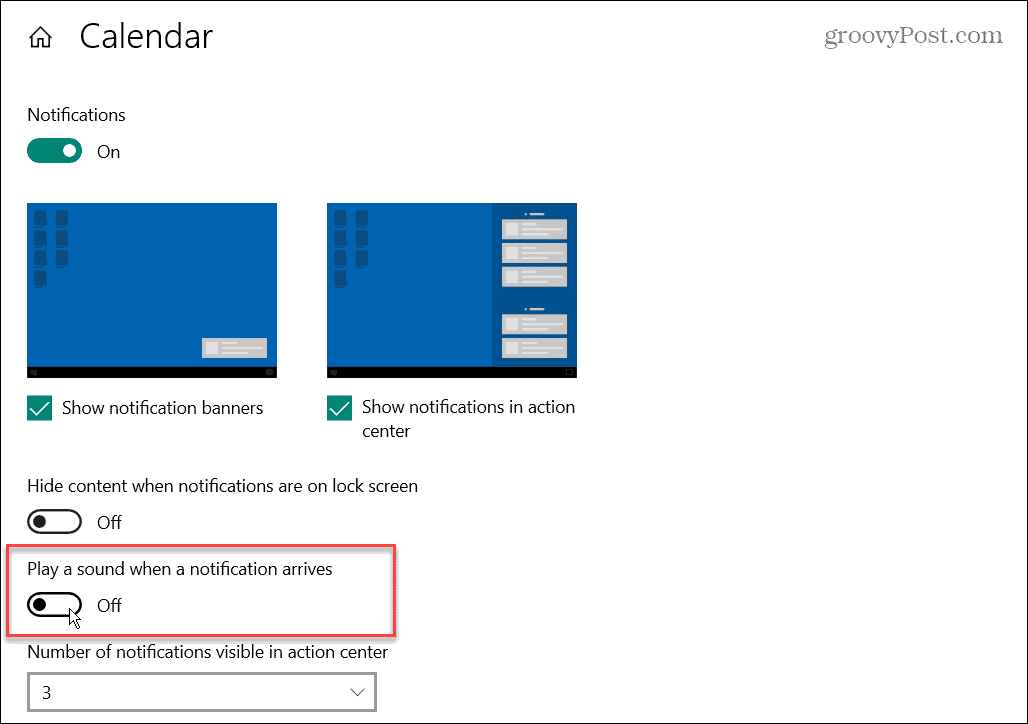
- अपने इच्छित अन्य ऐप्स के लिए विंडोज़ पर अधिसूचना ध्वनि बंद करने के लिए ऊपर दिए गए चरणों का पालन करें।
अब आपके द्वारा कॉन्फ़िगर किए जाने वाले ऐप्स अभी भी ऑनस्क्रीन सूचनाएं दिखाएंगे लेकिन अब ध्वनि नहीं चलाएंगे। साथ ही, ध्यान दें कि अधिसूचनाएं अभी भी सूचीबद्ध होंगी क्रिया केंद्र जैसे वे आते हैं।
विंडोज 10 पर सभी ऐप नोटिफिकेशन साउंड को डिसेबल कैसे करें
यदि अधिसूचना ध्वनियों को बंद करने के लिए एक समय में ऐप्स के माध्यम से नेविगेट करना आपकी बात नहीं है, तो आप विंडोज़ पर सभी ऐप्स के लिए अधिसूचना ध्वनियां बंद कर सकते हैं। हालाँकि, ध्यान रखें कि आप इस मार्ग का उपयोग करने वाले अपने किसी भी ऐप से सूचना ध्वनियाँ नहीं सुनेंगे।
विंडोज 10 पर सभी ऐप नोटिफिकेशन साउंड को बंद करने के लिए:
- दबाओ विंडोज की प्रदर्शित करने के लिए शुरुआत की सूची और क्लिक करें समायोजन.
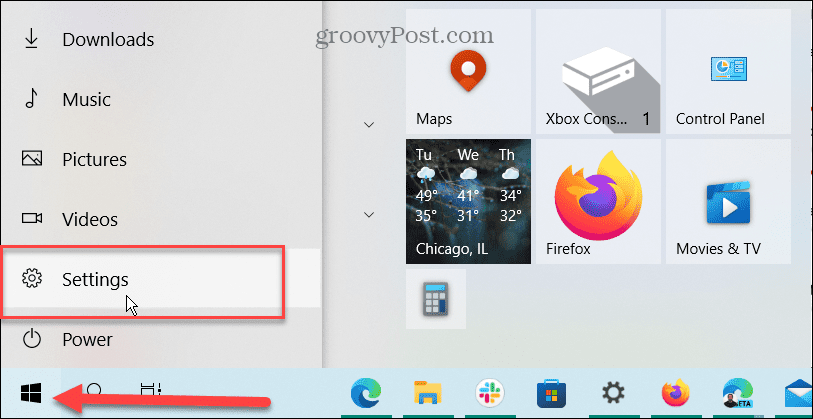
- अब, नेविगेट करें सिस्टम> सूचनाएं और क्रियाएं.
- नीचे स्क्रॉल करें और अनचेक करें अधिसूचना को ध्वनि चलाने की अनुमति दें विकल्प।
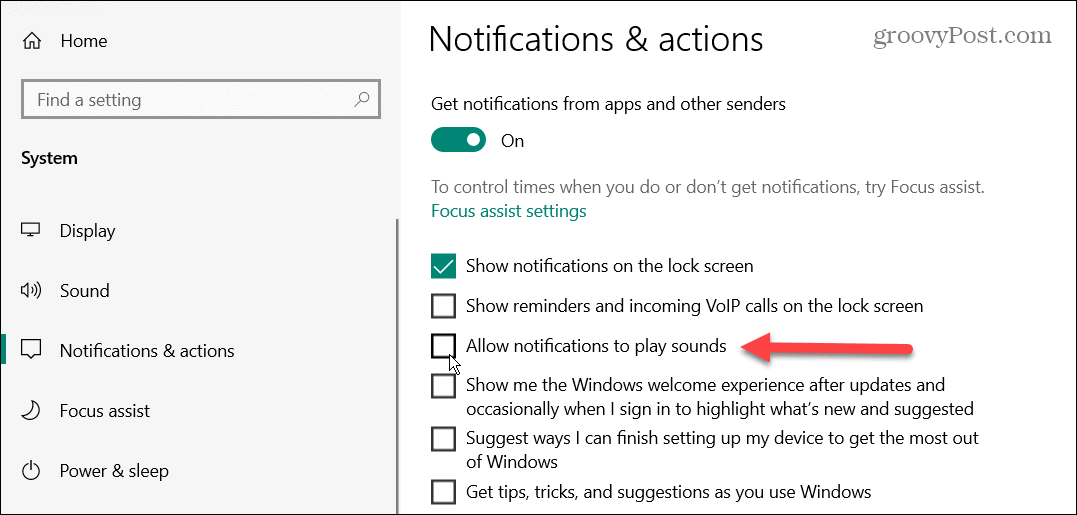
अब, आगे बढ़ते हुए, आपको स्क्रीन के निचले दाएं कोने में विज़ुअल टोस्ट सूचनाएं मिलती रहेंगी। साथ ही, एक्शन सेंटर ऐप सूचनाओं को सूचीबद्ध करेगा - लेकिन आप किसी भी ऐप के लिए श्रव्य सूचनाएं नहीं सुनेंगे।
विंडोज 11 में ऐप नोटिफिकेशन साउंड को कैसे बंद करें
विंडोज 10 पर नोटिफिकेशन साउंड को बंद करने के अलावा, आप इसे विंडोज 11 पर भी कर सकते हैं। विंडोज 10 की तरह, प्रक्रिया सीधी है लेकिन विंडोज 11 सेटिंग्स ऐप में अलग दिखती है।
विंडोज 11 पर ऐप नोटिफिकेशन ध्वनियों को अक्षम करने के लिए, निम्न कार्य करें:
- दबाओ विंडोज की अपने कीबोर्ड पर और क्लिक करें समायोजन से शुरुआत की सूची.

- चुनना सेटिंग्स> सूचनाएं.
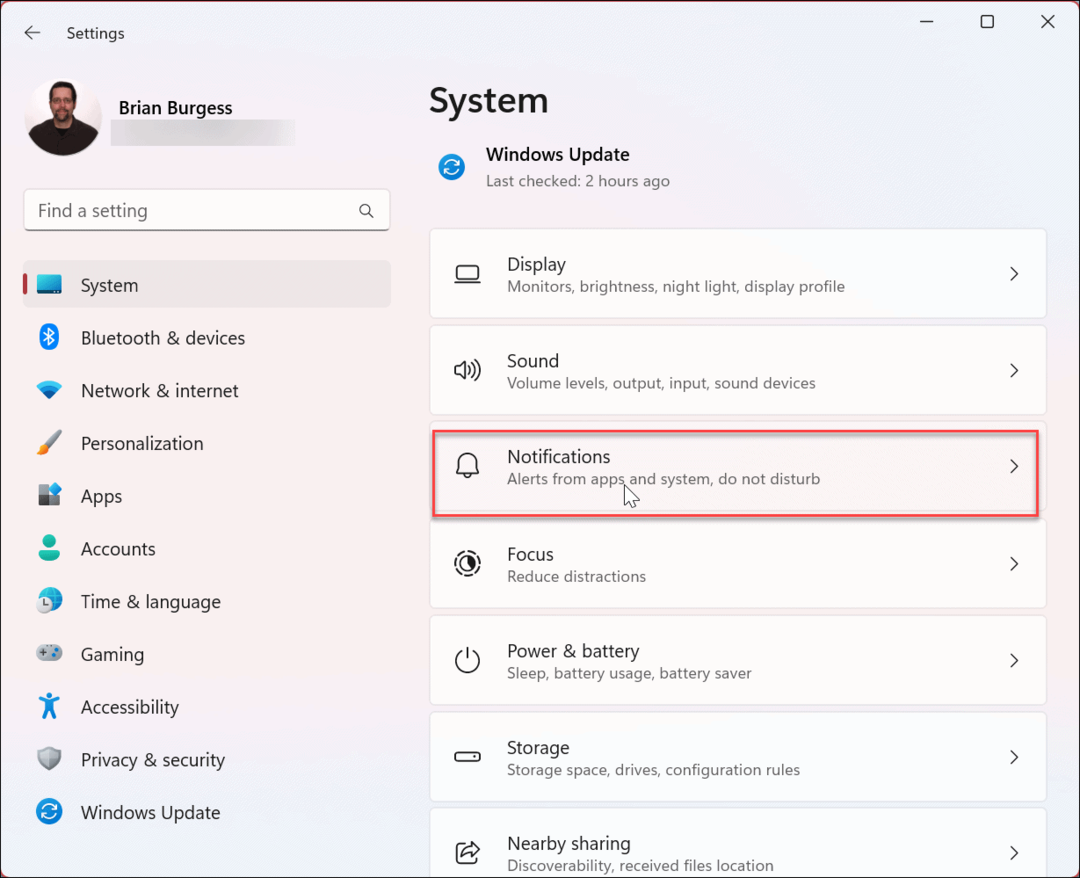
- उस ऐप पर क्लिक करें जिसे आप नोटिफिकेशन साउंड को डिसेबल करना चाहते हैं। हमारे उदाहरण में, हम चुन रहे हैं मेल अनुप्रयोग।
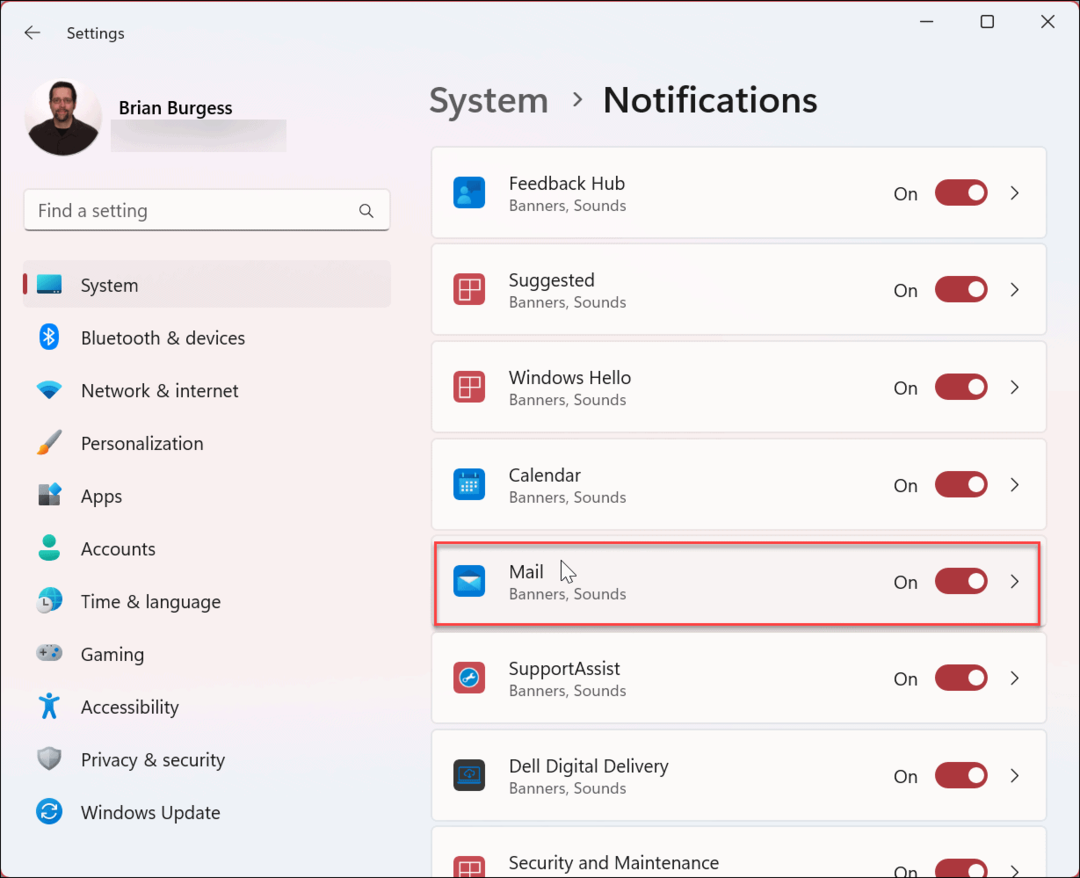
- विकल्पों के लिए नीचे स्क्रॉल करें और टॉगल करें सूचना आने पर ध्वनि बजाएं विकल्प।
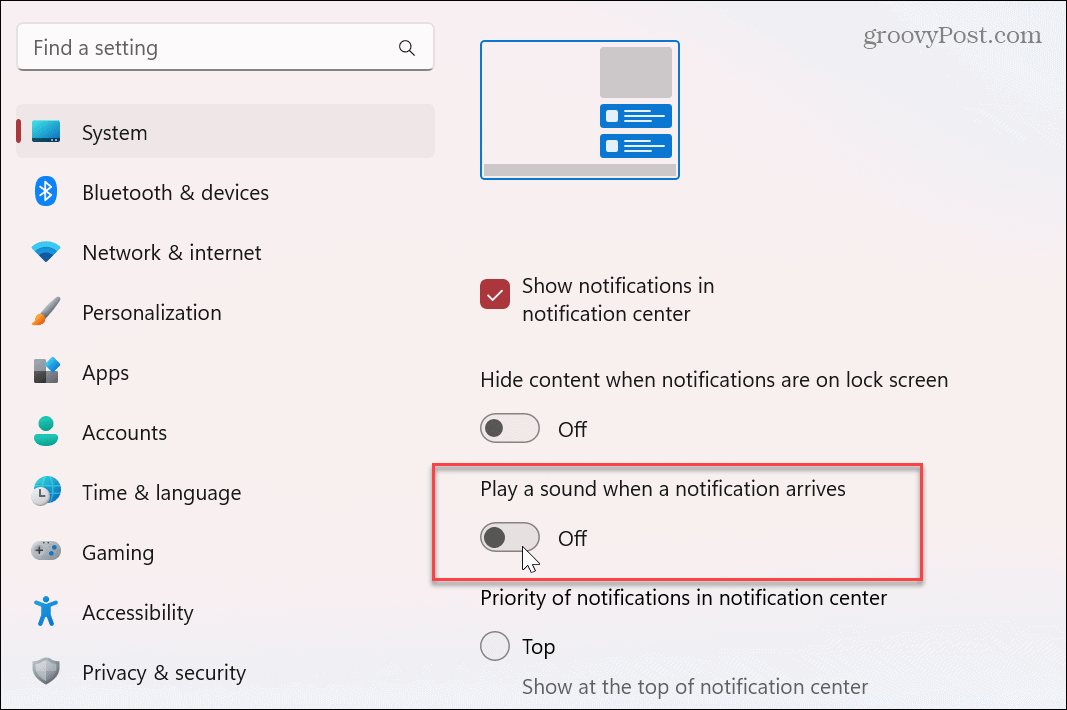
आगे चलकर, आपको उस विशेष ऐप से ध्वनि सूचनाएँ प्राप्त नहीं होंगी। हालाँकि, आपको अभी भी टोस्ट सूचनाएं प्राप्त होंगी जो स्क्रीन के निचले दाएं कोने से निकलती हैं और आपके पीसी पर एक्शन सेंटर में प्रदर्शित होती हैं।
विंडोज 11 पर सभी ऐप नोटिफिकेशन साउंड को कैसे बंद करें I
यदि आप ध्वनि को अलग-अलग अक्षम करने के बजाय सभी ऐप सूचनाओं को अक्षम करना पसंद करते हैं, तो आप कर सकते हैं। ध्यान दें कि जब आप इस विकल्प का उपयोग करते हैं, तो आपका कोई भी ऐप ऑडियो नोटिफिकेशन नहीं चलाएगा लेकिन आपकी स्क्रीन पर एक प्रदर्शित करेगा।
विंडोज 11 पर सभी ऐप नोटिफिकेशन साउंड को बंद करें:
- दबाओ विंडोज की और खुला समायोजन.
- खुला सिस्टम> सूचनाएं और विस्तार करें सूचनाएं शीर्ष पर विकल्प।
- अनचेक करें सूचनाओं को ध्वनि चलाने की अनुमति दें विकल्प।
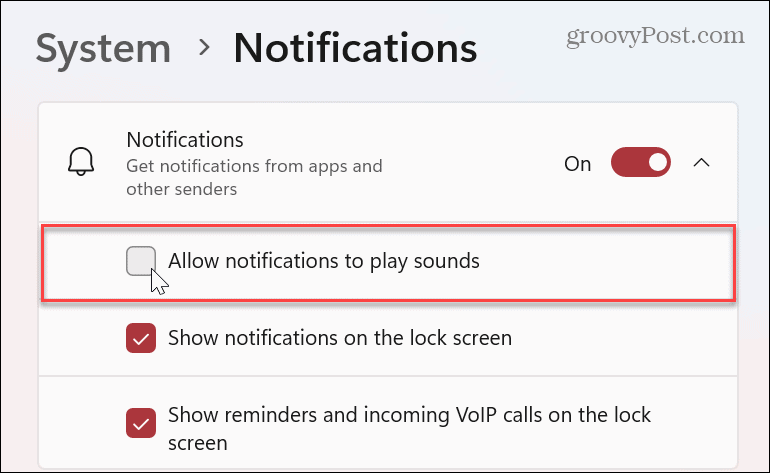
अब, अधिसूचना प्रदर्शित करते समय विंडोज 11 ध्वनि नहीं बजाएगा। यह विकल्प बेहतर है यदि आप सभी अधिसूचना ध्वनियों को एक झटके में अक्षम करना चाहते हैं और व्यक्तिगत रूप से नहीं।
विंडोज नोटिफिकेशन और साउंड को मैनेज करना
यदि आप अपनी स्क्रीन पर ऐप नोटिफिकेशन देखने के विकल्प का आनंद लेते हैं, लेकिन नोटिफिकेशन आपको परेशान करता है, तो ध्वनि बंद करने के लिए उपरोक्त चरणों का उपयोग करें। यहां दूसरी अच्छी बात यह है कि आप विंडोज 10 और 11 पर साउंड को डिसेबल कर सकते हैं; आपको पता होना चाहिए कि कहां देखना है।
जब Windows सूचनाओं की बात आती है, तो अन्य चीजें हैं जो आप उन्हें प्रबंधित करने में सहायता के लिए कर सकते हैं। उदाहरण के लिए, आप कर सकते हैं अद्यतन सूचनाओं को अक्षम करें विंडोज 11 पर। और अगर आपको सूचनाएं विचलित करने वाली लगती हैं, तो आप कर सकते हैं विंडोज 11 पर नोटिफिकेशन ब्लॉक करें.
यदि आप अभी तक विंडोज 11 पर नहीं हैं, तो चिंता की कोई बात नहीं है। उदाहरण के लिए, आप कर सकते हैं ऐप अधिसूचना व्यवहार प्रबंधित करें विंडोज 10 पर। इसके अलावा, आपको सीखने में रुचि हो सकती है कि कैसे बैटरी सेवर मोड में सूचनाएं दिखाएं विंडोज़ 10 पर।
अपनी विंडोज 11 उत्पाद कुंजी कैसे खोजें
यदि आपको अपनी विंडोज 11 उत्पाद कुंजी को स्थानांतरित करने की आवश्यकता है या ओएस की क्लीन इंस्टाल करने के लिए बस इसकी आवश्यकता है,...
Google क्रोम कैश, कुकीज़ और ब्राउज़िंग इतिहास कैसे साफ़ करें
Chrome आपके ब्राउज़र के प्रदर्शन को ऑनलाइन अनुकूलित करने के लिए आपके ब्राउज़िंग इतिहास, कैश और कुकीज़ को संग्रहीत करने का उत्कृष्ट कार्य करता है। उसका तरीका है...
