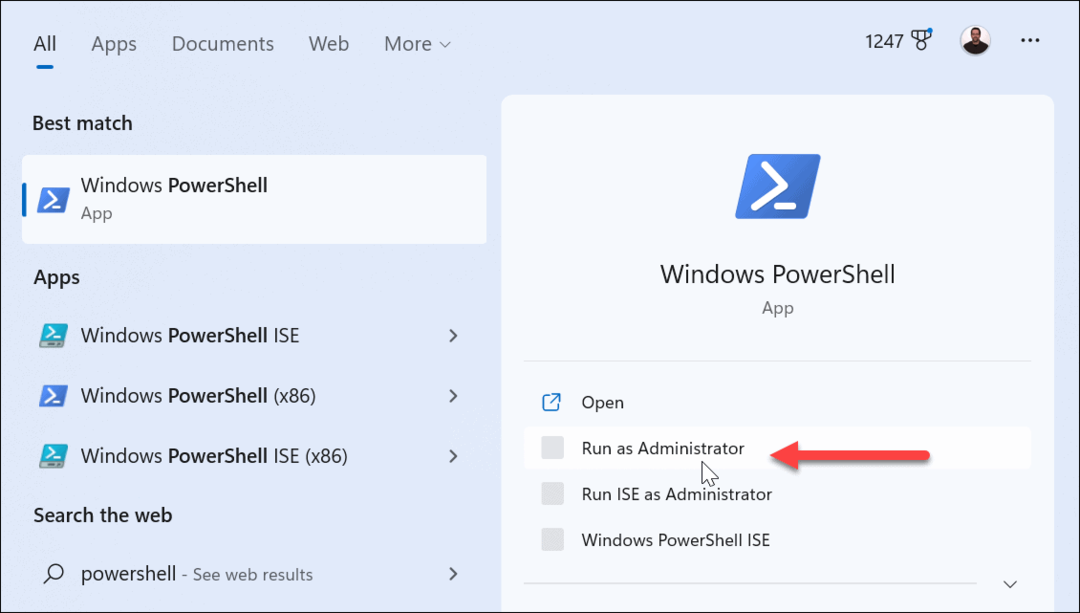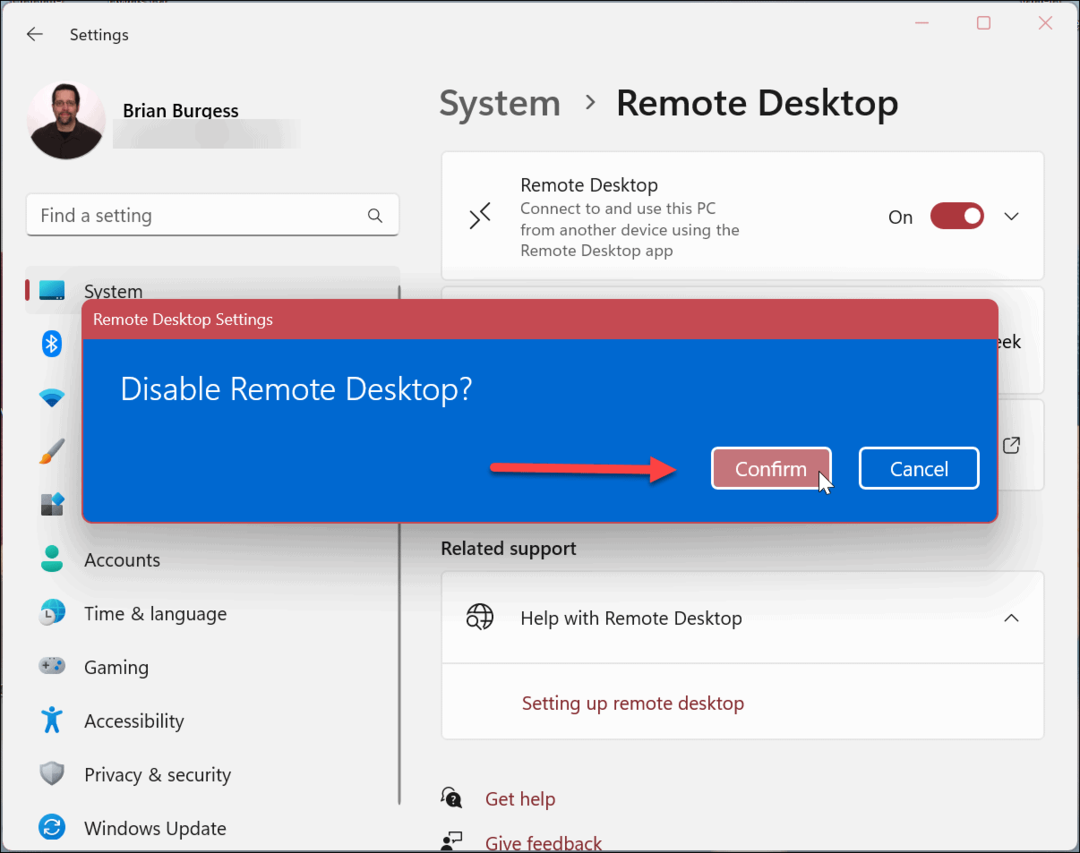अंतिम बार अद्यतन किया गया

यदि आपका कीबोर्ड Google क्रोम में काम करना बंद कर देता है, तो आप इसका उपयोग नहीं कर पाएंगे। यदि आपके साथ ऐसा होता है, तो समस्या को ठीक करने में सहायता के लिए इस मार्गदर्शिका को देखें।
जब आपका कीबोर्ड काम करना बंद कर देता है, तो यह वास्तविक सिरदर्द हो सकता है, खासकर जब आप वेब ब्राउज़ करने का प्रयास कर रहे हों। दुर्भाग्य से, कभी-कभी ब्राउज़र का उपयोग करते समय आपका कीबोर्ड काम करना बंद कर देता है।
यदि आपको क्रोम में कीबोर्ड के काम न करने की समस्या का अनुभव होता है, तो कुछ समस्या निवारण चरण हैं जिन्हें आप फिर से काम करने के लिए उठा सकते हैं।
कुछ समाधान आसान होते हैं, जबकि अन्य के लिए ब्राउज़र की सेटिंग में खुदाई करने या पृष्ठभूमि में ऐप के काम करने के तरीके को समायोजित करने की आवश्यकता होती है। हम आपको दिखाएंगे कि जब कीबोर्ड क्रोम में काम नहीं कर रहा हो तो उसे कैसे ठीक किया जाए।
क्रोम में कीबोर्ड काम करना बंद क्यों करता है?
जबकि Google Chrome सबसे व्यापक रूप से उपयोग किया जाने वाला वेब ब्राउज़र है, यह सही नहीं है। उदाहरण के लिए, कभी-कभी, आपको इसकी आवश्यकता होगी
समस्या स्वयं ब्राउज़र या आपके कीबोर्ड में समायोजन की आवश्यकता हो सकती है। सबसे खराब स्थिति में, समस्या आपके कीबोर्ड की हो सकती है, जिसे बदलने की आवश्यकता है।
कारण जो भी हो, आइए उन चीज़ों पर ध्यान दें जो आप खुद को फिर से सक्रिय करने और चलाने के लिए कर सकते हैं।
1. कीबोर्ड को रिसेट करें
यदि आपके पास डेस्कटॉप या बाहरी कीबोर्ड डॉकिंग स्टेशन में प्लग किया गया है तो यह एक स्पष्ट पहला कदम है। कीबोर्ड केबल को अनप्लग करें और क्षति के लिए इसकी जांच करें। यदि आपके पास डिब्बा बंद हवा है, तो बंदरगाह में मौजूद धूल को उड़ा दें और उसे फिर से जोड़ दें। सुनिश्चित करें कि आप USB "चाइम" ध्वनि सुनते हैं।
यदि यह अभी भी काम नहीं करता है, तो समस्या पीसी के पोर्ट के साथ एक समस्या हो सकती है, इसलिए दूसरा प्रयास करें।

अगर यह ए ब्लूटूथ कीबोर्ड, डिस्कनेक्ट करें और इसे अपने कंप्यूटर से दोबारा पेयर करें। साथ ही, सुनिश्चित करें कि कीबोर्ड ब्लूटूथ रेंज के भीतर है और विंडोज द्वारा मान्यता प्राप्त है।
क्या आपके पास कहीं अतिरिक्त कीबोर्ड है? इसे पकड़ो और यह देखने के लिए क्रोम लॉन्च करें कि यह काम करता है या नहीं। यदि यह काम करता है, तो आप उस कीबोर्ड का उपयोग एक प्रकार के वर्कअराउंड के रूप में कर सकते हैं जब आप एक नया या अलग कीबोर्ड प्राप्त करते हैं।
2. अपने पीसी को रीबूट करें
अपने पीसी को पुनरारंभ करना सभी प्रकार की समस्याओं को ठीक करने का एक शानदार तरीका है। पहले विंडोज 11 को पुनरारंभ करना, सुनिश्चित करें कि आपका कार्य सहेजा गया है और आवश्यक दस्तावेज़ों का बैकअप लिया गया है। यदि आप अभी तक विंडोज 11 पर नहीं हैं, तो चिंता की कोई बात नहीं है। आप अपने काम और फाइलों को सहेज सकते हैं और फिर विंडोज 10 को पुनरारंभ करें.

3. क्रोम अपडेट करें
गोपनीयता और कार्यक्षमता के लिए Chrome को अद्यतित रखना महत्वपूर्ण है। जबकि यह पृष्ठभूमि में अपडेट प्राप्त करता है, आपको बस ब्राउज़र को पुनरारंभ करने की आवश्यकता हो सकती है। किसी भी तरह से, आपको समय-समय पर अपडेट के लिए मैन्युअल रूप से जांच करनी चाहिए। उदाहरण के लिए, कीबोर्ड की समस्या का समाधान एक क्लिक दूर हो सकता है।
Google क्रोम को अपडेट करने के लिए:
- क्लिक करें मेनू बटन (तीन बिंदु) स्क्रीन के ऊपरी दाएं कोने में और चयन करें मदद >क्रोम के बारे में मेनू से।
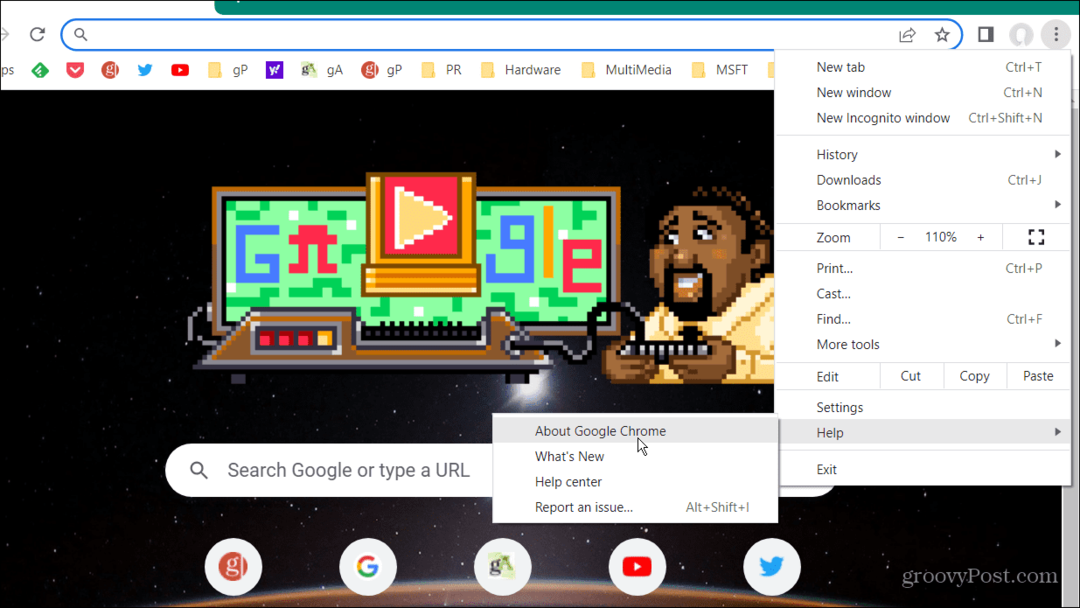
- क्रोम के बारे में पृष्ठ आपको बताएगा कि यह अद्यतित है या नहीं। या, यदि कोई अपडेट तैयार है, तो उसे डाउनलोड करना प्रारंभ कर देना चाहिए।
- अपडेट प्रक्रिया को पूरा करने के लिए आपको ब्राउज़र को पुनरारंभ करना होगा।
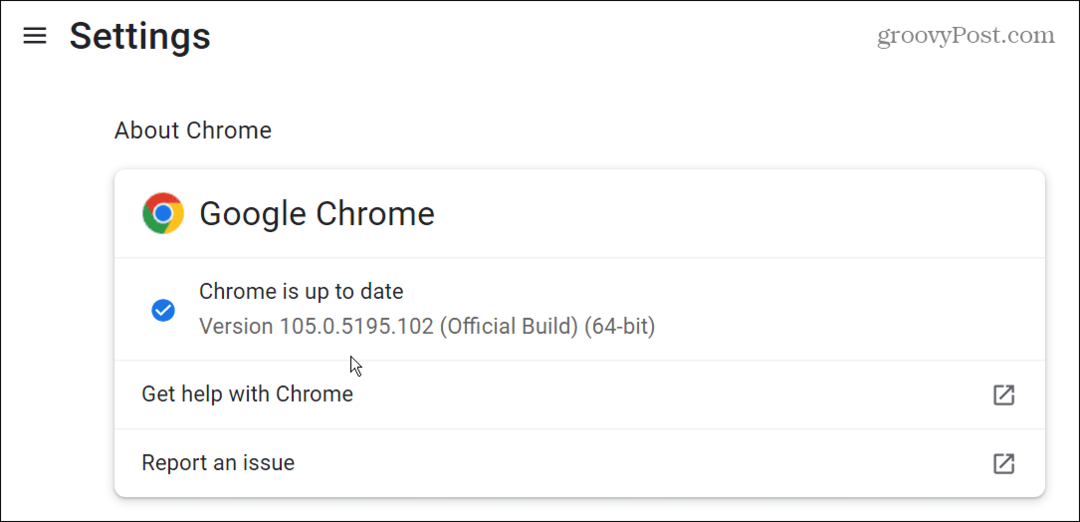
4. Google क्रोम कैश साफ़ करें
यदि आपने हाल ही में क्रोम का कैश साफ़ नहीं किया है, तो यह इतिहास, कुकीज़ और अन्य ब्राउज़िंग डेटा से भर जाता है। जब यह बंद हो जाता है, तो यह क्रोम एप्लिकेशन को ठीक से काम करना बंद कर सकता है - जिसमें कीबोर्ड जैसे इनपुट हार्डवेयर भी शामिल हैं। अधिक गोपनीयता प्रदान करने के अलावा, क्रोम का कैश साफ़ करना प्रदर्शन में सुधार करता है और ब्राउज़र को ठीक से काम करने में मदद करता है।
Google क्रोम कैश साफ़ करने के लिए:
- शुरू करना क्रोम, क्लिक करें मेनू बटन (थ्री-डॉट्स), और पर जाएं और टूल > ब्राउज़िंग डेटा साफ़ करें.
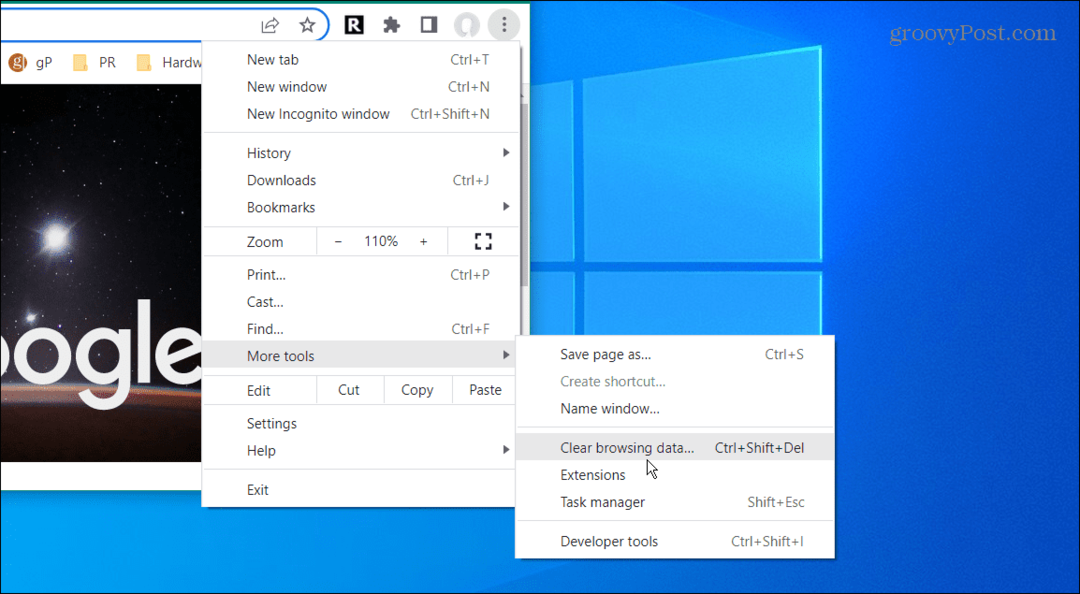
- जब समस्त ब्राउज़िंग डेटा साफ़ करें स्क्रीन आती है, चुनें बुनियादी, चुनना पूरे समय समय सीमा के लिए, और क्लिक करें स्पष्ट डेटा बटन।
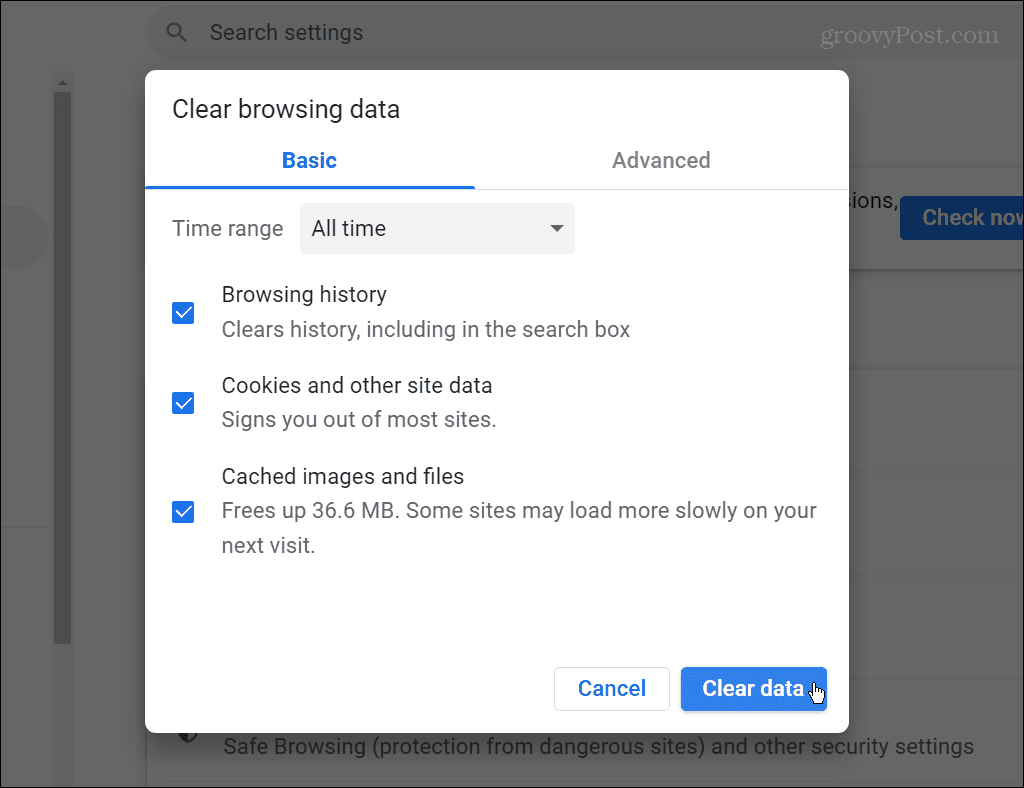
- अगर वह काम नहीं करता है, तो वापस जाएं, चुनें विकसित, और सभी ब्राउज़िंग डेटा आइटम साफ़ करें।
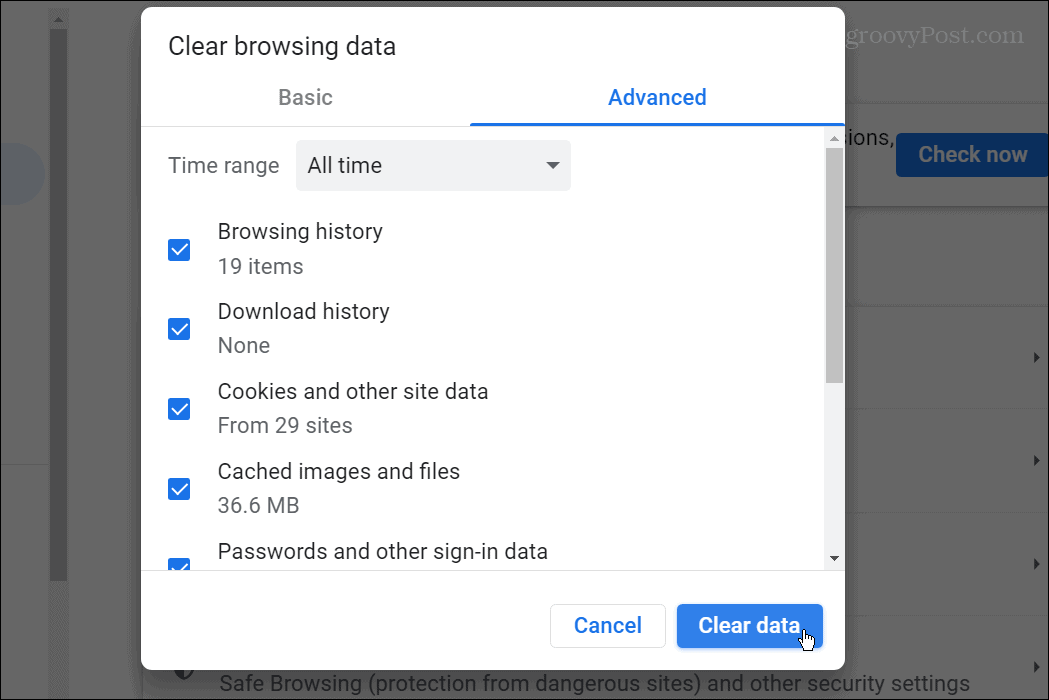
5. गुप्त मोड का उपयोग करें और एक्सटेंशन अक्षम करें
वहाँ बहुत सारे क्रोम एक्सटेंशन हैं, और वे उस ब्राउज़र में क्षमताएँ जोड़ते हैं जो मूल नहीं हैं। हम सभी के अपने पसंदीदा एक्सटेंशन होते हैं; हालाँकि, वे समान नहीं बनाए गए हैं। कुछ एक्सटेंशन खराब तरीके से कोडित हैं या बग फिक्स के लिए नियमित रूप से अपडेट नहीं किए जाते हैं। उदाहरण के लिए, आपके पास एक समस्याग्रस्त एक्सटेंशन हो सकता है जिसके कारण कीबोर्ड Google Chrome में काम करना बंद कर सकता है।
जब आप क्रोम को गुप्त मोड में लॉन्च करते हैं, तो ब्राउज़िंग इतिहास को सहेजे नहीं जाने के अलावा, यह सभी एक्सटेंशन को अक्षम कर देता है। समस्याग्रस्त एक्सटेंशन को अक्षम करने के लिए गुप्त महत्वपूर्ण है।
Chrome को गुप्त मोड में लॉन्च करने के लिए:
- राइट-क्लिक करें क्रोम आइकन टास्कबार से और चुनें नई ईकोग्नीटो विंडो विकल्प।
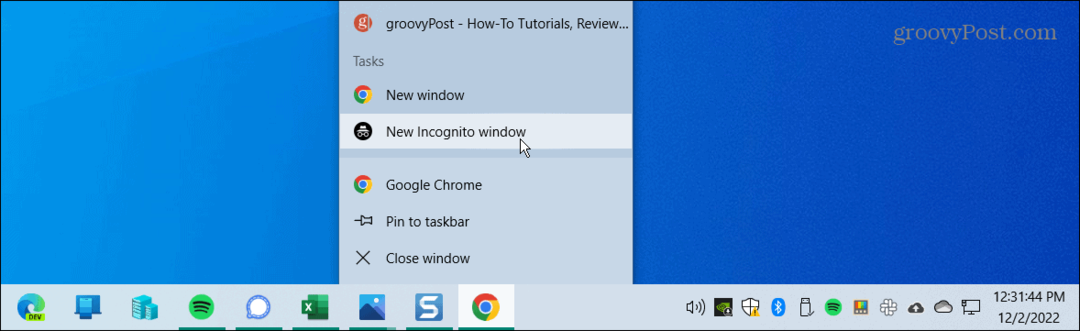
- वैकल्पिक रूप से, क्लिक करें मेनू बटन (तीन डॉट्स), चुनें नई ईकोग्नीटो विंडो, या दबाएं Ctrl + शिफ्ट + एन.
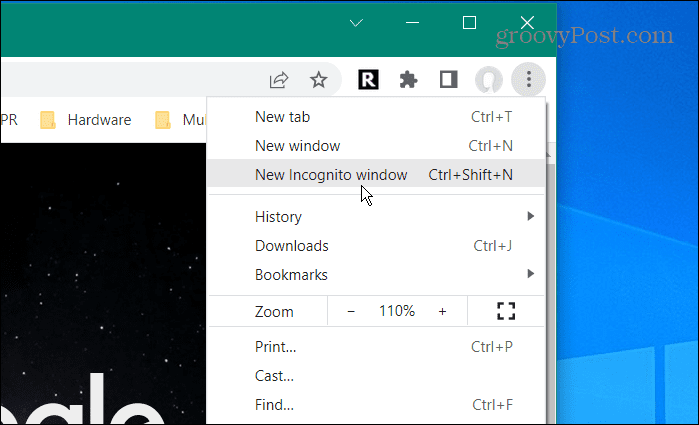
- क्लिक करें मेनू बटन (तीन डॉट्स) इनकॉग्निटो विंडो से और पर जाएं अधिक उपकरण > एक्सटेंशन.

- जब एक्सटेंशन पृष्ठ खुलता है, इसके स्विच ऑफ को टॉगल करके सभी सक्रिय एक्सटेंशन को बंद कर दें।
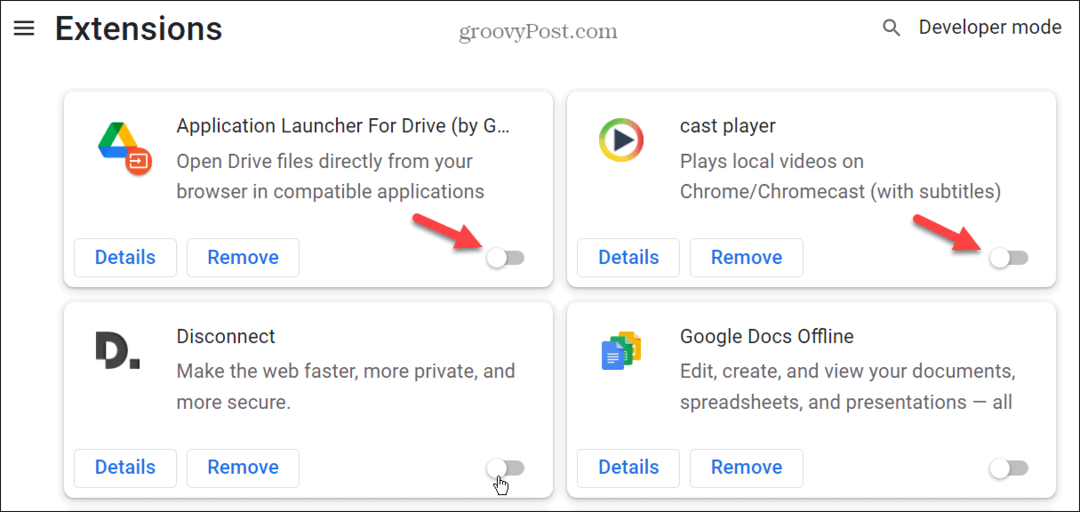
- साथ ही, इस समय का उपयोग उन एक्सटेंशन को निकालने के लिए करें जिनका आप अब उपयोग नहीं करते हैं। अगला, क्लिक करें निकालना बटन और क्लिक करें निकालना इसके निष्कासन को फिर से सत्यापित करने के लिए।
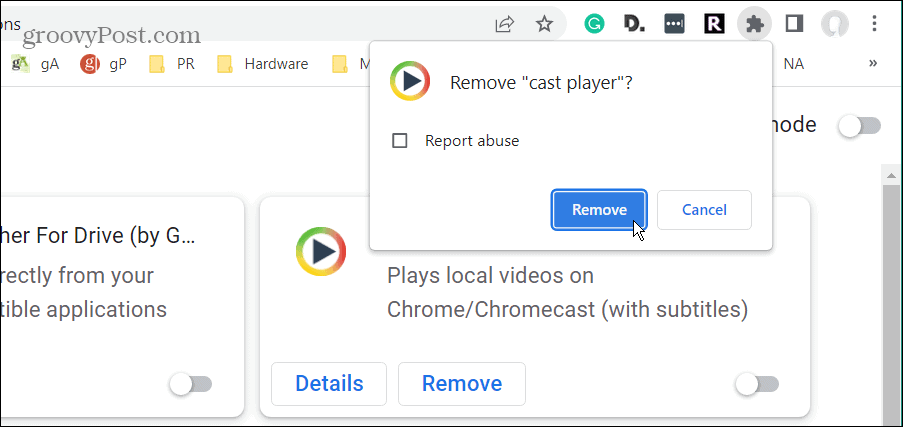
जब आप एक्सटेंशन को अक्षम कर देते हैं या हटा देते हैं, तो एक बार में एक एक्सटेंशन चालू करें और Chrome लॉन्च करें. एक-एक करके तब तक जारी रखें जब तक आप यह पता नहीं लगा लेते हैं कि किस कारण से Google Chrome में कीबोर्ड काम नहीं कर रहा है।
6. हार्डवेयर त्वरण अक्षम करें
एक और चीज जो आपके कीबोर्ड को क्रोम में काम नहीं कर सकती है वह हार्डवेयर त्वरण सुविधा है। इसलिए इसे बंद करने से चीज़ें फिर से शुरू हो सकती हैं।
क्रोम में हार्डवेयर त्वरण को अक्षम करने के लिए:
- शुरू करना क्रोम, क्लिक करें मेनू बटन (तीन बिंदु), और चुनें समायोजन मेनू से।
- जब समायोजन पेज खुलता है, क्लिक करें प्रणाली बाईं ओर और बंद करें जब उपलब्ध हो हार्डवेयर गतिवर्धन का प्रयोग करें दाईं ओर विकल्प।
- क्लिक करें पुन: लॉन्च ब्राउज़र को पुनरारंभ करने के लिए बटन।

7. क्रोम को बैकग्राउंड में चलने से रोकें
यदि कीबोर्ड Google Chrome में काम नहीं कर रहा है तो समस्या आपको अन्य ऐप्स तक ले जाती है, आप इसे पृष्ठभूमि में चलने से रोकना चाहेंगे।
क्रोम को बैकग्राउंड में चलने से रोकने के लिए:
- क्लिक करें मेनू बटन (तीन बिंदु) और चयन करें समायोजन.
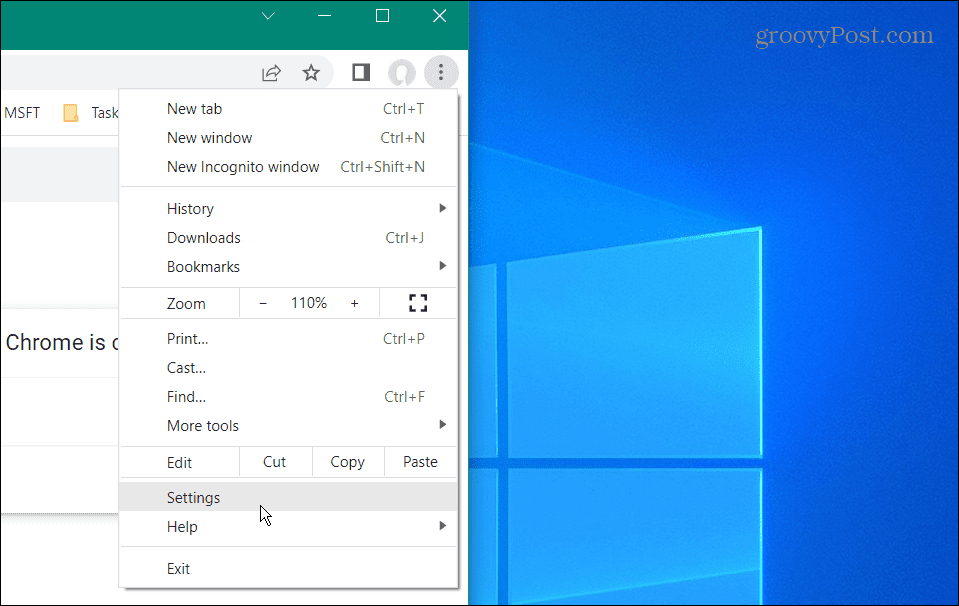
- जब समायोजन पेज खुलता है, क्लिक करें प्रणाली बाईं ओर विकल्प।
- दाएँ भाग में, बंद करें Google Chrome के बंद होने पर पृष्ठभूमि एप्लिकेशन चलाना जारी रखें बदलना।
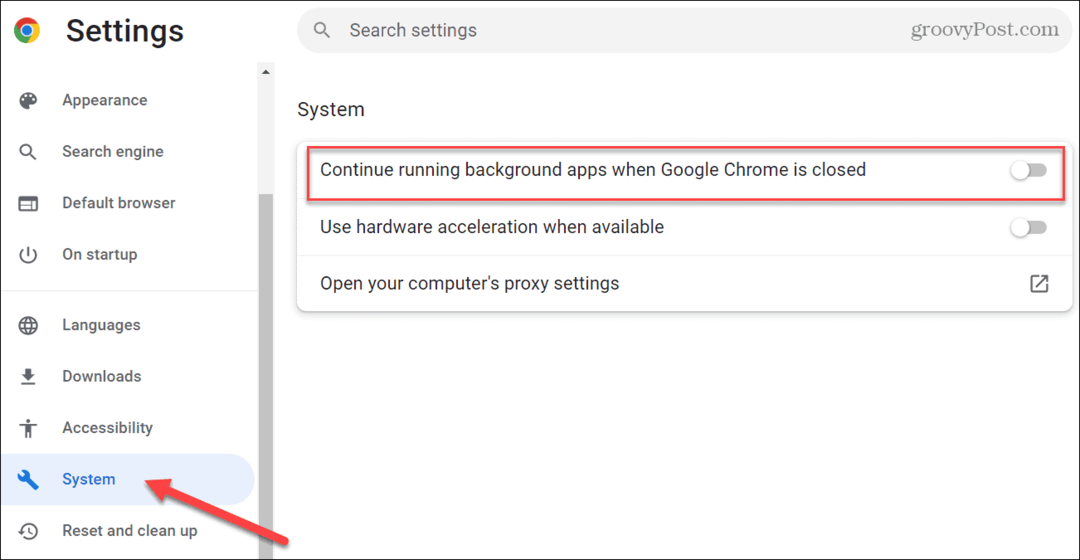
- पुनः आरंभ करें क्रोम और देखें कि क्या समस्या हल हो गई है।
8. Google क्रोम रीसेट करें
यदि उपरोक्त विकल्पों में से कोई भी काम नहीं करता है, तो आप क्रोम को रीसेट कर सकते हैं। इसे अंतिम विकल्प के रूप में उपयोग करना शायद सबसे अच्छा है क्योंकि आप बहुत कुछ खो देंगे। रीसेट ब्राउज़र को उस स्थिति में वापस लाएगा जब वह पहली बार स्थापित किया गया था। यह आपके स्टार्टअप पेज, नए टैब पेज, पिन किए गए टैब, कैशे और सभी एक्सटेंशन को रीसेट कर देगा।
हालाँकि, यह बुकमार्क, इतिहास या सहेजे गए पासवर्ड को प्रभावित नहीं करेगा।
Chrome को रीसेट करने के लिए, इन चरणों का उपयोग करें:
- क्लिक करें मेनू बटन (तीन बिंदु) ऊपरी दाएं कोने में और चयन करें समायोजन.
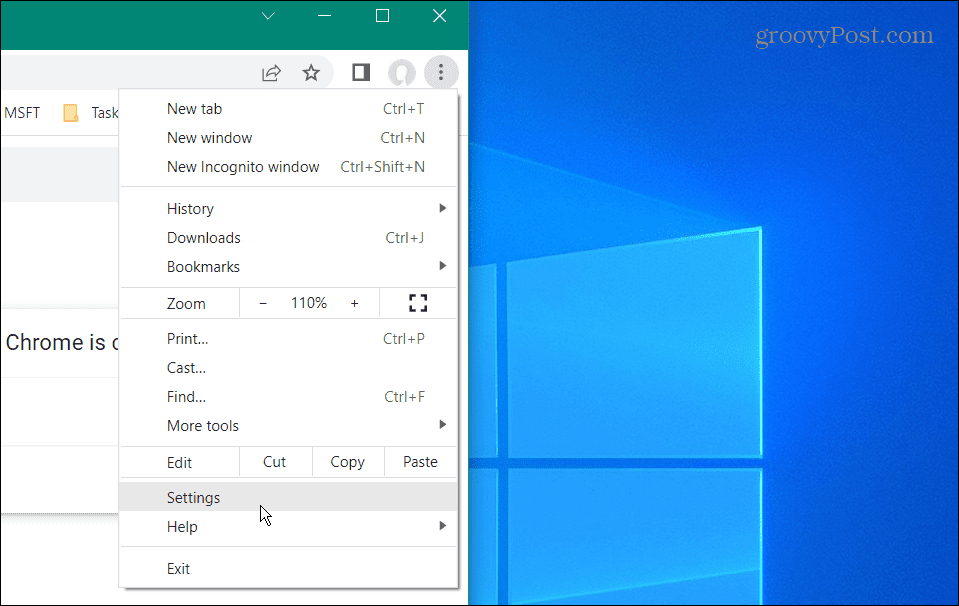
- जब समायोजन पेज खुलता है, क्लिक करें रीसेट करें और साफ करें बाईं ओर विकल्प।
- दाईं ओर, क्लिक करें सेटिंग्स को उनके मूल डिफ़ॉल्ट पर पुनर्स्थापित करें विकल्प।

- क्रोम एक संदेश प्रदर्शित करेगा जो आपको बताएगा कि रीसेट कार्रवाई क्या करती है। यदि आप इसके साथ ठीक हैं, तो क्लिक करें सेटिंग्स फिर से करिए बटन।

Google क्रोम से अधिक प्राप्त करना
यदि आप Google Chrome में कीबोर्ड के काम न करने की समस्या का अनुभव करते हैं, तो आप इसे सही ढंग से संचालित करने के लिए कई अलग-अलग सुधारों को आज़मा सकते हैं। एक और चीज जो आप कर सकते हैं वह है क्रोम ऐप को अनइंस्टॉल करें और इसे पुनः स्थापित करें.
Google Chrome ब्राउज़र केवल प्रश्नों के उत्तर देने या बिल्ली के मज़ेदार वीडियो खोजने के लिए ही अच्छा नहीं है। कई लोगों के लिए, काम पूरा करने के लिए यह उनके दैनिक कार्यप्रवाह का एक महत्वपूर्ण हिस्सा है।
आपकी रुचि हो सकती है क्रोम को तेज बना रहा है यदि आप इसका भरपूर उपयोग करते हैं। और स्पीड की बात करें तो जोड़ना सीखें बुकमार्क के लिए कीबोर्ड शॉर्टकट.
साथ ही, यदि Google आपको आपके लिए आवश्यक खोज परिणाम नहीं दे रहा है, तो आप कर सकते हैं क्रोम में कस्टम सर्च इंजन जोड़ें.