विंडोज 11: 6 फिक्स पर नेटवर्क शेयरिंग काम नहीं कर रहा है
माइक्रोसॉफ्ट विंडोज़ 11 नायक / / April 03, 2023

अंतिम बार अद्यतन किया गया

विंडोज पीसी के बीच फाइलों को साझा करने की क्षमता जरूरी है लेकिन काम नहीं कर सकती है। तो, यहां बताया गया है कि विंडोज 11 पर काम न करने वाले नेटवर्क शेयरिंग को कैसे ठीक किया जाए।
अपने नेटवर्क पर अन्य विंडोज पीसी के बीच फ़ाइलें साझा करना एक आवश्यक विशेषता है। हालाँकि, कभी-कभी आपको विंडोज 11 पर काम नहीं करने वाले नेटवर्क शेयरिंग के साथ एक समस्या का अनुभव होगा।
अच्छी खबर यह है कि ऐसे सुधार हैं जिनका उपयोग आप फ़ंक्शन को पुनः प्राप्त करने के लिए कर सकते हैं। आमतौर पर, आपके पास गलत सिस्टम सेटिंग्स, अनुमतियों की कमी, या हार्डवेयर या स्वयं विंडोज के साथ समस्याएं होंगी।
यदि आप सुनिश्चित नहीं हैं कि कहां से शुरू करें, तो यहां छह समाधान दिए गए हैं, जिन्हें आप अपने विंडोज 11 पीसी पर नेटवर्क साझा करने और चलाने के लिए आजमा सकते हैं।
1. सुनिश्चित करें कि नेटवर्क शेयरिंग सक्षम है
नेटवर्क और शेयरिंग फीचर को सबसे पहले विंडोज 7 पर पेश किया गया था और विंडोज 11 सहित विंडोज का हिस्सा बना हुआ है। और शुरू करने के लिए एक सही जगह यह सुनिश्चित करना है कि नेटवर्क खोज सक्षम है।
टिप्पणी: अगर आपके पास विंडोज 11 चलाने वाले कई पीसी हैं, तो उन सभी कंप्यूटरों पर निम्नलिखित सेटिंग्स की जांच करें जिनके साथ आप साझा करना चाहते हैं।
विंडोज 11 पर नेटवर्क शेयरिंग को सक्षम करने के लिए, इन चरणों का उपयोग करें:
- दबाओ विंडोज की और क्लिक करें समायोजन मेनू से। वैकल्पिक रूप से, कीबोर्ड शॉर्टकट हिट करें विंडोज की + आई शुरू करने के लिए समायोजन सीधे।

- जब सेटिंग ऐप खुल जाए, तो चुनें नेटवर्क और इंटरनेट बाईं ओर के कॉलम से।
- क्लिक करें वाई-फाई या ईथरनेट दाईं ओर विकल्प।
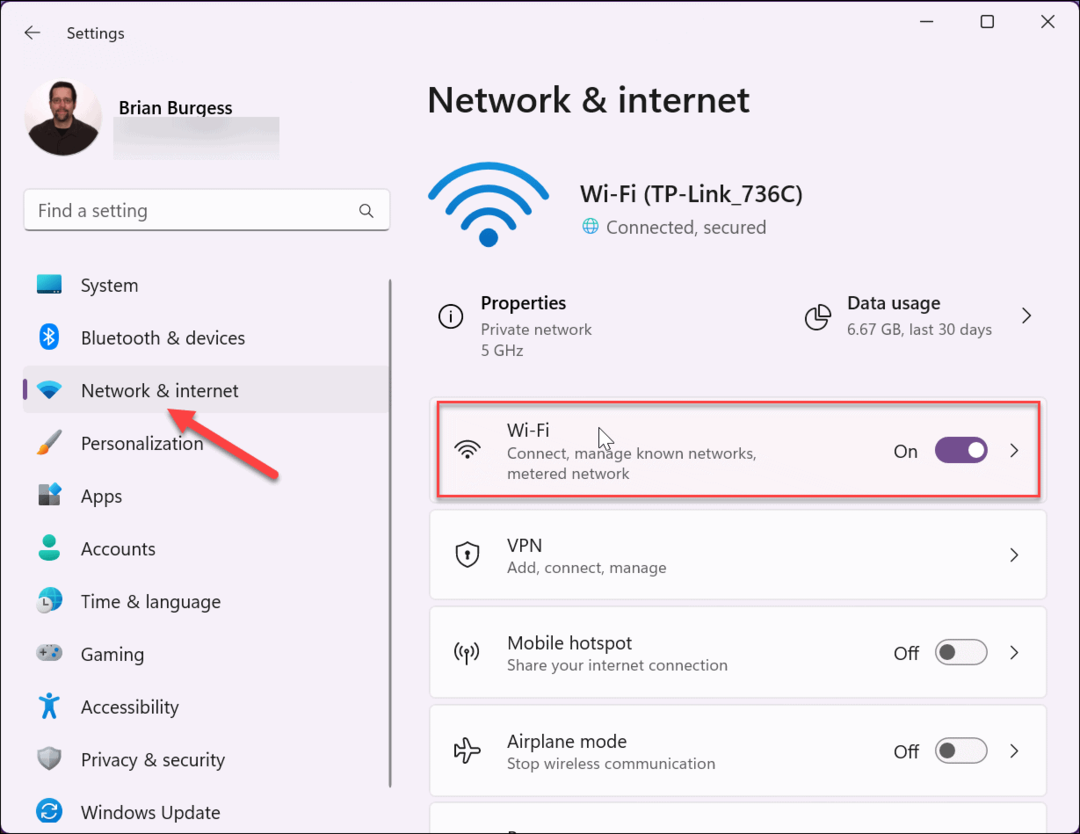
- आपका चुना जाना नेटवर्क गुण निम्न स्क्रीन पर विकल्प।
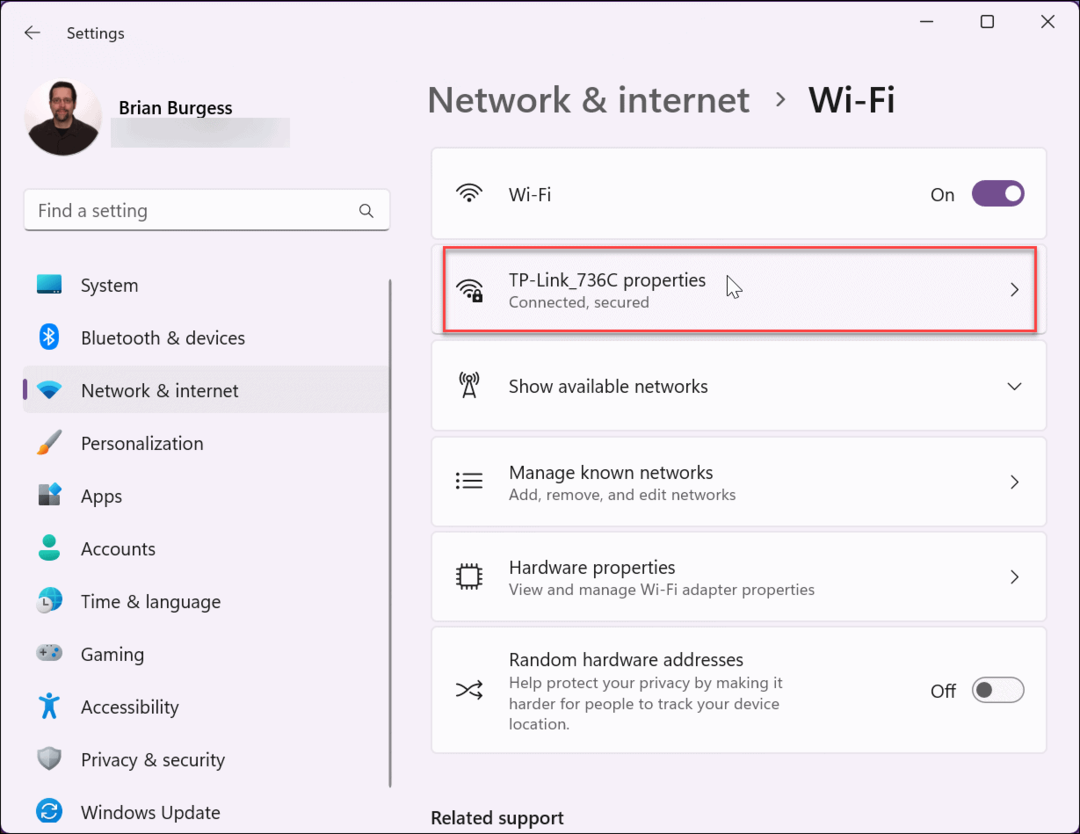
- अगला, सुनिश्चित करें सीमा में होने पर स्वचालित रूप से कनेक्ट करें बॉक्स को चेक किया गया है और सेट किया गया है प्राइवेट नेटवर्क. उसके बाद, आपको उस नेटवर्क पर अन्य उपकरणों के साथ फाइल साझा करने में सक्षम होना चाहिए।
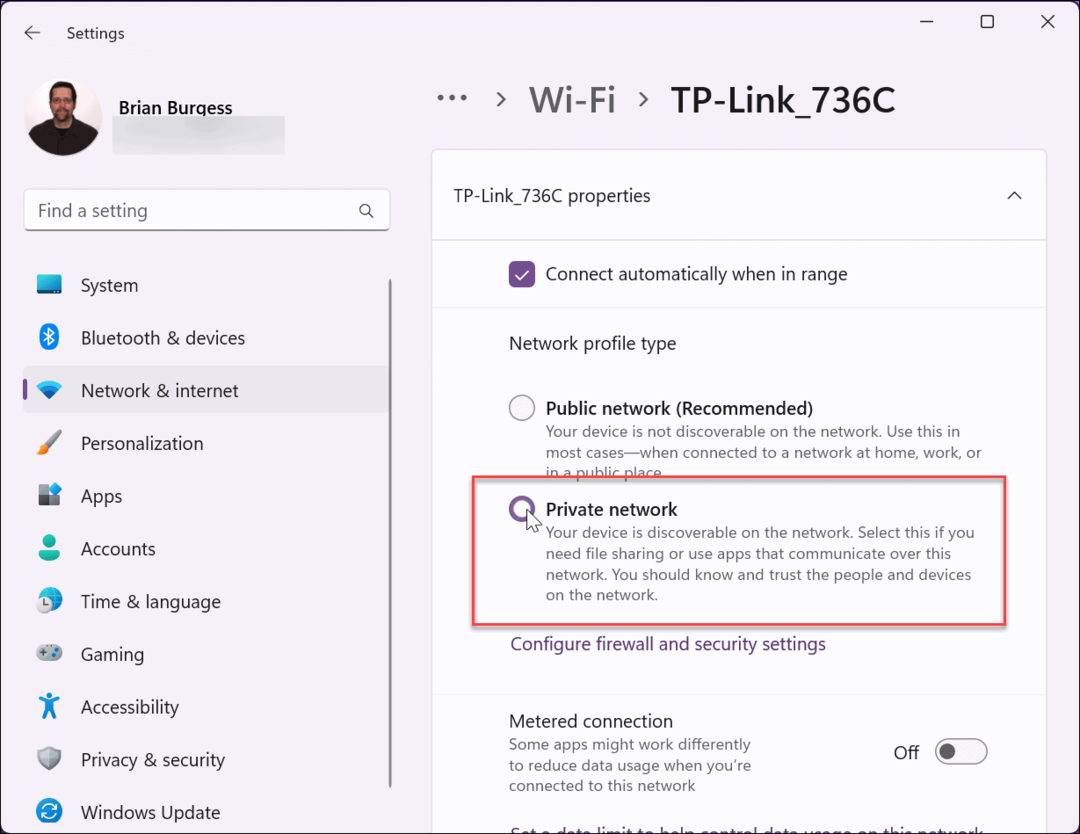
2. विंडोज अपडेट के लिए जाँच करें
नवीनतम बग फिक्स, सुरक्षा अद्यतन और सुविधाओं को प्राप्त करने के लिए आपको हमेशा सुनिश्चित करना चाहिए कि विंडोज़ अद्यतित है। उदाहरण के लिए, यदि ओएस में कोई बग विंडोज 11 मुद्दे पर नेटवर्क साझाकरण को काम नहीं करने का कारण बनता है, तो माइक्रोसॉफ्ट से एक फिक्स आपके लिए इंतजार कर रहा होगा।
जबकि विंडोज़ पृष्ठभूमि में अद्यतन करता है, यह हमेशा सब कुछ प्राप्त नहीं करता है, और आप चाहते हैं विंडोज 11 को मैन्युअल रूप से अपडेट करें.
अद्यतनों की जाँच करने के लिए:
- खुला सेटिंग्स> विंडोज अपडेट और क्लिक करें अद्यतन के लिए जाँच बटन।
- इसे जो कुछ भी मिलता है उसे डाउनलोड और इंस्टॉल करें।
- अद्यतन प्रक्रिया को पूरा करने के लिए आपको अपने पीसी को पुनरारंभ करने की आवश्यकता हो सकती है।
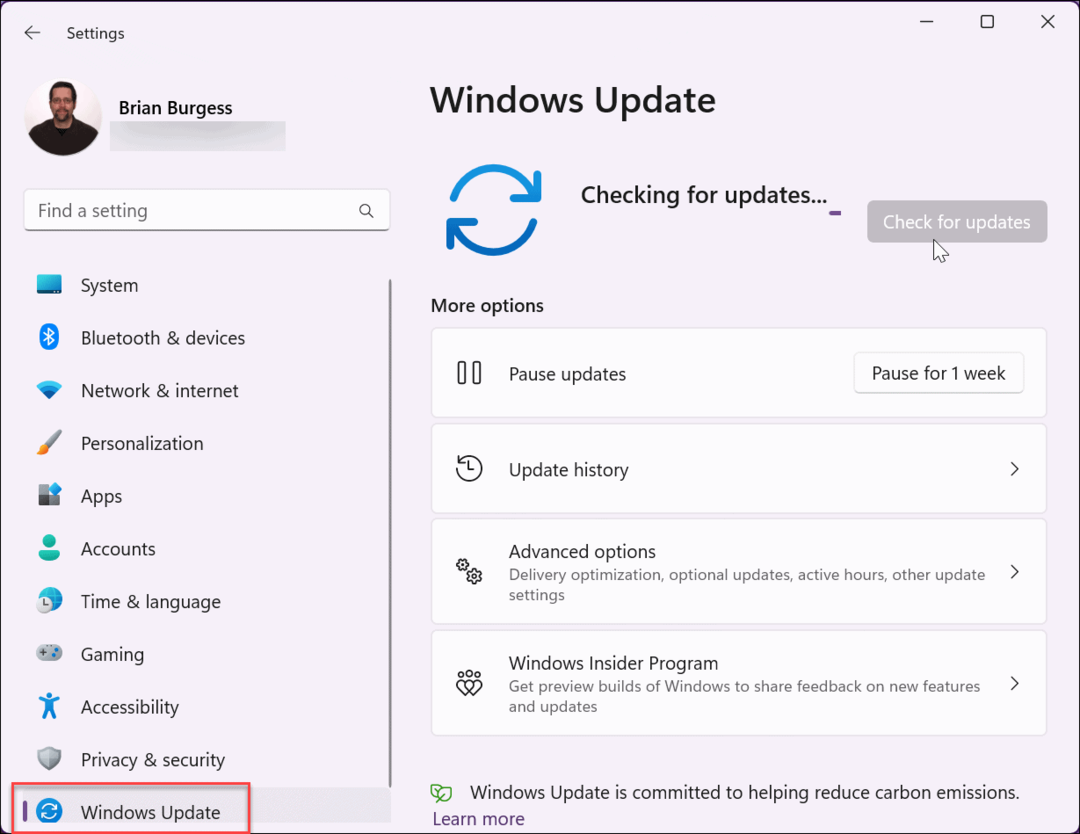
3. अपने पीसी को पुनरारंभ करें
विंडोज 11 को फिर से शुरू करने से नेटवर्क शेयरिंग के काम न करने सहित विभिन्न मुद्दों को ठीक किया जा सकता है। उदाहरण के लिए, कोई अस्थायी बग या समस्या उत्पन्न करने वाला कोई समस्याग्रस्त ऐप हो सकता है।
के अलग-अलग तरीके हैं विंडोज 11 को पुनरारंभ करें, लेकिन एक आसान तरीका राइट-क्लिक करना है शुरू बटन और चयन करें शट डाउन या साइन आउट > पुनः आरंभ करें. पुनरारंभ करने के बाद, साइन इन करें और देखें कि नेटवर्क और फ़ाइल साझाकरण सुविधा काम कर रही है या नहीं।
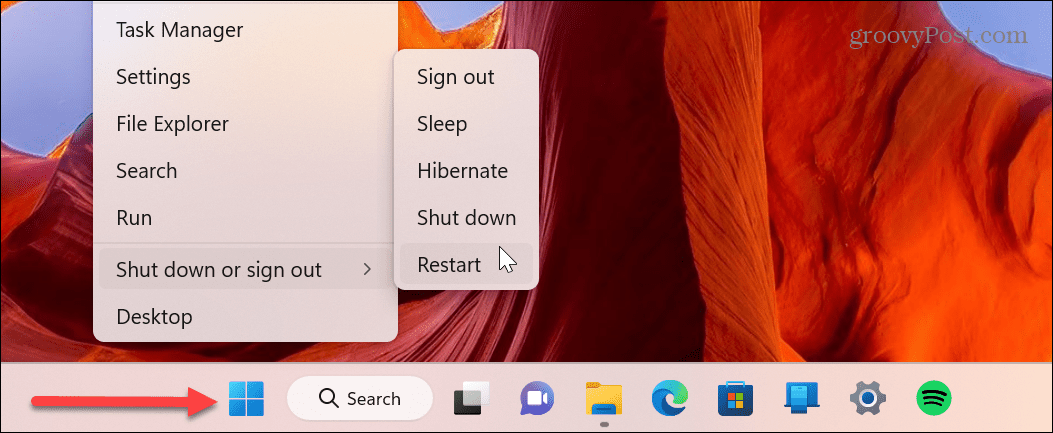
4. साझाकरण सेटिंग जांचें और पुन: सक्षम करें
निजी नेटवर्क के लिए विंडोज 11 पर नेटवर्क और फ़ाइल साझाकरण सुविधा डिफ़ॉल्ट रूप से सक्षम है। हालाँकि, यदि यह काम नहीं कर रहा है, तो आप सेटिंग्स की दोबारा जाँच कर सकते हैं और यदि आवश्यक हो तो उन्हें पुनः सक्षम कर सकते हैं।
नेटवर्क और फ़ाइल साझाकरण सत्यापित करने के लिए इन चरणों का उपयोग करें:
- दबाओ विंडोज की, प्रकार उन्नत साझाकरण सेटिंग्स, और क्लिक करें उन्नत साझाकरण सेटिंग प्रबंधित करें के तहत विकल्प सबसे अच्छा मैच अनुभाग।
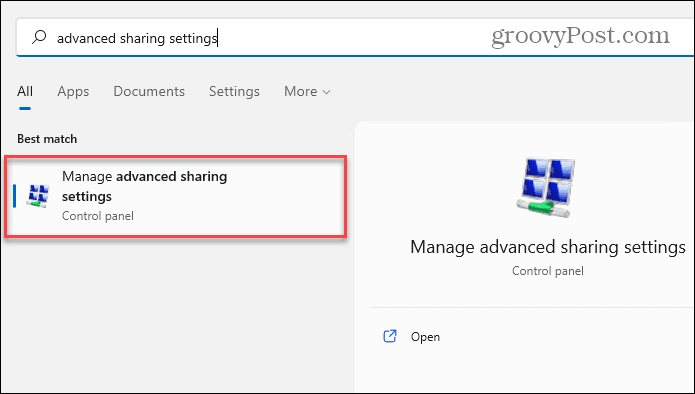
- इसका विस्तार करें निजी विकल्प और सक्षम करें प्रसार खोज और फ़ाइल और प्रिंटर साझा करना विकल्प। आप सेटिंग को चालू और पीछे भी कर सकते हैं। उपयुक्त सेटिंग्स करने के बाद, क्लिक करें बचानापरिवर्तन तल पर बटन।
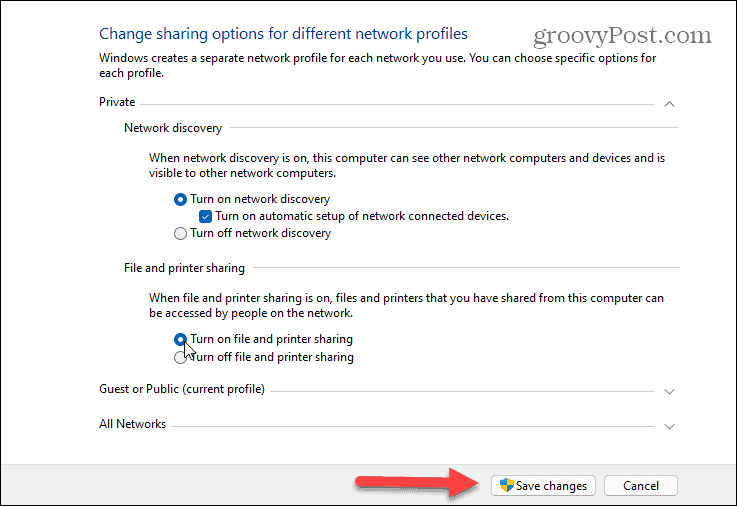
5. फ़ोल्डर साझाकरण विकल्प सक्षम करें
आप जिस अन्य समस्या का सामना कर सकते हैं वह वह फ़ोल्डर है जिसे आप साझा करना चाहते हैं जिसमें आवश्यक विकल्प या अनुमति नहीं है।
परेशानी वाले फ़ोल्डर पर साझाकरण सक्षम करने के लिए, निम्न कार्य करें:
- आपके द्वारा साझा की जा रही सामग्री वाले फ़ोल्डर पर राइट-क्लिक करें और चुनें गुण.

- चुने शेयरिंग शीर्ष पर टैब और क्लिक करें उन्नत शेरिंग बटन।
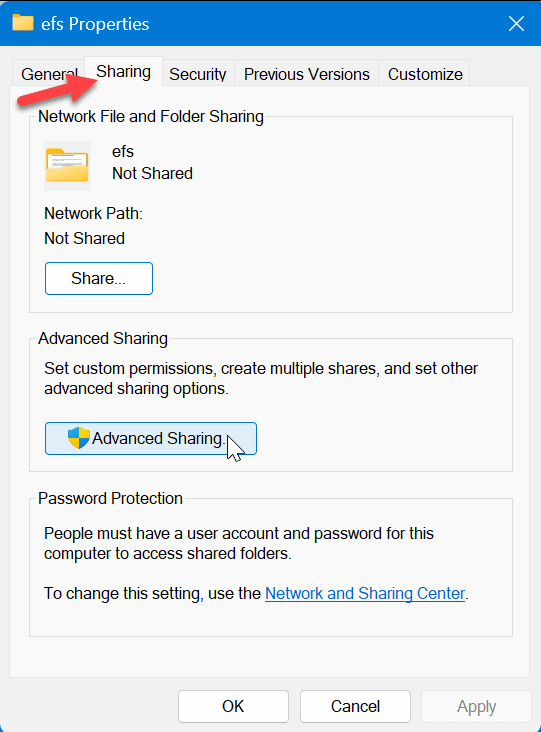
- जाँचें यह फ़ोल्डर साझा करें विकल्प और शीर्ष और क्लिक करें आवेदन करना.
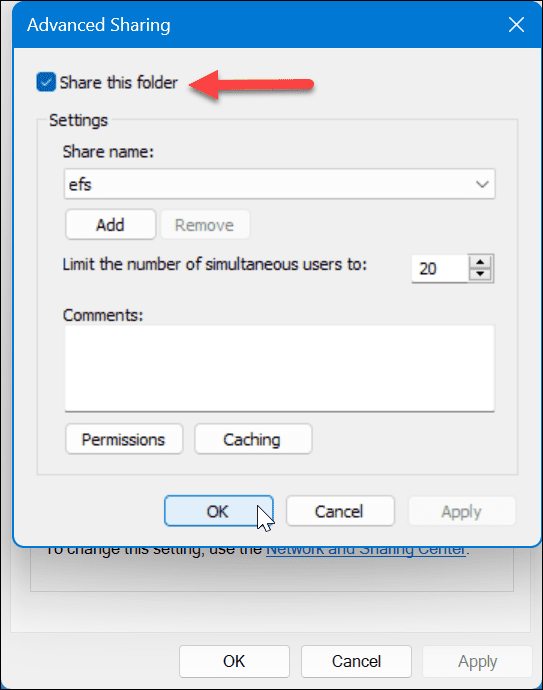
- क्लिक करें अनुमतियां बटन और सुनिश्चित करें सब लोग इसे एक्सेस करने की पूरी अनुमति है।
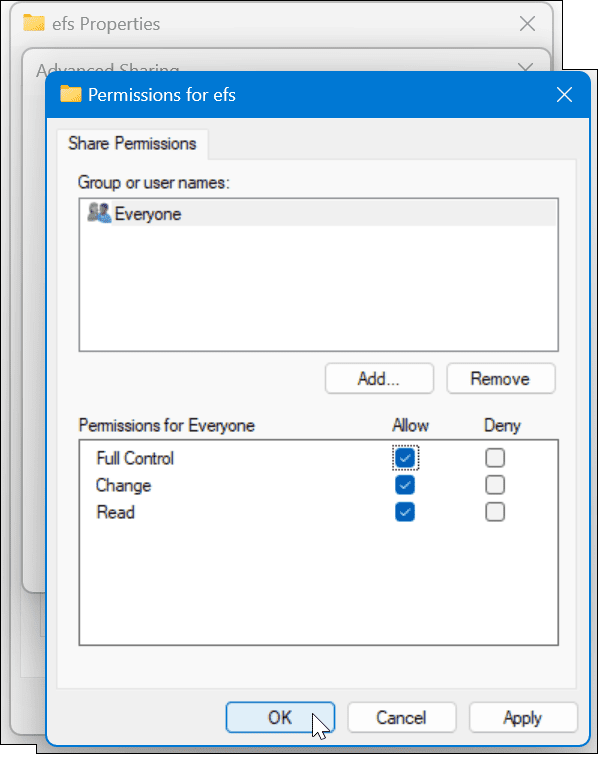
- क्लिक करें शेयर करना के तहत बटन शेयरिंग फ़ोल्डर गुण स्क्रीन पर टैब।
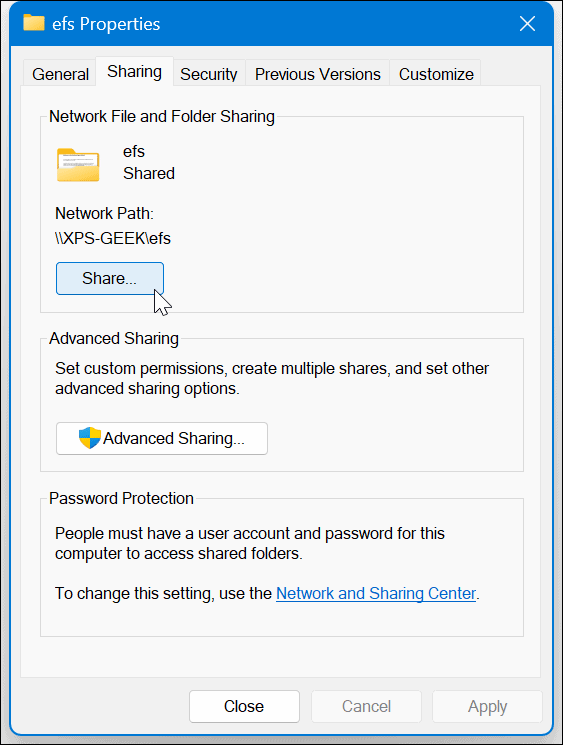
- ड्रॉपडाउन मेनू का चयन करें, चुनें सब लोग विकल्प, और क्लिक करें शेयर करना बटन।
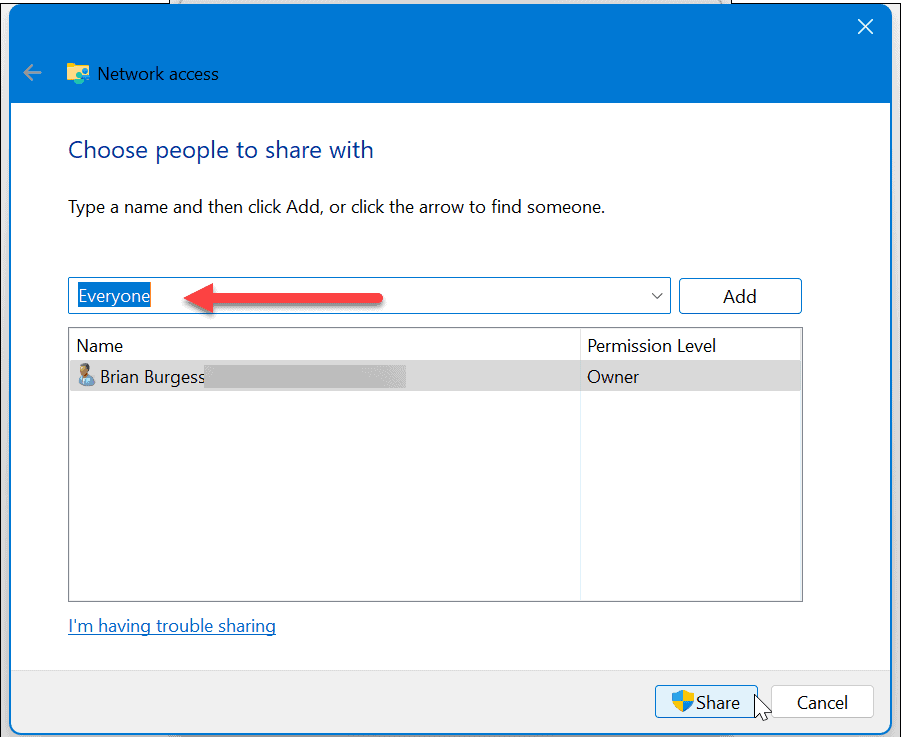
6. पासवर्ड संरक्षित साझाकरण अक्षम करें
यदि पासवर्ड-सुरक्षित साझाकरण सक्षम है, तो नेटवर्क पर किसी फ़ाइल तक पहुँचने का प्रयास करने वाले व्यक्ति को क्रेडेंशियल जानने की आवश्यकता है। उस समस्या से बचने के लिए आप इसे अक्षम कर सकते हैं।
विंडोज सेटिंग्स का उपयोग करना
विंडोज 11 पर पासवर्ड से सुरक्षित साझाकरण को अक्षम करने के लिए:
- दबाओ विंडोज की, प्रकार उन्नत साझाकरण सेटिंग, और मारा प्रवेश करना.
- सेटिंग ऐप खुल जाएगा उन्नत साझाकरण सेटिंग अनुभाग। सुनिश्चित करना प्रसार खोज और फ़ाइल और प्रिंटर साझा करना टॉगल किए जाते हैं पर.
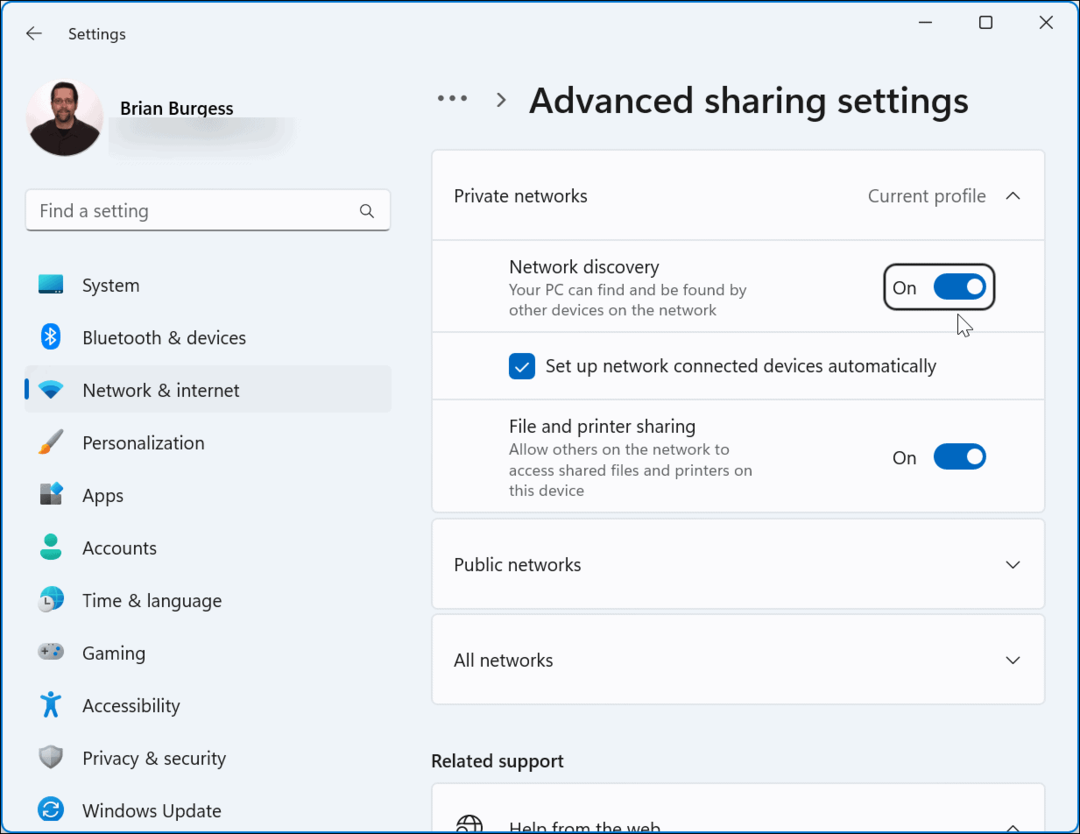
- इसका विस्तार करें सभी नेटवर्क अनुभाग और बंद करें पासवर्ड संरक्षित साझाकरण विकल्प।
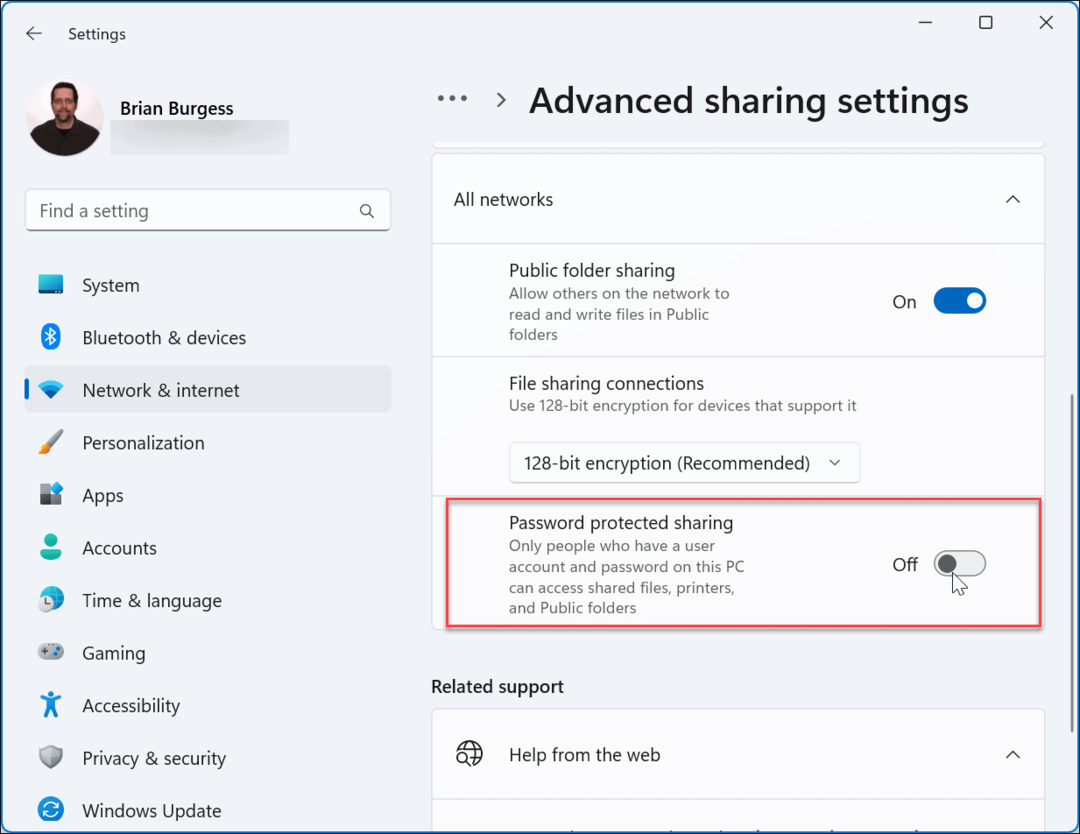
नियंत्रण कक्ष का उपयोग करना
कंट्रोल पैनल के जरिए पासवर्ड से सुरक्षित शेयरिंग को बंद करने के लिए:
- निम्न पथ पर नेविगेट करें:
नियंत्रण कक्ष\सभी नियंत्रण कक्ष आइटम\नेटवर्क और साझाकरण केंद्र\उन्नत साझाकरण सेटिंग
- इसका विस्तार करें पासवर्ड संरक्षित साझाकरण अनुभाग, का चयन करें पासवर्ड प्रोटेक्टेड शेयरिंग को बंद कर दें विकल्प, और क्लिक करें परिवर्तनों को सुरक्षित करें बटन।
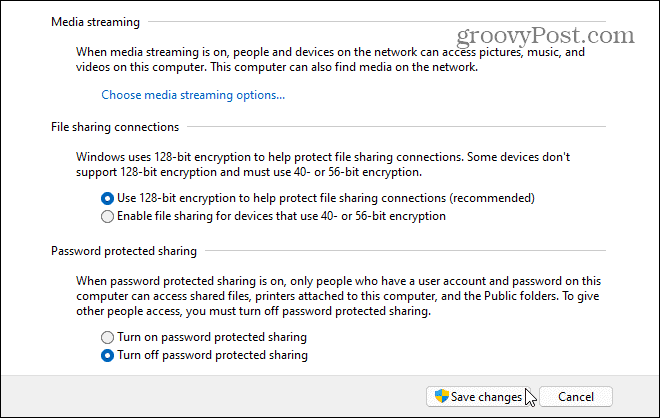
विंडोज 11 पर फ़ाइलें साझा करना
यदि आपको विंडोज 11 पर नेटवर्क शेयरिंग के काम न करने की समस्या है, तो आप विंडोज पीसी के बीच फाइल शेयर नहीं कर सकते। हालाँकि, आप इसे फिर से काम करने के लिए उपरोक्त चरणों में से एक या अधिक का उपयोग कर सकते हैं।
विंडोज 11 के साथ फाइलों और उपकरणों को साझा करने के अन्य तरीके हैं। उदाहरण के लिए, आपको आवश्यकता हो सकती है एक प्रिंटर साझा करें या उपयोग करें निकट साझाकरण सुविधा त्वरित फ़ाइल स्थानांतरण के लिए। और अगर यह काम नहीं कर रहा है, तो आपको यह जानना होगा कि कैसे करना है विंडोज पर नियर शेयरिंग को ठीक करें.
यदि आप अभी तक विंडोज 11 नहीं चला रहे हैं, तो आप पीसी के साथ फाइल साझा कर सकते हैं विंडोज 10 पर नियर शेयरिंग. इसके अलावा, आपको सीखने में रुचि हो सकती है कि कैसे विंडोज़ पर फ़ाइलें, स्टोरेज, प्रिंटर और अन्य आइटम साझा करें.
जब आप अपने iPhone पर किसी अनूठी वेबसाइट पर जाते हैं और पीसी की सीमा के भीतर होते हैं, तो आप कर सकते हैं आईफोन से विंडोज़ में वेब पेज साझा करें. और मोबाइल और पीसी के बीच सबसे अच्छा शेयरिंग विकल्प के लिए उपयोग करना है विंडोज 11 पर योर फोन ऐप के साथ एंड्रॉइड.
अपनी विंडोज 11 उत्पाद कुंजी कैसे खोजें
यदि आपको अपनी विंडोज 11 उत्पाद कुंजी को स्थानांतरित करने की आवश्यकता है या ओएस की क्लीन इंस्टाल करने के लिए बस इसकी आवश्यकता है,...
Google क्रोम कैश, कुकीज़ और ब्राउज़िंग इतिहास कैसे साफ़ करें
Chrome आपके ब्राउज़र के प्रदर्शन को ऑनलाइन अनुकूलित करने के लिए आपके ब्राउज़िंग इतिहास, कैश और कुकीज़ को संग्रहीत करने का उत्कृष्ट कार्य करता है। उसका तरीका है...
