वर्ड में डबल साइडेड कैसे प्रिंट करें
माइक्रोसॉफ्ट ऑफिस माइक्रोसॉफ्ट वर्ड कार्यालय नायक शब्द / / April 03, 2023

अंतिम बार अद्यतन किया गया

यदि आप कागज बचाना चाहते हैं और पर्यावरण के लिए अपना काम करना चाहते हैं, तो आप डुप्लेक्स (या दो तरफा) छपाई का प्रयास करना चाहेंगे। यह गाइड बताती है कि कैसे वर्ड में।
दो तरफा मुद्रण (डुप्लेक्स प्रिंटिंग के रूप में भी जाना जाता है) कागज को बचा सकता है, मुद्रण लागत को कम कर सकता है और मुद्रण के पर्यावरणीय प्रभाव को कम कर सकता है। यदि आप बहुत सारे दस्तावेज़ प्रिंट कर रहे हैं, तो अपने लाभ के लिए कागज़ के दोनों किनारों का उपयोग करने के लिए दो तरफा प्रिंट करना समझ में आता है।
शुक्र है, यदि आप Microsoft Word में दस्तावेज़ बना रहे हैं, तो आप अपनी प्रिंट सेटिंग को दो तरफा प्रिंट करने के लिए बदल सकते हैं। यदि आप सुनिश्चित नहीं हैं कि Word में दो तरफा प्रिंट कैसे करें, तो नीचे दिए गए चरणों का पालन करें।
वर्ड में ऑटोमैटिक डबल साइडेड प्रिंटिंग को कैसे इनेबल करें
आप पृष्ठ को मैन्युअल रूप से वापस फीड किए बिना दस्तावेज़ के दोनों किनारों पर प्रिंट करने के लिए वर्ड सेट कर सकते हैं - लेकिन केवल तभी जब आपका प्रिंटर इसका समर्थन करता है। यदि ऐसा होता है, तो आप अपने लिए ऐसा करने के लिए अपनी प्रिंट सेटिंग बदल सकते हैं।
Word में स्वत: दो तरफा छपाई सक्षम करने के लिए, इन चरणों का पालन करें:
- अपना Word दस्तावेज़ खोलें और क्लिक करें फ़ाइल.
- चुनना छाप बाएं हाथ के मेनू से।
- में समायोजन क्षेत्र, आपके पास दो होंगे दोनों तरफ छपे विभिन्न फ़ीड विधियों के साथ विकल्प। विधियों का विवरण प्रत्येक विकल्प के नीचे दिखाई देगा। या तो चुनें दोनों तरफ प्रिंट करें (लंबे किनारे पर पेज पलटें) या दोनों तरफ प्रिंट करें (छोटे किनारे पर पेज पलटें).
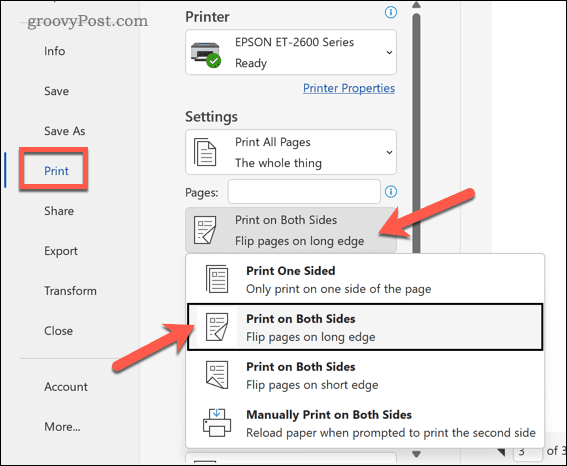
- क्लिक छाप अपनी पसंदीदा डुप्लेक्स प्रिंटिंग पद्धति का उपयोग करके अपने दस्तावेज़ को प्रिंट करने के लिए।
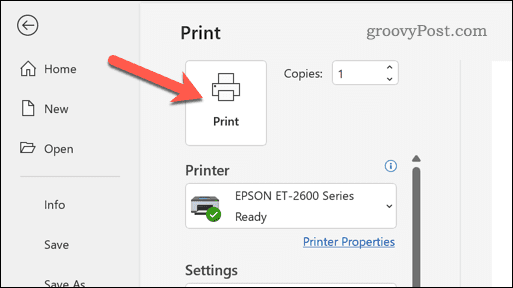
पहले किसी गैर-महत्वपूर्ण दस्तावेज़ पर इसका परीक्षण करना सुनिश्चित करें। यदि स्वत: दो तरफा छपाई सफल होती है, तो आप जिन अन्य दस्तावेज़ों को प्रिंट करना चाहते हैं, उनके लिए इन चरणों को दोहराएं।
वर्ड में दोनों तरफ मैन्युअल रूप से कैसे प्रिंट करें I
यदि आपका प्रिंटर स्वचालित दो तरफा छपाई का समर्थन नहीं करता है, तो आप इसे मैन्युअल रूप से कर सकते हैं। ऐसा करने के लिए, आपको यह सुनिश्चित करने के लिए कि वह दूसरी तरफ प्रिंट करता है, आपको प्रत्येक पृष्ठ को प्रिंटर पर फीड करना होगा जिसे आप प्रिंट करते हैं।
लंबे दस्तावेज़ों के लिए यह एक अच्छा विचार नहीं है क्योंकि इसमें काफ़ी समय लगने वाला है। हालाँकि, यदि आप आगे बढ़ना चाहते हैं, तो नीचे दिए गए चरणों का पालन करें।
- अपना Word दस्तावेज़ खोलें और दबाएँ फ़ाइल.
- चुनना छाप बाएं हाथ के मेनू से।
- में समायोजन अनुभाग, चयन करें दोनों तरफ मैन्युअल रूप से प्रिंट करें ड्रॉप-डाउन मेनू से।
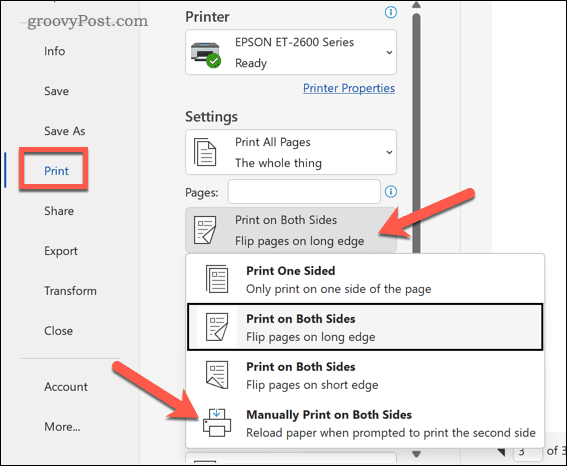
- क्लिक छाप आगे बढ़ने के लिए।
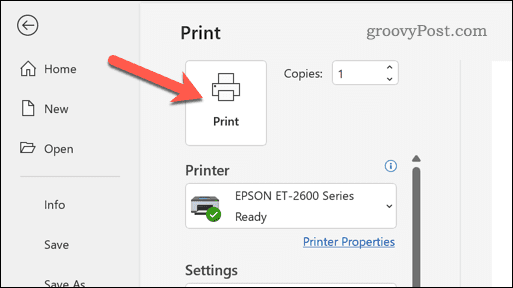
प्रत्येक पृष्ठ के बाद, Word आपको अपने मुद्रित पृष्ठ को प्रिंटर के माध्यम से फीड करने के लिए कहेगा। पृष्ठ को ठीक से फ़्लिप करना सुनिश्चित करें ताकि वह दूसरी ओर प्रिंट हो जाए।
यदि आप अनिश्चित हैं, तो एक गैर-महत्वपूर्ण दस्तावेज़ पर कुछ परीक्षण प्रिंट चलाएँ। यदि चरण सफल होते हैं, तो आप आगे के दस्तावेज़ों के लिए इन चरणों को दोहरा सकते हैं।
वर्ड में डुप्लेक्स प्रिंटिंग के लिए समस्या निवारण युक्तियाँ
Word में पृष्ठ के दोनों ओर प्रिंट करने में कठिनाई हो रही है? समस्या को हल करने के लिए आप इन समस्या निवारण युक्तियों को आजमा सकते हैं।
- अपनी प्रिंटर सेटिंग्स को दोबारा जांचें। सुनिश्चित करें कि आपने सही डुप्लेक्स प्रिंटिंग पद्धति का चयन किया है जो आपके प्रिंटर द्वारा समर्थित है।
- पेपर ट्रे की जाँच करें। सुनिश्चित करें कि प्रिंटर ट्रे में काग़ज़ ठीक से लोड किया गया है और ट्रे जाम नहीं है।
- पेपर साइज चेक करें। सुनिश्चित करें कि प्रिंटर सेटिंग्स में काग़ज़ का आकार दस्तावेज़ के काग़ज़ के आकार से मेल खाता है।
- कम स्याही या टोनर के लिए जाँच करें। कम स्याही या टोनर दो तरफा छपाई के साथ समस्याएँ पैदा कर सकता है। सुनिश्चित करें कि प्रिंटिंग प्रक्रिया को पूरा करने के लिए प्रिंटर में पर्याप्त स्याही या टोनर है।
- प्रिंटर को पुनरारंभ करें। कभी-कभी, एक साधारण पुनरारंभ दो तरफा छपाई के साथ समस्याओं को ठीक कर सकता है। प्रिंटर बंद करें, कुछ सेकंड प्रतीक्षा करें और फिर इसे वापस चालू करें।
- प्रिंटर मैनुअल की जाँच करें। अपने प्रिंटर पर डुप्लेक्स प्रिंटिंग का उपयोग करने के तरीके के बारे में विशिष्ट निर्देशों के लिए प्रिंटर मैनुअल देखें। उदाहरण के लिए, आपको सॉफ़्टवेयर का उपयोग करके या प्रिंटर पर ही एक बटन दबाकर सुविधा को सक्षम करना पड़ सकता है।
- सॉफ़्टवेयर अद्यतनों के लिए जाँच करें. यदि आप अपनी सहायता के लिए प्रिंटर सॉफ़्टवेयर का उपयोग कर रहे हैं, तो किसी भी उपलब्ध अपडेट की जाँच करें। इसमें कोई भी नया ड्राइवर अपडेट शामिल है जो संबंधित सुविधाओं को सक्षम कर सकता है या आपके प्रिंटर पर समस्याओं को ठीक कर सकता है। आपको यह भी सुनिश्चित करना चाहिए कि आपका पीसी या मैक भी अप-टू-डेट है।
Microsoft Word में पर्यावरण को सहेजना
यदि आप पर्यावरण के लिए अपना काम करने की कोशिश कर रहे हैं, तो Word में दो तरफा छपाई करना आगे बढ़ने का एक तरीका हो सकता है। यह लागत कम करने, कागज के उपयोग को सीमित करने और बर्बादी को रोकने में मदद कर सकता है।
यदि आप Word के लिए नए हैं, तो हो सकता है कि आप अपने दस्तावेज़ों को बेहतर बनाने में सहायता के लिए कुछ बेहतरीन Word युक्तियों को नहीं जानते हों। उदाहरण के लिए, Word में ढूँढें और बदलें उपकरण आपके संपूर्ण दस्तावेज़ में विशिष्ट टेक्स्ट को शीघ्रता से खोजने और बदलने में आपकी सहायता कर सकता है। आप भी कर सकते हैं वर्ड में ड्रा करें अपने दस्तावेज़ में कस्टम आकार और ग्राफ़िक्स जोड़ने के लिए।
अपनी विंडोज 11 उत्पाद कुंजी कैसे खोजें
यदि आपको अपनी विंडोज 11 उत्पाद कुंजी को स्थानांतरित करने की आवश्यकता है या ओएस की क्लीन इंस्टाल करने के लिए बस इसकी आवश्यकता है,...
Google क्रोम कैश, कुकीज़ और ब्राउज़िंग इतिहास कैसे साफ़ करें
Chrome आपके ब्राउज़र के प्रदर्शन को ऑनलाइन अनुकूलित करने के लिए आपके ब्राउज़िंग इतिहास, कैश और कुकीज़ को संग्रहीत करने का उत्कृष्ट कार्य करता है। उसका तरीका है...



