Google स्लाइड में स्लाइड कैसे छुपाएं
गूगल स्लाइड गूगल नायक / / April 03, 2023

अंतिम बार अद्यतन किया गया

यदि आप Google स्लाइड में एक प्रस्तुति का मसौदा तैयार कर रहे हैं, तो हो सकता है कि आप अपनी कुछ स्लाइड को अस्थायी रूप से देखने से छिपाना चाहें। यह मार्गदर्शिका बताती है कि कैसे।
अपनी Google स्लाइड प्रस्तुति को संपादित करना एक आसान प्रक्रिया होनी चाहिए, क्योंकि इसमें ऐसे कई टूल हैं जिनकी आपको ऐप में ही आवश्यकता होगी। हालाँकि, एक चीज़ जो मुश्किल हो सकती है, वह है कि कौन सी स्लाइड को रखना है—और कौन सी स्लाइड को काटना है।
यदि आप स्वयं को ऐसी स्थिति में पाते हैं जहाँ आपको अपनी प्रस्तुति से कुछ स्लाइड्स को छिपाने की आवश्यकता होती है, तो Google स्लाइड इसे करना काफी आसान बना देता है। आप जो करने की कोशिश कर रहे हैं, उसके आधार पर आप अपनी प्रस्तुति में कुछ तरीकों से स्लाइड को छोड़ सकते हैं।
Google स्लाइड में स्लाइड को छिपाने के लिए नीचे दिए गए चरणों का पालन करें।
मेनू बार का उपयोग करके स्लाइड को कैसे छुपाएं I
Google स्लाइड आपको स्लाइड्स को सीधे छिपाने की अनुमति देगा। जब आप अपनी प्रस्तुति प्रस्तुत करते हैं तो छिपी हुई स्लाइड दिखाई नहीं देगी, लेकिन जब आप फ़ाइल संपादित कर रहे हों तब भी आप उन्हें देख सकेंगे।
Google स्लाइड में स्लाइड छिपाने के लिए:
- अपनी खोलो Google स्लाइड प्रस्तुति.
- उस स्लाइड का चयन करें जिसे आप बाईं ओर छिपाना चाहते हैं।
-
स्लाइड को छिपाने के लिए, खोलें फिसलना शीर्ष पर मेनू और चयन करें स्लाइड छोड़ें. बाईं टूलबार में स्लाइड पर क्रॉस-आउट आई वाला एक आइकन दिखाई देगा, जो यह दर्शाता है कि स्लाइड छिपी हुई है।
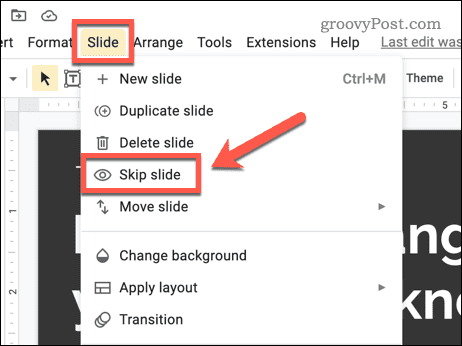
-
स्लाइड को अनहाइड करने के लिए, पर जाएं स्लाइड> स्लाइड अनस्किप करें. यह बाएँ टूलबार में स्लाइड से क्रॉस-आउट आई आइकन को हटा देगा। स्लाइड फिर से दिखने लगेगी।
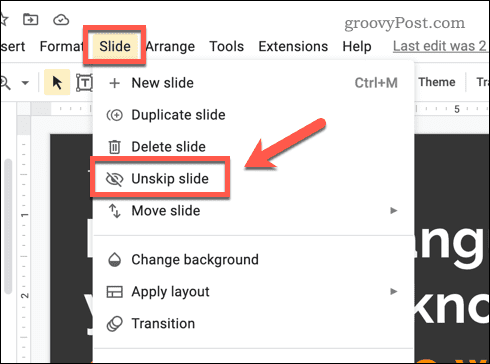
स्लाइड नेविगेशन फलक का उपयोग करके स्लाइड को कैसे छिपाएँ
का उपयोग करके Google स्लाइड में स्लाइड को छिपाने का एक और (संभावित रूप से तेज़) तरीका है एसनेविगेशन फलक को खोलता है. यह मेनू फलक है जो बाईं ओर दिखाई देता है।
Google स्लाइड में स्लाइड छिपाने के लिए स्लाइड नेविगेशन फलक का उपयोग करने के लिए:
- अपनी खोलो Google स्लाइड प्रस्तुति.
- उस स्लाइड का चयन करें जिसे आप बाईं ओर स्थित मेनू से छिपाना चाहते हैं।
-
चयनित स्लाइड पर राइट-क्लिक करें और चुनें स्लाइड छोड़ें. क्रॉस-आउट आई वाला एक आइकन स्लाइड पर दिखाई देगा, यह दर्शाता है कि यह छिपा हुआ है।
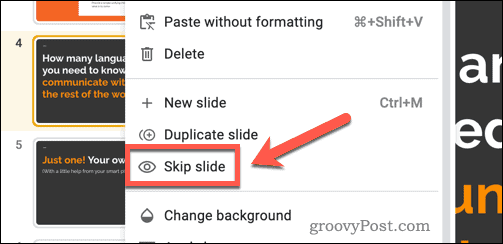
- स्लाइड को अनहाइड करने के लिए, उस पर फिर से राइट-क्लिक करें और सेलेक्ट करें अनसकिप स्लाइड. क्रॉस-आउट आई आइकन गायब हो जाएगा, यह दर्शाता है कि स्लाइड अब फिर से दिखाई दे रही है।
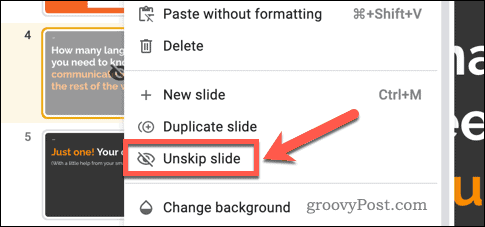
किसी स्लाइड को दूसरी प्रस्तुति में ले जाकर कैसे छुपाएं
ऊपर दी गई विधियाँ आपकी प्रस्तुति को देखने से छिपाती हैं, लेकिन वे उन्हें पूरी तरह से नहीं छिपाती हैं। वैकल्पिक समाधान उन स्लाइडों को स्थानांतरित करना है जिन्हें आप अस्थायी रूप से एक अलग प्रस्तुति में छिपाना चाहते हैं।
फिर आप इस दूसरी प्रस्तुति को होल्डिंग क्षेत्र के रूप में उपयोग कर सकते हैं, जो पूरी तरह से दृश्य से छिपा हुआ है। यदि आप अपनी प्रस्तुति को साझा करना चाहते हैं, उदाहरण के लिए, यह दूसरों को उन छिपी हुई स्लाइडों को देखने से रोकने का एक अच्छा तरीका होगा जब तक कि आप उन्हें अपनी प्रस्तुति में वापस डालने के लिए तैयार न हों।
Google स्लाइड में स्लाइड को अन्य प्रस्तुतिकरण में ले जाने के लिए:
- सबसे पहले, खोलें Google स्लाइड दस्तावेज़.
- उस स्लाइड का चयन करें जिसे आप बाईं ओर की स्लाइड्स की सूची से कॉपी करना चाहते हैं।
-
चयनित स्लाइड पर राइट-क्लिक करें और चुनें प्रतिलिपि.
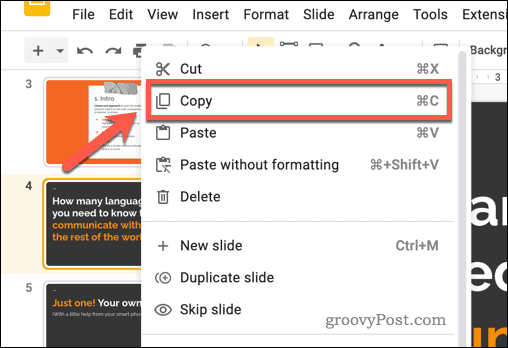
-
इसके बाद, पर जाकर एक नई Google स्लाइड प्रस्तुति खोलें फ़ाइल> नया> प्रस्तुति. यह नई प्रस्तुति किसी भी स्लाइड के लिए होल्डिंग एरिया के रूप में कार्य करेगी जिसे आप छिपाना चाहते हैं।
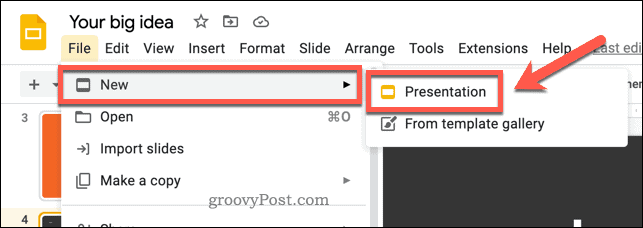
- नई प्रस्तुति में, बाईं ओर स्लाइड बार में सफेद स्थान पर राइट-क्लिक करें और चुनें पेस्ट करें.
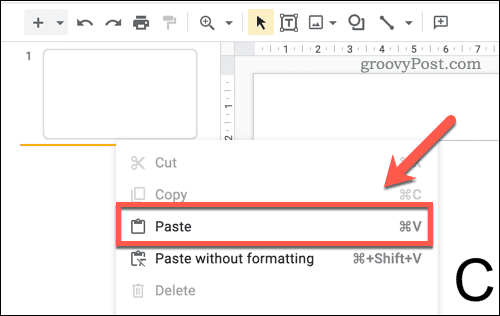
- स्लाइड आयात करें पॉप-अप बॉक्स दिखाई देगा। चुनना मूल शैली रखें यह सुनिश्चित करने के लिए कि स्लाइड की फ़ॉर्मैटिंग में कोई बदलाव न हो।
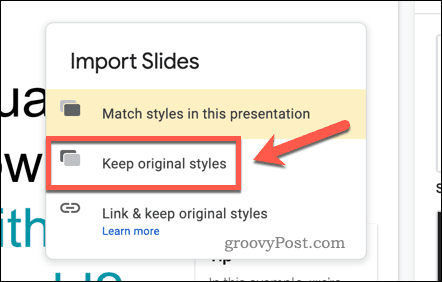
- वैकल्पिक रूप से पर जाएं प्रतिलिपि बनाएँ > चयनित स्लाइडें अपनी चयनित स्लाइड (या स्लाइड्स) की एक कॉपी को एक नई प्रस्तुति में आयात करने के लिए। यह अभी भी आपकी मूल प्रस्तुति में स्लाइड्स को बनाए रखेगा।
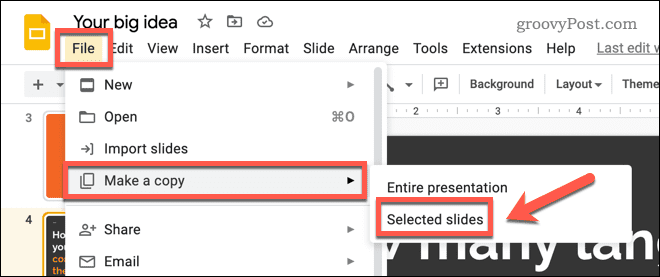
-
अपनी पिछली प्रस्तुति पर वापस लौटें और स्लाइड पर राइट-क्लिक करके और चयन करके कॉपी की गई स्लाइड को हटा दें मिटाना.
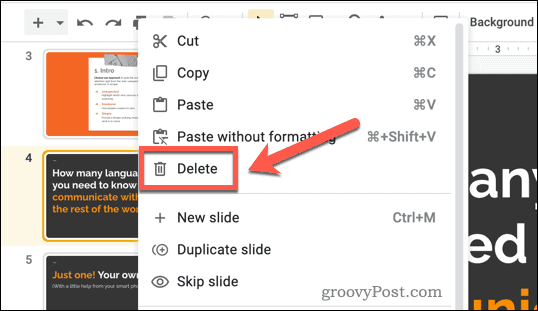
- आप जिस भी स्लाइड को छिपाना चाहते हैं, उसके लिए इन चरणों को दोहराएं।
यदि आपने इन निर्देशों का सफलतापूर्वक पालन किया है, तो जिन स्लाइड्स को आप छिपाना चाहते हैं, उन्हें एक नई प्रस्तुति में ले जाया जाएगा।
अपनी Google स्लाइड प्रस्तुतियों का संपादन
ऊपर दिए गए चरणों से आपको Google स्लाइड में एक स्लाइड को जल्दी से छिपाने की अनुमति मिलनी चाहिए। इससे आपकी प्रस्तुति की स्पष्टता बढ़ेगी।
अन्य Google स्लाइड तकनीकों को आज़माना चाहते हैं? जोड़ने का प्रयास करें संक्रमण और एनिमेशन आपकी स्लाइड्स के लिए। ये आपकी प्रस्तुतियों को अधिक गतिशील और दृष्टिगत रूप से आकर्षक बनाने में मदद कर सकते हैं।
शायद आपको यह जानने में कठिनाई हो रही है कि अपनी स्लाइड्स पर क्या अनुकूलित करना है। यदि ऐसा है तो, जीआईएफ का उपयोग करने का प्रयास करें आपके द्वारा दी जा रही किसी भी प्रस्तुति में कुछ दृश्य चमक जोड़ने के लिए।
अपनी विंडोज 11 उत्पाद कुंजी कैसे खोजें
यदि आपको अपनी विंडोज 11 उत्पाद कुंजी को स्थानांतरित करने की आवश्यकता है या ओएस की क्लीन इंस्टाल करने के लिए बस इसकी आवश्यकता है,...
Google क्रोम कैश, कुकीज़ और ब्राउज़िंग इतिहास कैसे साफ़ करें
Chrome आपके ब्राउज़र के प्रदर्शन को ऑनलाइन अनुकूलित करने के लिए आपके ब्राउज़िंग इतिहास, कैश और कुकीज़ को संग्रहीत करने का उत्कृष्ट कार्य करता है। उसका तरीका है...



