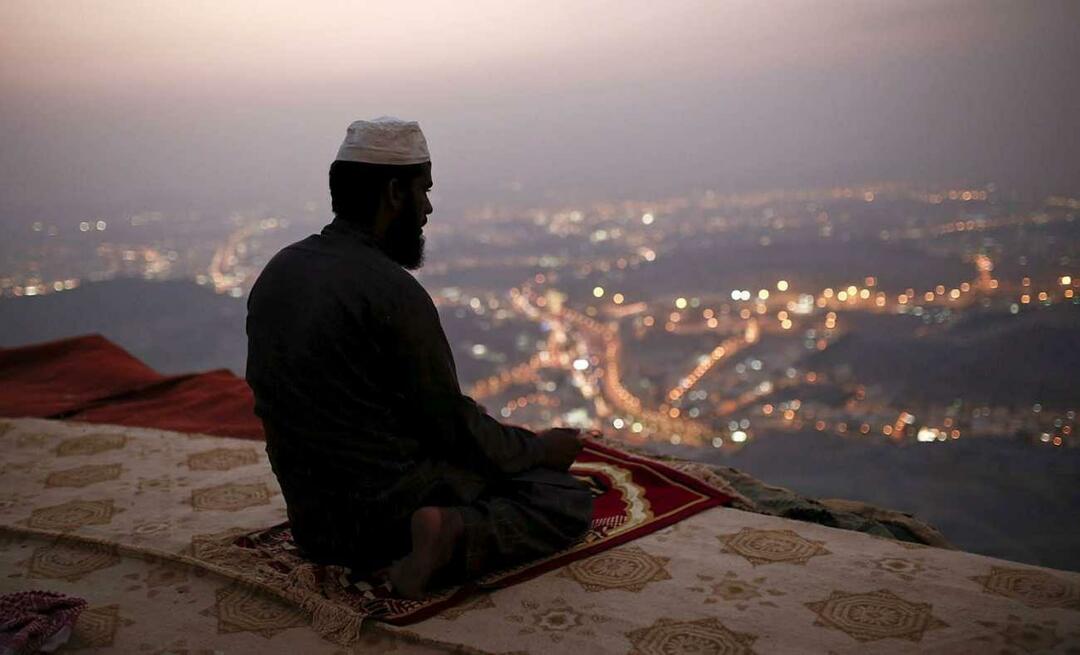गूगल स्लाइड प्रेजेंटेशन से इमेज कैसे सेव करें
गूगल स्लाइड गूगल नायक / / April 03, 2023

अंतिम बार अद्यतन किया गया

यदि आप अपने द्वारा बनाई गई Google स्लाइड प्रस्तुति से एक छवि निकालना चाहते हैं, तो आपको कुछ वैकल्पिक हलों का उपयोग करने की आवश्यकता होगी। यह मार्गदर्शिका बताती है कि कैसे।
आपने एक अद्भुत Google स्लाइड प्रस्तुति बनाई है—लेकिन एक समस्या है। आप अपने द्वारा डाले गए चित्रों में से एक का पुन: उपयोग करना चाहते हैं, लेकिन, आपके जीवन के लिए, आप यह याद नहीं रख सकते कि आपको यह कहाँ से मिला है।
अगर आप अपनी Google स्लाइड प्रस्तुति में डाली गई तस्वीर का पुन: उपयोग करना चाहते हैं, तो सबसे अच्छा तरीका यह है कि आप इसे सीधे अपनी स्लाइड से सहेज लें। फिर आप अन्य दस्तावेज़ों या प्रस्तुतियों में उपयोग करने के लिए इस सहेजी गई छवि तक पहुँचने में सक्षम होंगे।
Google स्लाइड से छवि को सहेजने के लिए, नीचे दिए गए चरणों का पालन करें।
Google स्लाइड में डाउनलोड टूल का उपयोग करके किसी इमेज को कैसे सेव करें
Google स्लाइड प्रस्तुति से किसी छवि को सहेजने के सर्वोत्तम तरीकों में से एक स्लाइड के लिए अंतर्निहित डाउनलोडिंग टूल का उपयोग करना है।
Google की ओर से चित्र डाउनलोड करने के लिए डाउनलोड टूल का उपयोग करने के लिए:
- सबसे पहले अपना Google स्लाइड प्रस्तुति.
-
के लिए जाओ डालें >नई स्लाइड शीर्ष मेनू से। यह आपके साथ काम करने के लिए एक नई स्लाइड बनाएगा।
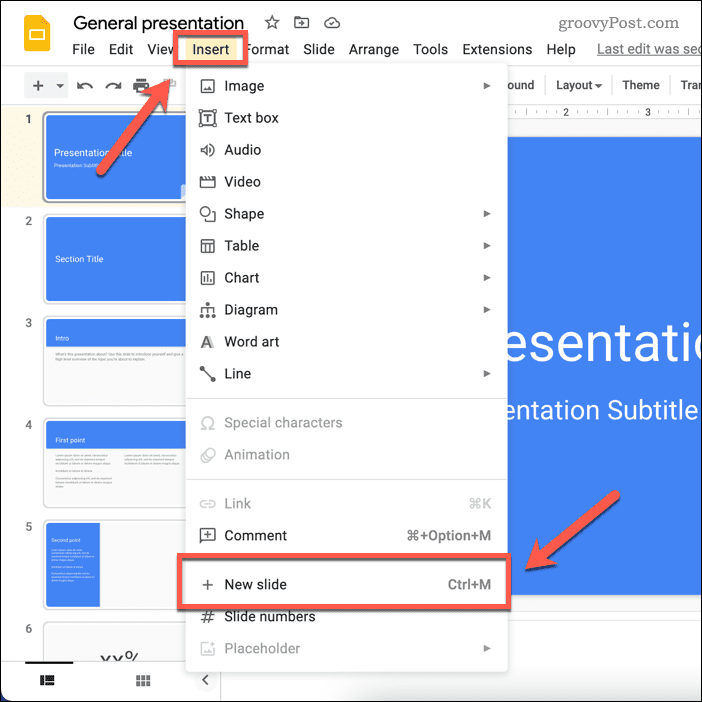
- उस स्लाइड का चयन करें जिसमें वह छवि है जिसे आप डाउनलोड करना चाहते हैं।
-
अगला, छवि का चयन करें, इसे राइट-क्लिक करें और चुनें काटना या प्रतिलिपि.
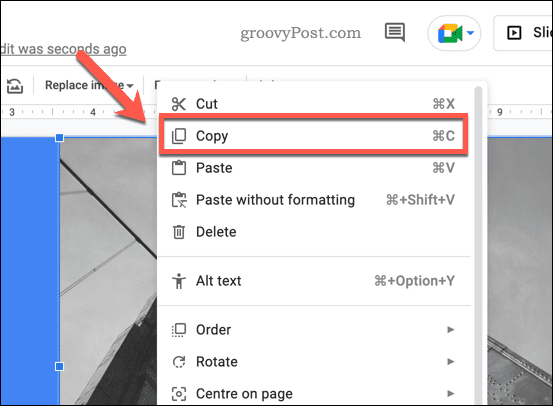
-
नई स्लाइड पर जाएं और दाएँ क्लिक करें > पेस्ट करें इमेज को स्लाइड में पेस्ट करने के लिए।
-
एक बार छवि आपकी नई स्लाइड पर हो जाने के बाद, छवि के कोनों को खींचकर संपूर्ण स्लाइड के कैनवास क्षेत्र को भरने के लिए उसका आकार बदलें। हालाँकि, याद रखने वाली एक बात यह है कि यदि छवि स्लाइड के समान पहलू अनुपात नहीं है, तो यह खिंची हुई दिखेगी। एक विकल्प छवि के चारों ओर सफेद स्थान छोड़ना और इसे केंद्र में रखना (या समान प्रभाव प्राप्त करने के लिए सफेद आकार बनाना) है।
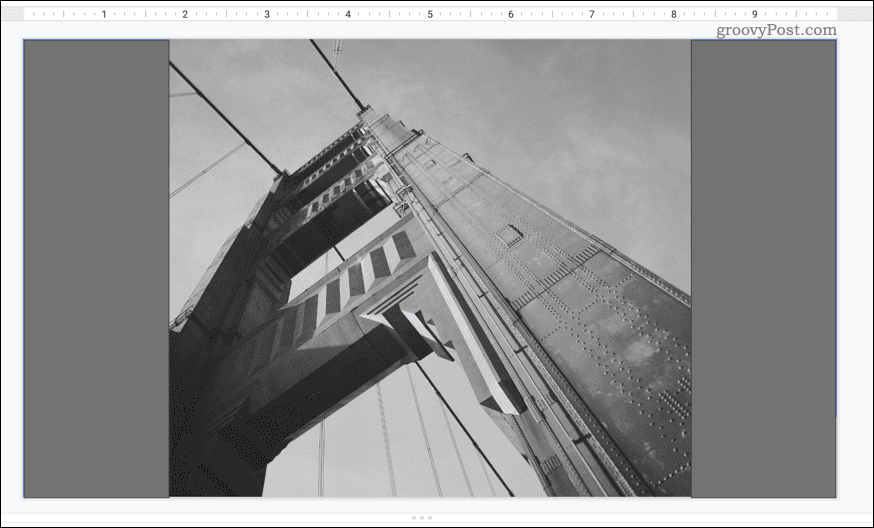
- यदि स्लाइड पर अन्य ऑब्जेक्ट हैं, जैसे टेक्स्ट या आकृतियाँ, तो उन्हें चुनें और दबाएं मिटाना उन्हें हटाने की कुंजी।
-
स्लाइड (और, इसलिए, छवि) डाउनलोड करने के लिए, पर जाएं फ़ाइल > डाउनलोड करना. ड्रॉपडाउन मेन्यू से वह इमेज टाइप चुनें जिसे आप डाउनलोड करना चाहते हैं (उदाहरण के लिए, जेपीजी या पीएनजी).
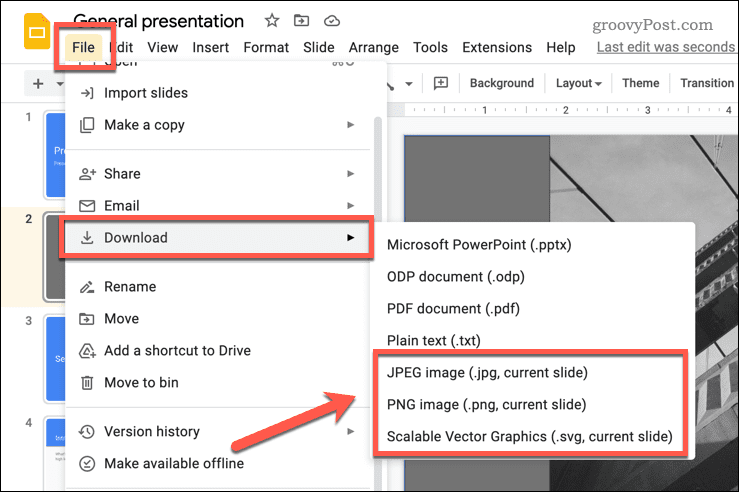
छवि को अब आपके पीसी या मैक पर सहेजा जाना चाहिए, जिससे आप इसे कहीं और उपयोग कर सकें।
किसी इमेज को Google Notes पर भेजकर कैसे सेव करें
दुर्भाग्य से, Google स्लाइड आपको छवि पर राइट-क्लिक करने और उसे डाउनलोड करने की अनुमति नहीं देता है। इसका समाधान यह है कि Google स्लाइड से छवि को अपने Google Keep नोट संग्रहण में आयात किया जाए, जिसे स्लाइड में एक्सेस किया जा सकता है.
वहां से, आप छवि पर राइट-क्लिक कर सकते हैं और इसे सीधे डाउनलोड कर सकते हैं।
Google Notes का उपयोग करके Google स्लाइड से छवि डाउनलोड करने के लिए:
- अपनी खोलो Google स्लाइड प्रस्तुति.
- छवि के साथ उस स्लाइड का चयन करें जिसे आप बाईं ओर मेनू से सहेजना चाहते हैं।
- छवि पर राइट-क्लिक करें।
-
पॉप-अप संदर्भ मेनू से, चयन करें कीप को भेजें. यह आपके सहेजे गए को दिखाते हुए दाईं ओर एक नया मेनू टैब खोलेगा Google कीप टिप्पणियाँ।
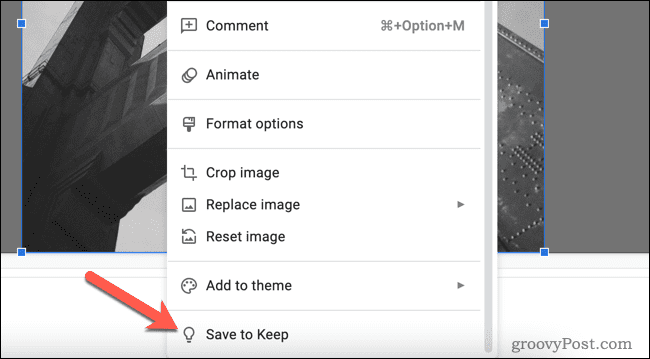
-
यदि ऐसा नहीं होता है, तो पर क्लिक करें रखना दाईं ओर मेनू विकल्पों में आइकन।
-
इमेज को Keep मेन्यू में जोड़ा जाएगा. छवि पर राइट-क्लिक करें और चुनें इमेज को इस तरह सेव कीजिए, फिर इमेज को अपने पीसी या मैक में सेव करें।
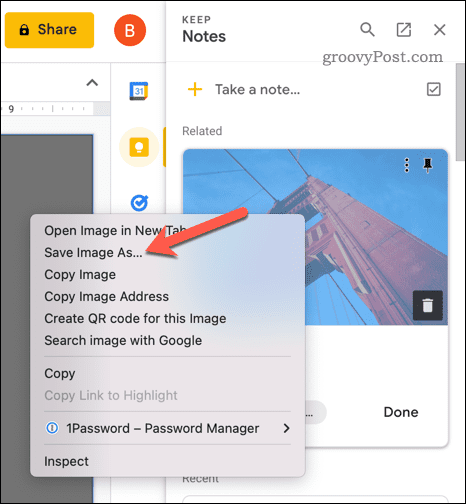
किसी इमेज को Google डॉक्स में कॉपी करके और एक्सपोर्ट करके कैसे सेव करें
Google स्लाइड से छवियों को सहेजने का दूसरा तरीका उन्हें Google डॉक्स में आयात करना है। आप अपनी डॉक्स फ़ाइल निर्यात कर सकते हैं और छवियों को अपने पीसी पर निकाल सकते हैं।
Google डॉक्स का उपयोग करके Google स्लाइड छवियों को निकालने के लिए:
- अपनी खोलो Google स्लाइड प्रस्तुति.
- वह छवि ढूंढें जिसे आप कॉपी करना चाहते हैं और उसे राइट-क्लिक करें।
- चुनना प्रतिलिपि.
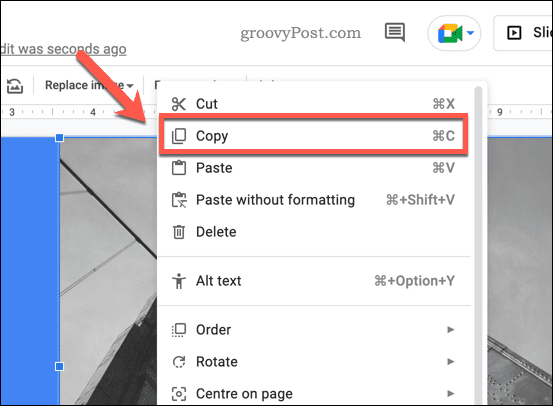
- अगला, एक नया Google डॉक्स दस्तावेज़ खोलें।
- दस्तावेज़ में राइट-क्लिक करें और चुनें पेस्ट करें दिखाई देने वाले विकल्पों में से। यह छवि को दस्तावेज़ में सम्मिलित करेगा।
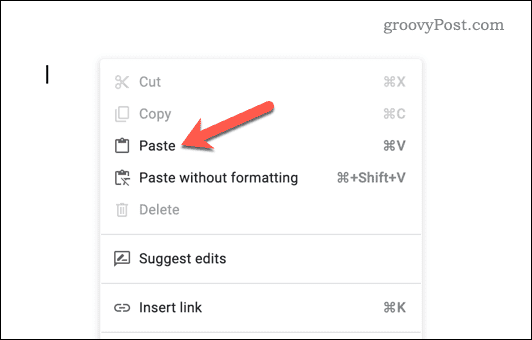
- दस्तावेज़ को वेब पेज के रूप में डाउनलोड करने के लिए, पर जाएँ फ़ाइल> डाउनलोड करें.
- चुनना वेब पेज (.html, ज़िपित) दिखाई देने वाले विकल्पों में से।
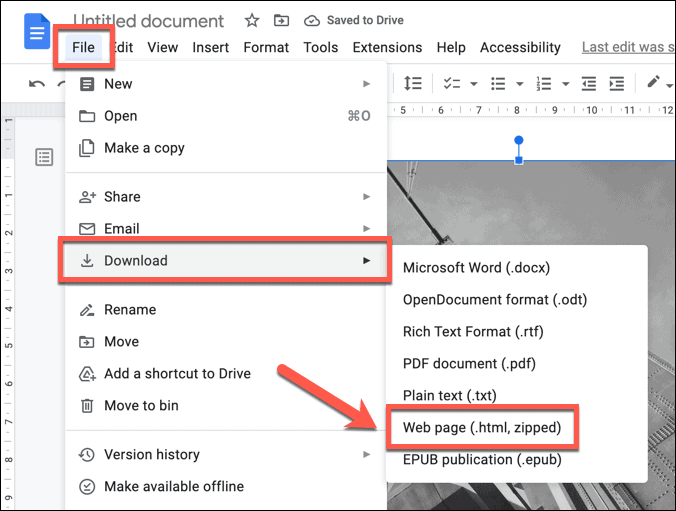
फ़ाइल आपके डिवाइस पर डाउनलोड हो जाएगी। दस्तावेज़ और छवि तक पहुँचने के लिए ज़िप की गई फ़ाइल को निकालें। छवि आपके दस्तावेज़ पाठ के साथ एक अलग फ़ाइल के रूप में सहेजी जाएगी (दूसरी अलग फ़ाइल में)।
शक्तिशाली Google स्लाइड प्रस्तुतियाँ बनाना
अब जब आप सीख गए हैं कि Google स्लाइड से छवियों को कैसे सहेजना है, तो आप अपने द्वारा बनाई गई सामग्री को स्लाइड में साझा कर सकते हैं और इसे कहीं और उपयोग कर सकते हैं। यदि आप Google स्लाइड का अधिकतम लाभ उठाना चाहते हैं, तो प्रयास करें Google स्लाइड में टिप्पणियों का उपयोग करना प्रतिक्रिया देने और अपनी प्रस्तुतियों पर दूसरों के साथ सहयोग करने के लिए।
Google स्लाइड में टेम्प्लेट आपकी प्रस्तुतियों के लिए कस्टम लुक बनाने और भविष्य में उपयोग के लिए उन्हें स्टोर करने में भी आपकी मदद कर सकता है।
अपनी विंडोज 11 उत्पाद कुंजी कैसे खोजें
यदि आपको अपनी विंडोज 11 उत्पाद कुंजी को स्थानांतरित करने की आवश्यकता है या ओएस की क्लीन इंस्टाल करने के लिए बस इसकी आवश्यकता है,...
Google क्रोम कैश, कुकीज़ और ब्राउज़िंग इतिहास कैसे साफ़ करें
Chrome आपके ब्राउज़र के प्रदर्शन को ऑनलाइन अनुकूलित करने के लिए आपके ब्राउज़िंग इतिहास, कैश और कुकीज़ को संग्रहीत करने का उत्कृष्ट कार्य करता है। उसका तरीका है...