Google डॉक्स में अगल-बगल दो पेज कैसे देखें
गूगल गूगल दस्तावेज नायक / / April 03, 2023

अंतिम बार अद्यतन किया गया

यदि आप विभिन्न प्रकार के स्वरूपण के साथ एक दस्तावेज़ बना रहे हैं, तो यह आपके पृष्ठों को साथ-साथ देखने में सहायक हो सकता है। यहां बताया गया है कि इसे Google डॉक्स में कैसे किया जाता है।
लंबे, जटिल दस्तावेज़ बनाने के लिए Google डॉक्स बहुत अच्छा है। समस्या यह है—क्या होता है जब आप एक साथ अनेक पृष्ठ देखना चाहते हैं?
Google डॉक्स पृष्ठों को एक साथ देखने के लिए कोई अंतर्निहित विधि प्रदान नहीं करता है, लेकिन कुछ उपाय हैं, चाहे वह एक नया दस्तावेज़ बनाना हो या ऐड-ऑन का उपयोग करना हो। फिर आप आसान तुलना या संपादन के लिए दोनों पृष्ठों (या दोनों दस्तावेजों) को एक स्क्रीन पर देख पाएंगे।
अगर आप Google डॉक्स में दो पेज साथ-साथ देखना चाहते हैं, तो नीचे दिए गए चरणों का पालन करें।
Google डॉक्स में अगल-बगल दो पेज कैसे देखें
चूंकि Google डॉक्स में दो पृष्ठों को साथ-साथ देखने और दस्तावेज़ को संपादित करने का कोई अंतर्निहित तरीका नहीं है, इसके बजाय आपको ऐसा करने में सहायता के लिए अपनी ब्राउज़र विंडो को फिर से व्यवस्थित करने की आवश्यकता होगी।
Google डॉक्स में दो पृष्ठ साथ-साथ देखने के लिए:
- खोलें Google डॉक्स में एक ही दस्तावेज़ दो अलग-अलग ब्राउज़र विंडो में दो बार।
- अपनी स्क्रीन का आधा भाग भरने के लिए एक ब्राउज़र विंडो का आकार बदलें। ऐसा करने के लिए, आप विंडो को अपनी स्क्रीन के बाईं या दाईं ओर क्लिक करके खींच सकते हैं, या आप अपने कीबोर्ड पर विंडो प्रबंधन कुंजियों का उपयोग कर सकते हैं (उदाहरण के लिए, विंडोज की + लेफ्ट एरो विंडो को स्क्रीन के बाईं ओर स्नैप करने के लिए कुंजियाँ)।
- अन्य ब्राउज़र विंडो या टैब के लिए चरण 2 को दोहराएं, इसे स्क्रीन के दूसरे भाग पर स्थित करें।
- दोनों विंडो में, एक ही पृष्ठ पर स्क्रॉल करें और इसे दस्तावेज़ में स्थित करें। वैकल्पिक रूप से, यदि आपको ऐसा करने की आवश्यकता है, तो आप दस्तावेज़ में विभिन्न पृष्ठों या स्थितियों पर नेविगेट कर सकते हैं।
एक बार जब आप ऐसा कर लेते हैं, तो आपको एक विंडो में वास्तविक समय में किए गए परिवर्तन दूसरी विंडो में दिखाई देंगे। यह दस्तावेज़ के विभिन्न भागों की एक साथ तुलना या संपादन करने के लिए उपयोगी है।
प्रिंट प्रीव्यू का उपयोग करके दो पेजों को साथ-साथ कैसे देखें
आप भी इस्तेमाल कर सकते हैं मुद्रण पूर्वावलोकन टूल यह देखने के लिए कि Google डॉक्स में दो पेज साथ-साथ कैसे दिखेंगे। हालाँकि, यह आपको केवल यह देखने की अनुमति देगा कि दस्तावेज़ कैसा दिखता है बाद आपने इसे संपादित करना समाप्त कर लिया है—आप दस्तावेज़ को प्रिंट पूर्वावलोकन मोड में संपादित नहीं कर सकते।
Google डॉक्स में दो पृष्ठों को साथ-साथ देखने के लिए प्रिंट पूर्वावलोकन का उपयोग करने के लिए:
- वह दस्तावेज़ खोलें जिसे आप Google डॉक्स में प्रिंट करना चाहते हैं।
- के लिए जाओ फ़ाइल> प्रिंट करें. यह खुल जाएगा छाप फलक।
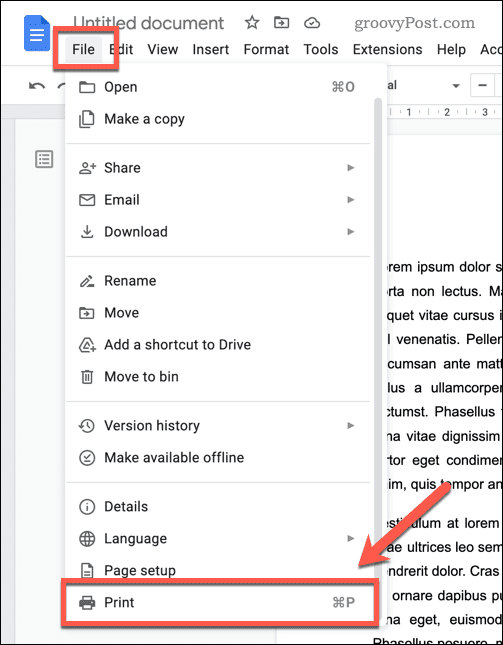
- क्लिक करें पत्र के अनुसार पृष्ठों दाईं ओर ड्रॉप-डाउन मेनू। ड्रॉप-डाउन मेनू में, प्रिंट करने के विकल्प का चयन करें 2 उपलब्ध विकल्पों की सूची से प्रति शीट पृष्ठ। यह पूर्वावलोकन को यह दिखाने के लिए अपडेट करेगा कि प्रति शीट दो पृष्ठों के साथ प्रिंट किए जाने पर दस्तावेज़ कैसा दिखेगा।
- यह सुनिश्चित करने के लिए पूर्वावलोकन की समीक्षा करें कि पृष्ठों को इच्छानुसार व्यवस्थित किया गया है और फ़ॉन्ट आकार और अन्य स्वरूपण संरक्षित हैं।
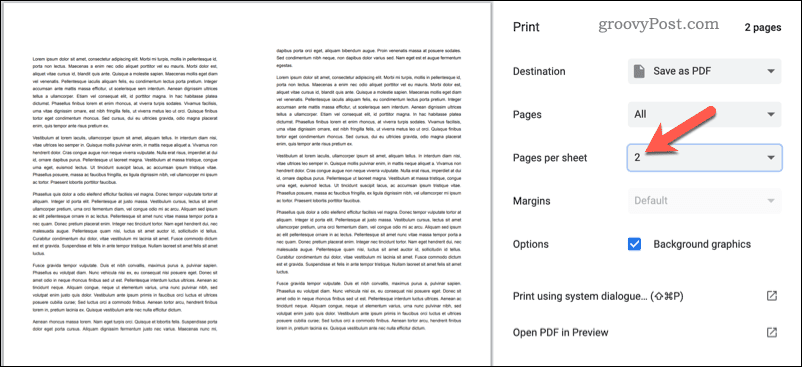
- अगर सब कुछ अच्छा दिखता है, तो क्लिक करें छाप चयनित सेटिंग्स का उपयोग करके दस्तावेज़ को प्रिंट करने के लिए बटन।
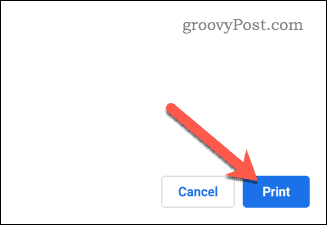
इस पद्धति के बारे में याद रखने वाली एक बात है- यह तकनीकी रूप से आपको दो दस्तावेज़ पृष्ठ दिखाएगी कागज के एक टुकड़े पर. यह देखने का एक अच्छा तरीका है कि दो पेज एक साथ कैसे दिखते हैं, लेकिन हो सकता है कि आप वापस केवल प्रिंटिंग पर स्विच करना चाहें एक पेज प्रति शीट इससे पहले कि आप क्लिक करें छाप.
यह आपको यह देखने की अनुमति देगा कि पृष्ठ कैसे दिखते हैं, लेकिन जब आप प्रिंट करते हैं, तो दस्तावेज़ के प्रत्येक पृष्ठ में कागज की एक अलग शीट होगी।
अपने Google डॉक्स दस्तावेज़ों का संपादन
Google डॉक्स में दो पृष्ठों को साथ-साथ देखना दस्तावेज़ों की आसानी से तुलना करने का एक शानदार तरीका है। अगर आप कर रहे हैं Google डॉक्स का उपयोग करने के लिए नया, विचार करना डिफ़ॉल्ट फ़ॉन्ट बदलना अगला। यह पठनीयता में सुधार करने और आपके दस्तावेज़ को और अधिक पेशेवर बनाने में मदद करेगा।
Google डॉक्स में कई शक्तिशाली विशेषताएं हैं। उदाहरण के लिए, पेज नंबर जोड़ना आपको किसी दस्तावेज़ के विशिष्ट अनुभागों को त्वरित रूप से संदर्भित करने की अनुमति देता है।
अपनी विंडोज 11 उत्पाद कुंजी कैसे खोजें
यदि आपको अपनी विंडोज 11 उत्पाद कुंजी को स्थानांतरित करने की आवश्यकता है या ओएस की क्लीन इंस्टाल करने के लिए बस इसकी आवश्यकता है,...
Google क्रोम कैश, कुकीज़ और ब्राउज़िंग इतिहास कैसे साफ़ करें
Chrome आपके ब्राउज़र के प्रदर्शन को ऑनलाइन अनुकूलित करने के लिए आपके ब्राउज़िंग इतिहास, कैश और कुकीज़ को संग्रहीत करने का उत्कृष्ट कार्य करता है। उसका तरीका है...
