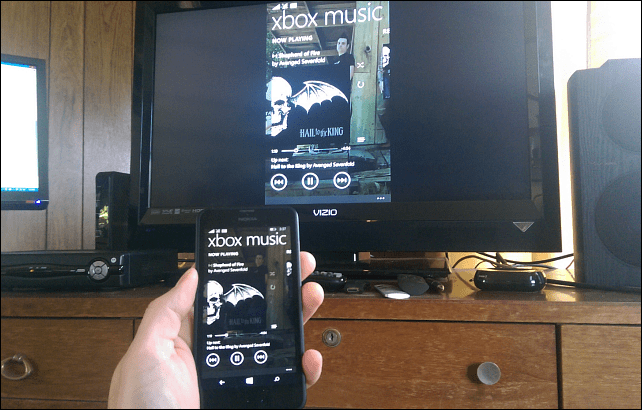Google डॉक्स में डबल स्पेस कैसे करें
गूगल गूगल दस्तावेज नायक / / April 03, 2023

अंतिम बार अद्यतन किया गया

अकादमिक दस्तावेज़ों में डबल-लाइन रिक्ति का उपयोग अक्सर पढ़ने और टिप्पणी करने में आसान बनाने के लिए किया जाता है। इस गाइड के साथ Google डॉक्स में डबल स्पेस का उपयोग करें।
जब आप कोई दस्तावेज़ बना रहे हों तो विचार करने के लिए उचित स्वरूपण एक महत्वपूर्ण पहलू है। कभी-कभी, आपको अपने दस्तावेज़ को पढ़ने में आसान बनाने या विशिष्ट स्वरूपण आवश्यकताओं को पूरा करने के लिए पंक्तियों के बीच रिक्ति को समायोजित करने पर विचार करने की आवश्यकता हो सकती है।
शुक्र है, Google डॉक्स आपके दस्तावेज़ में पंक्ति रिक्ति को समायोजित करना आसान बनाता है। एक विकल्प स्पेस को डबल करना है, जो आपके द्वारा डाले गए टेक्स्ट की प्रत्येक पंक्ति के बीच एक अतिरिक्त लाइन डालता है।
यदि आप जानना चाहते हैं कि Google डॉक्स में स्थान को कैसे दोगुना किया जाए, तो नीचे दिए गए चरणों का पालन करें।
स्वरूपण विकल्पों का उपयोग करना
डबल स्पेसिंग एक दस्तावेज़ में टेक्स्ट की प्रत्येक पंक्ति के बीच एक अतिरिक्त लाइन ब्रेक डालने को संदर्भित करता है। यह पाठ को पढ़ने में आसान बना सकता है और यह सुनिश्चित करने में मदद करता है कि दस्तावेज़ कुछ प्रारूपण दिशानिर्देशों को पूरा करता है।
Google डॉक्स में, आप इसका उपयोग कर सकते हैं स्वरूपण विकल्प अपने पाठ को डबल-स्पेस करने के लिए मेनू।
Google डॉक्स में अपने टेक्स्ट को डबल-स्पेस करने के लिए:
- अपनी खोलो Google डॉक्स दस्तावेज़.
- अपने माउस का उपयोग करके मैन्युअल रूप से किसी भी मौजूदा पाठ का चयन करें।
- यदि आप परिवर्तनों को अपने संपूर्ण दस्तावेज़ में लागू करना चाहते हैं, तो दबाएँ सीटीआरएल + ए.
- शीर्ष मेनू में, क्लिक करें प्रारूप और चुनें लाइन और पैराग्राफ स्पेसिंग ड्रॉप-डाउन मेनू से।
- चुनना दोहरा दिखाई देने वाले विकल्पों में से चयनित टेक्स्ट में डबल स्पेसिंग लागू करने के लिए।
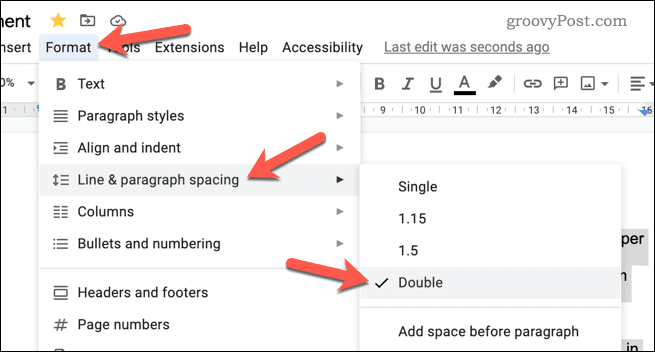
- यदि आप रिक्ति को और अनुकूलित करना चाहते हैं, तो चयन करें कस्टम रिक्ति इसके बजाय और लाइन स्पेसिंग को अपने वांछित माप में समायोजित करें।
एक बार जब आप परिवर्तन लागू कर देते हैं, तो आपका टेक्स्ट डबल स्पेसिंग का उपयोग करने के लिए अपडेट हो जाएगा। यदि आप परिवर्तन को उलटना चाहते हैं और चुनना चाहते हैं तो इन चरणों को दोहराएं अकेला इसके बजाय रिक्ति।
Google डॉक्स में डबल स्पेस को डिफ़ॉल्ट के रूप में कैसे सेट करें
क्या आप सभी Google डॉक्स दस्तावेज़ों में लिखे गए टेक्स्ट के लिए डिफ़ॉल्ट विकल्प के रूप में डबल लाइन स्पेसिंग का उपयोग करना चाहते हैं? आप अपने दस्तावेज़ों में हमेशा डबल स्पेस का उपयोग करने के लिए डिफ़ॉल्ट Google डॉक्स स्वरूपण को अपडेट कर सकते हैं।
हालाँकि, यह आपके द्वारा पहले से बनाए गए किसी भी दस्तावेज़ पर लागू नहीं होगा। यदि आप उन्हें अपडेट करना चाहते हैं, तो आपको उपरोक्त चरणों का पालन करना होगा।
Google डॉक्स में डबल स्पेस को डिफ़ॉल्ट के रूप में सेट करने के लिए:
- अपनी खोलो Google डॉक्स दस्तावेज़.
- टेक्स्ट के उस हिस्से को मैन्युअल रूप से चुनें जिसमें है सामान्य पाठ स्वरूपण लागू। यह वह मानक पाठ है जिसे आप अपने दस्तावेज़ में अनुच्छेदों में लिखेंगे, लेकिन इसमें किसी भी शीर्षक को शामिल नहीं करना चाहिए।
- क्लिक प्रारूप शीर्ष मेनू से और चयन करें लाइन और पैराग्राफ स्पेसिंग ड्रॉप-डाउन मेनू से।
- चुनना दोहरा चयनित टेक्स्ट में डबल स्पेसिंग लागू करने के लिए।
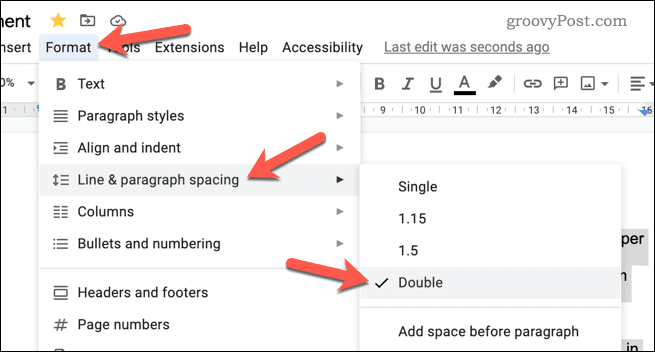
- दोहरी पंक्ति रिक्ति लागू होने पर, क्लिक करें शैलियों टूलबार पर मेनू।
- निलंबित करें सामान्य पाठ और चुनें मिलान करने के लिए सामान्य टेक्स्ट अपडेट करें.
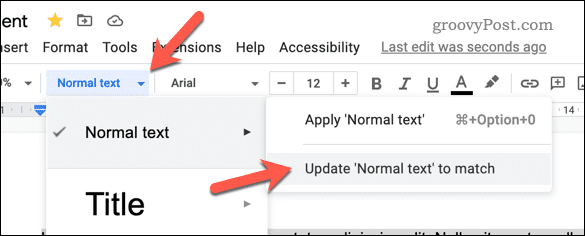
यह आपके दस्तावेज़ में मानक टेक्स्ट के लिए टेक्स्ट फ़ॉर्मैटिंग को अपडेट करेगा। आपके द्वारा बनाया गया कोई भी नया दस्तावेज़ अब डिफ़ॉल्ट रूप से डबल-लाइन स्पेसिंग का उपयोग करेगा। - यदि आप अपने लाइन स्पेसिंग विकल्पों को डिफ़ॉल्ट पर रीसेट करना चाहते हैं, तो अपना टेक्स्ट चुनें और पर जाएं प्रारूप> रेखा और पैराग्राफ रिक्ति> अकेला सिंगल लाइन स्पेसिंग लागू करने के लिए।
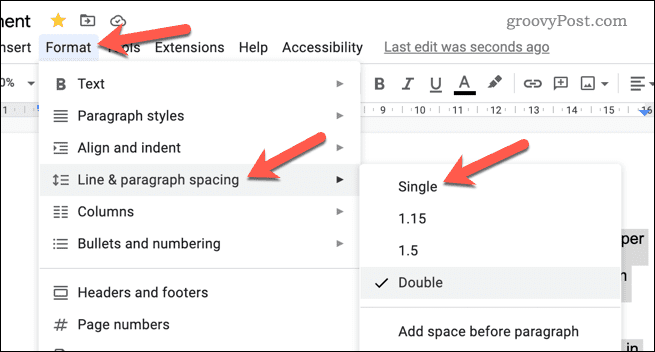
- इसके बाद आप अपना अपडेट कर सकते हैं सामान्य पाठ दबाने से डिफ़ॉल्ट स्वरूपण शैलियाँ> सामान्य पाठ> मिलान करने के लिए सामान्य पाठ अद्यतन करें.
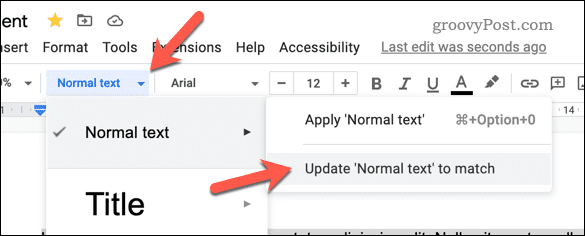
बेहतर Google डॉक्स दस्तावेज़ बनाना
अब आप अपने Google डॉक्स दस्तावेज़ में दोहरे स्थान का उपयोग करने में सक्षम होंगे, उन चरणों के लिए धन्यवाद जो हमने ऊपर बताए हैं।
अपना दस्तावेज़ बनाने में मदद के लिए अन्य तरीकों की तलाश कर रहे हैं? उदाहरण के लिए, आप कर सकते थे शब्द गणना प्रदर्शित करें जब आप अपनी प्रगति पर नज़र रखने में सहायता के लिए Google डॉक्स में लिख रहे हों। यह लंबे दस्तावेजों के लिए विशेष रूप से सहायक हो सकता है।
आप भी कर सकते थे Google डॉक्स में किसी दस्तावेज़ का स्वामित्व स्थानांतरित करें जब आप इस पर काम करना समाप्त कर लेंगे। यदि आप अपने पिछले संपादनों को छिपाना चाहते हैं, तो आप आसानी से कर सकते हैं Google डॉक्स में संस्करण इतिहास हटाएं.
अपनी विंडोज 11 उत्पाद कुंजी कैसे खोजें
यदि आपको अपनी विंडोज 11 उत्पाद कुंजी को स्थानांतरित करने की आवश्यकता है या ओएस की क्लीन इंस्टाल करने के लिए बस इसकी आवश्यकता है,...
Google क्रोम कैश, कुकीज़ और ब्राउज़िंग इतिहास कैसे साफ़ करें
Chrome आपके ब्राउज़र के प्रदर्शन को ऑनलाइन अनुकूलित करने के लिए आपके ब्राउज़िंग इतिहास, कैश और कुकीज़ को संग्रहीत करने का उत्कृष्ट कार्य करता है। उसका तरीका है...