Google क्रोम में बैटरी सेवर मोड कैसे सक्षम करें
गूगल क्रोम गूगल नायक / / April 03, 2023

अंतिम बार अद्यतन किया गया
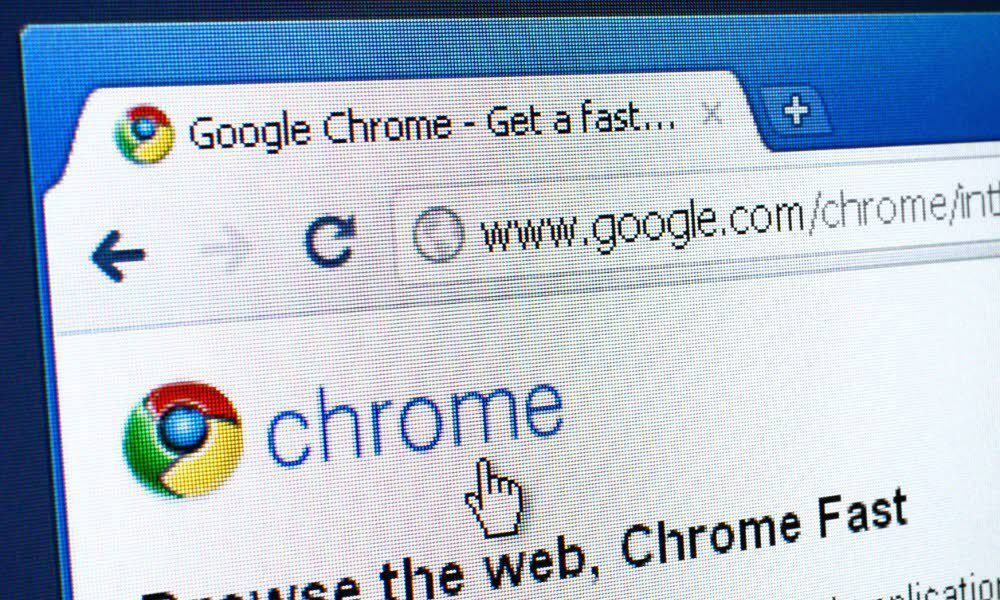
क्या आपका डिवाइस Google Chrome चलाते समय बहुत अधिक बैटरी का उपयोग कर रहा है? आप इस गाइड का उपयोग करके क्रोम में बैटरी सेवर मोड को सक्षम कर सकते हैं।
जबकि क्रोम सबसे लोकप्रिय वेब ब्राउज़र है, इस पर कभी भी संसाधन गहन नहीं होने का आरोप लगाया गया है। मुख्य दोषियों में बहुत सारी सिस्टम मेमोरी और बैटरी पावर (जो लैपटॉप के लिए इष्टतम नहीं है) का उपयोग करना शामिल है।
हालाँकि, Google क्रोम संस्करण 108 और उच्चतर के साथ नई बैटरी और मेमोरी-सेविंग सुविधाओं को पेश करके ब्राउज़र को बेहतर बनाना चाहता है।
हमने आपको दिखाया है कि कैसे करें मेमोरी सेवर टैब सक्षम करें, और आज हम आपको संपूर्ण बेहतर ब्राउज़िंग अनुभव के लिए Google Chrome में बैटरी सेवर मोड सक्षम करने का तरीका दिखाएंगे.
Google क्रोम में एनर्जी सेवर क्या है?
बैटरी सेविंग मोड (या ऊर्जा की बचत करने वाला) बैटरी पावर पर होने के दौरान ब्राउज़र का उपयोग करते समय बैटरी लाइफ को बेहतर बनाने के लिए डिज़ाइन किया गया है। यह पृष्ठभूमि गतिविधि, वीडियो फ्रेम दर, दृश्य प्रभाव और अन्य ऊर्जा-निकासी वेबसाइट सुविधाओं को सीमित करता है।
Chrome का अनुभव उतना चमकदार नहीं होगा जितना आमतौर पर होता है, लेकिन यह अधिक बैटरी पावर निकालने में मदद करेगा और आपके लैपटॉप को एक बार चार्ज करने पर पूरे दिन चलने में मदद करेगा। सक्षम होने पर, आप एनर्जी सेवर को तब चालू करने के लिए सेट कर सकते हैं जब आपकी बैटरी 20 प्रतिशत पर हो या पावर अनप्लग होने पर चालू हो।
बैटरी सेवर को सक्षम करने के लिए Google Chrome का संस्करण सत्यापित करें
बैटरी सेविंग मोड को सक्षम करने से पहले, आपको यह सत्यापित करना होगा कि आप क्रोम संस्करण 108 या इसके बाद के संस्करण चला रहे हैं।
क्रोम के अपने संस्करण की जांच करने के लिए, क्लिक करें तीन-बिंदु ब्राउज़र के ऊपरी दाएं कोने में मेनू बटन और चयन करें सहायता > गूगल क्रोम के बारे में.
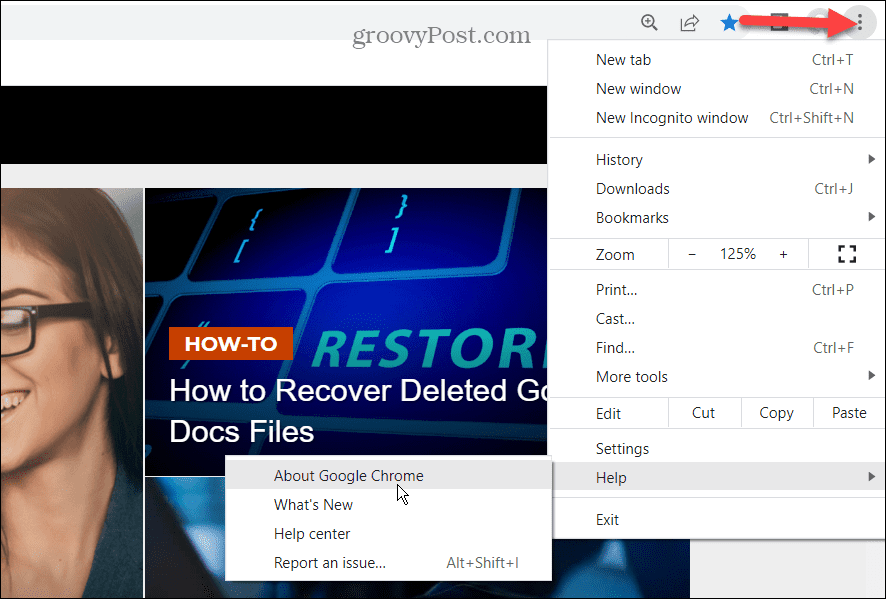
में क्रोम के बारे में अनुभाग में, आपको Chrome का अपना वर्तमान संस्करण मिलेगा। यदि कोई अपडेट उपलब्ध है, तो इसके डाउनलोड होने की प्रतीक्षा करें और क्रोम को पुनः आरंभ करें। या आप कर सकते हैं क्रोम को मैन्युअल रूप से अपडेट करें नवीनतम संस्करण प्राप्त करने के लिए।
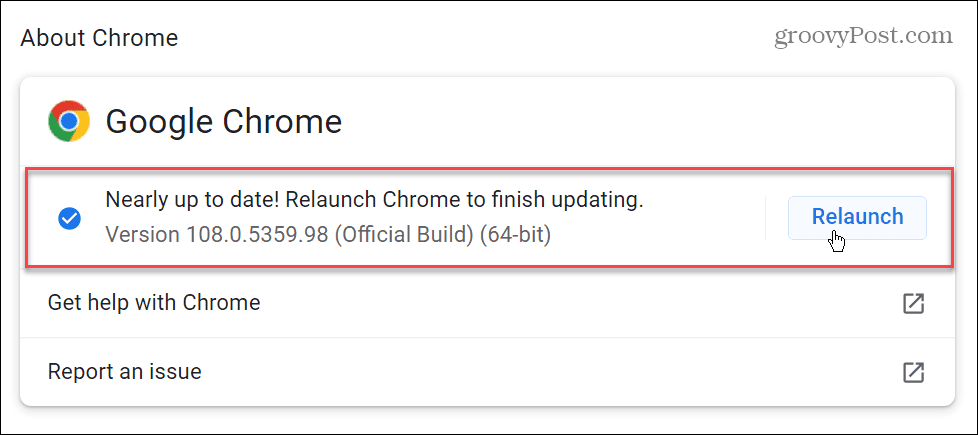
Google क्रोम में बैटरी सेवर मोड कैसे सक्षम करें
वर्तमान में, क्रोम में बैटरी सेवर मोड को सक्षम करने के लिए, आपको छिपे हुए ध्वज को सक्षम करने की आवश्यकता है। एक बार जब आप इसे सक्षम कर लेते हैं और क्रोम को पुनरारंभ कर देते हैं, तो सेटिंग में प्रदर्शन टैब में आपके पास इसकी पहुंच होगी।
क्रोम में बैटरी सेवर मोड को सक्षम करने के लिए, इन चरणों का पालन करें:
- लॉन्च करें क्रोम ब्राउज़र।
- एड्रेस बार में टाइप करें क्रोम: // झंडे और मारा प्रवेश करना.
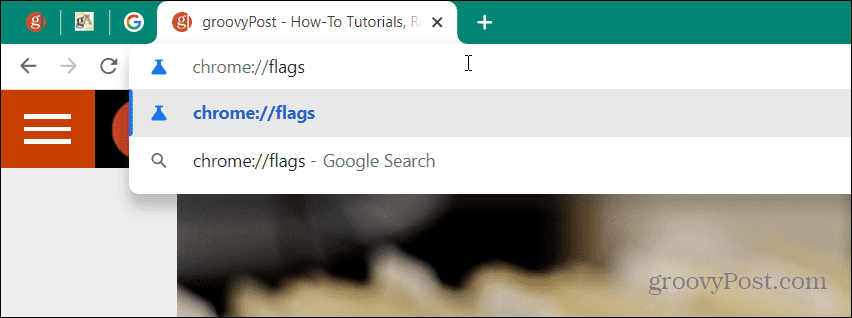
- में खोज झंडे स्क्रीन के शीर्ष पर फ़ील्ड, टाइप करें बैटरी बचाने वाला. आपको देखना चाहिए सेटिंग्स में बैटरी सेवर मोड सुविधा को सक्षम करें विकल्प पर प्रकाश डाला।
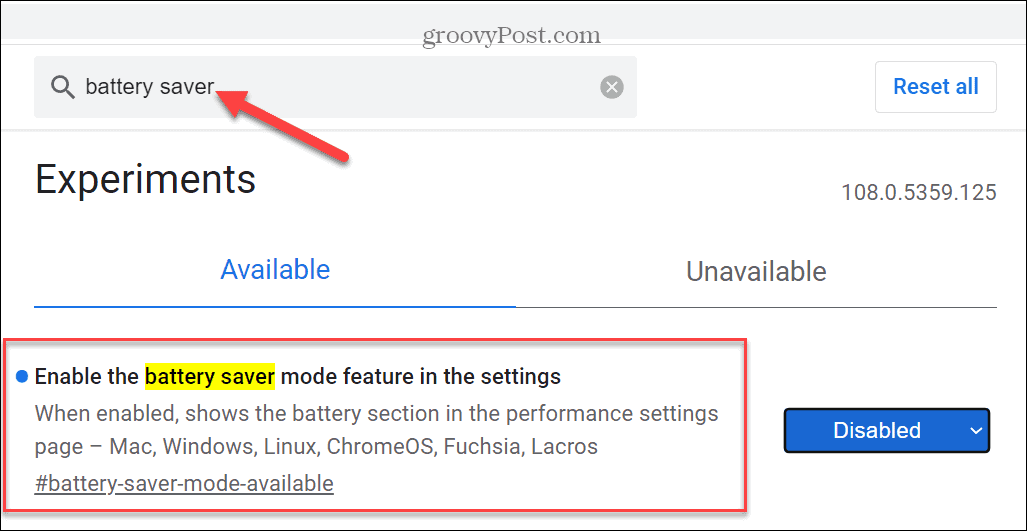
- प्रविष्टि के आगे स्थित ड्रॉपडाउन मेनू पर क्लिक करें और चुनें सक्रिय.
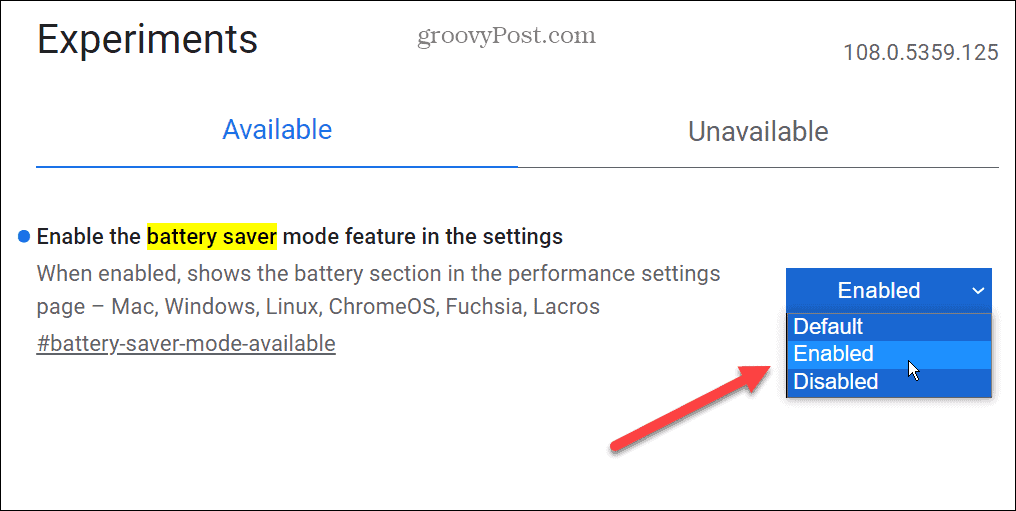
- चुनने के बाद सक्रिय मेनू से, क्लिक करें पुन: लॉन्च निचले-दाएं कोने में बटन।
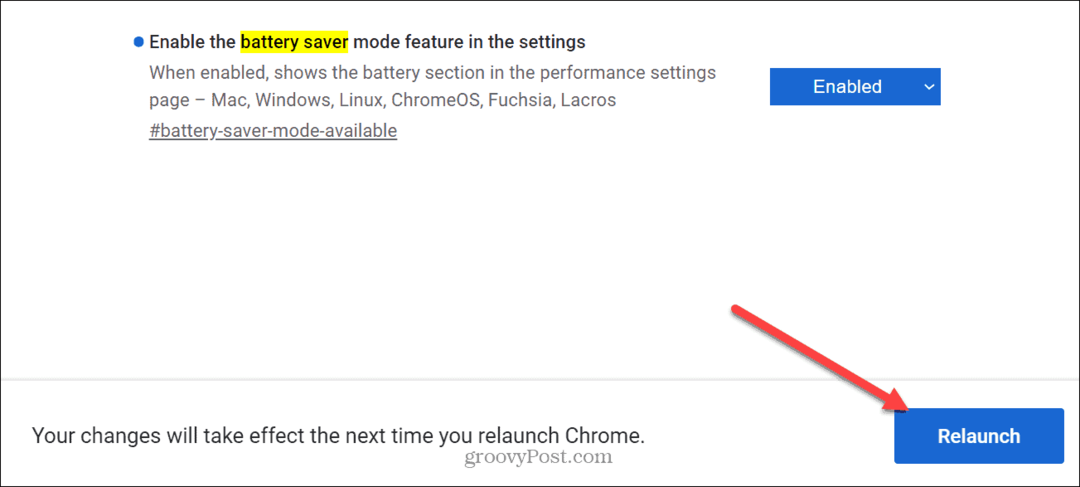
- पुन: लॉन्च करने के बाद, खोलें समायोजन साइड मेनू से।
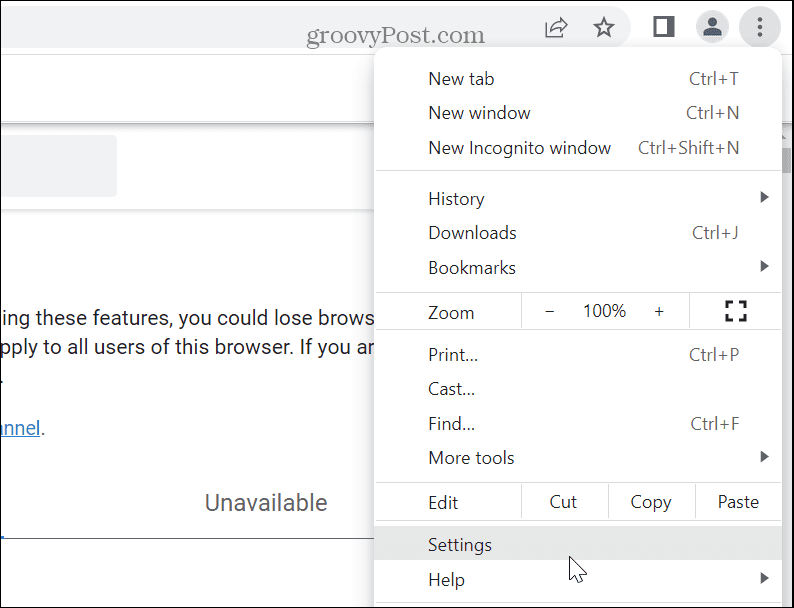
- का चयन करें प्रदर्शन बाएँ स्तंभ में टैब और पर टॉगल करें ऊर्जा की बचत करने वाला बदलना। वहां से, आप दो अलग-अलग विकल्पों में से चुन सकते हैं: केवल तभी चालू करें जब मेरी बैटरी 20% या उससे कम हो और मेरा कंप्यूटर अनप्लग होने पर चालू करें।
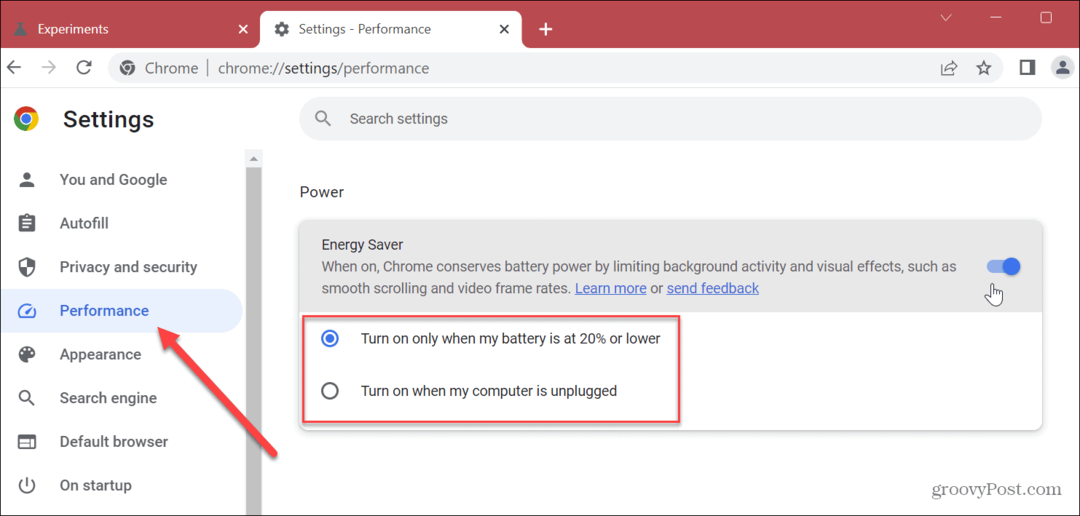
Google क्रोम से अधिक प्राप्त करना
Google क्रोम में बैटरी सेवर मोड सक्षम करने के बाद, आपको ब्राउज़र को पुनरारंभ करने की आवश्यकता नहीं है। इसके बजाय, आप इसे चालू कर सकते हैं और उस विकल्प का चयन कर सकते हैं जिसका आप उपयोग करना चाहते हैं। बेशक, यदि आप सुविधा का उपयोग नहीं करना चाहते हैं, तो बस इसे बंद कर दें।
Google Chrome बहुत अधिक बैटरी पावर का उपयोग कर सकता है, और बैटरी-बचत मोड को चालू करने से उस समस्या को रोकने में सहायता मिलेगी। यदि आप चाहते हैं कि क्रोम आपके कंप्यूटर की मेमोरी जैसे कम सिस्टम संसाधनों का उपयोग करे, तो इसका उपयोग करें ऊर्जा सेवर टैब विशेषता।
यदि आप Google Chrome ब्राउज़र से और अधिक प्राप्त करना चाहते हैं, तो बदलने के लिए सेटिंग्स सीखें क्रोम को तेज बनाएं. यदि आप दिन भर में कई वेब पृष्ठों पर नेविगेट करते हैं, चिकनी स्क्रॉलिंग सक्षम करें एक बेहतर अनुभव के लिए। साथ ही, करना न भूलें क्रोम को अद्यतित रखें ब्राउज़र की गति और प्रदर्शन में सुधार करने के लिए।
Chrome से और अधिक प्राप्त करने में गोपनीयता और सुरक्षा भी शामिल है. इसमें मदद करने के लिए एक चीज जो आप कर सकते हैं वह है बनाना क्रोम ब्राउज़र इतिहास साफ़ करें. इसके अलावा, आप एक प्रदर्शन कर सकते हैं Google क्रोम में सुरक्षा जांच.
अपनी विंडोज 11 उत्पाद कुंजी कैसे खोजें
यदि आपको अपनी विंडोज 11 उत्पाद कुंजी को स्थानांतरित करने की आवश्यकता है या ओएस की क्लीन इंस्टाल करने के लिए बस इसकी आवश्यकता है,...
Google क्रोम कैश, कुकीज़ और ब्राउज़िंग इतिहास कैसे साफ़ करें
Chrome आपके ब्राउज़र के प्रदर्शन को ऑनलाइन अनुकूलित करने के लिए आपके ब्राउज़िंग इतिहास, कैश और कुकीज़ को संग्रहीत करने का उत्कृष्ट कार्य करता है। उसका तरीका है...



