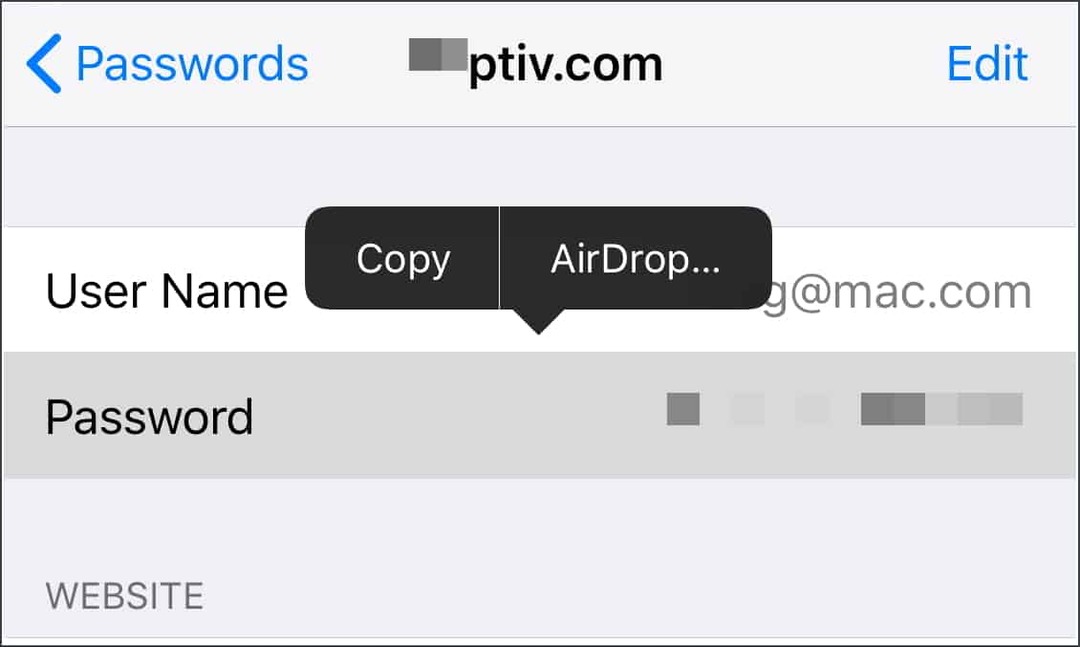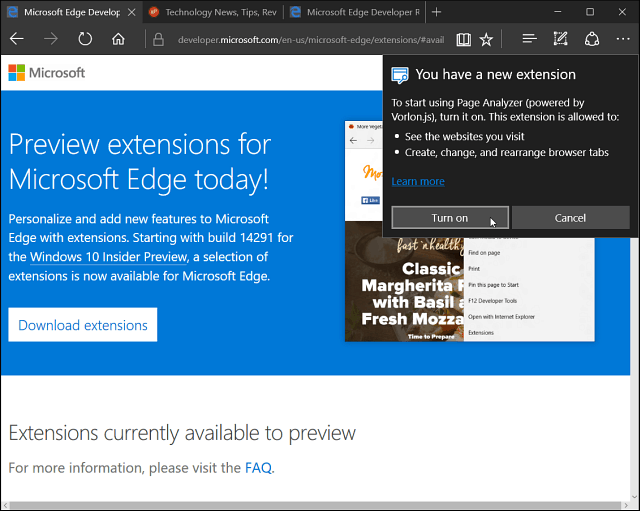Google डॉक्स में टेबल बॉर्डर कैसे जोड़ें और निकालें
गूगल गूगल दस्तावेज नायक / / April 03, 2023

अंतिम बार अद्यतन किया गया

यदि आप चाहते हैं कि आपकी टेबल बॉर्डर सबसे अलग हो (या नहीं), तो ऐसा करने के लिए आप Google डॉक्स में अपनी टेबल बॉर्डर सेटिंग बदल सकते हैं। ऐसे।
तालिकाएँ डेटा को व्यवस्थित करने और प्रस्तुत करने के लिए एक उपयोगी उपकरण हैं जो उस डेटा को समझने या पढ़ने में आसान बनाता है। शुक्र है, Google डॉक्स आपके दस्तावेज़ों में तालिकाएँ बनाना और अनुकूलित करना एक आसान प्रक्रिया बनाता है।
Google डॉक्स में तालिका को अनुकूलित करने का एक तरीका सीमाओं को जोड़ना या हटाना है। बॉर्डर सेल्स को परिभाषित करने और टेबल के भीतर डेटा को अलग करने में मदद कर सकते हैं। आप अपने दस्तावेज़ में आपके द्वारा किए गए शैली विकल्पों के साथ अपनी तालिका को अधिक फ़िट करने के लिए तालिका सीमाओं का उपयोग भी कर सकते हैं।
हम नीचे Google डॉक्स में टेबल बॉर्डर जोड़ने और निकालने का तरीका बताएंगे।
तालिका गुणों का उपयोग करके Google डॉक्स में टेबल बॉर्डर कैसे जोड़ें या निकालें
Google डॉक्स आपको सीमाओं को जोड़ने या संशोधित करने सहित तालिका के स्वरूप को अनुकूलित करने की अनुमति देता है। हो सकता है कि आप उसमें मौजूद डेटा पर जोर देने के लिए एक बॉर्डर जोड़ना चाहें और इसे अपने पाठ या पृष्ठभूमि के विरुद्ध अधिक विशिष्ट बनाएं।
यदि आप Google डॉक्स में दस्तावेज़ों के लिए डिफ़ॉल्ट टेम्प्लेट का उपयोग कर रहे हैं, तो आपकी तालिका में 1pt का बॉर्डर होना चाहिए। हालाँकि, यदि यह नहीं होता है, तो आप इसका उपयोग करके इसे जोड़ सकते हैं तालिका गुण मेनू नीचे दिए गए चरणों का उपयोग कर।
तालिका गुण मेनू का उपयोग करके Google डॉक्स में तालिका बॉर्डर जोड़ने या निकालने के लिए:
- अपनी खोलो Google डॉक्स दस्तावेज़.
- उस तालिका का चयन करें जिसे आप संशोधित करना चाहते हैं।
- तालिका पर राइट-क्लिक करें और चुनें तालिका गुण मेनू से।
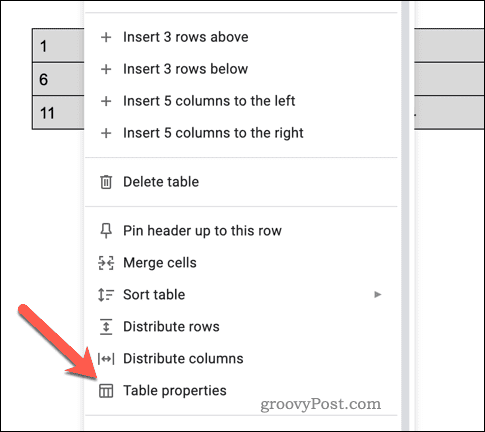
- में तालिका गुण दाईं ओर मेनू, का चयन करें रंग टैब।
- में मेज का किनार अनुभाग, अपना रंग चुनें और सीमा को कम से कम सेट करें 0.5पीटी इसे दृश्यमान बनाने के लिए।
- बॉर्डर हटाने के लिए, चुनें 0पीटी सीमा की चौड़ाई के रूप में और रंग को इस पर सेट करें सफ़ेद.
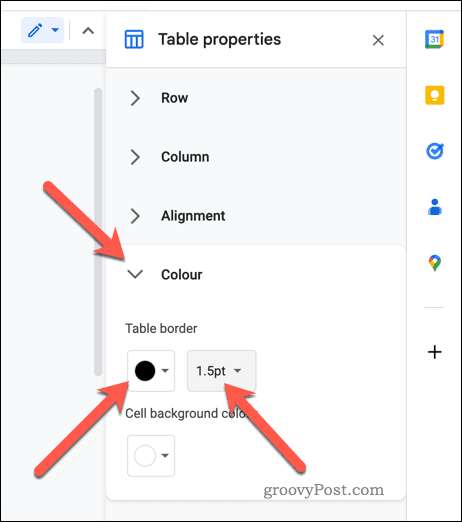
- जब आप कर लें, तो मेनू को दबाकर बंद कर दें बंद करना के ऊपरी-दाएँ कोने में आइकन तालिका गुण मेन्यू।
आपके द्वारा अपनी तालिका की सीमाओं में किए गए कोई भी परिवर्तन तुरंत लागू होंगे।
टूलबार आइकन का उपयोग करके Google डॉक्स में टेबल बॉर्डर कैसे जोड़ें या निकालें
आप अपने टूलबार पर बॉर्डर विकल्पों का उपयोग करके Google डॉक्स में टेबल बॉर्डर जोड़ या हटा भी सकते हैं।
टूलबार का उपयोग करके Google डॉक्स में टेबल बॉर्डर जोड़ने या निकालने के लिए:
- अपनी खोलो Google डॉक्स दस्तावेज़.
- उस तालिका का चयन करें जिसे आप संशोधित करना चाहते हैं।
- का चयन करें सीमा रंग अपनी सीमा के लिए रंग चुनने के लिए आइकन।
- अगला, दबाएं सीमा चौड़ाई चौड़ाई चुनने के लिए आइकन, इसे कम से कम सेट करना 0.5पीटी सीमा को दृश्यमान बनाने के लिए।
- बॉर्डर शैली बदलने के लिए, दबाएं सीमा डैश आइकन और अपनी पसंदीदा शैली चुनें।
- अगर आप बॉर्डर हटाना चाहते हैं, तो दबाएं सीमा चौड़ाई और स्टाइल सेट करें 0पीटी.
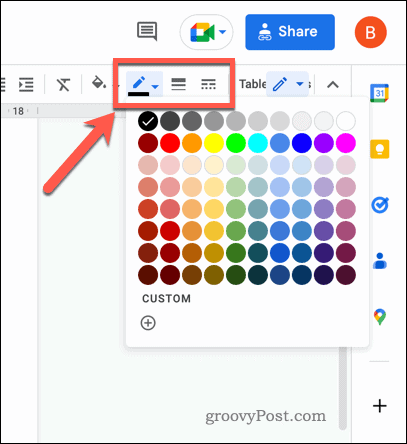
आपके द्वारा किए गए परिवर्तन तुरंत दिखाई देंगे। आप अपनी तालिका में अलग-अलग सेल या अलग-अलग पंक्तियों के चारों ओर बॉर्डर को भी कस्टमाइज़ कर सकते हैं।
Google डॉक्स में बेहतर दस्तावेज़ फ़ॉर्मेट करें
उपरोक्त चरणों के लिए धन्यवाद, अब आपको पता होना चाहिए कि Google डॉक्स में टेबल बॉर्डर कैसे जोड़ें और निकालें। विशेष रूप से लंबे और जटिल दस्तावेज़ों का विश्लेषण करना आसान बनाने में मदद करने के लिए फ़ॉर्मेटिंग टेबल एक शानदार तरीका है। हालाँकि, आप Google डॉक्स में अपने दस्तावेज़ को बेहतर बनाने के अन्य तरीके भी अपना सकते हैं।
उदाहरण के लिए, आप कर सकते हैं शब्द गणना प्रदर्शित करें अपनी प्रगति पर नज़र रखने के लिए टाइप करते समय। यह विशिष्ट शब्द सीमाओं या लक्ष्यों को पूरा करने में मददगार हो सकता है। आप भी कर सकते थे Google डॉक्स में सामग्री तालिका बनाएं पाठकों के लिए आपके दस्तावेज़ को नेविगेट करना आसान बनाने के लिए। यह विशेष रूप से उपयोगी है यदि आपके पास एक से अधिक अनुभागों और उपखंडों वाला एक लंबा दस्तावेज़ है।
यदि आप चाहते हैं कि पाठक आसानी से दस्तावेज़ के विशिष्ट भागों पर तुरंत जा सकें, तो क्यों नहीं Google डॉक्स में बुकमार्क बनाएं और लिंक करें? इससे आपको अन्य दस्तावेज़ों से लिंक करने में मदद मिलेगी जिन्हें अक्सर संदर्भित किया जाता है।
अपनी विंडोज 11 उत्पाद कुंजी कैसे खोजें
यदि आपको अपनी विंडोज 11 उत्पाद कुंजी को स्थानांतरित करने की आवश्यकता है या ओएस की क्लीन इंस्टाल करने के लिए बस इसकी आवश्यकता है,...
Google क्रोम कैश, कुकीज़ और ब्राउज़िंग इतिहास कैसे साफ़ करें
Chrome आपके ब्राउज़र के प्रदर्शन को ऑनलाइन अनुकूलित करने के लिए आपके ब्राउज़िंग इतिहास, कैश और कुकीज़ को संग्रहीत करने का उत्कृष्ट कार्य करता है। उसका तरीका है...