Google डॉक्स में लाइन नंबर कैसे जोड़ें
गूगल गूगल दस्तावेज नायक / / April 03, 2023

अंतिम बार अद्यतन किया गया

दस्तावेज़ की लंबाई जानना चाहते हैं, या किसी दस्तावेज़ में किसी स्थान को संदर्भित करने के लिए एक आसान तरीका चाहिए? आपकी सहायता के लिए Google स्लाइड में पंक्ति संख्या का उपयोग करें।
जब आप काम कर रहे हों तो लाइन नंबर एक दस्तावेज़ के लिए एक उपयोगी जोड़ है। उदाहरण के लिए, यदि आपको किसी शैक्षणिक दस्तावेज़ में किसी विशिष्ट पंक्ति को संदर्भित करने की आवश्यकता है, तो आप अपनी सहायता के लिए पंक्ति संख्या का उपयोग कर सकते हैं।
लाइन नंबर आपको संपादन में भी मदद करते हैं, जिससे आपको दस्तावेज़ के उन विशिष्ट क्षेत्रों को इंगित करने की सुविधा मिलती है, जिनमें आपको काम करने की आवश्यकता होती है। यदि आप Google डॉक्स का उपयोग कर रहे हैं, तो एक समाधान है जिसे आप अपने दस्तावेज़ में पंक्ति संख्याएँ जोड़ने का प्रयास कर सकते हैं।
यदि आप सुनिश्चित नहीं हैं कि Google डॉक्स में लाइन नंबर कैसे जोड़े जाएं, तो इस गाइड का पालन करें।
क्या आप Google डॉक्स में लाइन नंबर जोड़ सकते हैं?
दुर्भाग्य से, Google डॉक्स में लाइन नंबर जोड़ने की कोई अंतर्निहित विधि नहीं है। शामिल एकमात्र विधि एक क्रमांकित सूची सम्मिलित करने की क्षमता है।
अस्थायी पंक्ति संख्या के रूप में क्रमांकित सूचियों का उपयोग करने में समस्या प्रत्येक पंक्ति के आकार के नीचे है। यदि आप एक क्रमांकित बिंदु पर हैं लेकिन आप अगली पंक्ति पर जारी रखते हैं, तो जब तक आप एंटर कुंजी दबाते हैं तब तक सूची में संख्या में वृद्धि नहीं होगी। यह छोटे वाक्यों या पाठ के छोटे खंडों के लिए अच्छा हो सकता है, लेकिन यह लंबे वाक्यों के लिए उतना उपयोगी नहीं है।
दुर्भाग्य से, ऐसा कोई Google डॉक्स ऐड-ऑन नहीं है जो यह कार्यक्षमता प्रदान करता हो। एक Google क्रोम एक्सटेंशन था जिसने आपको Google डॉक्स में उचित लाइन नंबर जोड़ने की इजाजत दी थी। दुर्भाग्य से, यह प्रोजेक्ट अब Chrome वेब स्टोर में उपलब्ध नहीं है और इसके लिए GitHub रिपॉजिटरी निष्क्रिय है (प्रकाशन के समय तक)।
यदि कोई अन्य विधि प्रकट होती है तो हम इस लेख को भविष्य में अपडेट करेंगे, लेकिन फिलहाल, आपके पास क्रमांकित सूची का उपयोग करने का एकमात्र विकल्प है।
Google डॉक्स में क्रमांकित सूची का उपयोग करना
इस समय, Google डॉक्स में किसी दस्तावेज़ में किसी प्रकार की पंक्ति संख्या जोड़ने का एकमात्र संभव तरीका क्रमांकित सूची का उपयोग करना है।
Google डॉक्स में क्रमांकित सूची बनाने के लिए, इन चरणों का पालन करें:
- अपनी खोलो Google डॉक्स दस्तावेज़ (या एक नया बनाएँ).
- अपना कर्सर वहाँ रखें जहाँ आप क्रमांकित सूची प्रारंभ करना चाहते हैं।
- पर क्लिक करें क्रमांकित सूची आइकन टूलबार पर। जैसा कि नाम से पता चलता है, यह वह चिह्न है जो संख्याओं के साथ एक सूची जैसा दिखता है।
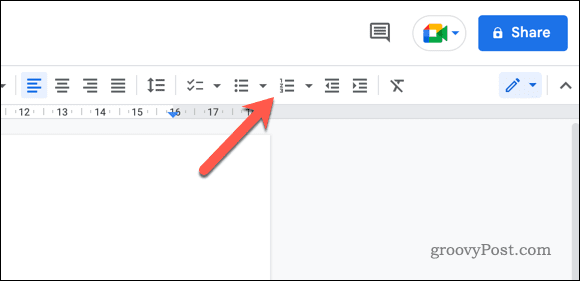
- को दबाते हुए अपनी सूची टाइप करें प्रवेश करना प्रत्येक आइटम के बाद अगली पंक्ति में जाने के लिए कुंजी।
- जब आप समाप्त कर लें, तो दबाएं प्रवेश करना दो बार। पहला एक नई आइटम सूची में चला जाएगा, जबकि दूसरा आपको पूरी तरह से सूची से बाहर कर देगा और सूची को समाप्त कर देगा।
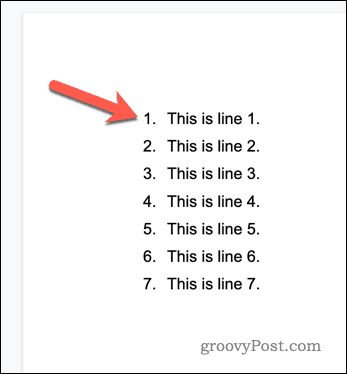
ध्यान रखें कि क्रमांकित सूची का उपयोग केवल उन पंक्तियों को क्रमांकित करेगा जिन्हें आप सूची में शामिल करते हैं। यदि आपको दस्तावेज़ में प्रत्येक पंक्ति को क्रमांकित करने की आवश्यकता है, तो आपको एक भिन्न टूल का उपयोग करने की आवश्यकता होगी। चूंकि Google डॉक्स इस समय सक्रिय रूप से लाइन नंबरिंग का समर्थन नहीं करता है, इसका मतलब शायद इसके बजाय Microsoft Word जैसे किसी विकल्प पर स्विच करना होगा।
क्रोम एक्सटेंशन का उपयोग करके Google डॉक्स में लाइन नंबर जोड़ना
जैसा कि हमने पहले ही उल्लेख किया है, ऐड-ऑन या क्रोम एक्सटेंशन का उपयोग करके Google डॉक्स में लाइन नंबर जोड़ने के लिए कोई कार्य पद्धति नहीं है।
एक उपकरण (Google डॉक्स के लिए लाइन नंबर) Google Chrome एक्सटेंशन के रूप में उपलब्ध था। जब स्रोत कोड अभी भी उपलब्ध है, क्रोम वेब स्टोर में एक्सटेंशन उपलब्ध नहीं है और प्रोजेक्ट छोड़ दिया गया लगता है।
यदि कोई अन्य विधि दिखाई देती है, तो हम इसे दर्शाने के लिए इस लेख को अपडेट करेंगे।
Google डॉक्स में दस्तावेज़ों में सुधार
ऊपर दिए गए चरणों का उपयोग करके, आप Google डॉक्स में जल्दी से पंक्ति संख्याएँ जोड़ सकते हैं (जहाँ तक उपकरण वर्तमान में आपको अनुमति देता है)। हालाँकि, उचित पंक्ति संख्याओं का उपयोग करने के लिए, आपको इसकी आवश्यकता होगी माइक्रोसॉफ्ट वर्ड का उपयोग करने पर विचार करें बजाय।
हालाँकि, Google डॉक्स में अन्य स्वरूपण विकल्प हैं जिन्हें आप अपने दस्तावेज़ को बेहतर बनाने का प्रयास कर सकते हैं। उदाहरण के लिए, आप सोच सकते हैं डॉक्स में विधायक प्रारूप की स्थापना— शैक्षणिक और शोध लेखन में उपयोग की जाने वाली एक सामान्य उद्धरण शैली। विधायक दिशानिर्देशों के अनुसार अपने दस्तावेज़ को ठीक से प्रारूपित करके, आप सुनिश्चित कर सकते हैं कि आपका काम स्पष्ट और पेशेवर है।
एक अन्य स्वरूपण विकल्प है दोहरी रिक्ति, जो आपके दस्तावेज़ के पाठ को पढ़ने और अनुसरण करने में आसान बना सकता है। यह विशेष रूप से लंबे दस्तावेज़ों में उपयोगी है, क्योंकि यह टेक्स्ट को विभाजित करने और इसे अधिक दृष्टिगत रूप से आकर्षक बनाने में मदद करता है।
आखिरकार, अपने दस्तावेज़ के मार्जिन को समायोजित करना इसकी उपस्थिति और पठनीयता में भी सुधार कर सकते हैं। मार्जिन बढ़ाकर, आप टेक्स्ट के चारों ओर अधिक सफेद स्थान बना सकते हैं, जिससे इसे पढ़ना और अनुसरण करना आसान हो जाता है।
अपनी विंडोज 11 उत्पाद कुंजी कैसे खोजें
यदि आपको अपनी विंडोज 11 उत्पाद कुंजी को स्थानांतरित करने की आवश्यकता है या ओएस की क्लीन इंस्टाल करने के लिए बस इसकी आवश्यकता है,...
Google क्रोम कैश, कुकीज़ और ब्राउज़िंग इतिहास कैसे साफ़ करें
Chrome आपके ब्राउज़र के प्रदर्शन को ऑनलाइन अनुकूलित करने के लिए आपके ब्राउज़िंग इतिहास, कैश और कुकीज़ को संग्रहीत करने का उत्कृष्ट कार्य करता है। उसका तरीका है...
