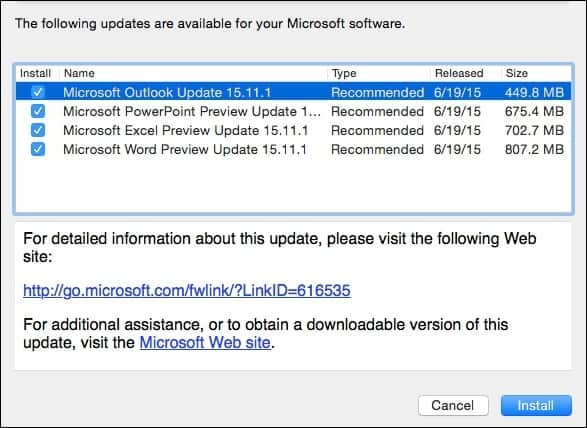Google स्लाइड में इमेज को पारदर्शी कैसे बनाएं
गूगल स्लाइड गूगल नायक / / April 03, 2023

अंतिम बार अद्यतन किया गया
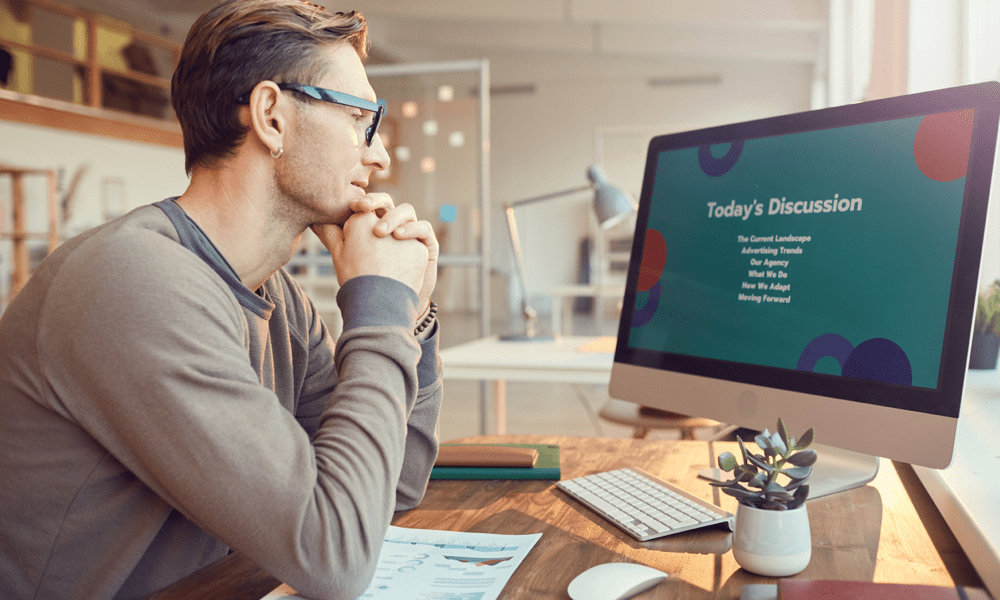
आपकी Google स्लाइड प्रस्तुति में छवियां और आकार कैसे दिखते हैं, इसे बदलने का एक अच्छा तरीका उन्हें पारदर्शी बनाना है। ऐसे।
प्रस्तुतिकरण बनाने और प्रस्तुत करने के लिए Google स्लाइड एक शक्तिशाली टूल है, लेकिन आवश्यक नहीं है कि आप जिन छवियों का उपयोग करना चाहते हैं, वे आपके डिज़ाइन के अनुरूप हों.
इस समस्या का एक समाधान छवि को पारदर्शी बनाना है, पाठ और आपकी प्रस्तुति के अन्य तत्वों को इसके माध्यम से दिखाने की अनुमति देना। इसका उपयोग प्रस्तुतिकरण डिज़ाइन में छवियों को शामिल करने, अधिक संसक्त रूप बनाने, या स्लाइड के कुछ तत्वों को हाइलाइट करने के लिए किया जा सकता है।
यदि आप सुनिश्चित नहीं हैं कि Google स्लाइड में छवि को पारदर्शी कैसे बनाया जाए, तो नीचे दिए गए चरणों का पालन करें।
Google स्लाइड में छवि की पारदर्शिता कैसे बदलें I
Google स्लाइड आपको छवियों में छोटे परिवर्तन करने की अनुमति देता है। आप उपयोग कर सकते हैं प्रारूप विकल्प आपके द्वारा डाली गई किसी भी छवि के पारदर्शिता स्तर को बदलने के लिए Google स्लाइड में मेनू।
Google स्लाइड में फ़ॉर्मेट विकल्प मेनू का उपयोग करके छवि को पारदर्शी बनाने के लिए:
- अपनी खोलो मौजूदा Google स्लाइड प्रस्तुति या एक नया बनाएँ.
- अपनी किसी एक स्लाइड पर अपनी प्रस्तुति में एक मौजूदा छवि का चयन करें।
- वैकल्पिक रूप से, दबाकर एक छवि जोड़ें डालना > छवि और अपलोड विकल्पों में से एक का चयन करना।
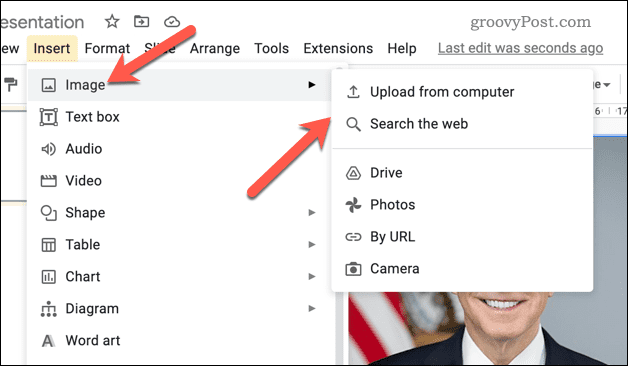
- चयनित छवि के साथ, दबाएं प्रारूप विकल्प टूलबार में बटन। वैकल्पिक रूप से, छवि पर राइट-क्लिक करें और चुनें प्रारूप विकल्प बजाय।
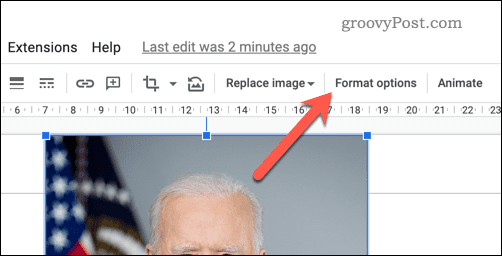
- प्रारूप विकल्प मेनू दाईं ओर दिखाई देगा—को खोलें समायोजन अनुभाग।
- समायोजित पारदर्शिता स्लाइडर का उपयोग करके स्तर। इसे दाईं ओर ले जाने से पारदर्शिता बढ़ेगी जबकि इसे बाईं ओर ले जाने से यह कम हो जाएगी।
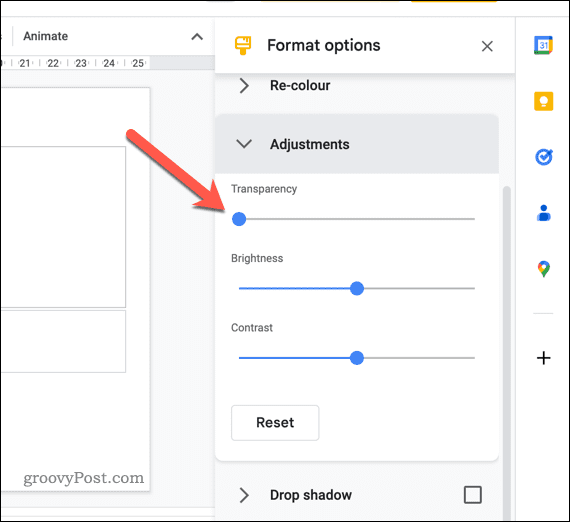
यह विधि आपको छवि के पारदर्शिता स्तर को आसानी से समायोजित करने की अनुमति देती है, लेकिन आपको अपनी छवि के लिए सही स्तर खोजने के लिए स्लाइडर के साथ खेलना होगा।
Google स्लाइड में किसी आकृति को पारदर्शी कैसे बनाएँ
यदि आपने Google स्लाइड में कोई आकृति डाली है, तो आप अंतर्निहित फ़ॉर्मेटिंग टूल का उपयोग करके इसकी पारदर्शिता भी बदल सकते हैं।
Google स्लाइड में किसी आकृति को पारदर्शी बनाने के लिए:
- अपनी खोलो Google स्लाइड प्रस्तुति और उस आकृति का चयन करें जिसे आप पारदर्शी बनाना चाहते हैं।
- पता लगाएँ रंग भरना टास्कबार पर ड्रॉप-डाउन मेनू।
- से रंग भरना मेनू, का चयन करें पारदर्शी विकल्प।
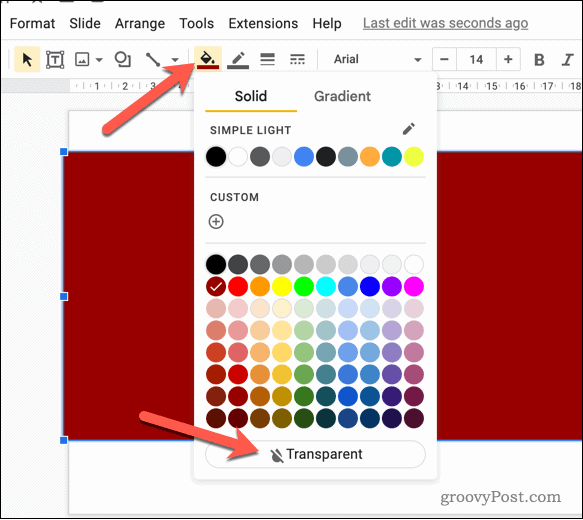
- इस बिंदु पर, आकृति पूरी तरह से पारदर्शी होगी, लेकिन फिर भी आपको एक बॉर्डर दिखाई देगा। यदि आप इस बॉर्डर का आकार और रंग बदलना चाहते हैं, तो इसे चुनें सीमा रंग टास्कबार पर ड्रॉप-डाउन मेनू और अपना पसंदीदा रंग चुनें।
- बॉर्डर का आकार बदलने के लिए, का चयन करें सीमा भार ड्रॉप-डाउन मेनू और आकार चुनें।
- दबाकर आप बॉर्डर की शैली भी बदल सकते हैं सीमा डैश ड्रॉप-डाउन मेनू और वह शैली चुनें जिसका आप उपयोग करना चाहते हैं।
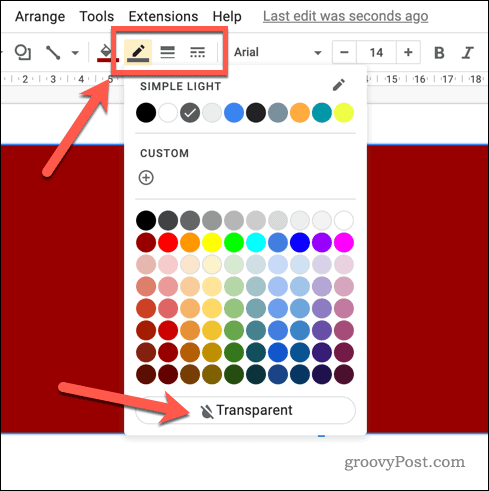
इस बिंदु पर, आकार अब पारदर्शी होना चाहिए, जिससे पृष्ठभूमि या उसके पीछे की अन्य वस्तुओं को दिखाया जा सके।
आकर्षक Google स्लाइड प्रस्तुतियाँ बनाना
Google स्लाइड में छवियों को पारदर्शी बनाना आपकी प्रस्तुतियों की विज़ुअल अपील को बढ़ाने का एक शानदार तरीका है। ऊपर दिए गए चरणों का पालन करके, आप अपनी Google स्लाइड प्रस्तुति में किसी भी छवि या आकार में आसानी से पारदर्शिता की एक परत जोड़ सकते हैं।
हालाँकि, ऐसे और भी तरीके हैं जिनसे आप अपनी प्रस्तुतियों को बढ़ा सकते हैं। उदाहरण के लिए, आप कर सकते हैं समूह वस्तुओं को एक साथ अधिक जटिल ग्राफिक्स बनाने के लिए, एक कस्टम टेम्पलेट बनाएँ अपनी प्रस्तुतियों को एक सुसंगत रूप और अनुभव देने के लिए या अपना खुद का ऑडियो जोड़ें अपनी प्रस्तुतियों को जीवंत करने के लिए।
अपनी विंडोज 11 उत्पाद कुंजी कैसे खोजें
यदि आपको अपनी विंडोज 11 उत्पाद कुंजी को स्थानांतरित करने की आवश्यकता है या ओएस की क्लीन इंस्टाल करने के लिए बस इसकी आवश्यकता है,...
Google क्रोम कैश, कुकीज़ और ब्राउज़िंग इतिहास कैसे साफ़ करें
Chrome आपके ब्राउज़र के प्रदर्शन को ऑनलाइन अनुकूलित करने के लिए आपके ब्राउज़िंग इतिहास, कैश और कुकीज़ को संग्रहीत करने का उत्कृष्ट कार्य करता है। उसका तरीका है...