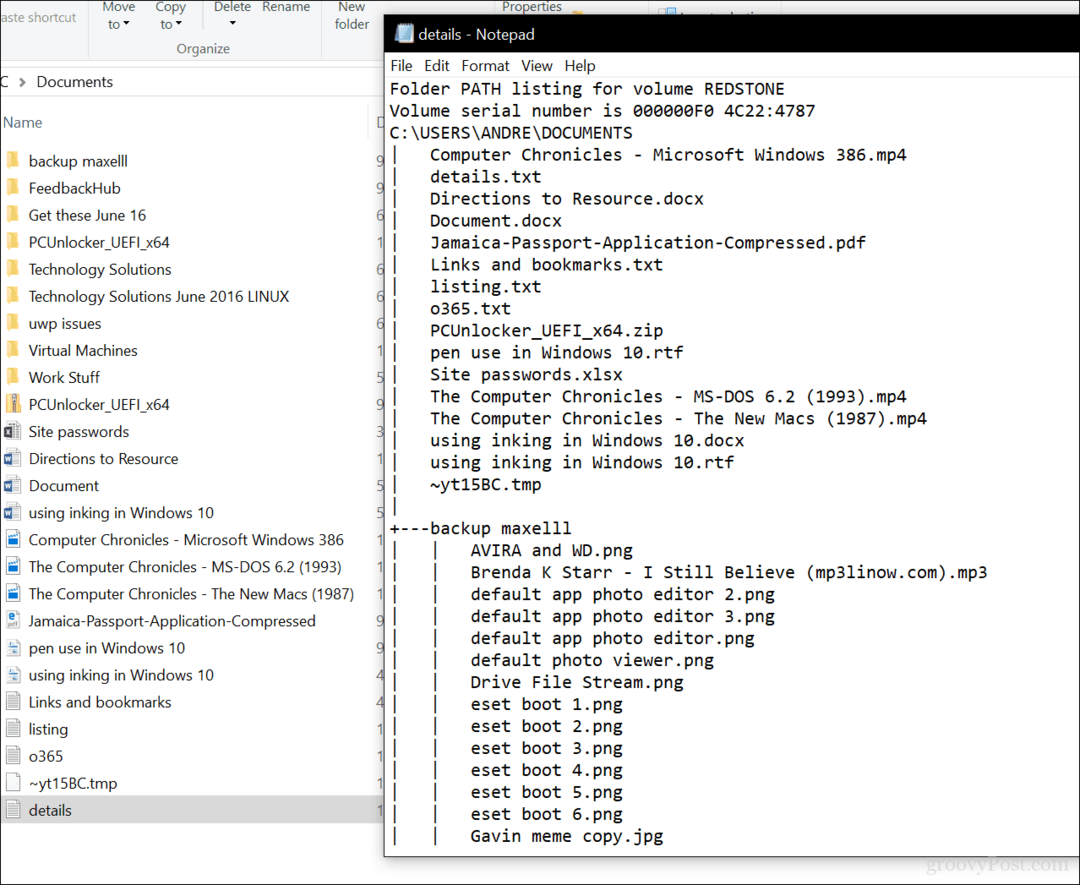जीमेल को कैसे व्यवस्थित करें: 6 टिप्स
जीमेल लगीं गूगल नायक / / April 03, 2023

अंतिम बार अद्यतन किया गया
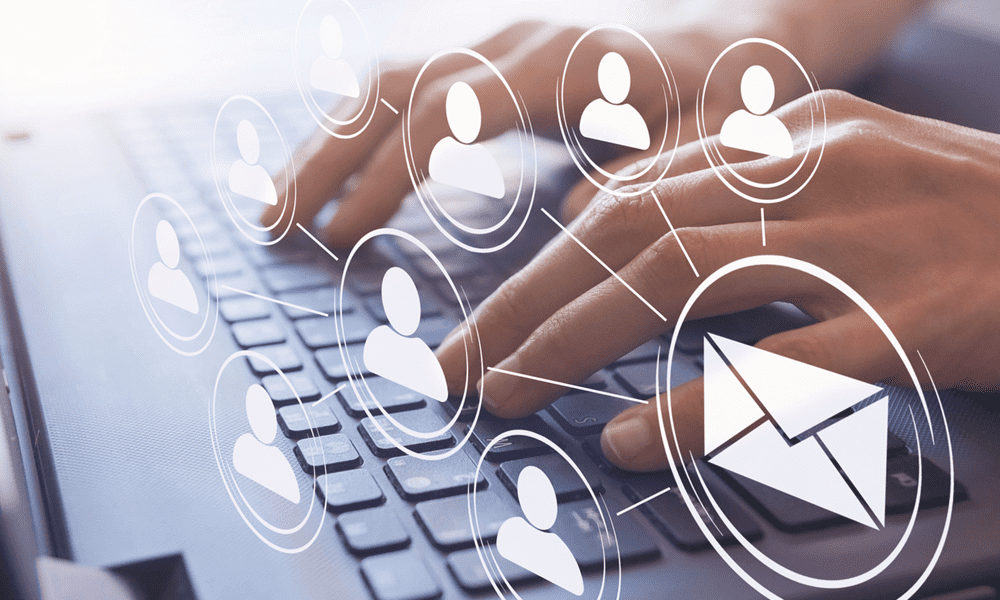
क्या आप पाते हैं कि आपका इनबॉक्स ओवरफ्लो हो रहा है, और आप महत्वपूर्ण ईमेल खो रहे हैं? यदि ऐसा है, तो इस मार्गदर्शिका का उपयोग करके Gmail को व्यवस्थित करने का तरीका जानें.
क्या आप अपना जीमेल खोलने से डरते हैं क्योंकि यह बहुत गड़बड़ है? क्या आपके पास हजारों अपठित ईमेल हैं जिन्हें आप हमेशा बाद में निपटाना चाहते हैं? क्या आपने एक महत्वपूर्ण ईमेल खो दिया है क्योंकि यह अन्य सभी अपठित ईमेलों में खो गया है?
अगर यह परिचित लगता है, तो सब खो नहीं गया है। Gmail में कुछ बहुत ही उपयोगी उपकरण हैं जो आपके इनबॉक्स को वापस आकार में लाने में आपकी सहायता कर सकते हैं, और यहां तक कि अंतिम सपने को भी प्राप्त कर सकते हैं: इनबॉक्स शून्य।
जीमेल को व्यवस्थित करने के तरीके के बारे में यहां कुछ उपयोगी सुझाव दिए गए हैं।
1. सही इनबॉक्स प्रकार चुनें
यदि आपने जीमेल सेटिंग्स में गहरा गोता नहीं लगाया है, तो संभावना है कि आप अभी भी डिफ़ॉल्ट इनबॉक्स का उपयोग कर रहे हैं। हो सकता है कि आपको पता भी न हो कि विभिन्न प्रकार के इनबॉक्स हैं जिनका आप उपयोग कर सकते हैं। जीमेल को व्यवस्थित करने में आपकी मदद करने के लिए सही इनबॉक्स प्रकार का चयन करने से आपको बहुत फर्क पड़ सकता है। आइए आपके विकल्पों पर एक नज़र डालते हैं।
डिफ़ॉल्ट इनबॉक्स
यह जीमेल का मानक रूप है। आपके पास प्राथमिक इनबॉक्स, प्रचार और सामाजिक के लिए पृष्ठ के शीर्ष पर टैब हैं।
महत्वपूर्ण पहले
यह सुनिश्चित करने का एक प्रभावी तरीका है कि आप अपने सबसे महत्वपूर्ण ईमेल के शीर्ष पर रहें, इम्पोर्टेन्ट फर्स्ट यह सीखता है कि आप कौन से ईमेल सबसे अधिक खोलते हैं और जिसका आप जवाब देते हैं, साथ ही साथ अन्य संकेतों का उपयोग करके यह सोचते हैं कि आपके विचार में सबसे महत्वपूर्ण ईमेल क्या हैं इनबॉक्स।
अपठित पहले
यदि आप प्रत्येक ईमेल को हमेशा क्रम से नहीं खोलते हैं, तो यह इनबॉक्स प्रकार अत्यधिक उपयोगी हो सकता है। आपका मेल दो भागों में विभाजित है; शीर्ष अनुभाग में अपठित ईमेल, और जिन्हें आपने नीचे खोला है।
पहले तारांकित
यदि आप यह नियंत्रित करना चाहते हैं कि कौन से ईमेल सबसे महत्वपूर्ण माने जाते हैं, तो तारांकित पहले आपको उन सभी संदेशों को रखने की अनुमति देता है जिन्हें आपने सामने और केंद्र में तारांकित किया है। बिना पढ़े पहले के साथ, आपके संदेश दो खंडों में विभाजित होते हैं।
प्राथमिक इनबॉक्स
यह आपके जीमेल को चार अलग-अलग वर्गों में विभाजित करता है और आपको उन्हें अपठित, महत्वपूर्ण और अपठित, और तारांकित जैसे विकल्पों से अनुकूलित करने की अनुमति देता है।
एकाधिक इनबॉक्स
यदि एक इनबॉक्स आपके लिए पर्याप्त नहीं है, तो आप अपने ईमेल को कई अलग-अलग इनबॉक्स में सॉर्ट कर सकते हैं। आप प्रत्येक इनबॉक्स के लिए अलग-अलग खोज मापदंड बना सकते हैं ताकि आपके सभी मेल आपके इच्छित इनबॉक्स में समाप्त हो जाएं।
जीमेल इनबॉक्स टाइप कैसे स्विच करें
किसी भिन्न इनबॉक्स प्रकार पर स्विच करना त्वरित और आसान है। आप जीमेल सेटिंग्स के माध्यम से अपना इनबॉक्स प्रकार चुन सकते हैं और कस्टमाइज़ कर सकते हैं।
Gmail में अपना इनबॉक्स प्रकार बदलने के लिए:
- क्लिक करें समायोजन आइकन।
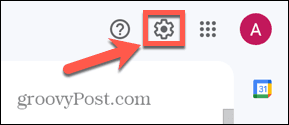
- में त्वरित सेटिंग पैनल, अपना इनबॉक्स प्रकार चुनें।
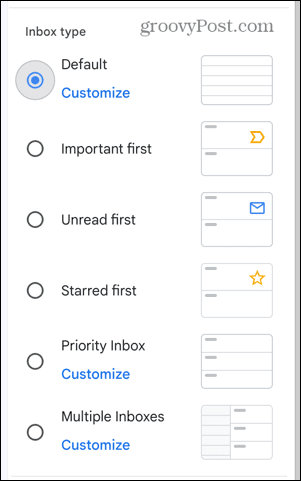
- यदि आप चुनते हैं डिफ़ॉल्ट, प्राथमिकताइनबॉक्स, या एकाधिक इनबॉक्स आप क्लिक कर सकते हैं अनुकूलित करें अपने चुने हुए इनबॉक्स के लिए विकल्प चुनने के लिए।
- जब आप कर लें, तो क्लिक करें एक्स मेनू के शीर्ष पर।
2. लेबल का प्रयोग करें
जीमेल में महत्वपूर्ण और प्रेषित जैसे पूर्व-निर्धारित लेबल का एक सेट है जो आपके ईमेल पर लागू होता है, लेकिन आप अपने इनबॉक्स को व्यवस्थित रखने में सहायता के लिए अपने स्वयं के लेबल बना सकते हैं। फ्रेंड्स और वर्क जैसी श्रेणियों के लिए लेबल बनाने से आप साइडबार में लेबल पर क्लिक करके विशिष्ट प्रकार के ईमेल को तुरंत एक्सेस कर सकते हैं।
Gmail में नए लेबल बनाने के लिए:
- क्लिक करें समायोजन आइकन।
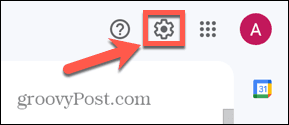
- क्लिक करें सभी सेटिंग्स देखें बटन।

- का चयन करें लेबल टैब।
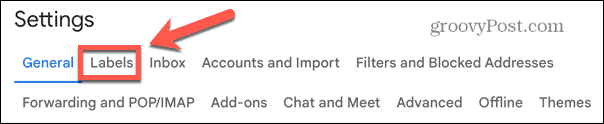
- क्लिक नया लेबल बनाएं.

- अपने लेबल के लिए एक नाम दर्ज करें।
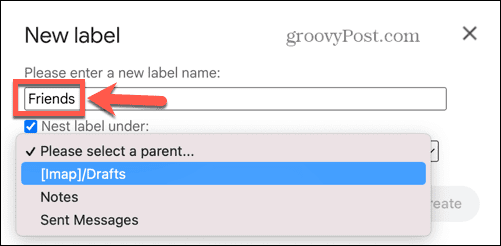
- यदि आप इसे किसी अन्य लेबल के अंतर्गत नेस्ट करना चाहते हैं, तो चेक करें के तहत नेस्ट लेबल बॉक्स पर क्लिक करें और उस लेबल का चयन करें जिसके अंतर्गत आप इसे नेस्ट करना चाहते हैं।

- क्लिक बनाएं। आपका लेबल अब साइडबार में दिखाई देगा।

- किसी ईमेल पर अपना लेबल लागू करने के लिए, संदेश पर राइट-क्लिक करें, होवर करें लेबल के रूप में, और अपना लेबल चुनें.
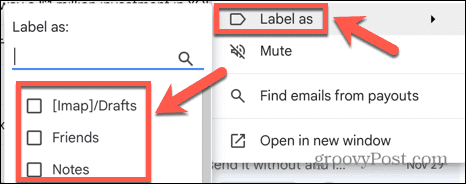
- आप मेल खोलकर और पर क्लिक करके भी एक लेबल जोड़ सकते हैं लेबल स्क्रीन के शीर्ष पर आइकन।
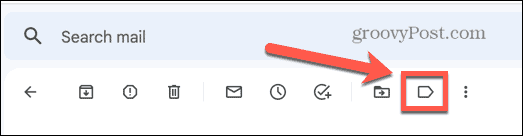
- अपना लेबल चुनें और क्लिक करें आवेदन करना.
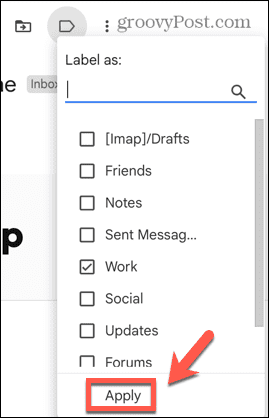
- आप लेबल लगाने के लिए फ़िल्टर का भी उपयोग कर सकते हैं। आप नीचे फ़िल्टर के बारे में अधिक जान सकते हैं।
3. आर्काइव, डिलीट नहीं
इनबॉक्स शून्य की तलाश में, उन सभी ईमेलों को हटाना संतोषजनक हो सकता है जिनकी आपको अब आवश्यकता नहीं है। यह तब तक ठीक है जब तक आपको यह एहसास नहीं हो जाता है कि जिस ईमेल को आपने पहले ही हटा दिया है, उसे एक्सेस करने के लिए आपको जिस ईमेल की आवश्यकता है।
यहीं पर संग्रह आता है। आपके ईमेल को संग्रहित करने से वह आपके इनबॉक्स से बाहर चला जाएगा, इसलिए आप अभी भी शून्य इनबॉक्स के अपने लक्ष्य को प्राप्त कर सकते हैं। लेकिन संग्रहीत संदेश अभी भी खोजे जा सकेंगे, इसलिए यदि आपको कभी भी किसी की आवश्यकता हो, तो आप इसे आसानी से प्राप्त कर सकते हैं। संग्रह करना उतना ही आसान है जितना एक बार जब आप जान जाते हैं कि कैसे हटाना है और यह आपके जीमेल को व्यवस्थित करने में मदद करने का एक सरल तरीका है।
जीमेल में एक ईमेल संग्रह करने के लिए:
- वह ईमेल खोलें जिसे आप संग्रह करना चाहते हैं।
- स्क्रीन के शीर्ष पर, क्लिक करें पुरालेख आइकन।
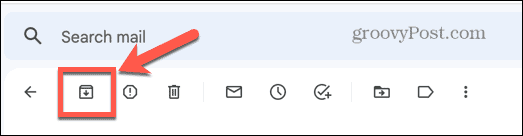
- आपका ईमेल अब आपके इनबॉक्स में दिखाई नहीं देगा, लेकिन अभी भी इसमें पाया जा सकता है सभी मेल देखें और खोज परिणामों में दिखाई देंगी।
- वैकल्पिक रूप से, एक समय में एक से अधिक ईमेल संग्रहित करने के लिए, आप अपने इनबॉक्स में कई ईमेल का चयन कर सकते हैं और उनमें से किसी एक पर राइट-क्लिक कर सकते हैं, फिर चयन करें पुरालेख.
4. भेजें और आर्काइव करें
यदि आप संग्रह करने के प्रशंसक हैं, तो आप एक उपयोगी उपकरण का उपयोग कर सकते हैं जो संदेश भेजते ही उसे संग्रहीत कर देगा। ईमेल तब तक छिपा रहेगा जब तक प्राप्तकर्ता इसका उत्तर नहीं देता, जिस बिंदु पर यह आपके इनबॉक्स में फिर से दिखाई देगा। यह उपयोगी सुविधा डिफ़ॉल्ट रूप से अक्षम है।
जीमेल में सेंड एंड आर्काइव चालू करने के लिए:
- क्लिक करें समायोजन आइकन।
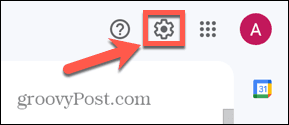
- क्लिक करें सभी सेटिंग्स देखें बटन।

- का चयन करें आम टैब।
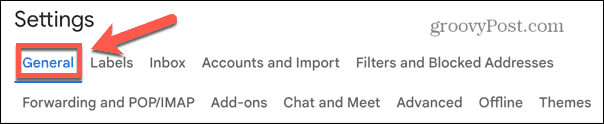
- क्लिक करें उत्तर में "भेजें और संग्रहित करें" बटन दिखाएं बटन।
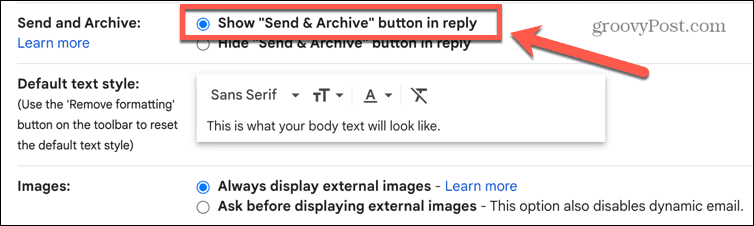
- स्क्रीन के नीचे स्क्रॉल करें और क्लिक करें परिवर्तनों को सुरक्षित करें.
- जब आप किसी ईमेल का जवाब देते हैं, तो अब आपको अपना ईमेल भेजने और संग्रहित करने का विकल्प दिखाई देगा।
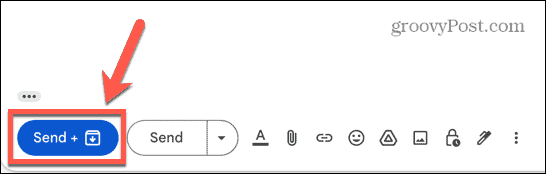
5. फ़िल्टर आपके मित्र हैं
जिस मेल में आपकी रुचि नहीं है उसे अपने इनबॉक्स से बाहर रखने के लिए Gmail फ़िल्टर का उपयोग किया जा सकता है. आप विशिष्ट ईमेल पर लेबल लगाने के लिए फ़िल्टर सेट कर सकते हैं, या उन कष्टप्रद 'चुटकुलों' को भेजने के लिए जो आपकी महान चाची आपको सीधे कूड़ेदान में भेजती हैं। यदि आप अपने जीमेल खाते को व्यवस्थित करना चाहते हैं, तो फ़िल्टर का उपयोग करना सीखना आवश्यक है।
फ़िल्टर का एक उपयोगी उदाहरण है कि कोई भी न्यूज़लेटर ईमेल सीधे आपके संग्रह में जाए।
न्यूज़लेटर ईमेल प्राप्त करने के लिए Gmail में अपना इनबॉक्स छोड़ें:
- क्लिक करें खोज विकल्प खोज बार में आइकन।

- में शब्द हैं क्षेत्र प्रकार यूnsubcribe.
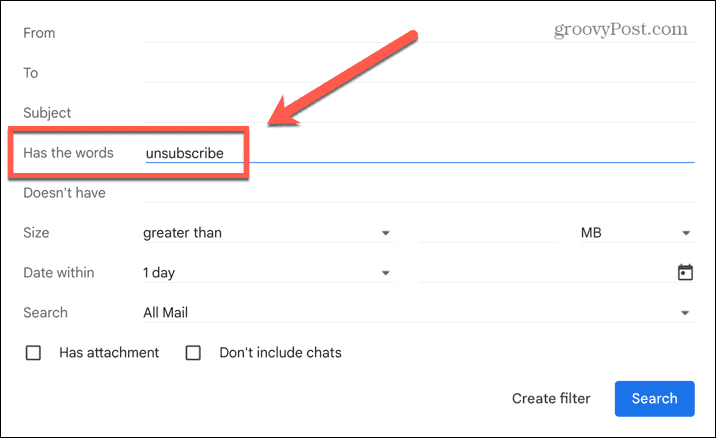
- क्लिक फ़िल्टर बनाएँ.

- जाँचें इनबॉक्स छोड़ें (इसे संग्रहित करें) डिब्बा।
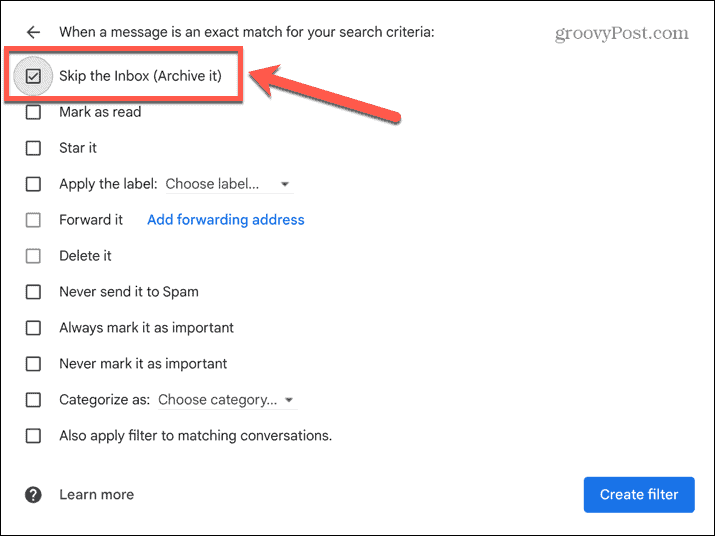
- क्लिक फ़िल्टर बनाएँ.
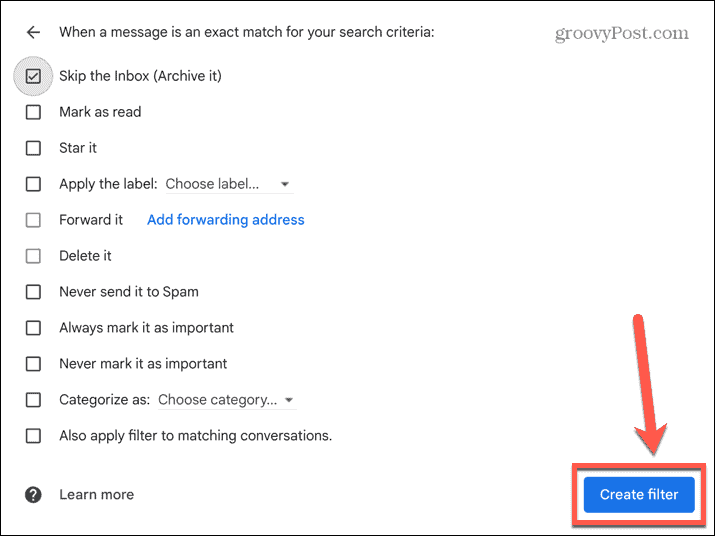
- अब आपके इनबॉक्स में 'अनसब्सक्राइब' शब्द वाला कोई ईमेल दिखाई नहीं देगा, लेकिन फिर भी इसे सभी मेल फ़ोल्डर।
6. गैर-जरूरी ईमेल स्नूज़ करें
यदि किसी ईमेल से निपटने की आवश्यकता है, लेकिन यह प्राथमिकता नहीं है, तो इसे भूलना बहुत आसान हो सकता है क्योंकि यह अन्य ईमेल के पहाड़ के नीचे दब जाता है। आपके ईमेल को स्नूज़ करने से यह आपके द्वारा चुने जाने के समय आपके इनबॉक्स के शीर्ष पर वापस आ जाता है।
Gmail में किसी ईमेल को स्नूज़ करने के लिए:
- उस ईमेल पर होवर करें जिसे आप स्नूज़ करना चाहते हैं।
- क्लिक करें दिन में झपकी लेना आइकन।
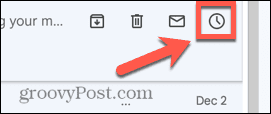
- पूर्वनिर्धारित विकल्पों में से एक का चयन करें, या क्लिक करके अपना स्वयं का समय और दिनांक चुनें दिनांक और समय चुनें.
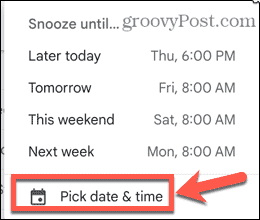
- ईमेल आपके इनबॉक्स से हटा दिया गया है लेकिन आपके द्वारा निर्दिष्ट समय और दिनांक पर आपके इनबॉक्स के शीर्ष पर वापस आ जाएगा।
जीमेल से अधिक प्राप्त करें
जीमेल को व्यवस्थित करने का तरीका सीखना सुनिश्चित करता है कि आप अपने ईमेल के प्रभारी हैं, न कि आपके ईमेल आपके प्रभारी हैं। आपके जीमेल खाते से अधिक लाभ उठाने में आपकी मदद करने के लिए बहुत सी अन्य तरकीबें हैं।
आप सीख सकते हैं कि कैसे जल्दी से जीमेल में अपठित ईमेल खोजें. तुम कर सकते हो ईमेल अनग्रुप करें यदि आपको वार्तालाप दृश्य का अनुसरण करना कठिन लग रहा है। इतना ही नहीं आप भी कर सकते हैं एक समूह ईमेल सूची बनाएँ एक साथ कई लोगों को जल्दी से ईमेल करने के लिए।
अपनी विंडोज 11 उत्पाद कुंजी कैसे खोजें
यदि आपको अपनी विंडोज 11 उत्पाद कुंजी को स्थानांतरित करने की आवश्यकता है या ओएस की क्लीन इंस्टाल करने के लिए बस इसकी आवश्यकता है,...
Google क्रोम कैश, कुकीज़ और ब्राउज़िंग इतिहास कैसे साफ़ करें
Chrome आपके ब्राउज़र के प्रदर्शन को ऑनलाइन अनुकूलित करने के लिए आपके ब्राउज़िंग इतिहास, कैश और कुकीज़ को संग्रहीत करने का उत्कृष्ट कार्य करता है। उसका तरीका है...