Chrome बुक पर टचपैड काम नहीं कर रहा: 9 समाधान
गूगल नायक Chromebook / / April 03, 2023

अंतिम बार अद्यतन किया गया

Chromebook काम पूरा करने के लिए एक टूल है, लेकिन केवल तभी जब आपका टचपैड काम कर रहा हो। हम आपको यहां क्रोमबुक पर एक गैर-कार्यशील टचपैड को ठीक करने का तरीका दिखाएंगे।
यदि आप अपने Chrome बुक को नियंत्रित करने के लिए बाहरी माउस का उपयोग नहीं करते हैं, तो आप इंटरफ़ेस को नेविगेट करने के लिए टचपैड (या यदि उपलब्ध हो तो टचस्क्रीन) पर निर्भर रहेंगे। यदि आपको Chrome बुक पर टचपैड के काम न करने की समस्या है, तो आप समस्याओं में भाग लेने वाले हैं।
जबकि आप हमेशा एक बाहरी माउस कनेक्ट कर सकते हैं, हो सकता है कि आपके पास एक उपलब्ध न हो। यह आपको टचपैड की समस्या निवारण के साथ छोड़ देता है, तो आप कहां से शुरू करते हैं?
हम आपको टचपैड को Chromebook पर फिर से काम करने के लिए उपलब्ध चरण दिखाएंगे। आपके विकल्प बुनियादी चरणों से लेकर Chrome बुक सेटिंग के माध्यम से अधिक जटिल समस्या निवारण तक हैं।
अपने Chromebook को पुनरारंभ करें
अपने Chrome बुक को पुनः प्रारंभ करने से विभिन्न समस्याओं का समाधान हो सकता है, जिनमें जमे हुए ऐप्स से लेकर गैर-कार्यशील टचपैड जैसी हार्डवेयर समस्याएं शामिल हैं।
Chromebook को पुनरारंभ करना सीधा है। ऊपर लाने के लिए टास्कबार के निचले दाएं कोने में घड़ी आइकन पर क्लिक करें त्वरित सेटिंग मेन्यू। क्लिक करें बिजली का बटन, और आपका डिवाइस तुरंत बंद हो जाएगा।
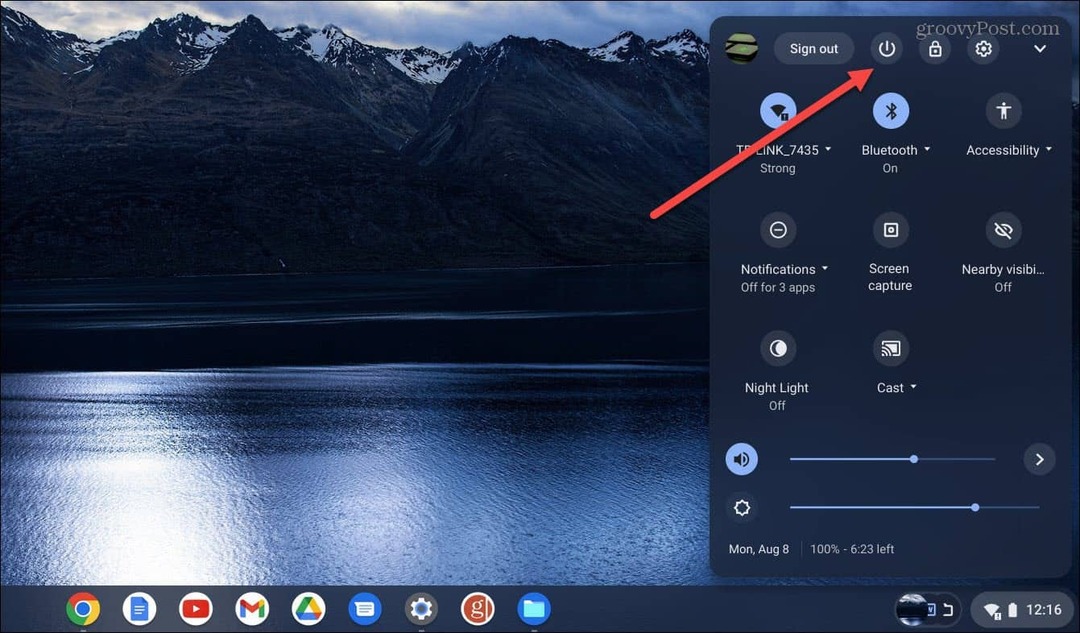
लगभग 30-60 सेकंड प्रतीक्षा करें, इसे वापस चालू करें और देखें कि टचपैड काम कर रहा है या नहीं।
पेरिफेरल हटाएं और पुनरारंभ करें।
यदि ऊपर उल्लिखित पुनरारंभ काम नहीं करता है, तो एक बाहरी डिवाइस (अर्थात् एक ड्राइव) आंतरिक हार्डवेयर के साथ विरोध कर सकता है। इसलिए, सुनिश्चित करें कि आप प्रिंटर, कीबोर्ड, यूएसबी थंब ड्राइव, स्पीकर इत्यादि जैसे सभी बाह्य उपकरणों को डिस्कनेक्ट कर दें।
दोबारा, अपने Chromebook को पुनरारंभ करें और देखें कि टचपैड काम कर रहा है या नहीं।

टचपैड को साफ करें
टचपैड चिपचिपे हो सकते हैं, या धूल और मलबे के कारण टचपैड के क्रोमबुक पर काम न करने की समस्या हो सकती है। कभी-कभी मलबे का एक छोटा टुकड़ा इसे स्क्रीन पर वस्तुओं को डबल-क्लिक करने या खींचने और छोड़ने से रोक सकता है।
यदि आपने इसे हाल ही में साफ नहीं किया है, तो धूल, गंदगी और मलबे को पोंछने के लिए एक माइक्रोफ़ाइबर कपड़े का उपयोग करें, जिससे Chrome बुक का टचपैड काम नहीं करता है।

इसके अलावा, आप टचपैड के बाहरी कोनों से मलबे को हटाने के लिए टूथपिक या सूखे सॉफ्ट-ब्रिसल वाले ब्रश का उपयोग करना चाहेंगे।
एक बार जब आपके पास एक साफ टचपैड हो, तो यह देखने के लिए जांचें कि यह उम्मीद के मुताबिक काम करता है या नहीं।
टचपैड की गति समायोजित करें
यदि आप स्क्रीन पर आइटम पर क्लिक कर सकते हैं लेकिन आपकी स्क्रीन के चारों ओर कर्सर ले जाना बहुत धीमा (या तेज़) है, तो आप टचपैड की सेटिंग समायोजित कर सकते हैं।
टचपैड की गति को समायोजित करने के लिए, इन चरणों का उपयोग करें:
- यदि आप पहले से नहीं हैं तो अपने Chromebook में लॉग इन करें।
- का चयन करें समायोजन आइकन से त्वरित सेटिंग मेन्यू।
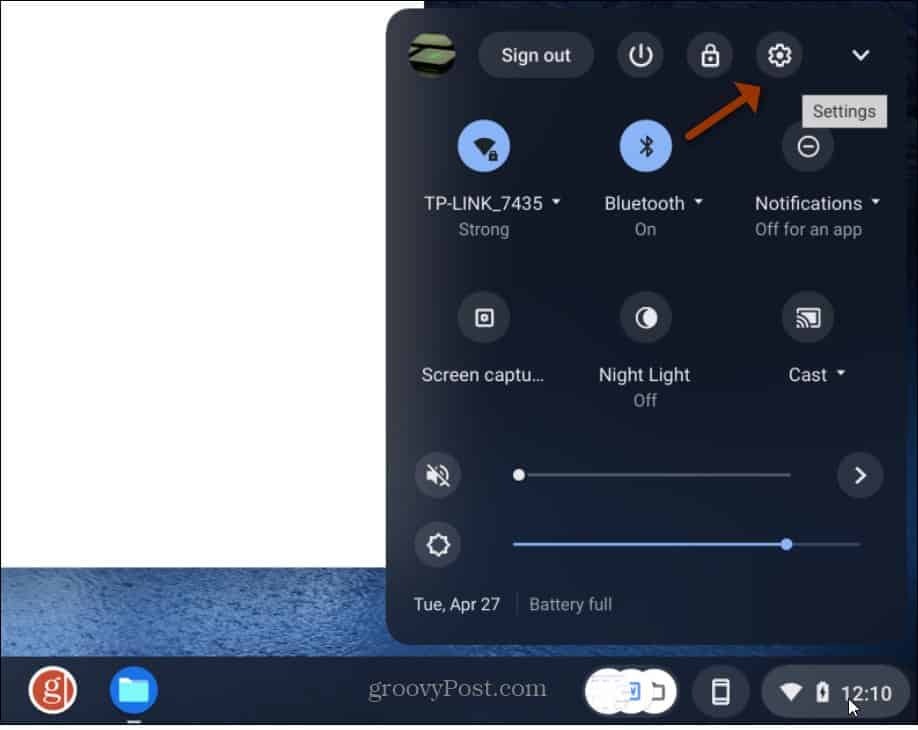
- सेटिंग्स खुलने पर क्लिक करें उपकरण बाएं कॉलम में और चुनें TouchPad दाईं ओर दिए गए विकल्पों में से।
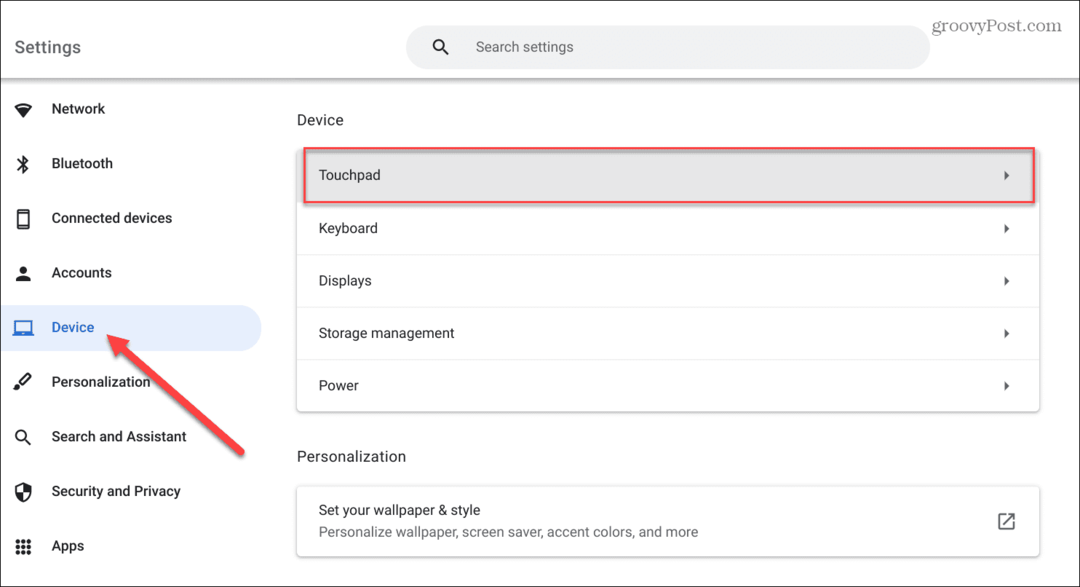
- स्लाइडर को इसमें समायोजित करें टचपैड की गति आपकी वरीयता के आधार पर अनुभाग ऊपर या नीचे।
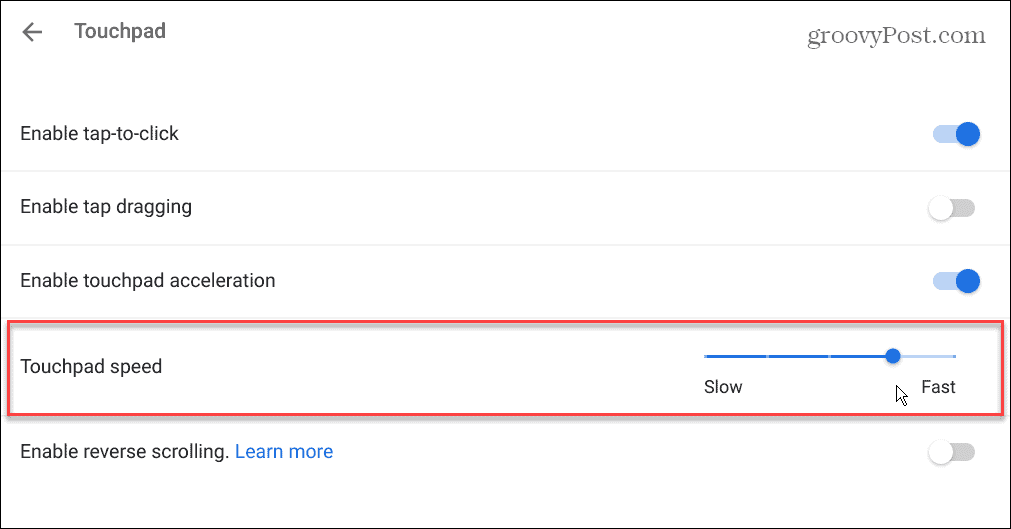
- यह नोट करना महत्वपूर्ण है कि यदि आपका टचपैड गलत दिशा में स्क्रॉल कर रहा है, तो आप इसे बंद भी कर सकते हैं रिवर्स स्क्रॉलिंग सक्षम करें इस खंड से विकल्प।
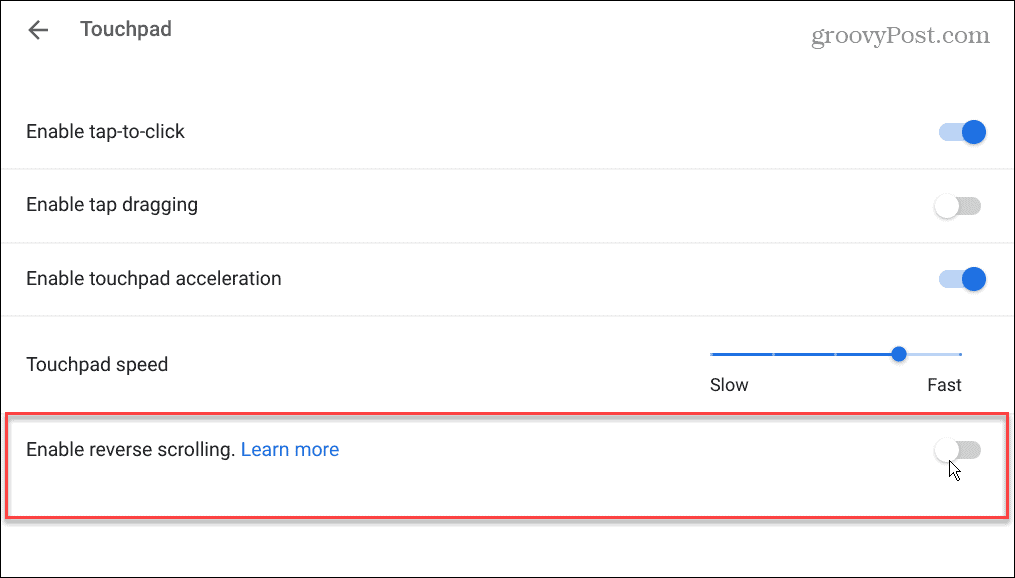
टचपैड त्वरण सक्षम करें
कर्सर की गति की बात करते हुए, आप यह भी सुनिश्चित करना चाहेंगे कि टचपैड त्वरण चालू हो। अच्छी खबर यह है कि इसे आसानी से जांचा और सक्षम किया जा सकता है।
टचपैड त्वरण की जाँच करें:
- पर जाए सेटिंग्स> डिवाइस> टचपैड.
- पर टॉगल करें टचपैड त्वरण सक्षम करें
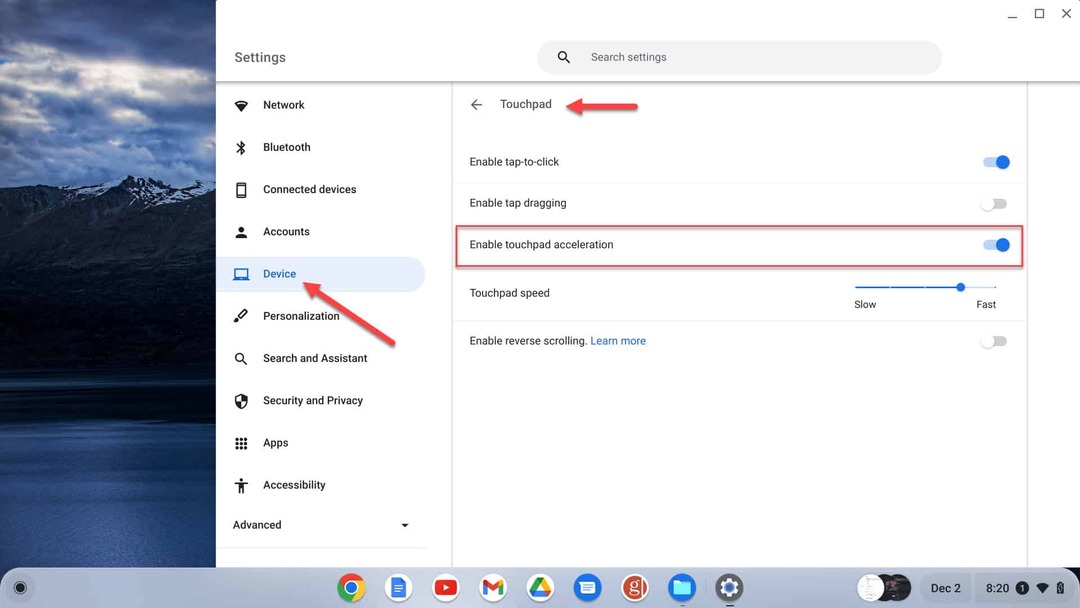
सुनिश्चित करें कि टैप-टू-क्लिक सक्षम है
टचपैड के साथ एक अन्य समस्या टचपैड को डबल-टैप करके किसी आइटम पर क्लिक करने में असमर्थता है। उस स्थिति में, हो सकता है कि टैप-टू-क्लिक सुविधा बंद हो.
टैप टू क्लिक स्थिति देखने के लिए:
के लिए जाओ सेटिंग्स> डिवाइस> टचपैड यह सुनिश्चित करने के लिए कि सुविधा सक्षम है। पर टॉगल करें टैप-टू-क्लिक सक्षम करें बदलना।
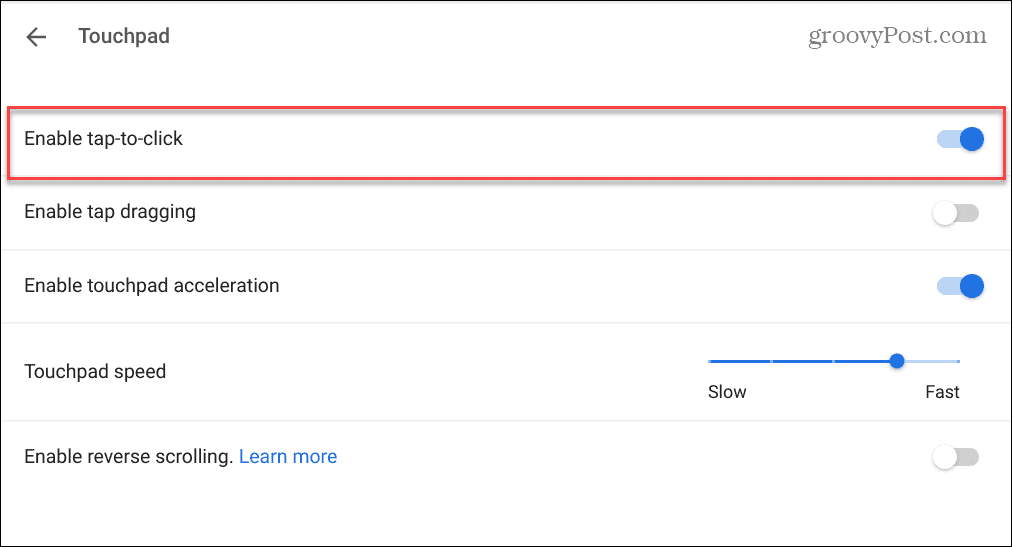
यदि विकल्प अक्षम है, तो आपको नीचे दबाना होगा आधे से नीचे इसे चालू करने के लिए ट्रैकपैड का।
अपना Chromebook अपडेट करें
यदि आपका टचपैड आपके Chrome बुक पर काम नहीं कर रहा है, तो सुनिश्चित करें कि Chrome OS अप टू डेट है। समस्या एक बग हो सकती है, और एक अद्यतन के लिए इसका समाधान हो सकता है।
आपके Chromebook को स्वचालित रूप से अपडेट की जांच करनी चाहिए और सूचनाएं प्रदान करनी चाहिए। हालाँकि, यह हमेशा काम नहीं करता है, और यह एक सर्वोत्तम अभ्यास है क्रोम ओएस को मैन्युअल रूप से अपडेट करें.
ऐसा करना केवल बग फिक्स और नई सुविधाओं के लिए नहीं है। आपको नवीनतम सुरक्षा अपडेट भी प्राप्त होंगे जो आपके डेटा को सुरक्षित रखने के लिए आवश्यक हैं।
क्रोम ओएस को अपडेट करना सीधा है सेटिंग्स > उन्नत > क्रोम ओएस के बारे में और क्लिक करना अद्यतन के लिए जाँच बटन।
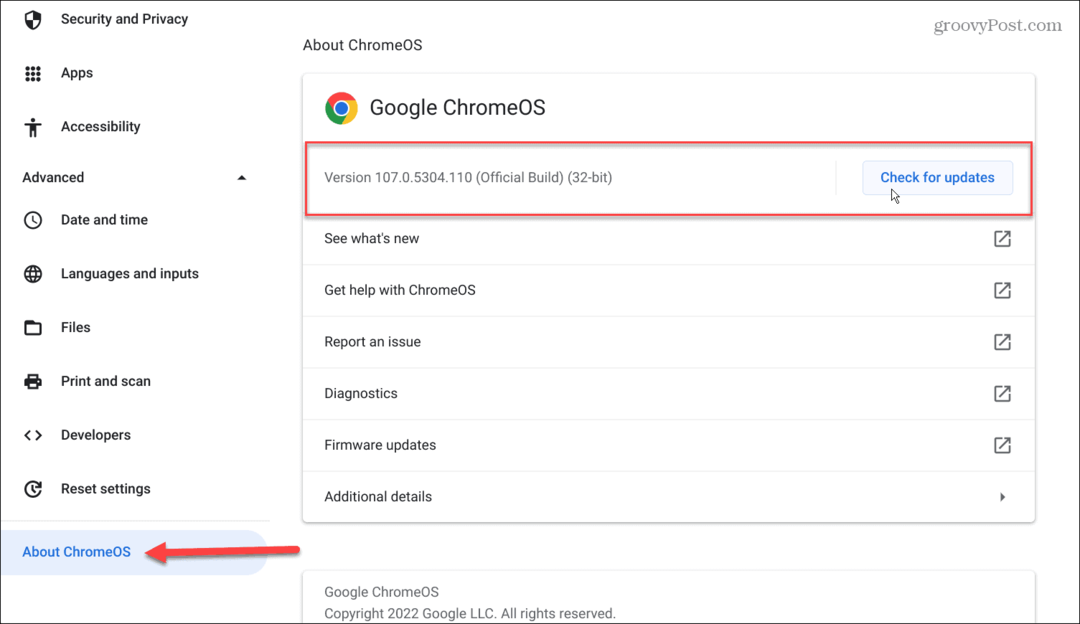
यदि कोई अपडेट उपलब्ध है, तो अपने सिस्टम के इसे डाउनलोड और इंस्टॉल करने की प्रतीक्षा करें।
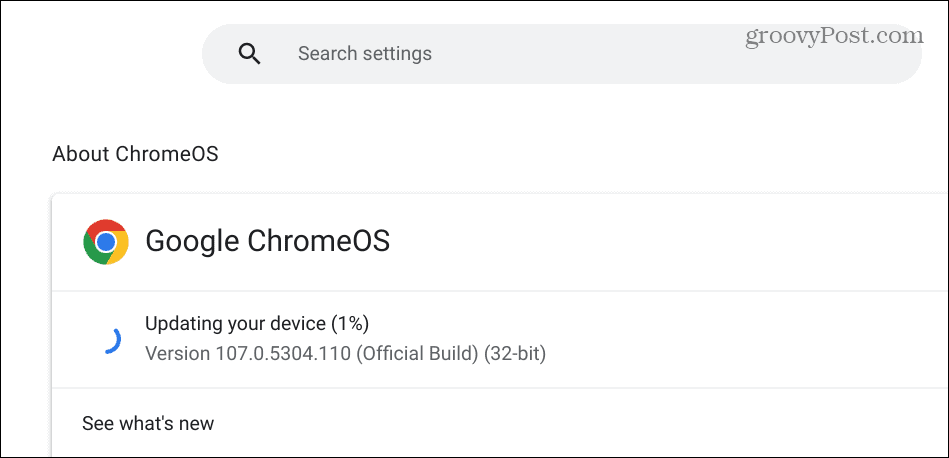
याद रखें, अद्यतन की स्थापना को पूरा करने के लिए पुनरारंभ करना आवश्यक है। इसलिए Chrome बुक को पुनरारंभ करने से पहले आपके पास मौजूद किसी भी स्थानीय फ़ाइल का बैकअप लें।
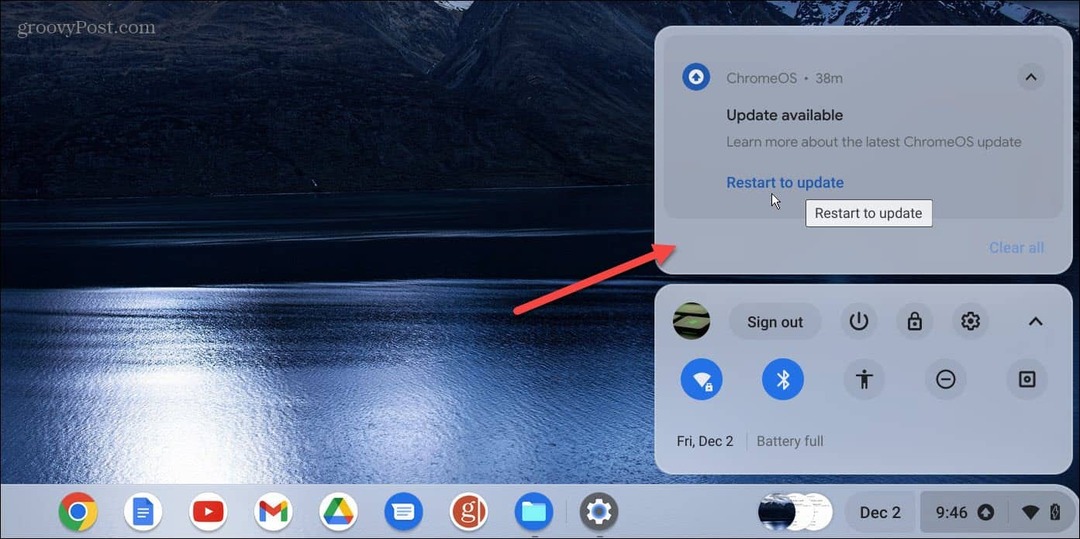
सुनिश्चित करें कि टचपैड अक्षम नहीं है
यदि आप बाहरी माउस का उपयोग करते हैं, तो आप कर सकते हैं टचपैड और टचस्क्रीन को अक्षम करें आपके Chromebook पर। आप टचपैड को बंद कर सकते हैं ताकि Chrome बुक के कीबोर्ड का उपयोग करते समय कर्सर आपकी पूरी स्क्रीन पर न उड़े।
इसलिए, यदि आप इसका उपयोग करना चाहते हैं तो आप यह सुनिश्चित करना चाहेंगे कि टचपैड अक्षम न हो। टचपैड को वापस चालू करने के लिए, हिट करें सर्च + शिफ्ट + पी, और यह काम करना चाहिए। इसे वापस चालू करने के लिए, उसी कुंजी कॉम्बो को हिट करें।
एक हार्डवेयर रीसेट करें
"अंतिम विकल्प" के रूप में, आप अपना Chrome बुक रीसेट कर सकते हैं। यह विकल्प टचपैड की समस्याओं को ठीक कर सकता है लेकिन आपके डाउनलोड फ़ोल्डर में फ़ाइलों को हटा सकता है। इसलिए, सुनिश्चित करें कि आप अपनी महत्वपूर्ण स्थानीय फाइलों का बैकअप लें।
Chrome बुक पर हार्डवेयर रीसेट करने के लिए:
- Chrome बुक से सभी बाह्य उपकरणों को डिस्कनेक्ट करें - माउस, कीबोर्ड, हेडफ़ोन और USB ड्राइव।
- Chromebook के पावर कॉर्ड को तब तक अनप्लग करें जब तक वह पूरी तरह से बंद न हो जाए.
- दबाकर रखें रिफ्रेश कुंजी (3 और 4 कुंजियों के ऊपर), उन कुंजियों को दबाए रखना जारी रखें, और दबाएं शक्ति बटन।
- धारण करते रहें रिफ्रेश कुंजी जब तक क्रोम ओएस बूट न हो जाए।
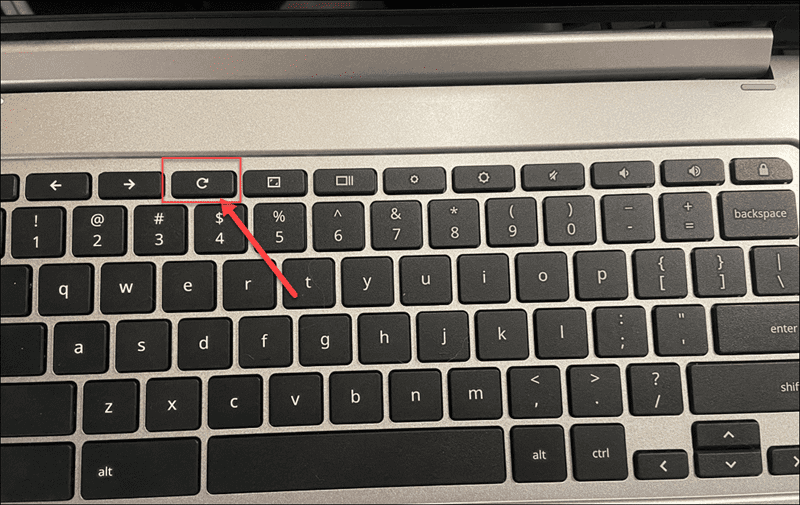
टिप्पणी: यदि उपरोक्त विकल्प विफल हो जाते हैं और हार्डवेयर रीसेट इसे ठीक नहीं करता है, तो अपने Chrome बुक को फ़ैक्टरी सेटिंग पर रीसेट करें। इससे आपकी सेटिंग्स और अनुकूलन मिट जाएंगे, लेकिन आप टचपैड को फिर से काम कर सकते हैं। इसलिए, शुरू करने से पहले स्थानीय रूप से और क्लाउड पर महत्वपूर्ण डेटा का बैकअप सुनिश्चित करें पावरवॉश प्रक्रिया.
अपने Chrome बुक के टचपैड को ठीक करना
यदि आपको Chromebook पर टचपैड के काम न करने की समस्या का सामना करना पड़ता है, तो यह चिंता का विषय है। लेकिन घबराओ मत। उपरोक्त समाधानों का पालन करके इसे ठीक करने के कई तरीके हैं।
बाहरी माउस का उपयोग करने पर विचार करने के लिए एक और अच्छा समाधान है। दुर्भाग्य से, आपके पास एक तक पहुंच नहीं हो सकती है, और इसकी कोई गारंटी नहीं है कि यह काम करेगा, लेकिन चुटकी में प्रयास करने लायक है।
आपका Chrome बुक तब मूल्यवान हो सकता है जब आपको कुछ काम करने की आवश्यकता हो। हालाँकि, ऐसी अन्य समस्याएं हैं जिनमें आप भाग सकते हैं। उदाहरण के लिए, सीखें कि कैसे करें मौत की Chromebook काली स्क्रीन को ठीक करें.
