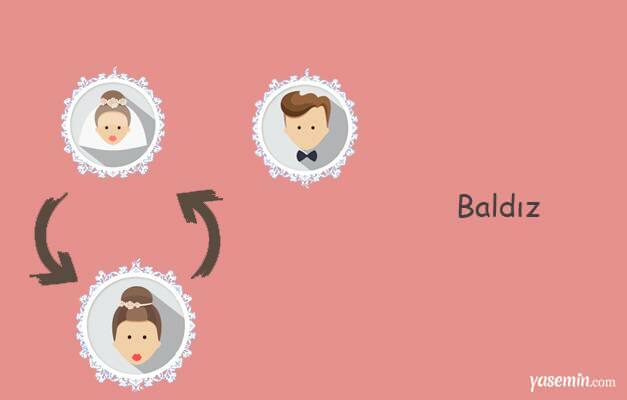अंतिम बार अद्यतन किया गया
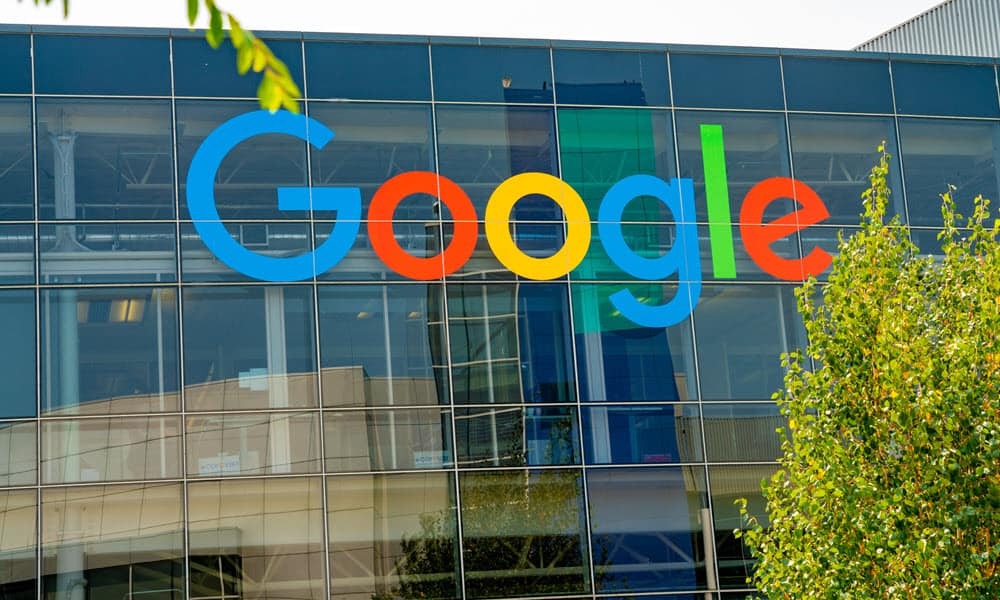
क्रोम में अपने सिस्टम संसाधन उपयोग को कम करना चाहते हैं? आप नई मेमोरी सेवर कार्यक्षमता का उपयोग कर सकते हैं। ऐसे।
दुनिया के सबसे लोकप्रिय वेब ब्राउज़र, Google क्रोम में अब एक मेमोरी-सेवर फीचर शामिल है, जो कई टैब खुले होने पर प्रदर्शन को बेहतर बनाने के लिए लागू किया गया है। यह मेमोरी सेवर सुविधा को आपकी निष्क्रिय तालिका को निष्क्रिय करने और सिस्टम संसाधनों को बचाने के लिए डिज़ाइन किया गया है। हालांकि इसे सक्षम करना काफी आसान है, लेकिन पहले आपको कुछ कदम उठाने पड़ सकते हैं।
यह सुविधा आपके कंप्यूटर पर अन्य सक्रिय टैब और ऐप्स के लिए सिस्टम मेमोरी और संसाधनों को खाली करने के लिए निष्क्रिय टैब को निष्क्रिय कर देगी। पहले, आपको एक का उपयोग करने की आवश्यकता थी क्रोम एक्सटेंशन पसंद द ग्रेट सस्पेंडर निष्क्रिय टैब को ऑफलोड करने के लिए।
यदि आप क्रोम संस्करण 108 या उच्चतर चला रहे हैं, तो आप इन्हें सक्षम कर सकते हैं मेमोरी सेवर Google क्रोम में टैब। यह कैसे करना है।
Google क्रोम के अपने संस्करण को सत्यापित करें
मेमोरी सेवर सुविधा का उपयोग करने से पहले, आपको यह सुनिश्चित करना होगा कि आप Chrome चला रहे हैं संस्करण 108 या ऊपर।
जबकि ब्राउजर को बैकग्राउंड में लेटेस्ट वर्जन में अपडेट होना चाहिए, क्रोम को मैन्युअल रूप से अपडेट करना नवीनतम संस्करण में चोट नहीं लगती है।
अपडेट की जांच करने के लिए, क्रोम लॉन्च करें और पर जाएं विकल्प > सहायता > Google Chrome के बारे में. में क्रोम के बारे में अनुभाग, आपको संस्करण मिलेगा। यदि कोई अपडेट उपलब्ध है, तो उसके डाउनलोड होने की प्रतीक्षा करें और क्लिक करें पुन: लॉन्च प्रक्रिया को पूरा करने के लिए बटन।
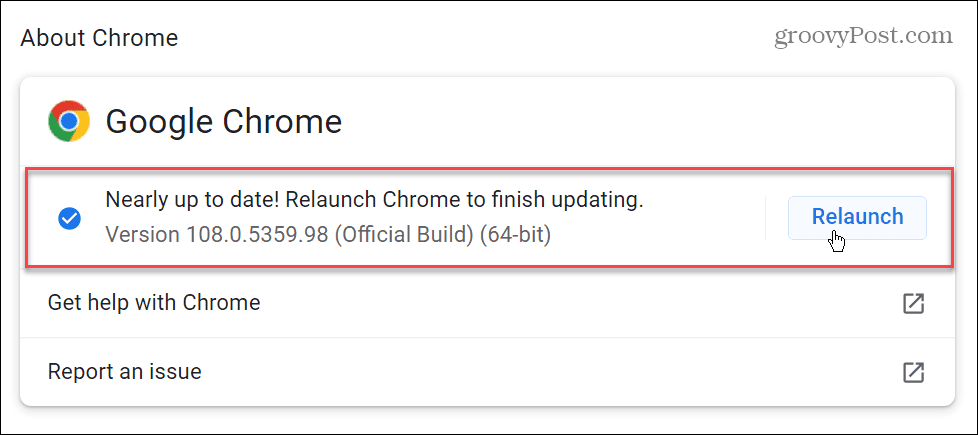
क्रोम में मेमोरी सेवर को कैसे इनेबल करें
एक बार जब आप क्रोम के अपने संस्करण को सत्यापित कर लेते हैं, तो आप मेमोरी सेवर सुविधा को सक्षम कर सकते हैं। सिस्टम संसाधनों को बचाने के लिए सुविधा अप्रयुक्त टैब को निष्क्रिय स्थिति में रखती है।
Google क्रोम में मेमोरी सेवर को सक्षम करने के लिए:
- क्लिक करें विकल्प (तीन-डॉट) बटन पर क्लिक करें और ऊपरी दाएं कोने पर क्लिक करें समायोजन.
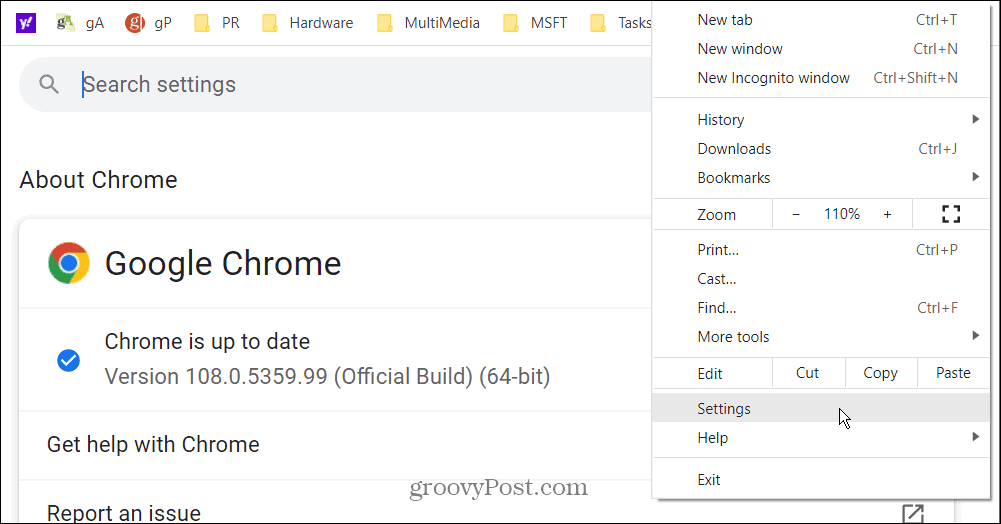
- क्लिक करें प्रदर्शन बाएं कॉलम से विकल्प।
- टॉगल करें मेमोरी सेवर पर स्विच करें पर पद।
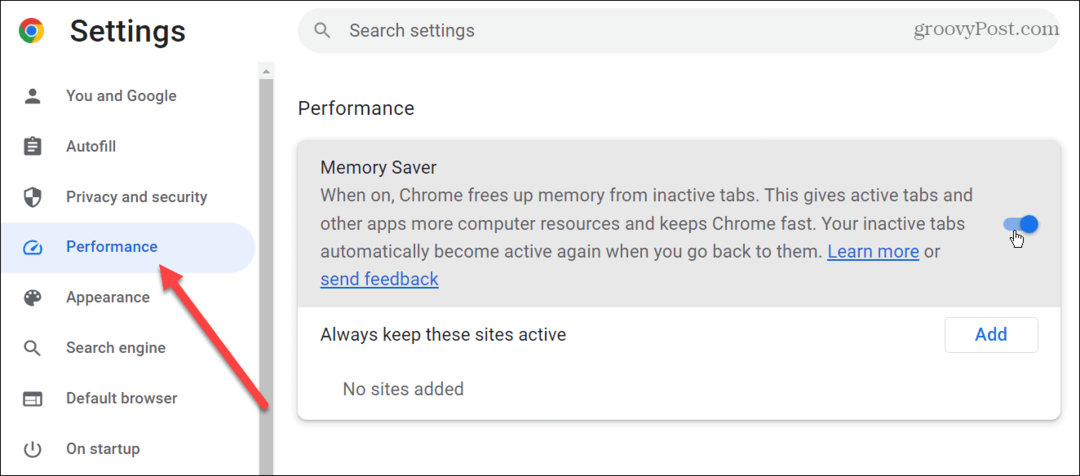
अब, आगे बढ़ते हुए, क्रोम एक निर्धारित गतिविधि समय के बाद आपके निष्क्रिय टैब को निष्क्रिय कर देगा। टैब के अक्षम होने से, यह आपके पीसी या मैक पर मेमोरी और अन्य सिस्टम संसाधनों को खाली करने में मदद करेगा।
जब आप एक निष्क्रिय टैब पर क्लिक करते हैं, तो यह एक सक्रिय स्थिति में वापस आ जाएगा, और आप अपना कार्यप्रवाह जारी रख सकते हैं। यदि आपको उपरोक्त सेटिंग्स नहीं मिल रही हैं, तो इसे प्राप्त करने के लिए अगले चरण का उपयोग करें।
प्रदर्शन और मेमोरी सेवर फ्लैग को सक्षम करना
यह नोट करना महत्वपूर्ण है कि हो सकता है कि आपको यह सुविधा दिखाई न दे - यहां तक कि अपडेट किए गए Chrome संस्करण 108 के साथ भी। हो सकता है कि आपको दिखाई न दे प्रदर्शन बाएं फलक में विकल्प, या यह खाली हो सकता है। हालाँकि, अच्छी बात यह है कि आप इसे क्रोम के फ़्लैग्स के माध्यम से सक्षम कर सकते हैं।
प्रदर्शन और मेमोरी सेवर तक पहुँचने के लिए, इन चरणों का उपयोग करें:
- शुरू करना गूगल क्रोम और पता बार में निम्न पथ दर्ज करें।
क्रोम: // झंडे / # उच्च दक्षता-मोड-उपलब्ध
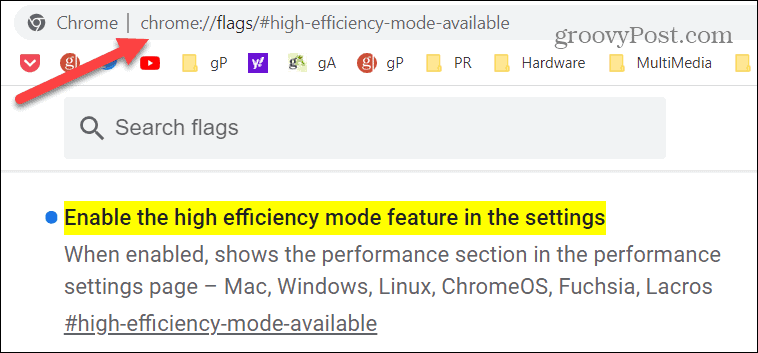
- उच्च दक्षता मोड सुविधा को पर सेट करें सक्रिय ब्राउज़र को सेट करना और पुनः आरंभ करना।
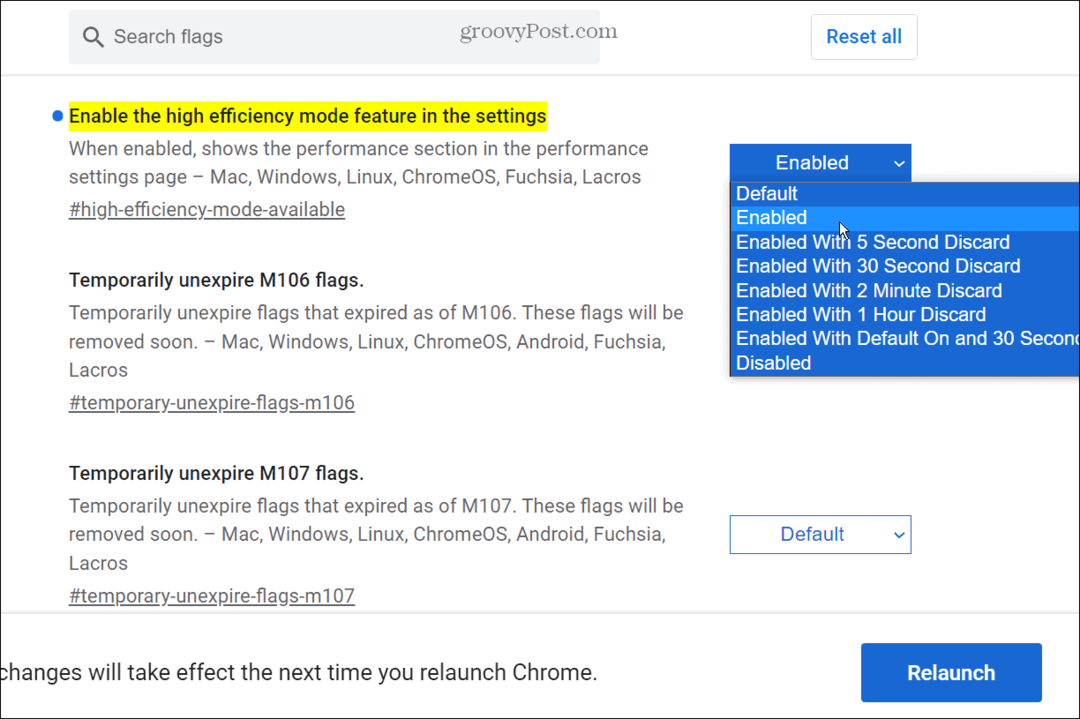
क्रोम टैब को सक्रिय रखें
मेमोरी सेवर सुविधा अप्रयुक्त टैब को निष्क्रिय करके सिस्टम संसाधनों को सहेजती है। हालाँकि, आप यह सुनिश्चित करना चाहेंगे कि उनमें से कुछ हर समय सक्रिय रहें। अच्छी खबर यह है कि आप सक्रिय रहने के लिए किसी भी साइट को जोड़ सकते हैं, भले ही अन्य स्वचालित रूप से निष्क्रिय हो जाएं।
Chrome को टैब निष्क्रिय करने से रोकने के लिए:
- शुरू करना गूगल क्रोम, क्लिक करें विकल्प (तीन-डॉट) बटन, और चयन करें समायोजन.
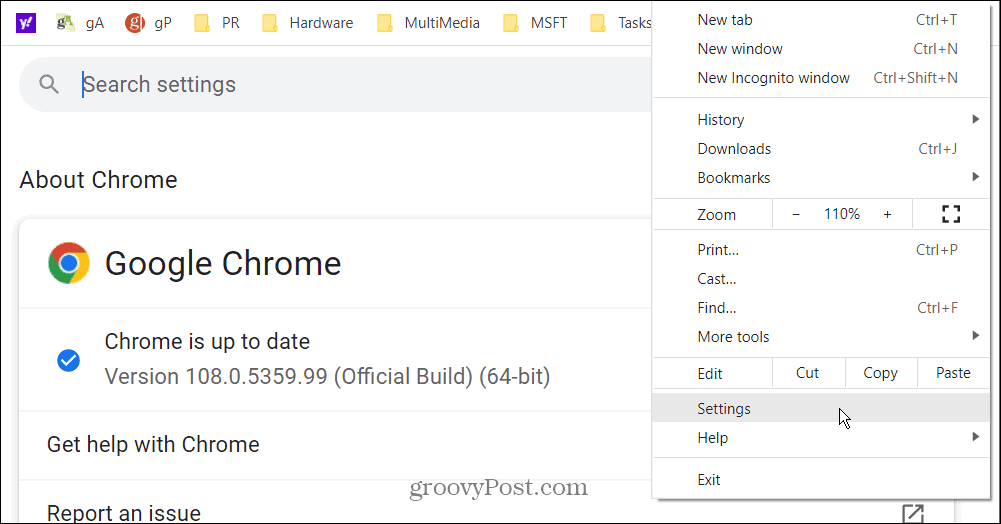
- क्लिक करें प्रदर्शन बाएं पैनल से विकल्प।
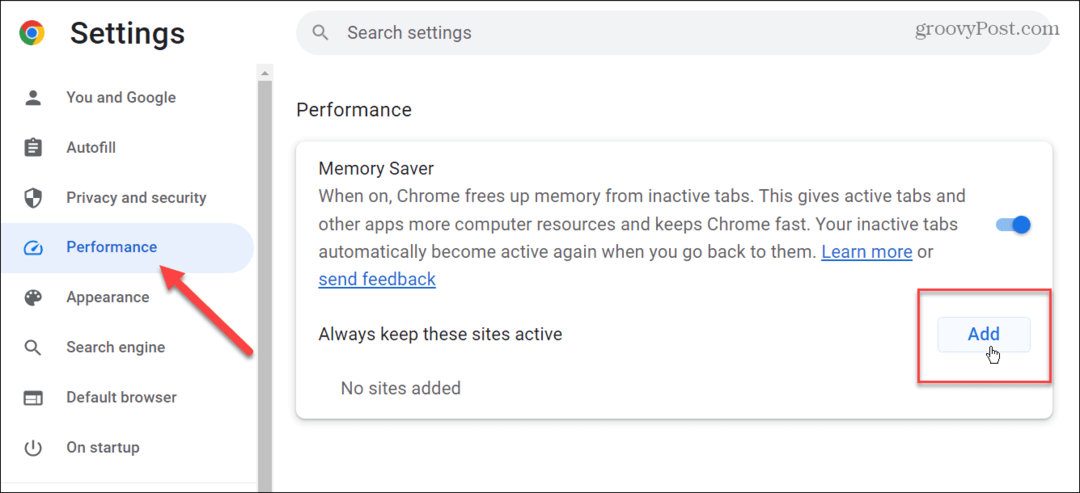
- क्लिक करें जोड़ना बटन में मेमोरी सेवर अनुभाग।
- उस साइट में टाइप करें जिसे आप चाहते हैं कि टैब सक्रिय रहे और क्लिक करें जोड़ना बटन।
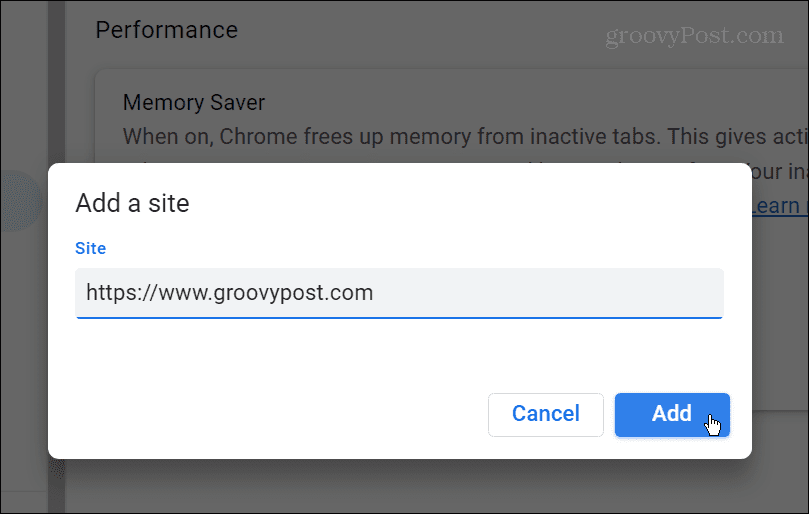
- आपके द्वारा जोड़ी जाने वाली साइटों को इसके तहत सूचीबद्ध किया जाएगा इन साइट्स को हमेशा एक्टिव रखें अनुभाग। उदाहरण के लिए, यदि आपको किसी साइट का URL बदलने या उसे सक्रिय सूची से हटाने की आवश्यकता है, तो क्लिक करें तीन बिंदुओं वाला मेन्यू और चुनें संपादन करना (यूआरएल बदलें) या निकालना इसे सूची से हटाने के लिए बटन।
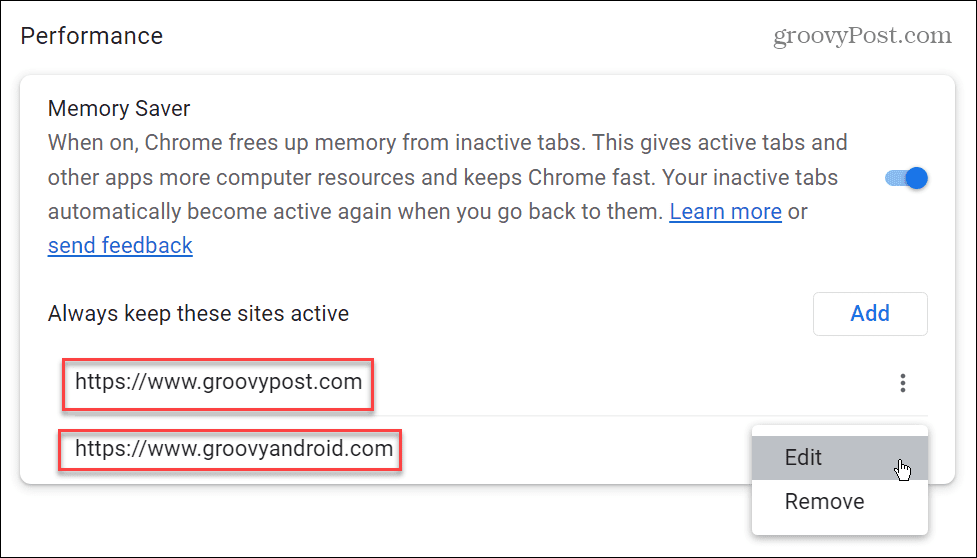
Google क्रोम से अधिक प्राप्त करना
यह देखकर अच्छा लगता है कि Google Chrome में ऐसी सुविधाएं जोड़ता है जिन्हें आप पहले विभिन्न एक्सटेंशन से प्राप्त कर सकते थे। उपयोग न होने पर टैब को मूल रूप से निष्क्रिय करने से आपके पीसी या मैक पर मेमोरी और अन्य सिस्टम संसाधनों को बचाने में मदद मिलती है। सुविधा का उपयोग करना सीधा है, और आप विशिष्ट साइटों से अधिकतम प्राप्त करने के लिए टैब को अक्षम कर सकते हैं।
Google Chrome में कई अतिरिक्त सुविधाएँ हैं जिनका उपयोग आप अपने ब्राउज़िंग अनुभव को बेहतर बनाने के लिए कर सकते हैं। उदाहरण के लिए, आप सीखना चाह सकते हैं कि कैसे क्रोम को तेजी से संचालित करने दें या उपयोग करें चिकनी स्क्रॉलिंग सुविधा.
यदि आप क्रोम का उपयोग करना आसान बनाना चाहते हैं, होम बटन जोड़ें या बुकमार्क को कीबोर्ड शॉर्टकट असाइन करें. यह भी ध्यान रखना महत्वपूर्ण है कि आप जोड़ सकते हैं क्रोम के लिए कस्टम खोज इंजन.
क्या आप ब्राउज़र का उपयोग करते समय गोपनीयता और सुरक्षा के बारे में चिंतित हैं? देखें कि कैसे करें क्रोम में सुरक्षा जांच करें.
जबकि Google क्रोम एक लोकप्रिय ब्राउज़र है जो आम तौर पर अच्छा काम करता है, कभी-कभी ऐसा नहीं होता है। उदाहरण के लिए, आपको आवश्यकता हो सकती है ERR_ADDRESS_UNREACHABLE को ठीक करें गलती। और यदि वेब ब्राउज़ करते समय ध्वनि काम नहीं करती है, तो इसे ठीक करने के हमारे आठ तरीके पढ़ें क्रोम ध्वनि काम नहीं कर रही है संकट।
अपनी विंडोज 11 उत्पाद कुंजी कैसे खोजें
यदि आपको अपनी विंडोज 11 उत्पाद कुंजी को स्थानांतरित करने की आवश्यकता है या ओएस की क्लीन इंस्टाल करने के लिए बस इसकी आवश्यकता है,...
Google क्रोम कैश, कुकीज़ और ब्राउज़िंग इतिहास कैसे साफ़ करें
Chrome आपके ब्राउज़र के प्रदर्शन को ऑनलाइन अनुकूलित करने के लिए आपके ब्राउज़िंग इतिहास, कैश और कुकीज़ को संग्रहीत करने का उत्कृष्ट कार्य करता है। उसका तरीका है...