Google स्लाइड में तालिकाएँ कैसे जोड़ें और संपादित करें
गूगल स्लाइड गूगल गूगल दस्तावेज नायक / / April 03, 2023

अंतिम बार अद्यतन किया गया
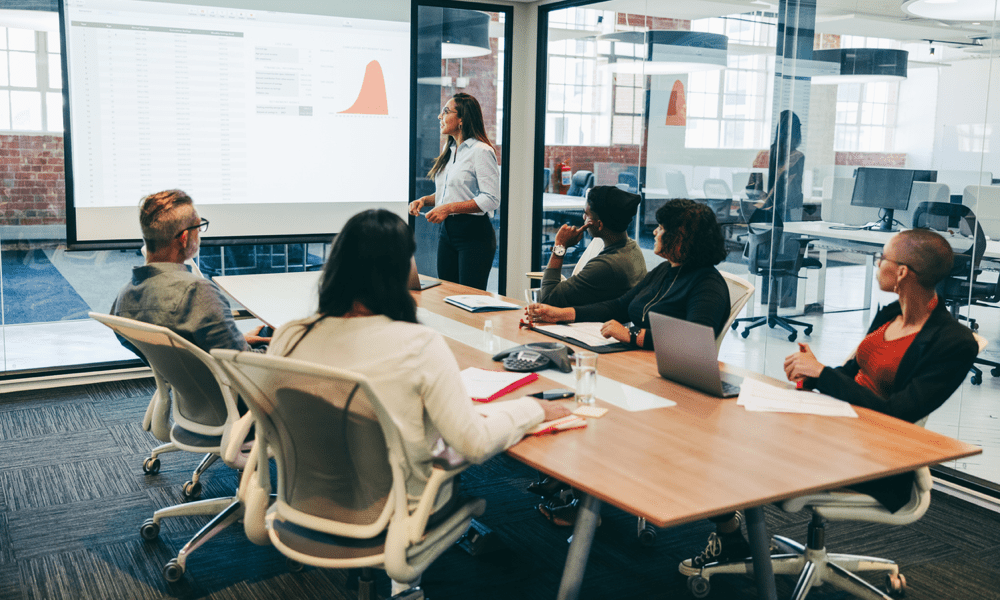
अपनी Google स्लाइड प्रस्तुति में तालिका जोड़ना एक आसान-से-पढ़ने वाले प्रारूप में जानकारी को विभाजित करने का एक अच्छा तरीका है। यह मार्गदर्शिका बताती है कि कैसे।
क्या आप Google स्लाइड में अव्यवस्थित, असंगठित प्रस्तुतियों से थक चुके हैं जो आपके विचारों को प्रभावी ढंग से संप्रेषित करने में विफल हैं?
यदि ऐसा है, तो आपको यह देखना होगा कि आपकी प्रस्तुति की सामग्री कैसे प्रस्तुत की जाती है। उदाहरण के लिए, बहुत अधिक पाठ आपके दर्शकों के लिए अनुसरण करना कठिन हो सकता है। इसे तोड़ने का एक शानदार तरीका तालिकाओं का उपयोग करना है, विशेष रूप से सांख्यिकी और गणितीय डेटा के लिए।
Google स्लाइड आपको ऐसा करने के लिए अपनी प्रस्तुति में टेबल जोड़ने की अनुमति देता है। यदि आप जानना चाहते हैं कि Google स्लाइड में तालिकाएँ कैसे जोड़ें और संपादित करें, तो नीचे दिए गए चरणों का पालन करें।
Google स्लाइड में तालिका कैसे जोड़ें
Google स्लाइड आपको अपनी सामग्री प्रस्तुत करने के लिए टेबल बनाने की अनुमति देता है। आप Google स्लाइड में बिल्ट-इन टूल का उपयोग करके ऐसा कर सकते हैं।
Google स्लाइड में तालिका जोड़ने के लिए:
- एक खोलें मौजूदा Google स्लाइड प्रस्तुति.
- वैकल्पिक रूप से, एक नई प्रस्तुति बनाएँ से काम करना।
- उस स्लाइड का चयन करें जहाँ आप तालिका रखना चाहते हैं।
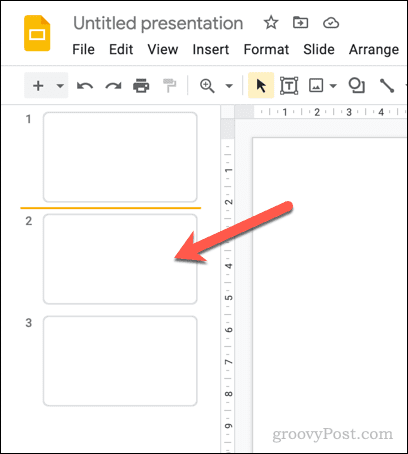
- के लिए जाओ सम्मिलित करें> तालिका.
- खंडों की संख्या के आधार पर तालिका का आकार निर्धारित करने में आपकी मदद करने के लिए एक पॉप-अप मेनू दिखाई देता है। अपने माउस का उपयोग करके, ऑन-स्क्रीन मार्गदर्शिका का उपयोग करके सेगमेंट पर होवर करें (उदा., 4×4).
- अपने माउस को अपने चयनित आकार पर मँडराते हुए, इसकी पुष्टि करने के लिए क्लिक करें और इसे अपनी स्लाइड में सम्मिलित करें।
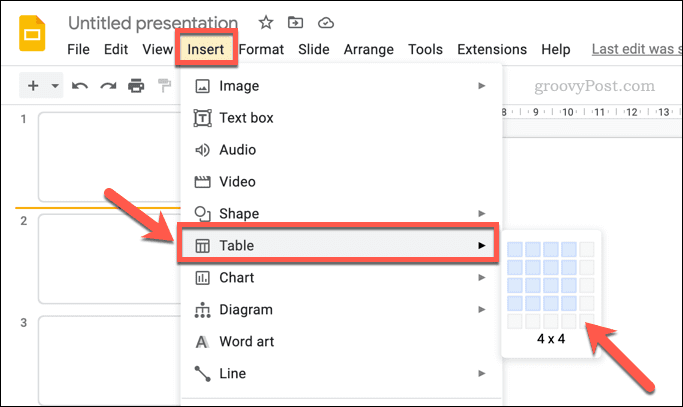
- इस बिंदु पर, Google स्लाइड आपकी नई तालिका को आपकी स्लाइड में सम्मिलित कर देगा। फिर आप इसमें अपना पाठ या अन्य सामग्री जोड़ सकते हैं, इसे स्थानांतरित कर सकते हैं और इसका आकार बदल सकते हैं, और बहुत कुछ कर सकते हैं।
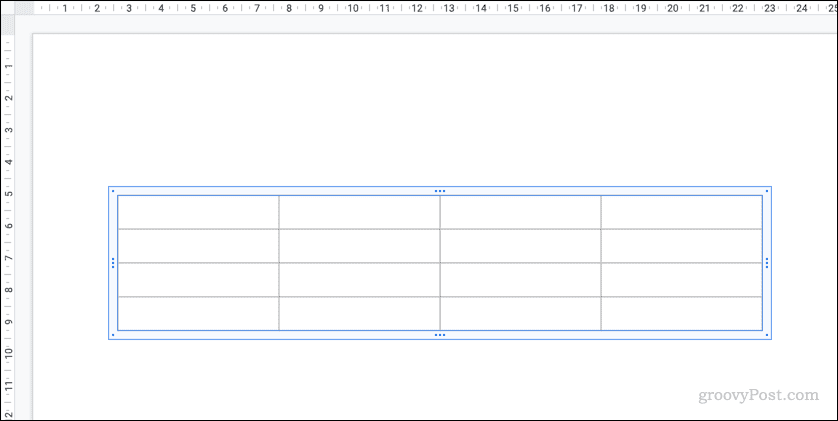
यदि आप चाहें तो Google पत्रक से सामग्री कॉपी और पेस्ट कर सकते हैं। जब इसे आपकी Google स्लाइड प्रस्तुति में चिपकाया जाता है, तो स्प्रैडशीट सामग्री को उसके स्वरूपण को बनाए रखने के लिए एक तालिका में बदल दिया जाता है।
Google स्लाइड में तालिका कैसे संपादित करें
अपनी तालिका सम्मिलित करके, आप अपनी आवश्यकताओं के अनुरूप इसे और संपादित कर सकते हैं। उदाहरण के लिए, आप निम्न का उपयोग करके तालिका की कुछ स्वरूपण सेटिंग (जैसे तालिका का आकार और स्थिति) बदल सकते हैं प्रारूप विकल्प साइड मेन्यू।
अन्य सेटिंग्स, जैसे पाठ स्वरूपण और तालिका के भीतर रंग, का उपयोग करके समायोजित किया जा सकता है का प्रारूपण शीर्ष मेनू पर उपकरण।
Google स्लाइड में तालिका संपादित करने के लिए:
- अपनी खोलो Google स्लाइड प्रस्तुति.
- तालिका वाली स्लाइड का चयन करें।
- संपादन के लिए इसे सक्रिय करने के लिए तालिका पर क्लिक करें।
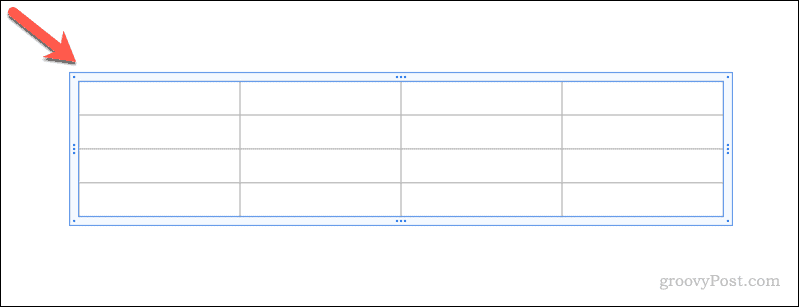
- क्लिक करने पर, प्रारूप विकल्प मेनू दाईं ओर दिखाई देगा। यदि ऐसा नहीं होता है, तो तालिका पर राइट-क्लिक करें और चुनें प्रारूप विकल्प.
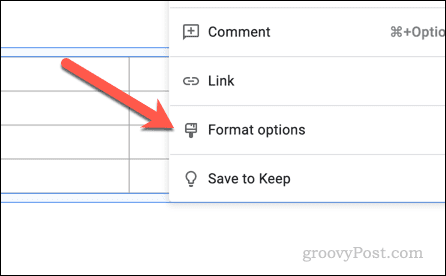
- तालिका का आकार बदलने के लिए, क्लिक करें आकार और घुमाव इसे खोलने के लिए अनुभाग, फिर बदलें चौड़ाई और ऊंचाई मान।
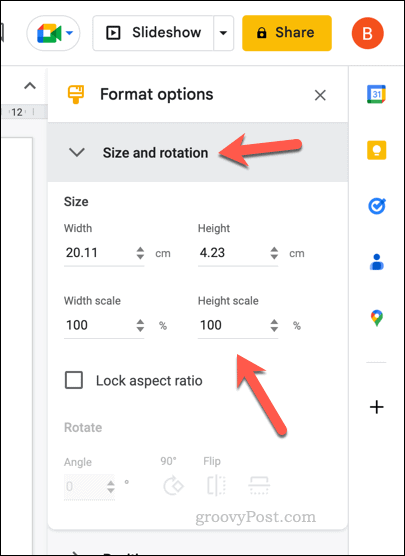
- तालिका की स्थिति बदलने के लिए, क्लिक करें पद अनुभाग और बदलें एक्स और वाई मान। का चयन करें से मान (या तो बाएं से बाएं या केंद्र) आप अपना मार्गदर्शन करने के लिए उपयोग करना पसंद करेंगे।
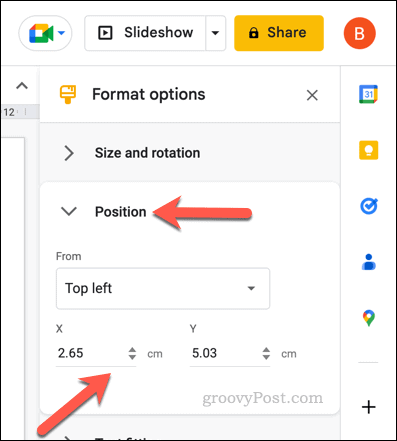
- टेक्स्ट इंडेंटेशन जैसी अन्य टेक्स्ट सेटिंग्स को बदलने के लिए, ओपन करें टेक्स्ट फिटिंग अनुभाग और वहां सूचीबद्ध मान बदलें।
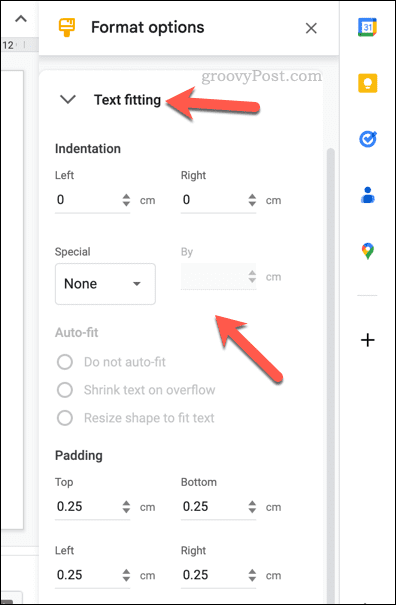
- यदि आप अपनी तालिका के पाठ को प्रारूपित करना चाहते हैं, तो तालिका में पाठ का चयन करें और इसका उपयोग करें का प्रारूपण शीर्ष मेनू बार पर उपकरण (जैसे टेक्स्ट रंग, जोर, फ़ॉन्ट और फ़ॉन्ट आकार इत्यादि)।

- अपनी तालिका में बॉर्डर जोड़ने के लिए, पर क्लिक करें सीमा वजन मेनू बार पर आइकन और आकार का चयन करें।
- यदि आप बॉर्डर डैश स्टाइल बदलना चाहते हैं, तो क्लिक करें सीमा डैश आइकन और चुनें कि आप किस शैली का उपयोग करना चाहते हैं।
- तालिका बॉर्डर रंग या तालिका भरण रंग बदलने के लिए, का चयन करें रंग भरना और सीमा रंग चिह्न और आवश्यक परिवर्तन करें।
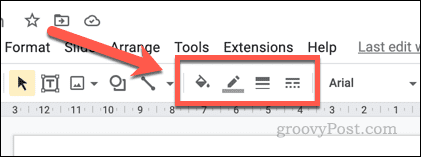
आपके द्वारा अपनी तालिका में किए गए कोई भी परिवर्तन तुरंत लागू होंगे। हालांकि, यदि आप प्रस्तुति की थीम बदलने का निर्णय लेते हैं, तो थीम के अनुरूप कुछ सेटिंग्स (जैसे टेबल रंग और बॉर्डर) को फिर से बदला जा सकता है।
Google स्लाइड में तालिका कैसे हटाएं
यदि आपने निर्णय लिया है कि तालिका आपकी प्रस्तुति के लिए उपयुक्त नहीं है, तो आप उसे हटा सकते हैं। किसी तालिका को हटाने से उसमें रखे गए सभी पाठ और अन्य सामग्री हट जाएगी।
यदि आप इनमें से किसी भी सामग्री को सहेजना चाहते हैं, तो आपको पहले तालिका को कॉपी करना होगा, फिर राइट-क्लिक करें और चयन करें बिना फॉर्मेट किए पेस्ट करें. यह एक एकल पाठ बॉक्स बनाएगा जिसमें वह पाठ होगा जो मूल रूप से तालिका में रखा गया था। फिर आप इस सामग्री को कहीं और ले जा सकते हैं।
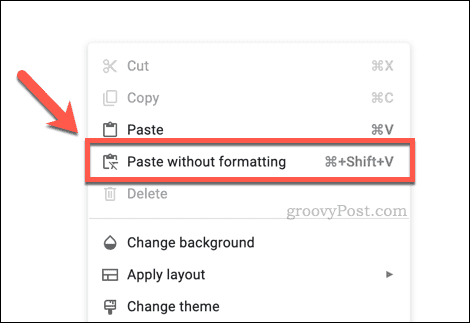
जब आप Google स्लाइड में किसी तालिका को हटाने के लिए तैयार हों, तो अपनी प्रस्तुति खोलें और तालिका वाली स्लाइड का चयन करें। अगला, तालिका का चयन करें और दबाएं मिटाना अपने कीबोर्ड पर कुंजी।
वैकल्पिक रूप से, तालिका की सीमा पर राइट-क्लिक करें और चुनें मिटाना मेनू से।
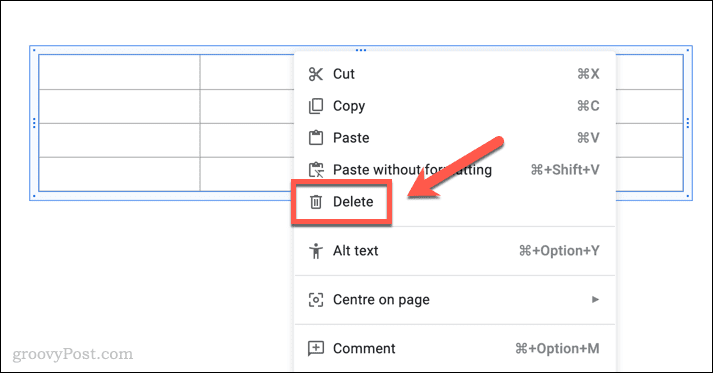
यदि आप तालिका को पुनर्स्थापित करना चाहते हैं, तो दबाएं पूर्ववत इसे हटाने के तुरंत बाद मेनू बार पर बटन। वैकल्पिक रूप से दबाएं CTRL + Z (विंडोज़ पर) या कमांड + जेड (मैक पर) इसके बजाय विलोपन को पूर्ववत करने के लिए।
शक्तिशाली प्रस्तुतियाँ बनाने के लिए Google स्लाइड का उपयोग करना
यदि आप अपनी Google स्लाइड प्रस्तुतियों को बेहतर बनाना चाहते हैं, तो आपको वह जानकारी बनाने की आवश्यकता होगी जिसे आप आसानी से अनुसरण करने के लिए प्रस्तुत कर रहे हैं। अपनी Google स्लाइड प्रस्तुति में टेबल जोड़ने से आप मुश्किल आंकड़े और टेक्स्ट स्निपेट ले सकते हैं और उन्हें पढ़ने में आसान बना सकते हैं।
आप अपने दर्शकों के साथ ले जाने के लिए संलग्न नोटों के साथ अपनी Google स्लाइड प्रस्तुति को प्रिंट भी कर सकते हैं। अन्य प्रकार की सामग्री जोड़ने पर विचार करना न भूलें, जैसे जीआईएफ, ऑडियो और YouTube वीडियो।
PowerPoint से स्विच करना चाहते हैं? आप जल्दी कर सकते हैं PowerPoint प्रस्तुतियों को Google स्लाइड में बदलें नया दस्तावेज़ बनाते समय आयात उपकरण का उपयोग करना।
अपनी विंडोज 11 उत्पाद कुंजी कैसे खोजें
यदि आपको अपनी विंडोज 11 उत्पाद कुंजी को स्थानांतरित करने की आवश्यकता है या ओएस की क्लीन इंस्टाल करने के लिए बस इसकी आवश्यकता है,...
Google क्रोम कैश, कुकीज़ और ब्राउज़िंग इतिहास कैसे साफ़ करें
Chrome आपके ब्राउज़र के प्रदर्शन को ऑनलाइन अनुकूलित करने के लिए आपके ब्राउज़िंग इतिहास, कैश और कुकीज़ को संग्रहीत करने का उत्कृष्ट कार्य करता है। उसका तरीका है...



