Google डॉक्स पर किसी दस्तावेज़ का स्वामित्व कैसे स्थानांतरित करें
गूगल गूगल दस्तावेज नायक / / April 03, 2023

अंतिम बार अद्यतन किया गया
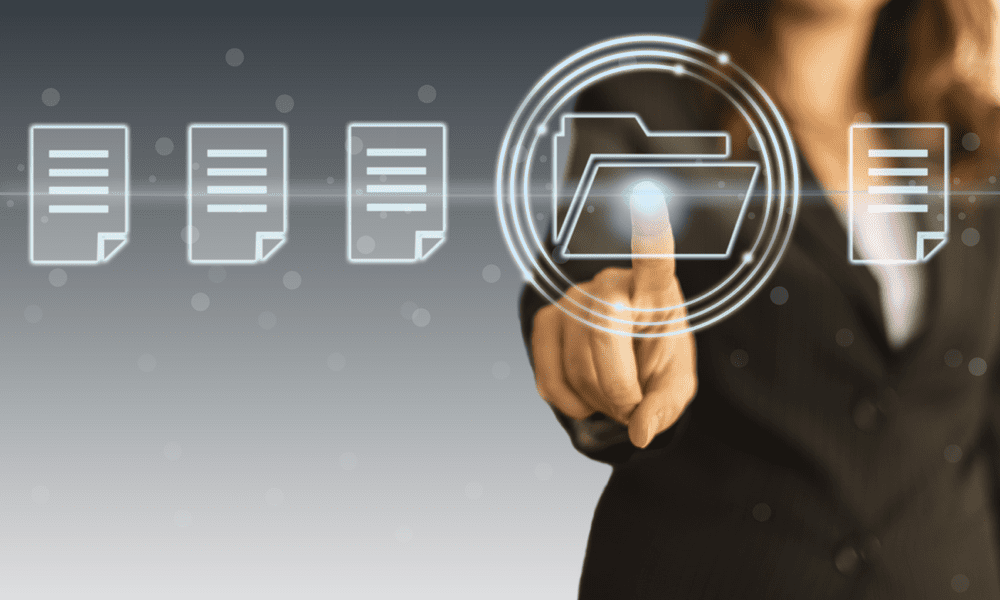
यदि आप Google डॉक्स दस्तावेज़ का नियंत्रण किसी और को सौंपने के लिए तैयार हैं, तो आपको पहले स्वामित्व स्थानांतरित करना होगा। यह मार्गदर्शिका बताती है कि कैसे।
सहयोगात्मक कार्य के लिए Google डॉक्स एक उत्तम टूल है। आपको दस्तावेज़ के मसौदे के बाद मसौदे को साझा करने के बारे में चिंता करने की आवश्यकता नहीं है क्योंकि प्रत्येक संस्करण और परिवर्तन एक ही फ़ाइल में दिखाई देते हैं।
आपकी टीम में हर कोई उस फ़ाइल को एक्सेस कर सकता है, जिससे यह एक टीम के लिए एक महत्वपूर्ण दस्तावेज़ पर सहयोग करने और काम करने का एक शानदार तरीका बन जाता है। हालांकि, इसे सौंपने का समय आने पर क्या होता है?
अगर आपको Google डॉक्स में किसी दस्तावेज़ के स्वामित्व को स्थानांतरित करने की आवश्यकता है, तो आप इसे कुछ तरीकों से कर सकते हैं। यह मार्गदर्शिका बताती है कि कैसे।
Google डॉक्स में स्वामित्व कैसे स्थानांतरित करें
यदि आप सीधे Google डॉक्स में काम कर रहे हैं, तो आप ऐप में ही किसी फ़ाइल का स्वामित्व स्थानांतरित कर सकते हैं। ये कदम Google डॉक्स, स्लाइड और शीट के उपयोगकर्ताओं के लिए काम करेंगे।
ऐसा करने के लिए आपको फ़ाइल का मौजूदा स्वामी होना होगा। आप पीसी या मैक पर (अपने वेब ब्राउज़र से) इन चरणों का पालन कर सकते हैं।
किसी पीसी, मैक या क्रोमबुक पर Google डॉक्स दस्तावेज़ का स्वामित्व स्थानांतरित करने के लिए:
- खोलें Google डॉक्स वेबसाइट अपने वेब ब्राउज़र में और साइन इन करें।
- वह दस्तावेज़ खोलें जिसका आप स्वामित्व स्थानांतरित करना चाहते हैं।
- अगला, क्लिक करें शेयर करना ऊपर दाईं ओर।
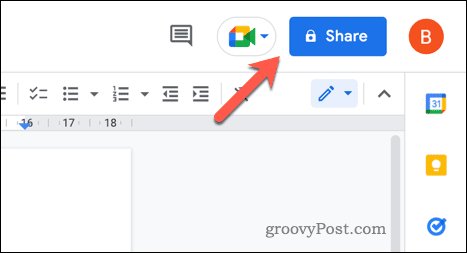
- यदि आप जिस व्यक्ति को स्वामित्व स्थानांतरित करना चाहते हैं, उसके पास पहले से पढ़ने या लिखने की पहुंच नहीं है, तो इसका उपयोग करें शेयर करना उस व्यक्ति के साथ फ़ाइल साझा करने के लिए बॉक्स।
- एक बार जब उपयोगकर्ता की पहुंच हो जाए, तो क्लिक करें ड्रॉप डाउन मेनू उनके नाम के आगे।
- चुनना स्थानांतरण स्वामित्व पॉप-अप मेनू से।
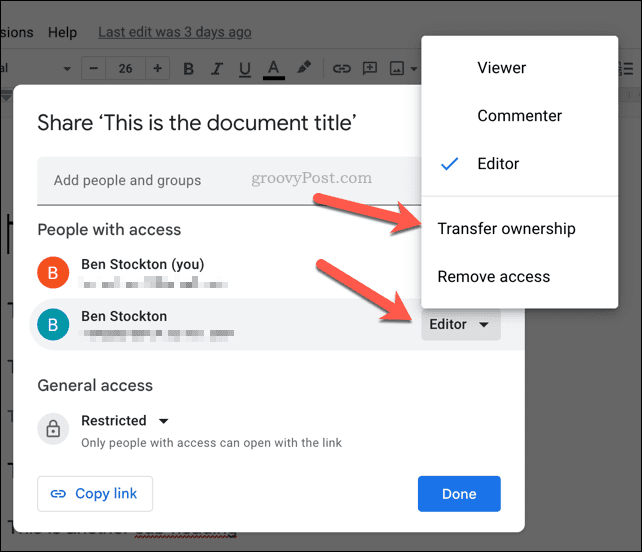
- पुष्टि करें कि आप क्लिक करके फ़ाइल का स्वामित्व स्थानांतरित करना चाहते हैं निमंत्रण भेजना.
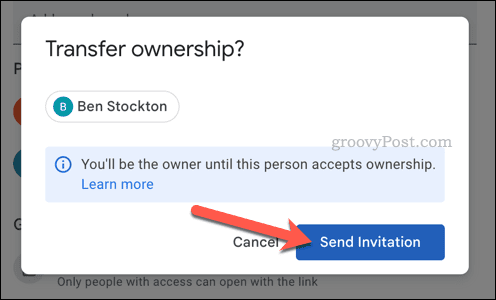
Google उनके Google खाता ईमेल पर एक पुष्टिकरण ईमेल भेजकर फ़ाइल के स्वामित्व की पेशकश करेगा। उपयोगकर्ता द्वारा स्वीकार किए जाने के बाद, फ़ाइल का स्वामित्व तुरंत स्थानांतरित कर दिया जाएगा।
वह उपयोगकर्ता तब फ़ाइल का पूर्ण नियंत्रण मान लेगा—उदाहरण के लिए, अब आप उनकी पहुँच को हटा नहीं पाएंगे।
मोबाइल उपकरण पर
यदि आप Android, iPhone, या iPad पर Google डॉक्स का उपयोग कर रहे हैं तो आप भाग्य से बाहर हैं। आप मोबाइल ऐप का उपयोग करके Google डॉक्स दस्तावेज़ का स्वामित्व स्थानांतरित नहीं कर सकते. आप केवल फ़ाइल तक पहुंच संपादित कर सकते हैं, इसलिए जब आप किसी को संपादक बना सकते हैं, तो आप पूर्ण नियंत्रण स्थानांतरित नहीं कर सकते।
चूंकि Google डॉक्स वेबसाइट मोबाइल उपकरणों के लिए नहीं बनाई गई है, इसलिए आपको काम करने के लिए एक पीसी, मैक या क्रोमबुक को चालू करना होगा।
Google ड्राइव में किसी फ़ाइल का स्वामित्व कैसे स्थानांतरित करें
आप Google ड्राइव का उपयोग करके Google डॉक्स फ़ाइल का स्वामित्व भी स्थानांतरित कर सकते हैं। Google डॉक्स, स्लाइड्स और शीट्स में बनाए गए सभी दस्तावेज़ स्वचालित रूप से आपके Google ड्राइव में संग्रहीत होते हैं।
आप पीसी, मैक या क्रोमबुक पर Google ड्राइव वेबसाइट का उपयोग करके फ़ाइल का फ़ाइल स्वामित्व स्थानांतरित कर सकते हैं।
Google डिस्क में किसी फ़ाइल का स्वामित्व स्थानांतरित करने के लिए:
- खोलें गूगल ड्राइव वेबसाइट अपने वेब ब्राउज़र में और साइन इन करें।
- उस फ़ाइल का पता लगाएँ जिसका आप स्वामित्व स्थानांतरित करना चाहते हैं।
- फ़ाइल को राइट-क्लिक करें और चुनें शेयर करना.
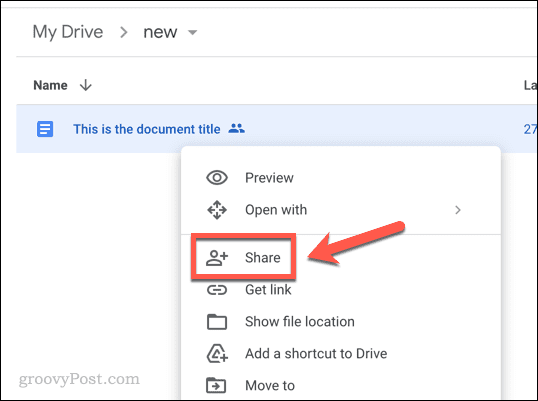
- यदि आपने ऐसा नहीं किया है, तो उस व्यक्ति को दस्तावेज़ एक्सेस प्रदान करें, जिसे आप में स्वामित्व स्थानांतरित करना चाहते हैं शेयर करना डिब्बा।
- इसके बाद, उस व्यक्ति के नाम के आगे स्थित ड्रॉप-डाउन मेनू चुनें, जिसे आप स्वामित्व हस्तांतरित करना चाहते हैं।
- चुनना स्थानांतरण स्वामित्व ड्रॉप-डाउन मेनू में।
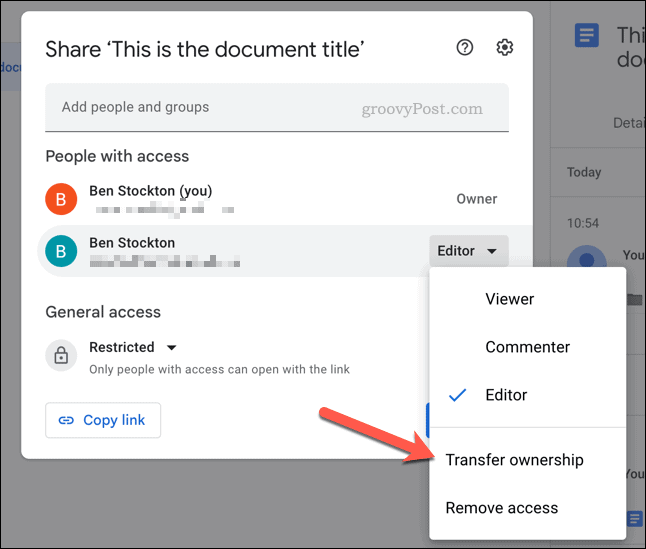
- Google आपसे पुष्टि करने के लिए कहेगा, इसलिए क्लिक करें निमंत्रण भेजना आगे बढ़ने के लिए।
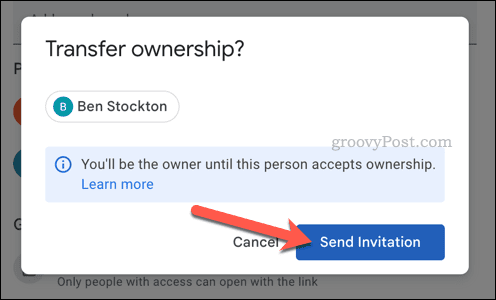
Google उस व्यक्ति को फ़ाइल का स्वामित्व लेने के लिए आमंत्रित करेगा। यदि वे स्वीकार करते हैं, तो स्वामित्व तुरंत स्थानांतरित हो जाएगा। आप उस समय उस व्यक्ति से फ़ाइल का नियंत्रण हटाने की क्षमता खो देंगे।
Google डॉक्स में स्वामित्व हस्तांतरण को कैसे स्वीकार या अस्वीकार करें
Google किसी फ़ाइल का स्वामित्व स्वचालित रूप से स्थानांतरित नहीं करेगा। इसके बजाय, उस व्यक्ति के Google खाते के ईमेल पते पर एक स्वामित्व हस्तांतरण अनुरोध भेजा जाता है।
अनुरोध को स्वीकार करना या अस्वीकार करना उस व्यक्ति पर निर्भर है। यह उन घटनाओं को रोकता है जहां एक दुष्ट फ़ाइल का स्वामित्व बिना अनुमति के स्थानांतरित किया जाता है।
Google डॉक्स में स्वामित्व हस्तांतरण को स्वीकार या अस्वीकार करने के लिए इस ईमेल के आने की प्रतीक्षा करें। जब यह होता है, तो ईमेल में दो बटन शामिल होंगे-स्वीकार करना और पतन.
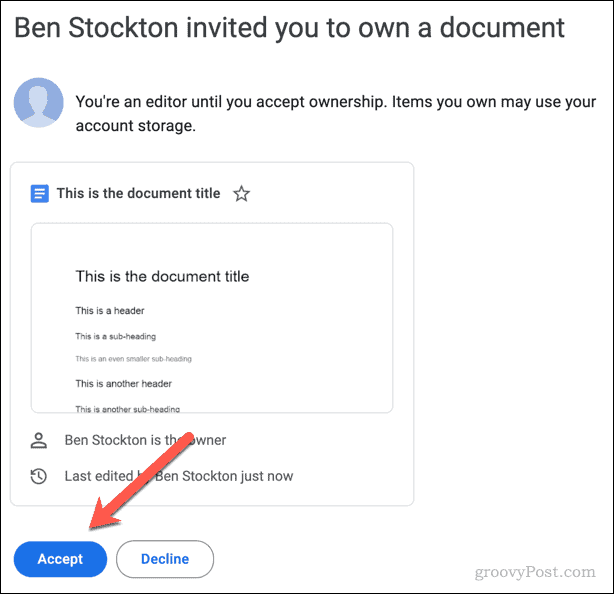
यदि आप चुनते हैं स्वीकार करना अनुरोध, स्वामित्व तुरंत स्थानांतरित कर दिया जाता है। अगर अनुरोध है अस्वीकृत, आमंत्रण उस बिंदु पर समाप्त होता है। दस्तावेज़ स्वामी दूसरा आमंत्रण (उसी व्यक्ति या किसी अन्य को) दे सकता है या फ़ाइल का नियंत्रण रखना चुन सकता है।
Google डॉक्स में अपनी फ़ाइलें प्रबंधित करना
यदि आप किसी Google डॉक्स दस्तावेज़ के स्वामित्व को स्थानांतरित करना चाहते हैं, तो ऊपर दिए गए चरणों से आपको काम पूरा करने में मदद मिलेगी।
हालाँकि, आपकी फ़ाइलों को प्रबंधित करने के अन्य तरीके हैं। उदाहरण के लिए, आप एक फ़ाइल सार्वजनिक कर सकते हैं और Google डॉक्स में गुमनाम रूप से काम करें अनाम परिवर्तन करने के लिए।
चलते-फिरते काम करने की जरूरत है? आप ऐसा कर सकते हैं Google डॉक्स में ऑफ़लाइन काम करें बिना इंटरनेट कनेक्शन के। अगली बार जब आप ऑनलाइन हों तो परिवर्तनों को सिंक करना सुनिश्चित करें।
अपनी विंडोज 11 उत्पाद कुंजी कैसे खोजें
यदि आपको अपनी विंडोज 11 उत्पाद कुंजी को स्थानांतरित करने की आवश्यकता है या ओएस की क्लीन इंस्टाल करने के लिए बस इसकी आवश्यकता है,...
Google क्रोम कैश, कुकीज़ और ब्राउज़िंग इतिहास कैसे साफ़ करें
Chrome आपके ब्राउज़र के प्रदर्शन को ऑनलाइन अनुकूलित करने के लिए आपके ब्राउज़िंग इतिहास, कैश और कुकीज़ को संग्रहीत करने का उत्कृष्ट कार्य करता है। उसका तरीका है...
