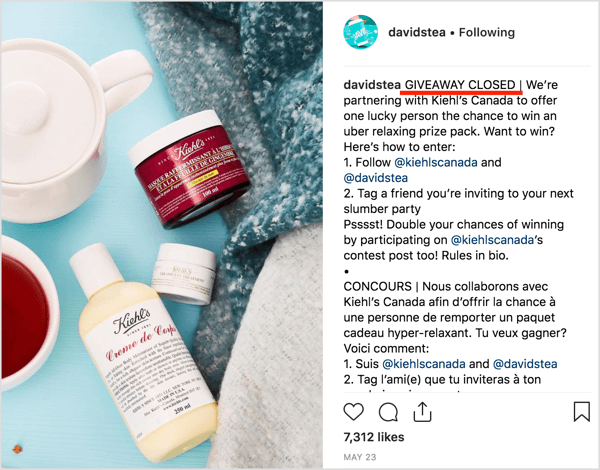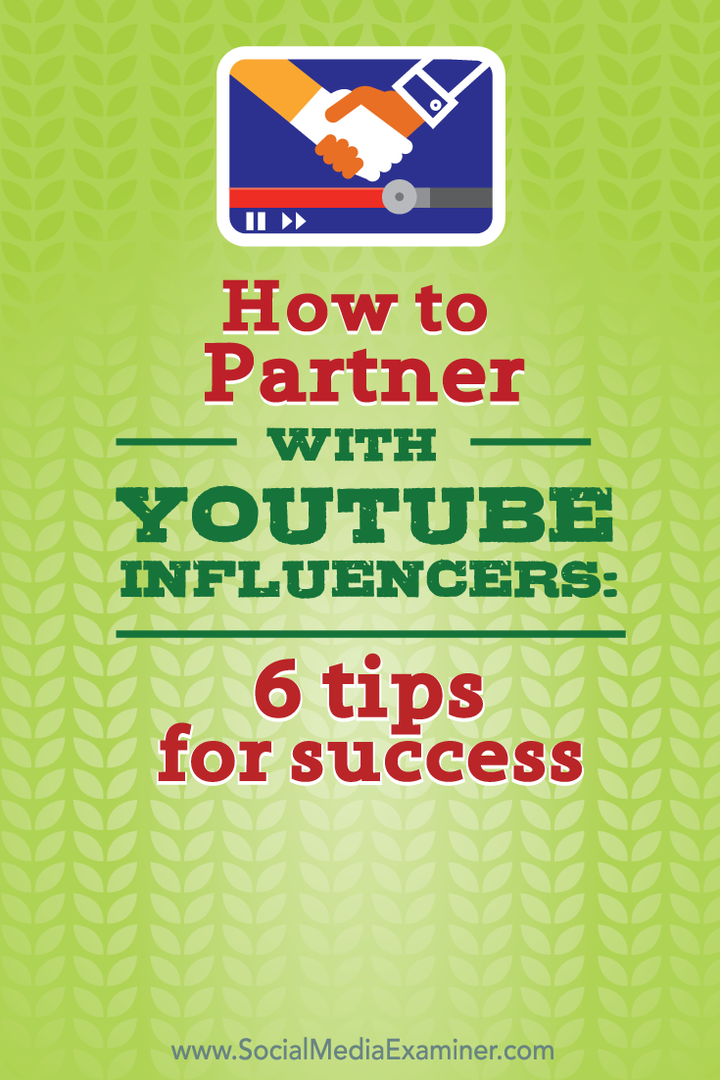Google डॉक्स, स्लाइड्स और शीट्स में डिफ़ॉल्ट फ़ॉन्ट कैसे बदलें I
गूगल शीट गूगल स्लाइड गूगल गूगल दस्तावेज नायक / / April 03, 2023

अंतिम बार अद्यतन किया गया

अपने दस्तावेज़ों को अनुकूलित करने का एक शानदार तरीका एक कस्टम फ़ॉन्ट का उपयोग करना है। आप इस गाइड का उपयोग करके Google डॉक्स, स्लाइड और शीट्स में डिफ़ॉल्ट फ़ॉन्ट बदल सकते हैं।
क्या आप अपने दस्तावेज़ों में कुछ व्यक्तित्व और रचनात्मकता जोड़ना चाहते हैं? आरंभ करने का एक अच्छा तरीका यह है कि आप अपने दस्तावेज़ में उपयोग किए जा रहे फ़ॉन्ट को देखें।
Google डॉक्स जैसे Google ऐप्स में, डिफ़ॉल्ट फ़ॉन्ट एरियल है। एरियल एक सादा और स्थिर विकल्प है, लेकिन यदि आप अपने दस्तावेज़ को सबसे अलग बनाना चाहते हैं, तो आप डिफ़ॉल्ट फ़ॉन्ट को बदल सकते हैं और कुछ अलग करने का प्रयास कर सकते हैं।
जब भी आप कोई नया Google दस्तावेज़ खोलते हैं तो आपका चुना हुआ फ़ॉन्ट वह विकल्प बन जाएगा जो आप देखते हैं। नीचे, हम बताएंगे कि Google डॉक्स, Google स्लाइड और Google शीट्स में डिफ़ॉल्ट फ़ॉन्ट कैसे बदलें।
Google डॉक्स में डिफ़ॉल्ट फ़ॉन्ट कैसे बदलें
Google डॉक्स का उपयोग करके, आप नीचे दिए गए चरणों का उपयोग करके डिफ़ॉल्ट फ़ॉन्ट बदल सकते हैं।
Google डॉक्स में डिफ़ॉल्ट फ़ॉन्ट बदलने के लिए:
- एक खोलें मौजूदा Google डॉक्स दस्तावेज़ या एक नया बनाएँ पहला।
- में गूगल डॉक्स खिड़की, कुछ मौजूदा पाठ का चयन करें या एक यादृच्छिक वाक्य लिखें—इससे कोई फर्क नहीं पड़ता कि यह क्या कहता है।
- यदि आप अन्य प्रकार के टेक्स्ट (जैसे शीर्षक) के लिए उपयोग किए जाने वाले डिफ़ॉल्ट फ़ॉन्ट को बदलना चाहते हैं, तो उस उद्देश्य के अनुरूप टेक्स्ट की शैली बदलें (जैसे, बोल्ड फ़ॉर्मेटिंग का उपयोग करना)।
- चयनित पाठ के साथ, का उपयोग करें फ़ॉन्ट विकल्प ड्रॉप-डाउन उस फ़ॉन्ट का चयन करने के लिए जिसे आप Google डॉक्स में अपने डिफ़ॉल्ट फ़ॉन्ट के रूप में उपयोग करना चाहते हैं।
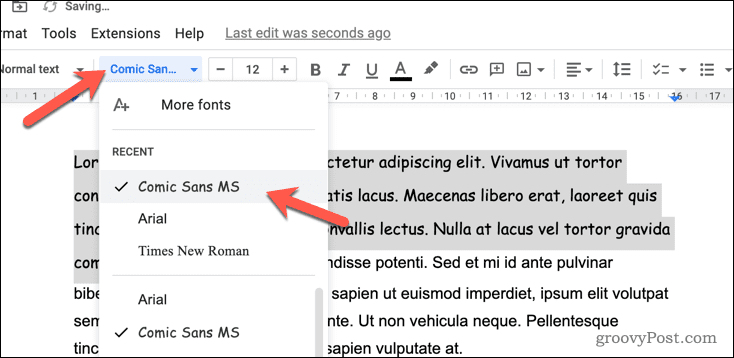
- अगला, क्लिक करें शैलियों ड्रॉप-डाउन मेनू और होवर करें सामान्य पाठ.
- चुनना मिलान करने के लिए सामान्य टेक्स्ट अपडेट करें. सामान्य पाठ टाइप करते समय यह आपके चुने हुए फ़ॉन्ट को आपके नए डिफ़ॉल्ट फ़ॉन्ट के रूप में लागू करेगा।
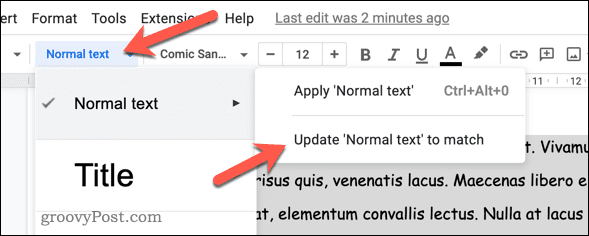
- अन्य शीर्षकों के लिए उपयोग किए जाने वाले फ़ॉन्ट को बदलने के लिए, में किसी अन्य विकल्प पर होवर करें शैलियों मेन्यू (उदा., शीर्षक 2) और चुनें मिलान करने के लिए अद्यतन करें बजाय।
नई फ़ॉन्ट शैली लागू होने पर, यह सेटिंग इन पर लागू होगी सभी नए दस्तावेज़ आप Google डॉक्स में बनाते हैं। हालाँकि, यह पूर्वव्यापी रूप से लागू नहीं होता है।
यदि आप पुराने दस्तावेज़ों में डिफ़ॉल्ट फ़ॉन्ट बदलना चाहते हैं, तो आपको उन दस्तावेज़ों पर वापस जाना होगा, मौजूदा पाठ का चयन करना होगा और नई शैली स्वरूपण लागू करना होगा।
Google पत्रक में डिफ़ॉल्ट फ़ॉन्ट कैसे बदलें I
आप Google पत्रक स्प्रेडशीट में उपयोग किए जाने वाले डिफ़ॉल्ट फ़ॉन्ट को भी बदल सकते हैं। ऐसा करने के लिए, आप नई स्प्रैडशीट्स के लिए Google शीट्स में उपयोग की जाने वाली डिफ़ॉल्ट थीम पर एक नया फ़ॉन्ट लागू कर सकते हैं।
यह तभी काम करेगा जब आपके द्वारा बनाई जा रही स्प्रेडशीट में डिफ़ॉल्ट थीम लागू हो। यदि आप किसी भिन्न थीम का उपयोग करते हैं, तो आपको फ़ॉन्ट को फिर से बदलना होगा।
Google पत्रक में डिफ़ॉल्ट फ़ॉन्ट बदलने के लिए:
- एक खोलें मौजूदा Google पत्रक स्प्रेडशीट या एक नया बनाएँ.
- के लिए जाओ प्रारूप> थीम.
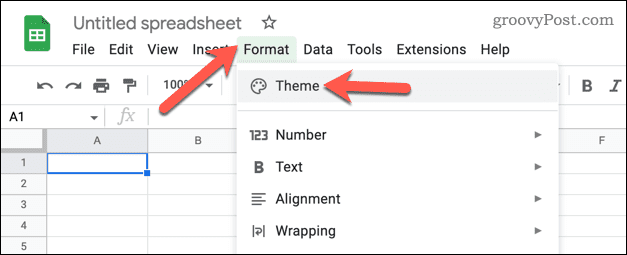
- में विषय-वस्तु दाईं ओर मेनू, सुनिश्चित करें मानक थीम का चयन किया गया है। यह नई Google पत्रक स्प्रैडशीट्स के लिए उपयोग की जाने वाली डिफ़ॉल्ट थीम है।
- अगला, क्लिक करें अनुकूलित करें.
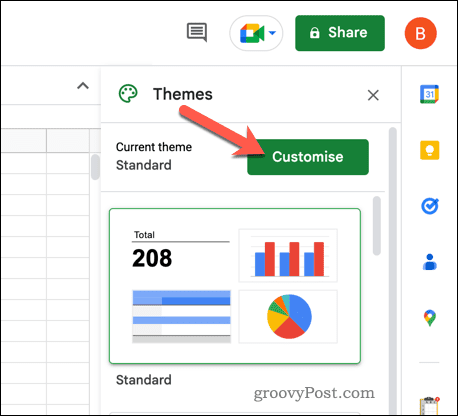
- फ़ॉन्ट ड्रॉप-डाउन मेनू में अपना नया (और पसंदीदा) डिफ़ॉल्ट फ़ॉन्ट चुनें।
- पाठ स्वरूपण में आवश्यकतानुसार अन्य परिवर्तन करें।
- क्लिक पूर्ण परिवर्तनों को सहेजने के लिए।
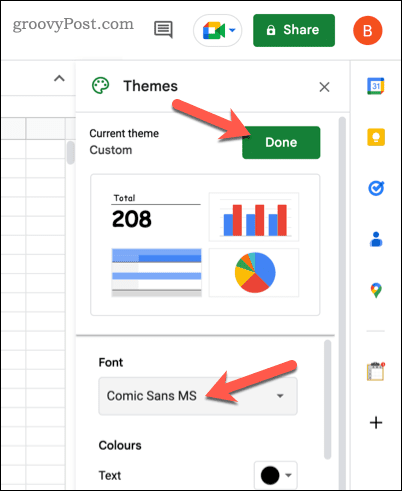
सहेजे जाने के बाद, सभी नई स्प्रैडशीट्स आपके द्वारा चुने गए नए डिफ़ॉल्ट फ़ॉन्ट का उपयोग करेंगी (लेकिन केवल तभी जब वे डिफ़ॉल्ट थीम का उपयोग करें)। यह पूर्वव्यापी रूप से काम नहीं करेगा, इसलिए आपको अपने द्वारा पहले बनाई गई किसी भी स्प्रैडशीट में समान परिवर्तन करने की आवश्यकता होगी।
Google स्लाइड में डिफ़ॉल्ट फ़ॉन्ट कैसे बदलें I
Google पत्रक की तरह, Google स्लाइड फ़ॉन्ट विकल्प आपकी थीम पर आधारित होते हैं। यदि आप कस्टम थीम में बदलते हैं तो प्रयुक्त स्वरूपण (फ़ॉन्ट सहित) बदल जाएगा।
यदि आप Google स्लाइड में डिफ़ॉल्ट फ़ॉन्ट बदलना चाहते हैं, तो आपको डिफ़ॉल्ट थीम में उपयोग किए गए फ़ॉन्ट को बदलना होगा। वैकल्पिक रूप से, आपको फ़ॉन्ट को अंदर बदलना होगा आपका डिफ़ॉल्ट थीम (जिसका अर्थ है कि आप जिस थीम का सबसे अधिक उपयोग करते हैं)।
Google स्लाइड में डिफ़ॉल्ट फ़ॉन्ट बदलने के लिए:
- एक खोलें मौजूदा Google स्लाइड प्रस्तुति. वैकल्पिक रूप से, एक नई प्रस्तुति बनाएँ बजाय।
- यदि आप एक नई प्रस्तुति बनाते हैं, तो उस थीम को लागू करें जिसे आप संपादित करना चाहते हैं स्लाइड > थीम बदलें.
- अगला, पर जाएँ स्लाइड > थीम संपादित करें.
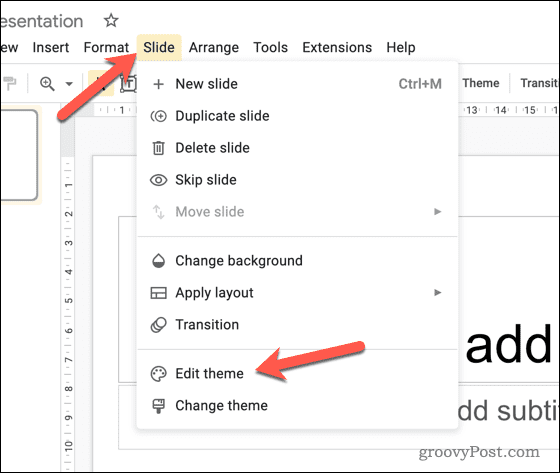
- के नीचे पहली स्लाइड का चयन करके मास्टर स्लाइड (वह स्लाइड जिसमें टेक्स्ट सहित फ़ॉर्मेटिंग के नियम शामिल हैं) का चयन करें थीम बाईं ओर हैडर।
- दाईं ओर, उस टेक्स्ट के लिए फ़ॉन्ट शैली बदलने के लिए एक शीर्षक चुनें। उदाहरण के लिए, यदि आप स्लाइड हेडर बदलना चाहते हैं, तो चुनें पहला टेक्स्ट बॉक्स. वैकल्पिक रूप से, सभी स्तरों पर उपयोग किए जाने वाले फ़ॉन्ट को बदलने के लिए सभी टेक्स्ट का चयन करें।
- चयनित पाठ के साथ, का उपयोग करें फ़ॉन्ट ड्रॉप-डाउन मेनू अपने नए डिफ़ॉल्ट फ़ॉन्ट पर स्विच करने के लिए।

- इच्छानुसार अन्य स्वरूपण परिवर्तन करें।
- अपने परिवर्तनों को सहेजने के लिए, पर क्लिक करें बंद करना शीर्ष दाईं ओर आइकन।
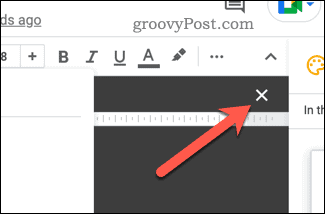
आपकी Google स्लाइड थीम में परिवर्तन लागू होने के बाद, आपको इसे अपनी प्रस्तुति पर लागू होते हुए देखना चाहिए। यह समान थीम वाली आपकी नई प्रस्तुतियों पर भी लागू होगा।
यदि आप डिफ़ॉल्ट विषयवस्तु बदलते हैं, तो परिवर्तन स्वचालित रूप से सभी नई प्रस्तुतियों में दिखाई देने चाहिए।
प्रभावशाली दस्तावेज़ बनाने के लिए Google डॉक्स का उपयोग करना
उबाऊ फ़ॉन्ट को अपने दस्तावेज़ को बर्बाद न करने दें। उपरोक्त चरणों का उपयोग करके, आप डॉक्स, स्लाइड्स और शीट्स सहित Google के ऐप्स में डिफ़ॉल्ट फ़ॉन्ट को तुरंत बदल सकते हैं।
अपने दस्तावेज़ों को और भी बेहतर क्यों नहीं बनाते? उदाहरण के लिए, आप कर सकते थे Google डॉक्स में पृष्ठभूमि का रंग बदलें दस्तावेज़। आखिरकार, सफेद बहुत उबाऊ है!
यदि आप विभिन्न प्रकार के दस्तावेज बनाना चाहते हैं, तो आप भी बना सकते हैं Google डॉक्स में मार्जिन बदलें विभिन्न पेपर आकारों के अनुरूप। आप यह भी अपने Google डॉक्स पाठ को घुमाएं अधिक नाटकीय स्वरूपण के लिए।
अपनी विंडोज 11 उत्पाद कुंजी कैसे खोजें
यदि आपको अपनी विंडोज 11 उत्पाद कुंजी को स्थानांतरित करने की आवश्यकता है या ओएस की क्लीन इंस्टाल करने के लिए बस इसकी आवश्यकता है,...
Google क्रोम कैश, कुकीज़ और ब्राउज़िंग इतिहास कैसे साफ़ करें
Chrome आपके ब्राउज़र के प्रदर्शन को ऑनलाइन अनुकूलित करने के लिए आपके ब्राउज़िंग इतिहास, कैश और कुकीज़ को संग्रहीत करने का उत्कृष्ट कार्य करता है। उसका तरीका है...