
अंतिम बार अद्यतन किया गया

लंबे iPhone वीडियो में बहुत बड़े फ़ाइल आकार हो सकते हैं। यदि आप उन्हें कम करना चाहते हैं, तो यहां iPhone पर वीडियो को छोटा करने का तरीका बताया गया है।
यदि आप हमारे जैसे कुछ भी हैं, तो आपके iPhone पर ढेर सारे वीडियो होंगे जिनमें तीन सेकंड की शानदार सामग्री कई सेकंड के बीच सैंडविच होगी और कुछ भी नहीं। IPhones 4K में 60 fps पर वीडियो शूट करने में सक्षम होने के साथ, वीडियो के वे बर्बाद सेकंड जल्द ही बहुत सारे कीमती स्टोरेज स्पेस को जोड़ सकते हैं।
शुक्र है, पहले से इंस्टॉल किए गए ऐप्स में से किसी एक का उपयोग करके अपने वीडियो को सीधे अपने iPhone पर उचित आकार में काटना आसान है। अपने iPhone पर वीडियो को छोटा करने का तरीका यहां बताया गया है।
फ़ोटो ऐप का उपयोग करके iPhone पर वीडियो को छोटा कैसे करें I
यदि आप मूल के एक छोटे निरंतर खंड को छोड़ने के लिए केवल एक वीडियो को ट्रिम करना चाहते हैं, तो आप इसे सीधे अपने iPhone पर फोटो ऐप में कर सकते हैं। यह आपको अपने वीडियो के लिए प्रारंभ और समाप्ति बिंदुओं को शीघ्रता से बदलने की अनुमति देता है।
फ़ोटो ऐप में iPhone पर वीडियो को छोटा करने के लिए:
- उस वीडियो को खोलें जिसे आप छोटा करना चाहते हैं तस्वीरें अनुप्रयोग।
- नल संपादन करना स्क्रीन के ऊपरी दाएं कोने में।
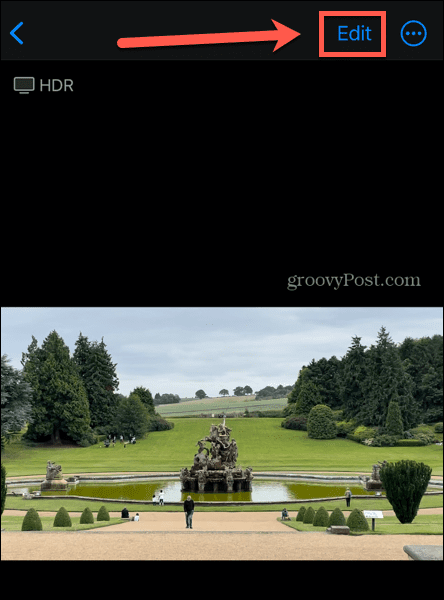
- आप स्क्रीन के नीचे अपने वीडियो के लिए समयरेखा देखेंगे।
- अपने वीडियो के प्रारंभ बिंदु को बदलने के लिए, टाइमलाइन के बाईं ओर स्थित बटन पर टैप करके रखें। स्लाइडर को अपनी इच्छित स्थिति में खींचें।
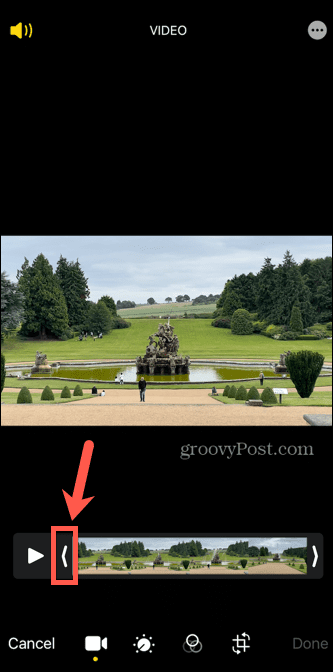
- प्रारंभ बिंदु को अधिक सटीक स्थिति में लाने के लिए, स्लाइडर को मोटे तौर पर उस स्थिति में ले जाएं जो आप चाहते हैं, फिर अपनी उंगली को हिलाना बंद करें लेकिन इसे स्क्रीन पर दबाए रखें। टाइमलाइन अब ज़ूम इन करेगी, जिससे आप प्रारंभ बिंदु को अधिक सटीक स्थिति में रख सकेंगे।
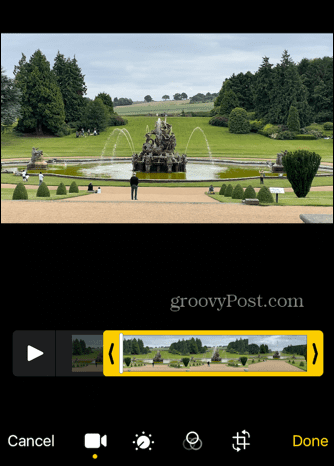
- अपने वीडियो के अंत बिंदु को बदलने के लिए, पीले बॉक्स के दाईं ओर टैप करके रखें और स्लाइडर को अपनी इच्छित स्थिति में खींचें।
- अपना संपादित वीडियो देखने के लिए, दबाएं खेल आइकन।
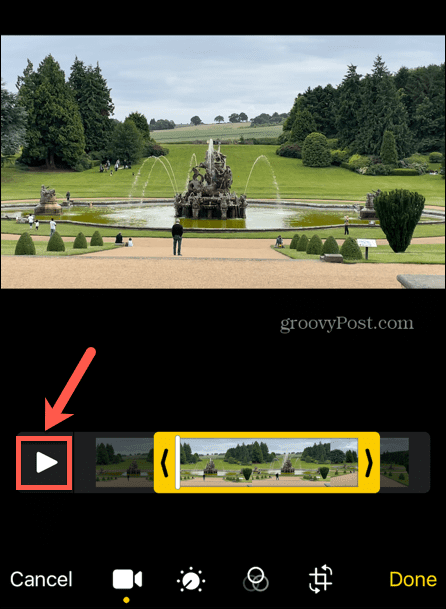
- आप सफ़ेद को टैप और होल्ड करके अपने चयन के दौरान आगे और पीछे स्क्रब कर सकते हैं प्ले बार और इसे बाएँ या दाएँ खींच रहा है।
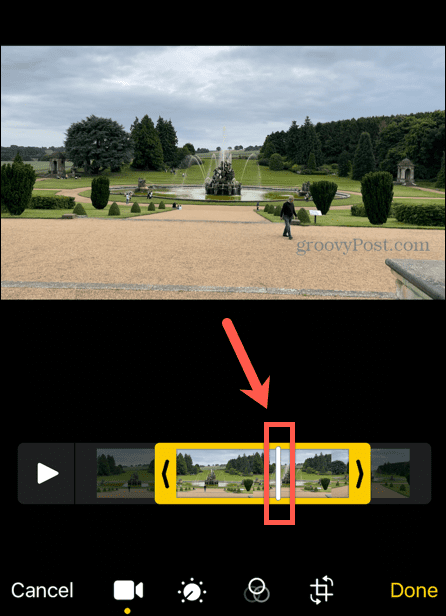
- जब आप अपने संपादनों से खुश हों, तो टैप करें पूर्ण.
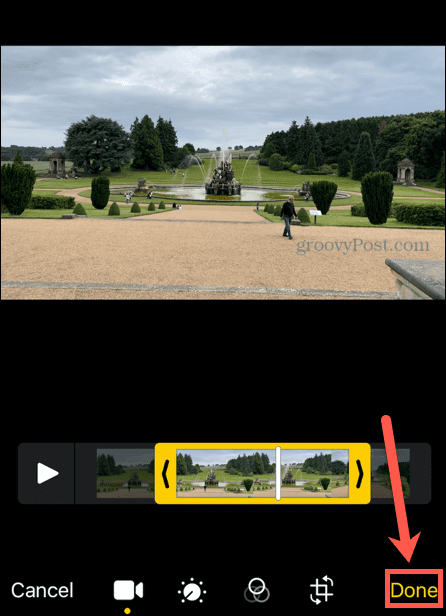
- अब आपके पास अपने संपादित संस्करण के साथ मूल वीडियो को अधिलेखित करने या अपने संपादन को एक नई क्लिप के रूप में सहेजने का विकल्प है।
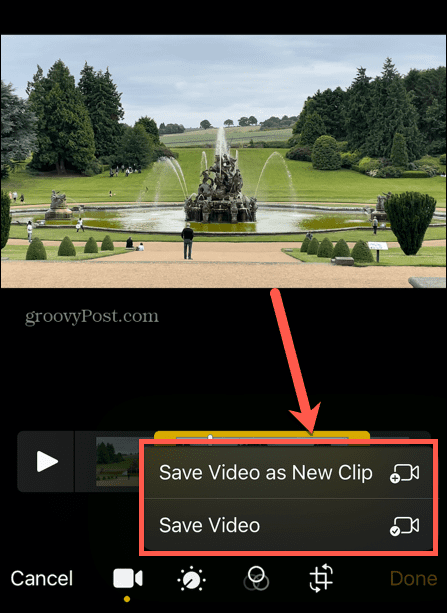
- आपका छोटा किया गया वीडियो अब सहेजा जाएगा।
- यदि आप क्लिप को ओवरराइट करते हैं, तो आप टैप करके अपने परिवर्तनों को पूर्ववत कर सकते हैं संपादन करना फिर से और चयन करना फिर लौट आना.
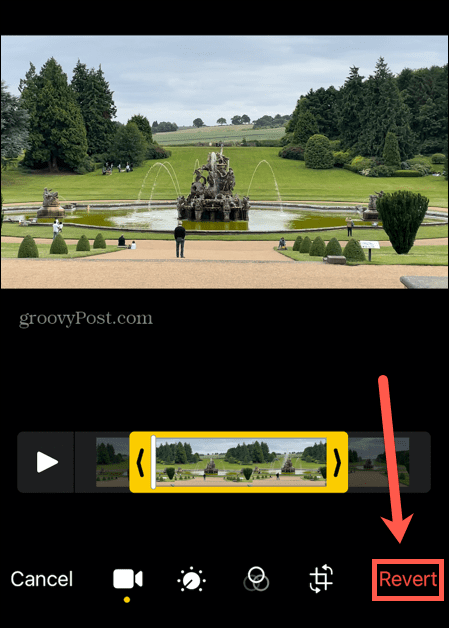
कैसे iMovie में iPhone पर एक वीडियो को छोटा करें
यदि आपके वीडियो में कई खंड हैं जिन्हें आप रखना चाहते हैं, लेकिन आप कुछ अनुभागों को काटना चाहते हैं, तो फ़ोटो ऐप में यह वास्तव में संभव नहीं है। हालाँकि, आप का उपयोग कर सकते हैं आईमूवी ऐप इसके बजाय अधिक जटिल संपादन करने के लिए आपके iPhone पर पहले से इंस्टॉल आता है।
iMovie में iPhone पर वीडियो को छोटा करने के लिए:
- खोलें iMovie अनुप्रयोग आपके डिवाइस पर।
- पर नया प्रोजेक्ट प्रारंभ करें स्क्रीन, चयन करें फ़िल्म.
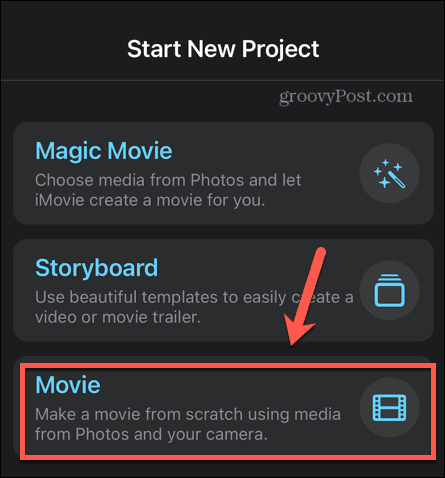
- उस वीडियो क्लिप को देखें जिसे आप छोटा करना चाहते हैं। क्लिप की सूची में, आप वीडियो देखने के लिए प्ले बटन पर टैप कर सकते हैं।
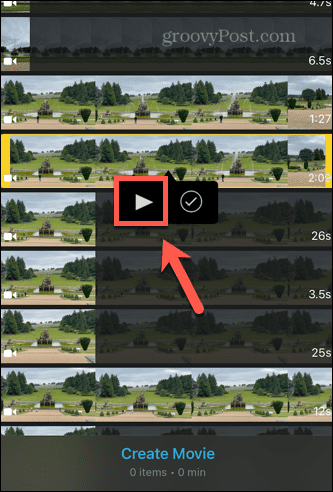
- जब आपको वह वीडियो क्लिप मिल जाए जिसका आप उपयोग करना चाहते हैं, तो टैप करें सही का निशान इसे चुनने के लिए।
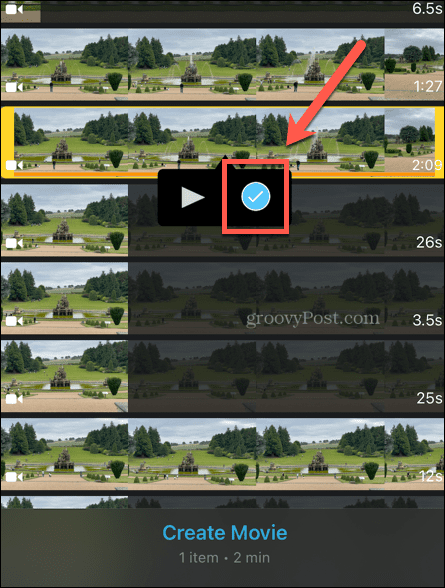
- नल मूवी बनाएं और आपकी वीडियो क्लिप iMovie में आयात की जाएगी।
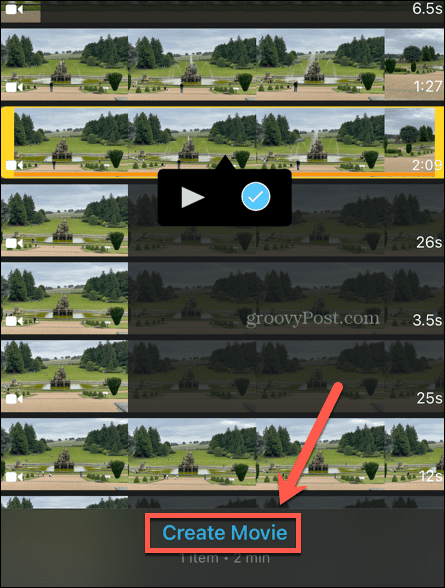
- आपको स्क्रीन के निचले आधे हिस्से में अपने वीडियो की टाइमलाइन दिखाई देगी। आप क्लिप के माध्यम से साफ़ करने के लिए बाएँ और दाएँ स्वाइप कर सकते हैं।
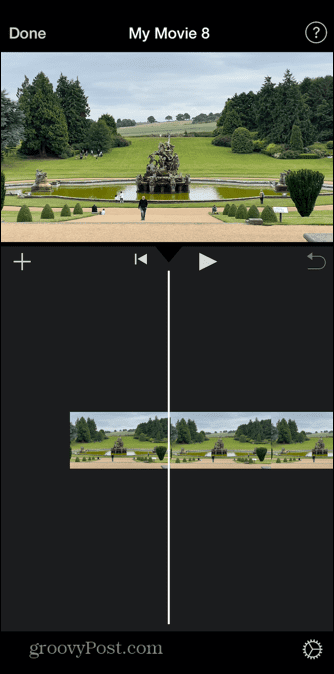
- टाइमलाइन पर टैप करें, और क्लिप के चारों ओर एक पीला बॉक्स दिखाई देगा।
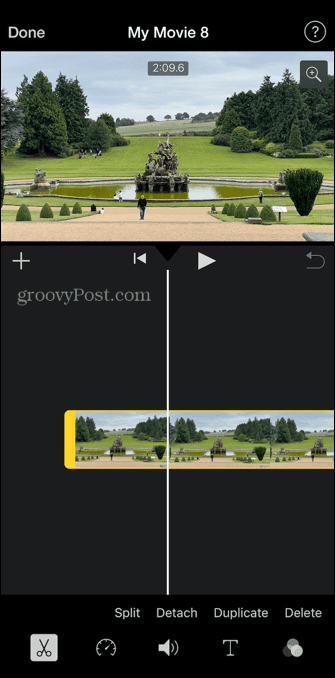
- अपने वीडियो के प्रारंभ और अंत बिंदुओं को संपादित करने के लिए बॉक्स के किनारों को खींचें।
- यदि आप अपनी क्लिप के बीच से कोई अनुभाग काटना चाहते हैं, तो टाइमलाइन को उपयुक्त स्थान पर खींचें और टैप करें विभाजित करना.
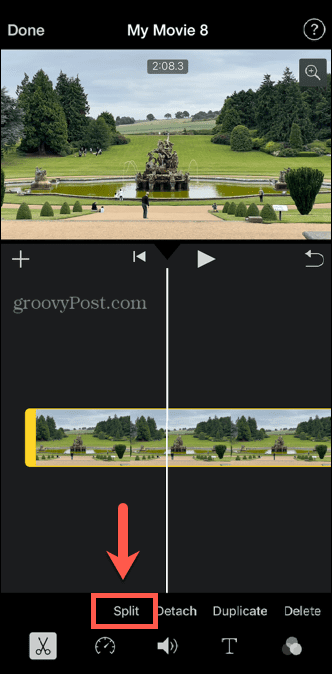
- क्लिप दो भागों में बंट जाएगी। आप प्रत्येक पर टैप कर सकते हैं और दोनों क्लिप के प्रारंभ और अंत बिंदुओं को संपादित कर सकते हैं।
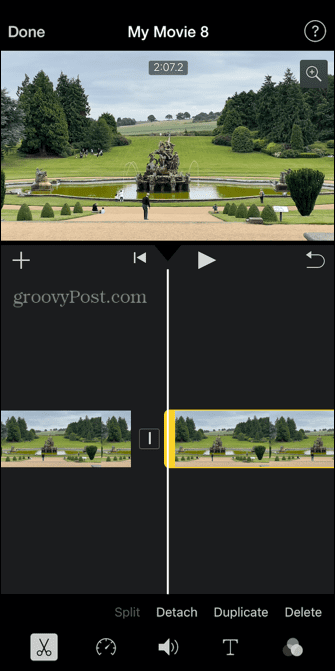
- अगर आप किसी क्लिप को पूरी तरह से हटाना चाहते हैं, तो उस पर टैप करें और चुनें मिटाना.
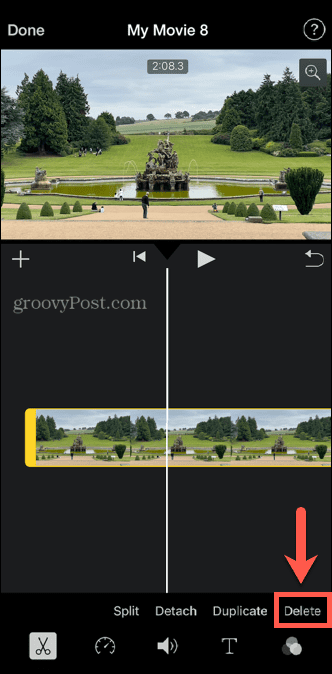
- आप जिस प्रकार का संक्रमण चाहते हैं उसे चुनने के लिए अपनी क्लिप के बीच के प्रतीक को टैप करें।
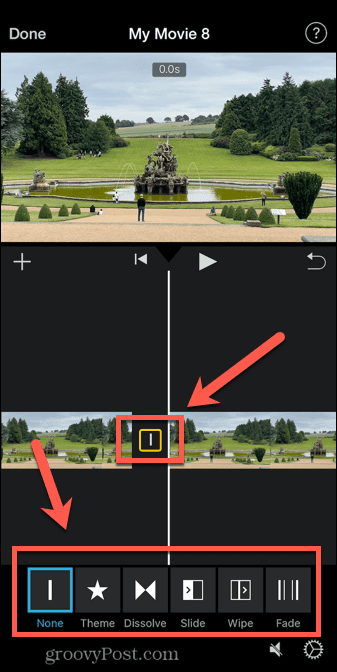
- आप अपने वीडियो के अन्य अनुभागों को निकालने के लिए प्रत्येक क्लिप को और क्लिप में विभाजित कर सकते हैं।
- नल पूर्ण परिवर्तनों को सहेजने के लिए स्क्रीन के ऊपरी बाएँ कोने में।
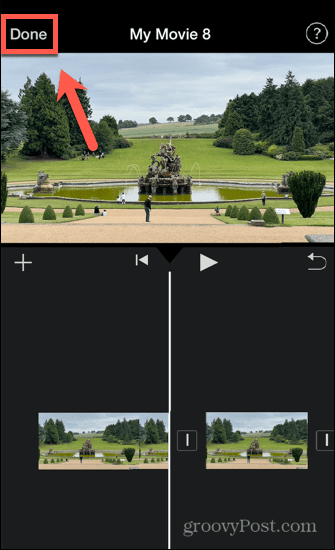
- स्क्रीन के नीचे, आप टैप कर सकते हैं खेल अपने संपादित वीडियो को पूर्ण स्क्रीन में देखने के लिए प्रतीक। थपथपाएं कचरे का डब्बा आइकन इसे हटाने के लिए।
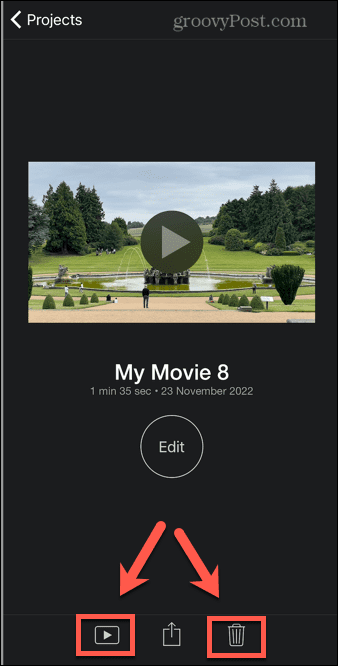
- अपना वीडियो सहेजने के लिए, टैप करें शेयर करना आइकन।
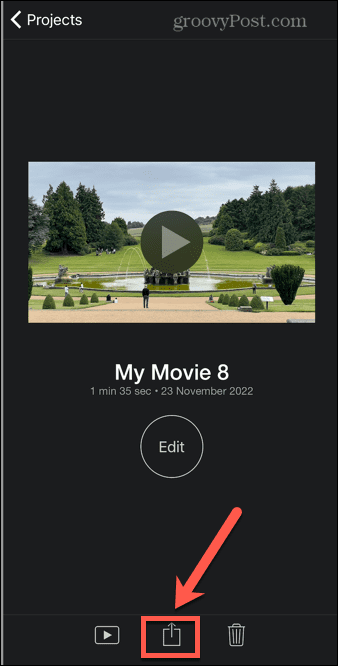
- नीचे स्क्रॉल करें और चुनें वीडियो सहेजें.
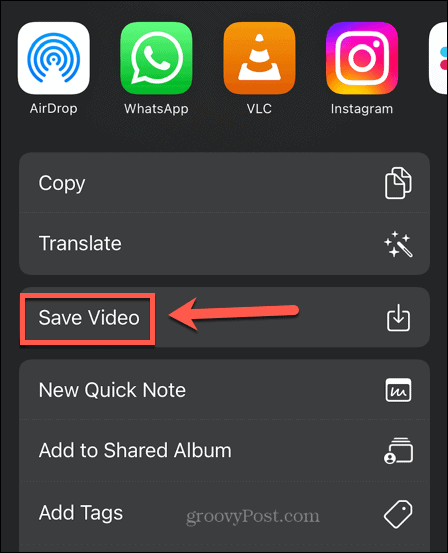
- आपका संपादित वीडियो निर्यात किया जाएगा और आपके कैमरा रोल में सहेजा जाएगा।
अपने आईफोन कैमरा से अधिक प्राप्त करें
अपने iPhone पर वीडियो को छोटा करने का तरीका सीखने से आप अपने iPhone पर कीमती संग्रहण स्थान बचा सकते हैं। यह आपके वीडियो के उबाऊ हिस्सों को काटने और महत्वपूर्ण कार्रवाई को छोड़ने में भी आपकी मदद कर सकता है।
आप अविश्वसनीय फ़ोटो लेने और उच्च-गुणवत्ता वाले 4K वीडियो शूट करने के लिए अपने iPhone का उपयोग कर सकते हैं। यदि आपकी तस्वीरें उतनी अच्छी नहीं हैं जितनी आप चाहते हैं, तो बहुत सी युक्तियां हैं जो आपकी सहायता कर सकती हैं अपने iPhone कैमरे से बेहतर फ़ोटो लें. अगर आपके फ्लैश से आपके परफेक्ट पोर्ट्रेट खराब हो रहे हैं, तो आप कर सकते हैं अपने iPhone पर रेड-आई ठीक करें बहुत।
इसे न भूलें, यदि आपका वीडियो थोड़ा धीमा लगता है, तो यह संभव है अपने iPhone पर एक वीडियो को गति दें.
अपनी विंडोज 11 उत्पाद कुंजी कैसे खोजें
यदि आपको अपनी विंडोज 11 उत्पाद कुंजी को स्थानांतरित करने की आवश्यकता है या ओएस की क्लीन इंस्टाल करने के लिए बस इसकी आवश्यकता है,...
Google क्रोम कैश, कुकीज़ और ब्राउज़िंग इतिहास कैसे साफ़ करें
Chrome आपके ब्राउज़र के प्रदर्शन को ऑनलाइन अनुकूलित करने के लिए आपके ब्राउज़िंग इतिहास, कैश और कुकीज़ को संग्रहीत करने का उत्कृष्ट कार्य करता है। उसका तरीका है...



