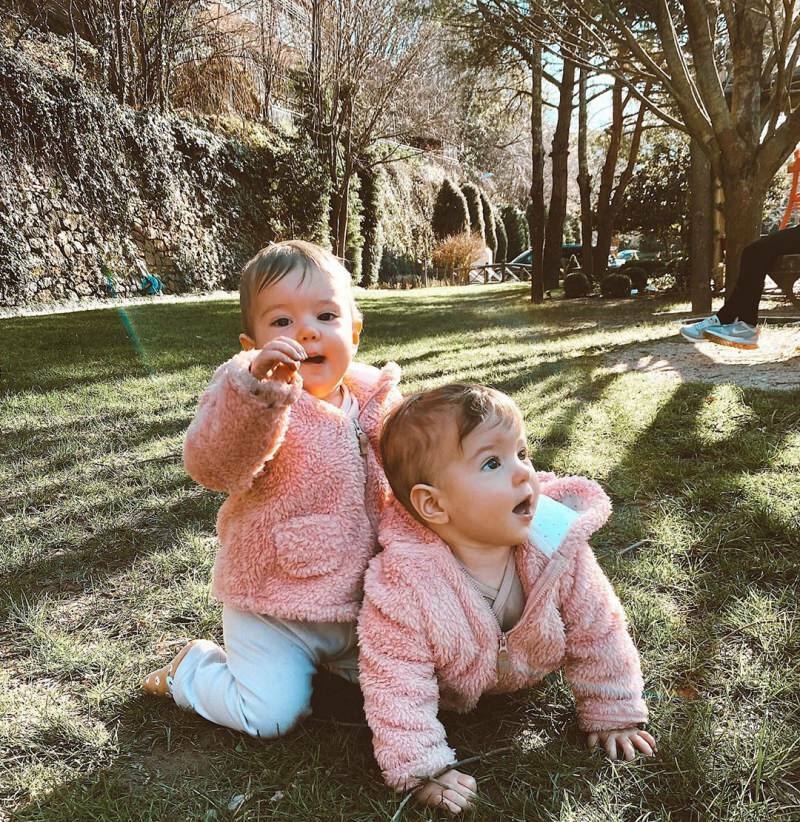Chrome बुक चालू नहीं होगा: 6 समाधान
गूगल नायक Chromebook / / April 03, 2023

अंतिम बार अद्यतन किया गया

यदि आपका Chrome बुक चालू नहीं होता है, तो घबराएं नहीं, क्योंकि कुछ समस्या निवारण चरण हैं जिन्हें आप आज़मा सकते हैं। आरंभ करने के लिए इस मार्गदर्शिका को देखें।
जब आपका Chrome बुक बूट नहीं होता है, तो यह चिंताजनक है। यह विशेष रूप से सच है अगर यह आपका एकमात्र उपकरण है और आपको काम पूरा करने की आवश्यकता है। सौभाग्य से कुछ तरीके हैं जिनसे आप इसे फिर से शुरू कर सकते हैं।
जब आपका Chrome बुक चालू नहीं होगा, तो आप हार्डवेयर रीसेट करने के लिए यह सुनिश्चित करने और चार्ज करने जैसे बुनियादी चरणों का उपयोग कर सकते हैं। कभी-कभी यह कुछ सरल या संभावित समस्या है जो स्वयं Chrome बुक के साथ बदतर है।
इससे पहले कि आप घबराएं, आइए कुछ सुधारों पर ध्यान दें जिन्हें आप आज़मा सकते हैं यदि आपका Chrome बुक चालू नहीं होता है।
1. अपनी शक्ति की जाँच करें
अगर कोई बाहरी सामग्री पावर कॉर्ड या बैटरी को बाधित कर रही है, तो उसे हटाने से आपके Chromebook को चलने में मदद मिलेगी। इससे आप अपने Chrome बुक को साफ़ कर सकते हैं और यह सुनिश्चित कर सकते हैं कि यह ठीक से प्लग इन है।
अधिकांश आधुनिक Chrome बुक में एक एकीकृत बैटरी होती है। मतलब आप इसे डिस्कनेक्ट और रीकनेक्ट नहीं कर सकते। हालाँकि, यदि आपके पास एक पुराना मॉडल है, तो इसमें एक वियोज्य बैटरी हो सकती है जिसे आप फिर से लगा सकते हैं।
यदि आपके Chrome बुक में पहुंच योग्य बैटरी है, तो उसे निकालें, साफ़ करें और उसे वापस प्लग इन करें. जबकि बैटरी डिस्कनेक्ट हो गई है, सुनिश्चित करें कि कोई गंदगी या मलबा बैटरी के टर्मिनल संपर्कों को बाधित नहीं कर रहा है। बैटरी की सफाई में सहायता के लिए, डिब्बाबंद हवा का एक कैन लें और बैटरी कनेक्टर से धूल और मलबे को हटा दें। यदि बैटरी क्षतिग्रस्त हो जाती है तो आप निर्माता से संपर्क कर सकते हैं या ऑनलाइन प्रतिस्थापन ढूंढ सकते हैं।

इसके अलावा, पावर कॉर्ड को अनप्लग करें और पावर कॉर्ड के पोर्ट या उसके कनेक्टर्स में जमा धूल या मलबे को साफ़ करें। उदाहरण के लिए, यदि आपका Chrome बुक USB-C कनेक्टर का उपयोग करता है, तो पोर्ट से धूल उड़ाएं और उसे वापस प्लग इन करें।
कभी-कभी पावर विकल्पों को साफ करने से आपका Chromebook अपनी बाहरी शक्ति को पुन: स्थापित करने और फिर से बूट करने की अनुमति देगा। यदि आपका Chrome बुक विशेष रूप से गंदा है, तो आप शायद ऐसा करना चाहें स्क्रीन साफ करो जब आप इसमें हों।
2. सुनिश्चित करें कि आपका Chromebook ठीक से चार्ज हो रहा है
यदि आप अपने Chrome बुक की बैटरी को शून्य पर समाप्त कर देते हैं, तो यह तब तक चालू नहीं होगा जब तक कि आप इसे प्लग इन नहीं करते. सुनिश्चित करें कि पावर कॉर्ड चालू आउटलेट में प्लग किया गया है और आपके Chromebook में प्लग किया गया है। कम से कम 30 मिनट प्रतीक्षा करें; बूट करने के लिए इसमें पर्याप्त रस होना चाहिए।
बैटरी खत्म होने की समस्या से बचने के लिए अपने Chrome बुक को रात भर चार्ज होने दें और सुनिश्चित करें कि आपके पास पर्याप्त जूस है। जब आप इस पर हों, तो किसी भी क्षति के लिए पावर कॉर्ड की जांच करें और यह सुनिश्चित करें कि यह आपके कंप्यूटर में ठीक से प्लग हो। प्लग इन और चार्ज होने पर निचले दाएं कोने में एक पावर आइकन प्रदर्शित होगा। जब आप इसके ऊपर होवर करते हैं, तो आप देख सकते हैं कि इसमें कितना चार्ज है।
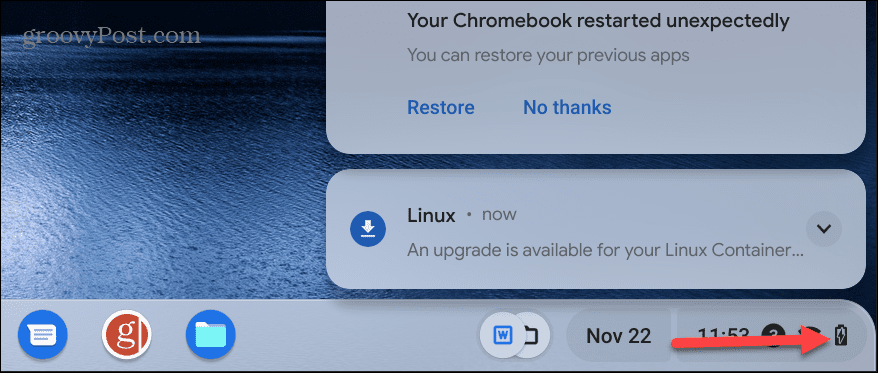
साथ ही, जांचें कि एसी एडाप्टर उचित चार्जिंग पोर्ट में प्लग किया गया है। यदि आपके Chrome बुक में एक से अधिक पोर्ट हैं (उदाहरण के लिए, USB-C), तो किसी दूसरे पोर्ट का उपयोग करने का प्रयास करें। यदि आप सही पोर्ट के बारे में सुनिश्चित नहीं हैं, तो सहायता के लिए निर्माता की सहायता साइट देखें।
3. बाहरी उपकरणों को हटा दें
आपका Chrome बुक बूट नहीं होने का एक और कारण यह है कि एक बाहरी ड्राइव या अन्य कनेक्टेड डिवाइस बूट प्रक्रिया के साथ विरोध करता है। जबकि USB डिवाइस आमतौर पर मुख्य अपराधी होते हैं, आपको सब कुछ अनप्लग करने की आवश्यकता होती है। इसमें हेडफ़ोन, कीबोर्ड, ड्राइव और चूहे शामिल हैं - सब कुछ।
जब सब कुछ अनप्लग हो जाए, तो अपने Chrome बुक को बूट करने का प्रयास करें; उम्मीद है, इससे समस्या ठीक हो जाएगी।

4. एक हार्डवेयर रीसेट करें
यदि उपरोक्त विकल्पों को आज़माने के बाद भी आपका Chrome बुक चालू नहीं होता है, तो हार्डवेयर रीसेट करने का समय आ गया है। यह संभव है कि आपका Chromebook विफल या काम न करने वाले हार्डवेयर घटकों के कारण चालू नहीं हो रहा है।
टिप्पणी: हार्डवेयर रीसेट करने से पहले, सुनिश्चित करें कि आपकी महत्वपूर्ण फाइलों का बैकअप ले लिया गया है। प्रक्रिया के दौरान कुछ फ़ाइलें हटाई जा सकती हैं।
हार्डवेयर रीसेट करने के लिए, Chromebook को बंद करें और पावर कॉर्ड और सभी बाहरी उपकरणों को हटा दें।
दबाकर रखें शक्ति और ताज़ा करना बटन। रिफ्रेश कुंजी ऊपर की शीर्ष पंक्ति में है 3 और 4 चांबियाँ। आपके पावर बटन का स्थान अलग-अलग होगा। कुछ पावर बटन बैकस्पेस कुंजी के ऊपर दाएं कोने में ऊपर हैं। अन्य भौतिक पावर बटन हैं जो Chromebook के किनारे स्थित हैं।
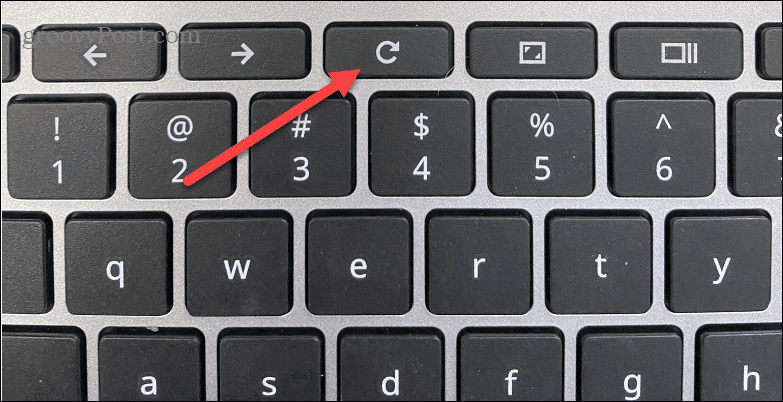
Chrome बुक के प्रारंभ होने पर दोनों कुंजियों को छोड़ दें, जिसमें 10-15 सेकंड लगते हैं। प्रक्रिया एम्बेडेड नियंत्रक को रीफ्रेश करती है, जो आपके Chromebook को चालू और बंद कर देती है। यह कीबोर्ड और ट्रैकपैड जैसे अन्य घटकों को भी रीसेट करेगा। तो, अगर आपके पास है ट्रैकपैड, टचस्क्रीन, या कीबोर्ड कॉन्फ़िगरेशन, आपको रीसेट के बाद उन्हें फिर से कॉन्फ़िगर करना होगा।
यह भी नोट करना महत्वपूर्ण है कि हार्डवेयर रीसेट करना Chrome बुक के बीच भिन्न होता है। उदाहरण के लिए, कुछ में एक समर्पित रीसेट बटन होता है जिस तक आप पेपरक्लिप से पहुंच सकते हैं। यदि आप निश्चित नहीं हैं, तो निर्माता सहायता से संपर्क करें।
5. फ़ैक्टरी रीसेट करें (पावरवॉश)
यदि आपका Chromebook ठीक से चालू नहीं होता है, तो आप कोशिश कर सकते हैं इसे फ़ैक्टरी सेटिंग्स पर रीसेट करें. याद रखें कि यह आपके डिवाइस से सब कुछ हटा देगा - फ़ाइलें, ऐप्स, सेटिंग्स इत्यादि।
साथ ही, इसके काम करने के लिए आपको Chrome बुक को चालू रखना होगा। यदि आपका Chrome बुक छिटपुट रूप से चालू होता है और किसी अन्य चीज़ से समस्या का समाधान नहीं होता है, तो रीसेट करना एक अच्छा विकल्प है।
अपने Chrome बुक को रीसेट करने के कुछ तरीके हैं। यदि आप लॉगिन स्क्रीन पर आ सकते हैं, तो हिट करें Ctrl + Shift + Alt + R लाने के लिए साइन इन करने से पहले रीसेट या "ताकत से धोना”विज़ार्ड और ऑनस्क्रीन निर्देशों का पालन करें।
उन्नत सेटिंग्स खोलें और के तहत नीचे स्क्रॉल करें सेटिंग्स फिर से करिए, और चुनें ताकत से धोना विकल्प। आपका Chrome बुक फिर से चालू हो जाएगा और अपनी पुरानी स्थिति में वापस आ जाएगा।
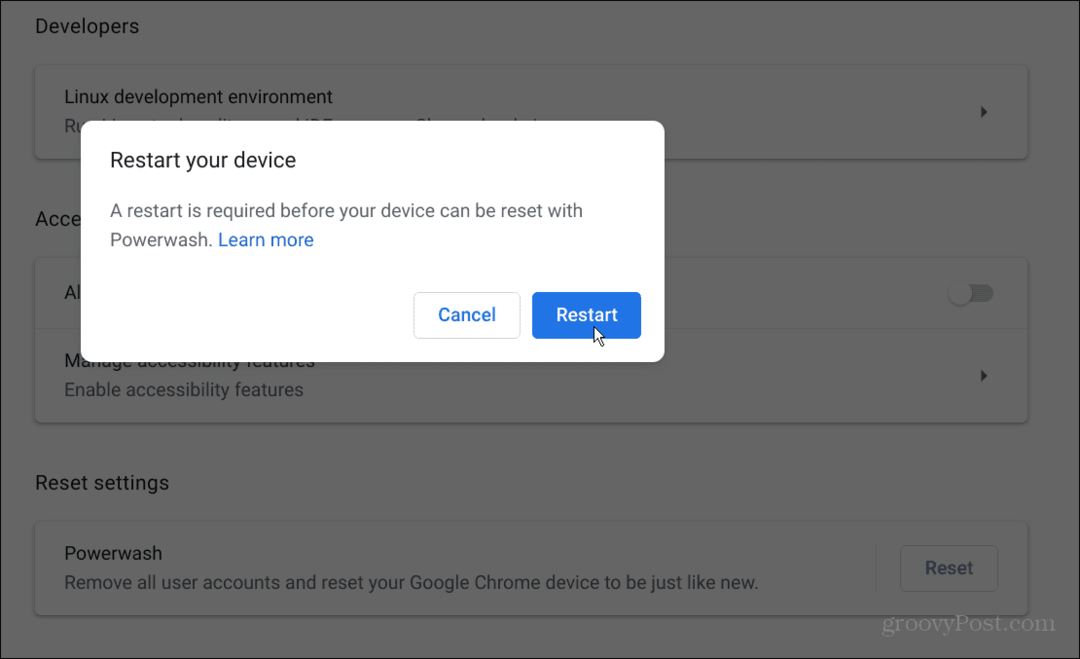
6. निर्माता सहायता से संपर्क करें
अगर कुछ भी काम नहीं करता है, तो आपके पास दोषपूर्ण हार्डवेयर हो सकता है। और यदि Chrome बुक अभी भी वारंटी में है, तो निर्माता आपको नया Chrome बुक दे सकता है। हेल्प डेस्क तकनीशियन इसे चालू करने के लिए आपको कई चरणों के बारे में बता सकता है।
यदि यह अब वारंटी के अंतर्गत नहीं है, तो यदि कोई आस-पास है तो मरम्मत तकनीक को देखें। हालांकि, Chrome बुक को ठीक करने में उतना ही खर्च हो सकता है जितना आपने इसके लिए भुगतान किया था। हालाँकि, Chrome बुक के बारे में अच्छी बात यह है कि आपकी फ़ाइलें ऑनलाइन संग्रहीत की जाती हैं, इसलिए आप उन्हें खोए बिना आसानी से नए डिवाइस पर स्वैप कर सकते हैं।
जब आप एक नया Chrome बुक प्राप्त करें, तो अपने Google खाते से साइन इन करें। आपकी फाइलें वहां होंगी, आपके लिए फिर से काम करना शुरू करने के लिए तैयार होंगी।
आपकी Chromebook समस्याओं का निवारण
जब आपका Chrome बुक चालू नहीं होगा, तो ऊपर दिए गए किसी एक समाधान का उपयोग करने से आप सक्रिय हो जाएंगे। जब कोई Chrome बुक नया होता है और वारंटी के अंतर्गत होता है, तो आपको निर्माता से निःशुल्क प्रतिस्थापन प्राप्त करने में सक्षम होना चाहिए। यदि यह पुराना Chrome बुक है और चालू नहीं होता है, तो फिर भी आपको नए की आवश्यकता हो सकती है।
एक बार जब आपके पास पूरी तरह कार्यात्मक Chrome बुक हो जाए, तो इसकी कुछ विशेषताओं को देखें, जैसे अपनी स्क्रीन रिकॉर्ड करना. यदि आपके पास इसका उपयोग करने वाले एक से अधिक व्यक्ति हैं, तो आप चाहेंगे Chromebook पर एक उपयोगकर्ता जोड़ें. और अगर कोई रुक जाता है और उसे संक्षेप में इसका उपयोग करने की आवश्यकता होती है, तो आप कर सकते हैं अतिथि मोड सक्षम करें.
बेशक, ऐसी अन्य चीज़ें भी हैं जो आपके Chrome बुक के साथ गलत हो सकती हैं। उदाहरण के लिए, सीखें कि कैसे करें काम नहीं कर रहे माइक्रोफोन को ठीक करें या कैसे Chrome बुक पर काम न करने वाली ध्वनि को ठीक करें. या, यदि आपको अन्य समस्याओं का निवारण करने की आवश्यकता है, तो चलाएँ डायग्नोस्टिक स्कैन टूल.