वर्ड डॉक्यूमेंट से वॉटरमार्क कैसे निकालें
माइक्रोसॉफ्ट ऑफिस माइक्रोसॉफ्ट वर्ड कार्यालय नायक शब्द / / April 03, 2023

अंतिम बार अद्यतन किया गया
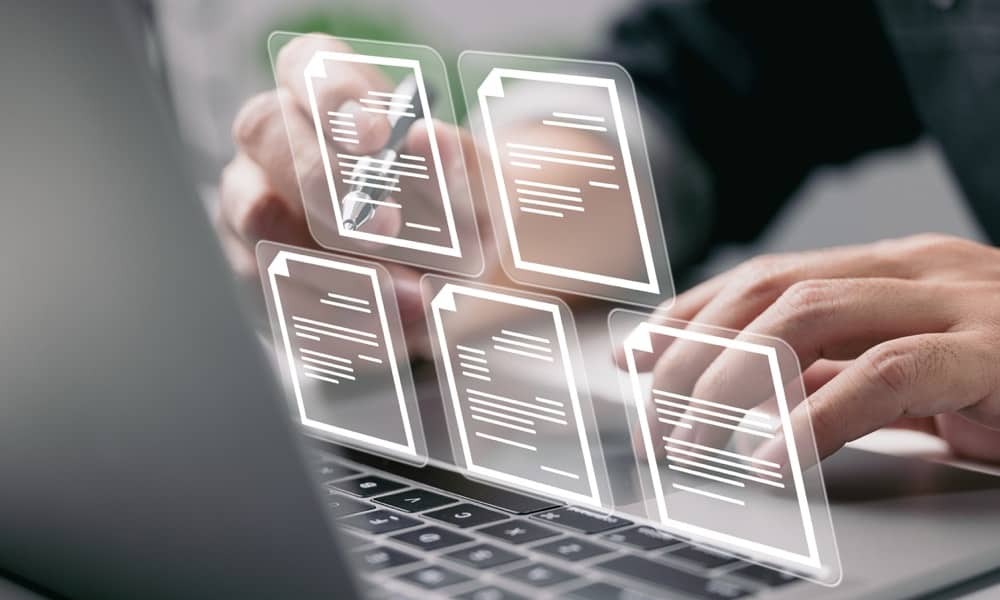
वॉटरमार्किंग दस्तावेज़ उन्हें सुरक्षित रखने में मदद कर सकते हैं, लेकिन हो सकता है कि आप हमेशा इसका उपयोग न करना चाहें। Word दस्तावेज़ से वॉटरमार्क निकालने का तरीका यहाँ जानें।
किसी दस्तावेज़ को वॉटरमार्क करने के कई कारण हो सकते हैं। यह आपको विभिन्न प्रकार के दस्तावेज़ों पर नज़र रखने में मदद कर सकता है, लोगों को आपके काम की प्रतिलिपि बनाने से हतोत्साहित कर सकता है, या लोगों को यह बता सकता है कि आपका दस्तावेज़ अभी भी प्रगति पर है। हालाँकि, यदि आपके दस्तावेज़ में वॉटरमार्क है, तो एक समय आ सकता है जब आप किसी Word दस्तावेज़ से वॉटरमार्क हटाना चाहते हैं।
वर्ड में वॉटरमार्क हटाना काफी आसान है, हालाँकि कभी-कभी आप पा सकते हैं कि वॉटरमार्क गेंद नहीं खेल रहा है। अगर ऐसा है, तो एक और विकल्प है जिसे आप आजमा सकते हैं। आप विंडोज या मैक का उपयोग कर रहे हैं या नहीं, इसके आधार पर आपको जिन चरणों का पालन करने की आवश्यकता होगी, वे भी थोड़े अलग हैं।
यहां वर्ड डॉक्यूमेंट से वॉटरमार्क हटाने का तरीका बताया गया है।
विंडोज पर वॉटरमार्क कैसे हटाएं
Microsoft Word ऐप में कुछ सूक्ष्म अंतर हैं जो इस पर निर्भर करता है कि आप इसे Windows या Mac पर उपयोग कर रहे हैं। इसका मतलब है कि वॉटरमार्क हटाने के चरण आपके द्वारा उपयोग किए जा रहे कंप्यूटर के प्रकार के आधार पर भिन्न होंगे।
डिज़ाइन मेनू का उपयोग करके वॉटरमार्क को अपने Word दस्तावेज़ से हटा देना चाहिए। यदि यह काम नहीं करता है, तो आप इसके बजाय नीचे दिए गए शीर्ष लेख और पादलेख विधि को आज़मा सकते हैं।
डिज़ाइन मेनू का उपयोग करके किसी Word दस्तावेज़ से वॉटरमार्क कैसे निकालें
डिज़ाइन मेनू वह जगह है जहाँ Microsoft Word में वॉटरमार्क टूल पाया जाता है। इस टूल का उपयोग आपके दस्तावेज़ों के लिए वॉटरमार्क बनाने के लिए किया जाता है, और इसका उपयोग उन्हें हटाने के लिए भी किया जा सकता है।
Windows पर डिज़ाइन मेनू का उपयोग करके किसी Word दस्तावेज़ से वॉटरमार्क निकालने के लिए:
- क्लिक करें डिज़ाइन मेन्यू।
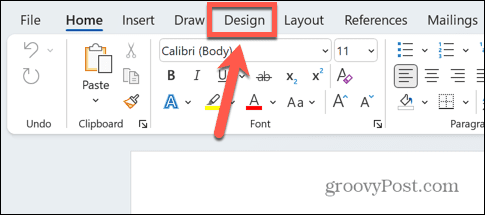
- रिबन में, क्लिक करें वाटर-मार्क आइकन।
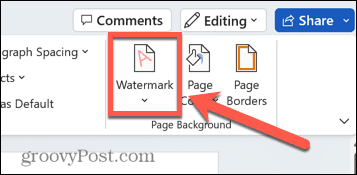
- चुनना पानी के निशान हटाएं.
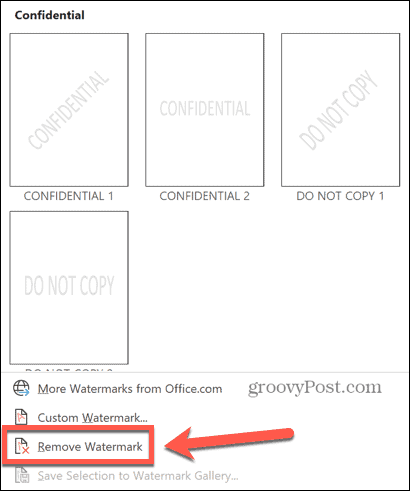
- आपका वॉटरमार्क अब हटा दिया जाना चाहिए। यदि यह काम नहीं करता है, तो नीचे दिखाए गए तरीके को आजमाएं।
शीर्ष लेख और पाद लेख के माध्यम से वॉटरमार्क कैसे निकालें
यदि वॉटरमार्क टूल विधि काम नहीं करती है, तो आप वॉटरमार्क को मैन्युअल रूप से हटाने का प्रयास कर सकते हैं, जो आपके हेडर और फ़ुटर तक पहुँचने पर संपादन योग्य होना चाहिए।
शीर्ष लेख और पाद लेख के माध्यम से वॉटरमार्क निकालने के लिए:
- शीर्ष लेख और पादलेख खोलने के लिए पृष्ठ के शीर्ष पर डबल-क्लिक करें।
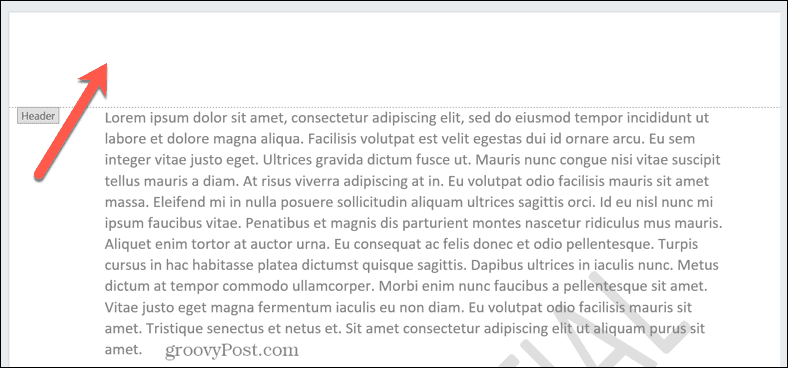
- वॉटरमार्क पर तब तक होवर करें जब तक कि कर्सर चार सिरों वाले तीर में न बदल जाए। यदि यह स्वचालित रूप से नहीं होता है, तो वॉटरमार्क पर क्लिक करने का प्रयास करें।
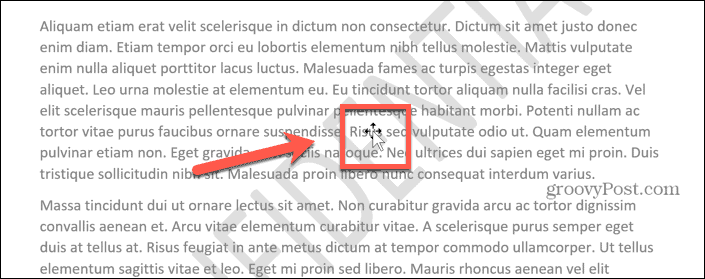
- एक बार जब आपका कर्सर चार सिरों वाले तीर में बदल जाता है, तो इसे चुनने के लिए वॉटरमार्क पर क्लिक करें।

- दबाओ मिटाना वॉटरमार्क को हटाने के लिए अपने कीबोर्ड पर कुंजी।
- पृष्ठ पर किसी अन्य वॉटरमार्क के लिए प्रक्रिया को दोहराएं।
- क्लिक शीर्ष लेख और पाद लेख बंद करें अपने दस्तावेज़ को सामान्य रूप से संपादित करने के लिए वापस जाने के लिए।
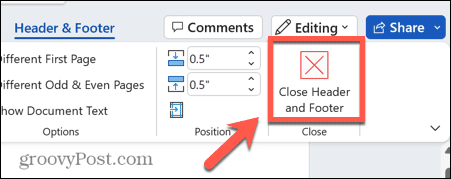
मैक पर वॉटरमार्क कैसे निकालें
यदि आप मैक पर वर्ड का उपयोग कर रहे हैं, तो विंडोज़ के चरणों की तुलना में कदम थोड़ा अलग हैं। एक बार फिर, आप डिज़ाइन मेनू के माध्यम से वॉटरमार्क को हटाने का प्रयास करते हैं या यदि वह काम नहीं करता है तो हेडर और फुटर के माध्यम से इसे मैन्युअल रूप से हटाने का प्रयास करें।
डिज़ाइन मेनू का उपयोग करके वॉटरमार्क कैसे निकालें I
डिज़ाइन मेनू वह जगह है जहाँ आप अपने Word दस्तावेज़ों के लिए वॉटरमार्क बना सकते हैं, और आपको उसी मेनू के माध्यम से वॉटरमार्क निकालने में सक्षम होना चाहिए।
मैक पर डिज़ाइन मेनू का उपयोग करके वर्ड दस्तावेज़ से वॉटरमार्क हटाने के लिए:
- क्लिक करें डिज़ाइन मेन्यू।
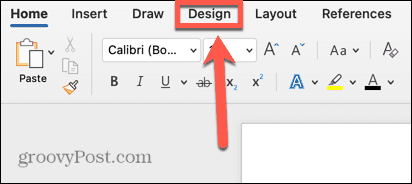
- रिबन में, क्लिक करें वाटर-मार्क औजार।
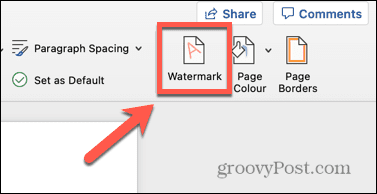
- का चयन करें कोई वॉटरमार्क नहीं रेडियो की बटन।
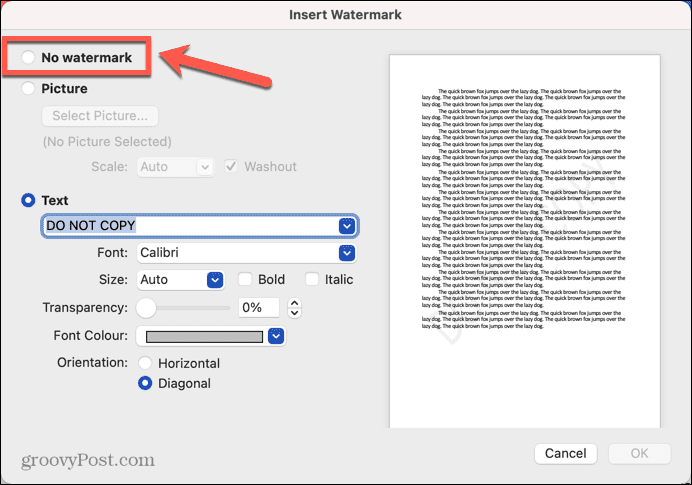
- क्लिक ठीक.
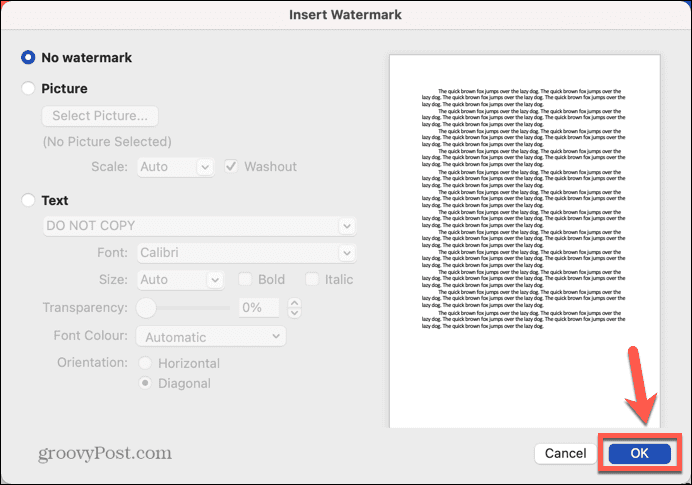
- आपका वॉटरमार्क हटा दिया जाना चाहिए। यदि यह नहीं है, तो नीचे दी गई विधि का प्रयास करें।
शीर्ष लेख और पाद लेख का उपयोग करके वॉटरमार्क कैसे निकालें
आप वॉटरमार्क को मैन्युअल रूप से भी हटा सकते हैं। अपने दस्तावेज़ के पाठ के बजाय अपने वॉटरमार्क का चयन करने के लिए, आपको शीर्ष लेख और पाद लेख संपादन मोड में प्रवेश करना होगा।
शीर्ष लेख और पादलेख का उपयोग करके वॉटरमार्क निकालने के लिए:
- शीर्षलेख और पादलेख खोलने के लिए अपने दस्तावेज़ के शीर्ष पर डबल-क्लिक करें।
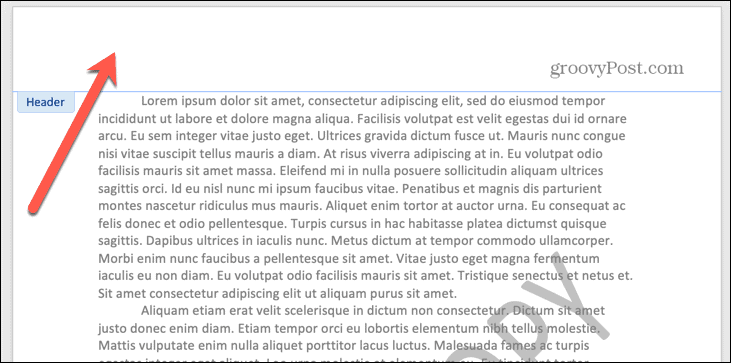
- वॉटरमार्क पर क्लिक करें और इसके चारों ओर एक बॉक्स दिखाई देगा।

- बॉक्स की सीमाओं में से किसी एक पर तब तक होवर करें जब तक कि चार-सिर वाला तीर दिखाई न दे।
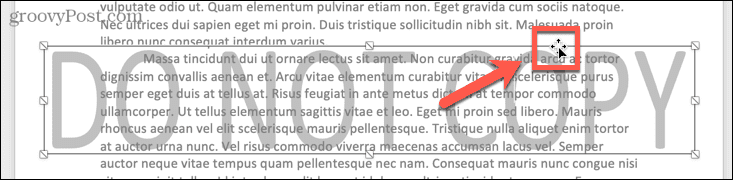
- दोबारा क्लिक करें, और वॉटरमार्क चुना जाएगा।
- दबाओ बैकस्पेस अपने कीबोर्ड पर कुंजी।
- आपका वॉटरमार्क अब हटा दिया जाना चाहिए।
- कोई अन्य वॉटरमार्क हटाएं और फिर क्लिक करें शीर्ष लेख और पाद लेख बंद करें.
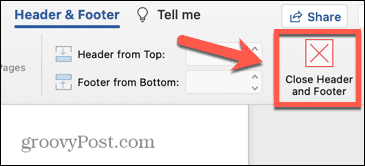
- अब आप सामान्य रूप से अपने Word दस्तावेज़ का संपादन जारी रख सकते हैं।
माइक्रोसॉफ्ट वर्ड दस्तावेज़ बनाना
किसी Word दस्तावेज़ से वॉटरमार्क निकालने का तरीका सीखने से आप यह सुनिश्चित कर सकते हैं कि आपका तैयार दस्तावेज़ बिल्कुल वैसा ही दिखता है जैसा आप चाहते हैं। आपके वर्ड डॉक्स को ठीक वैसा ही बनाने के लिए बहुत सी अन्य तरकीबें हैं, जैसे आप उन्हें अपने दिमाग में कल्पना करते हैं।
तुम कर सकते हो Word दस्तावेज़ को आधे में विभाजित करें यदि आप कॉलम बनाना चाहते हैं या एक छवि पारदर्शी बनाओ अगर आप अपने टेक्स्ट को ओवरले करना चाहते हैं। तुम कर सकते हो Word में एक एंकर निकालें ताकि आपकी छवि आपके पाठ के साथ न चले। यदि आप एक तालिका का उपयोग कर रहे हैं, तो आप चाह सकते हैं Word में अपनी तालिका ले जाएँ इसे ठीक उसी जगह पर लाने के लिए जहाँ आप इसे चाहते हैं।
अपनी विंडोज 11 उत्पाद कुंजी कैसे खोजें
यदि आपको अपनी विंडोज 11 उत्पाद कुंजी को स्थानांतरित करने की आवश्यकता है या ओएस की क्लीन इंस्टाल करने के लिए बस इसकी आवश्यकता है,...
Google क्रोम कैश, कुकीज़ और ब्राउज़िंग इतिहास कैसे साफ़ करें
Chrome आपके ब्राउज़र के प्रदर्शन को ऑनलाइन अनुकूलित करने के लिए आपके ब्राउज़िंग इतिहास, कैश और कुकीज़ को संग्रहीत करने का उत्कृष्ट कार्य करता है। उसका तरीका है...
