
अंतिम बार अद्यतन किया गया

आपका iPhone 30 सेकंड के बाद ऑटो-लॉक पर सेट है, लेकिन आप कुछ और चाहते हैं। यहां बताया गया है कि iPhone पर स्क्रीन टाइमआउट कैसे बदलें।
आपके फ़ोन को स्वचालित रूप से लॉक होने में लगने वाला समय इसकी स्क्रीन टाइमआउट सेटिंग के माध्यम से उपलब्ध होता है। डिफ़ॉल्ट रूप से, आपका iPhone 30 सेकंड के बाद टाइमआउट पर सेट होता है। हालाँकि, आप अपने iPhone स्क्रीन लॉक होने से पहले अधिक समय व्यतीत करना चाह सकते हैं।
यह निराशाजनक हो सकता है जब आपका फोन काम पूरा करने की कोशिश करते समय लगातार लॉक हो रहा हो। जब आप अपना फोन किसी मित्र या सहकर्मी को सौंपते हैं तो ऑटो-लॉक सुविधा विशेष रूप से कष्टप्रद हो सकती है।
यदि आप इस सेटिंग को बदलना चाहते हैं, तो नीचे अपने iPhone पर स्क्रीन टाइमआउट बदलने का तरीका जानें।
IPhone पर स्क्रीन टाइमआउट कैसे बदलें
IPhone पर स्क्रीन टाइमआउट बदलना कई परिदृश्यों में काम आता है। उदाहरण के लिए, हो सकता है कि आप स्प्रेडशीट पर काम कर रहे हों, वीडियो देख रहे हों या पॉडकास्ट सुन रहे हों। जब आपकी स्क्रीन हर 30 सेकंड में लॉक होती रहती है, तो यह आपके द्वारा किए जाने वाले कार्यों में हस्तक्षेप करती है।
जो भी कारण आपको अपने iPhone पर स्क्रीन टाइमआउट मान बदलने की आवश्यकता है, हम आपको प्रक्रिया के माध्यम से चलेंगे।
IPhone पर स्क्रीन टाइमआउट बदलने के लिए:
- अपना iPhone (या iPad) लें और टैप करें समायोजन होम स्क्रीन पर आइकन।
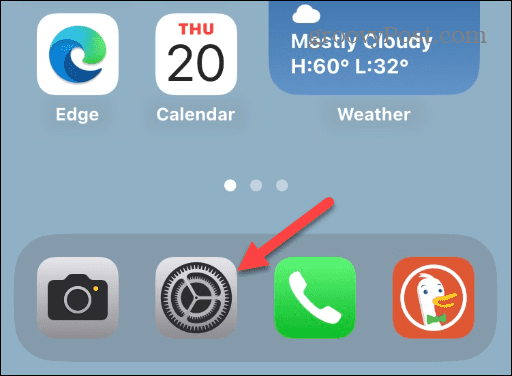
- जब समायोजन ऐप खुलता है, नीचे स्क्रॉल करें और टैप करें प्रदर्शन और चमक विकल्प।
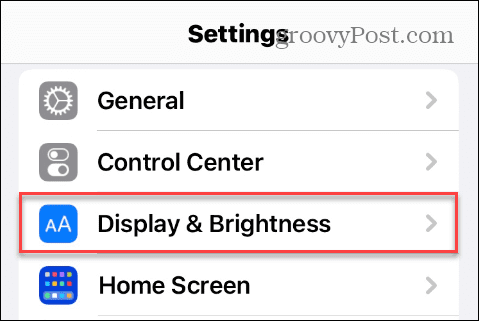
- अब टैप करें स्वत ताला लगना सूची से- इसे सेट किया जाना चाहिए 30 सेकंड डिफ़ॉल्ट रूप से।
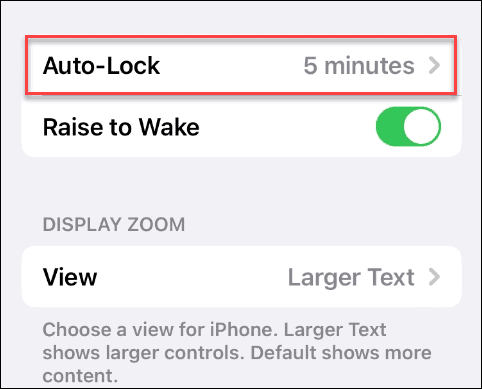
- अब आप स्क्रीन लॉक होने से पहले अपने इच्छित समय का चयन कर सकते हैं। आप डिफ़ॉल्ट 30 सेकंड या पांच मिनट तक चुन सकते हैं।
- इसके अलावा आप चुन सकते हैं कभी नहीँ iPhone या iPad स्क्रीन को पूरे समय चालू रखने के लिए इसका उपयोग किया जा रहा है।
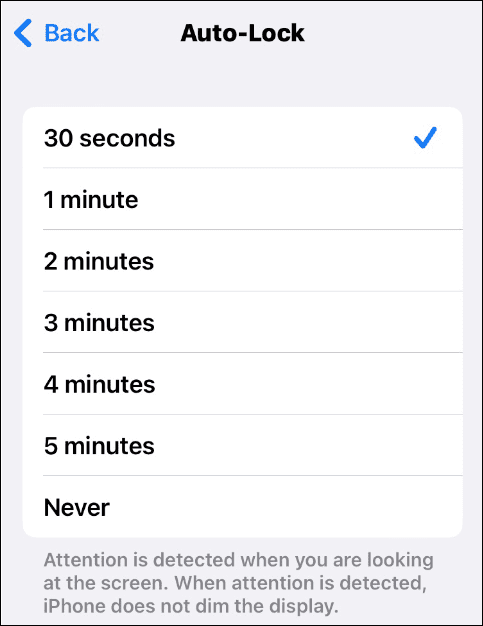
- एक बार जब आप अपना चयन कर लेते हैं, तो टैप करें पीछे बटन, और आपके iPhone पर स्क्रीन टाइमआउट आपके द्वारा चुने गए मान में बदल जाएगा।
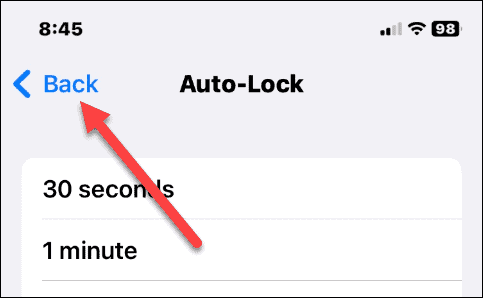
टिप्पणी: स्क्रीन टाइमआउट बदलने से आपके iOS डिवाइस पर ऑटो-लॉक प्रभावित होता है। हालांकि, जब आप पावर बटन दबाएंगे तब भी आपका डिवाइस सामान्य रूप से लॉक रहेगा।
IPhone पर स्क्रीन टाइमआउट
स्क्रीन टाइमआउट सुविधा स्वचालित रूप से आपके iPhone या iPad को बंद कर देती है, और कुछ समय की निष्क्रियता के बाद डिवाइस लॉक हो जाता है। सुविधा दो काम करती है: आपके डिवाइस को सुरक्षित करना और बैटरी जीवन को बचाना।
यदि आप स्क्रीन टाइमआउट वैल्यू को बढ़ाना या घटाना चाहते हैं, तो यह एक सीधी प्रक्रिया है, और आप जब चाहें इसे बदल सकते हैं। यह प्रक्रिया iPhone, iPad और यहां तक कि iPod Touch पर भी समान है।
ध्यान रखें कि यदि आप अपने स्क्रीन टाइमआउट को उच्च मान या कभी नहीं पर सेट करते हैं, तो इसका बैटरी जीवन पर प्रभाव पड़ेगा। अर्थात्, यह बैटरी को तेज गति से खत्म कर देगा। तो, अच्छी बात यह है कि आप अस्थायी रूप से अधिक समय के लिए स्क्रीन टाइमआउट सेट कर सकते हैं। अपना कार्य पूरा करने के बाद, आप सेटिंग्स में वापस जाते हैं और स्क्रीन टाइमआउट समय घटाते हैं।
सुरक्षा के लिए, आप विवेकपूर्ण तरीके से स्क्रीन टाइमआउट का उपयोग करना चाहेंगे। यदि आप इसे पांच मिनट या कभी नहीं पर सेट करते हैं, तो आस-पास का कोई भी व्यक्ति आपके फोन पर आपके निजी डेटा तक पहुंच सकता है। इसलिए, यहाँ याद रखने वाली मुख्य बात यह है कि अपने कार्यों को पूरा करने के बाद इसे 30 सेकंड के लिए वापस सेट करें। यह सुनिश्चित करता है कि आपके फ़ोन पर निजी डेटा सुरक्षित रहे।
आईफोन से अधिक प्राप्त करना
स्क्रीन टाइमआउट मूल्यों को समायोजित करने के अलावा, अन्य चीजें हैं जो आप यह सुनिश्चित करने के लिए कर सकते हैं कि आप अपने आईफोन से सबसे ज्यादा प्राप्त कर रहे हैं। उदाहरण के लिए, यदि आप एक भारी टेक्स्टर हैं, तो आप सीखना चाह सकते हैं हटाए गए संदेशों को पुनर्प्राप्त करें या संदेशों को अपने iPhone पर अपठित के रूप में चिह्नित करें. यदि आप अपने ग्रंथों को साफ रखने जा रहे हैं, तो देखें कि कैसे करें अपने iPhone को पुराने संदेशों को स्वचालित रूप से हटाने दें.
आप विचार कर सकते हैं लॉक स्क्रीन में विजेट जोड़ना यदि आपके पास iOS 16 या उच्चतर वाला आधुनिक iPhone है। एक अन्य विशेषता जिसमें आपकी रुचि हो सकती है वह है मेल ऐप के माध्यम से ईमेल शेड्यूल करना.
एक दुर्लभ लेकिन बहुत वास्तविक सिम कार्ड समस्या जिसका आप सामना कर सकते हैं वह है अंतिम पंक्ति अब उपलब्ध नहीं है गलती। अच्छी खबर यह है कि आप कर सकते हैं अपने iPhone पर "अंतिम पंक्ति अब उपलब्ध नहीं है" को ठीक करें काफी जल्दी।
अपनी विंडोज 11 उत्पाद कुंजी कैसे खोजें
यदि आपको अपनी विंडोज 11 उत्पाद कुंजी को स्थानांतरित करने की आवश्यकता है या ओएस की क्लीन इंस्टाल करने के लिए बस इसकी आवश्यकता है,...
Google क्रोम कैश, कुकीज़ और ब्राउज़िंग इतिहास कैसे साफ़ करें
Chrome आपके ब्राउज़र के प्रदर्शन को ऑनलाइन अनुकूलित करने के लिए आपके ब्राउज़िंग इतिहास, कैश और कुकीज़ को संग्रहीत करने का उत्कृष्ट कार्य करता है। उसका तरीका है...
