विंडोज 11 में स्क्रीन रेजोल्यूशन कैसे बदलें
माइक्रोसॉफ्ट विंडोज़ 11 नायक / / April 03, 2023

अंतिम बार अद्यतन किया गया

यदि आप अपने मॉनिटर पर टेक्स्ट और छवियों का आकार बदलना चाहते हैं, तो आप विंडोज 11 पर स्क्रीन रेज़ोल्यूशन बदल सकते हैं। ऐसे।
आपके पीसी पर स्क्रीन रिज़ॉल्यूशन पाठ, छवियों और अन्य लक्ष्यों का आकार निर्धारित करता है। यदि आपके पास गलत डिस्प्ले रिज़ॉल्यूशन है, तो यह टेक्स्ट और छवियों को धुंधला कर देता है और इसे देखना मुश्किल हो जाता है।
आम तौर पर, विंडोज़ आपके मॉनिटर पर स्वचालित रूप से स्क्रीन रेज़ोल्यूशन सेट करने का उत्कृष्ट काम करता है। हालाँकि, ऐसे समय हो सकते हैं जब आपको अलग-अलग परिणाम प्राप्त करने के लिए विंडोज 11 पर स्क्रीन रिज़ॉल्यूशन बदलने की आवश्यकता हो।
स्क्रीन रिज़ॉल्यूशन बदलना एक सीधी प्रक्रिया है—आप इसे कुछ भिन्न तरीकों से बदल सकते हैं। यदि आप सुनिश्चित नहीं हैं कि विंडोज 11 पर स्क्रीन रिज़ॉल्यूशन कैसे बदलना है, तो इन चरणों का पालन करें।
विंडोज 11 में स्क्रीन रेजोल्यूशन कैसे बदलें
विंडोज 11 पीसी पर स्क्रीन रिज़ॉल्यूशन बदलने के अधिक सरल तरीकों में से एक का उपयोग करना है समायोजन अनुप्रयोग। का उपयोग प्रदर्शन खंड आपको एक या एकाधिक मॉनीटर के लिए रिज़ॉल्यूशन कॉन्फ़िगर करने की अनुमति देता है।
विंडोज 11 पर स्क्रीन रिज़ॉल्यूशन बदलने के लिए सेटिंग्स का उपयोग करने के लिए:
- डेस्कटॉप पर एक खाली क्षेत्र पर राइट-क्लिक करें और चुनें प्रदर्शन सेटिंग्स मेनू से।
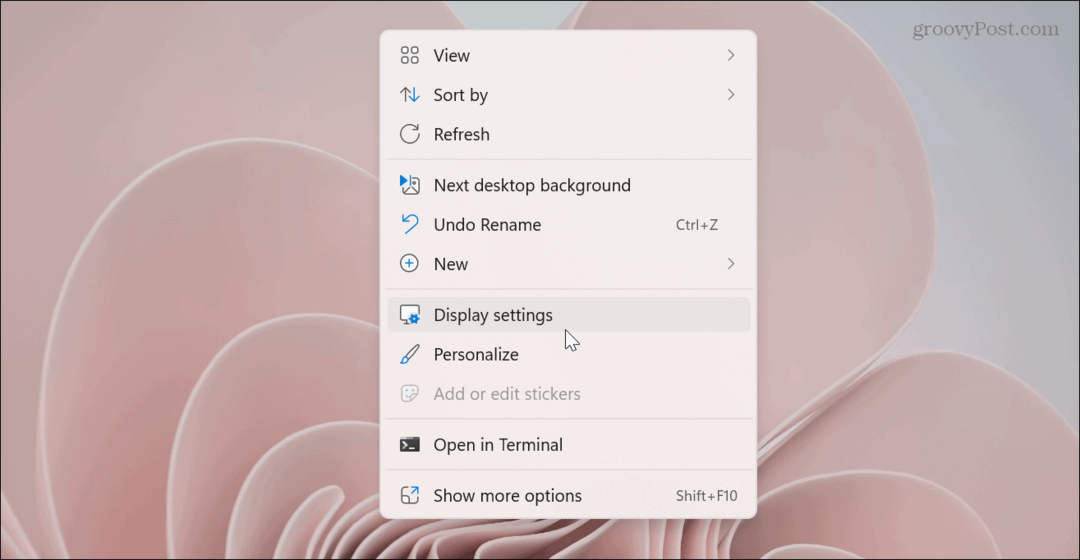
- समायोजन एप पर खुलता है दिखाना अनुभाग।
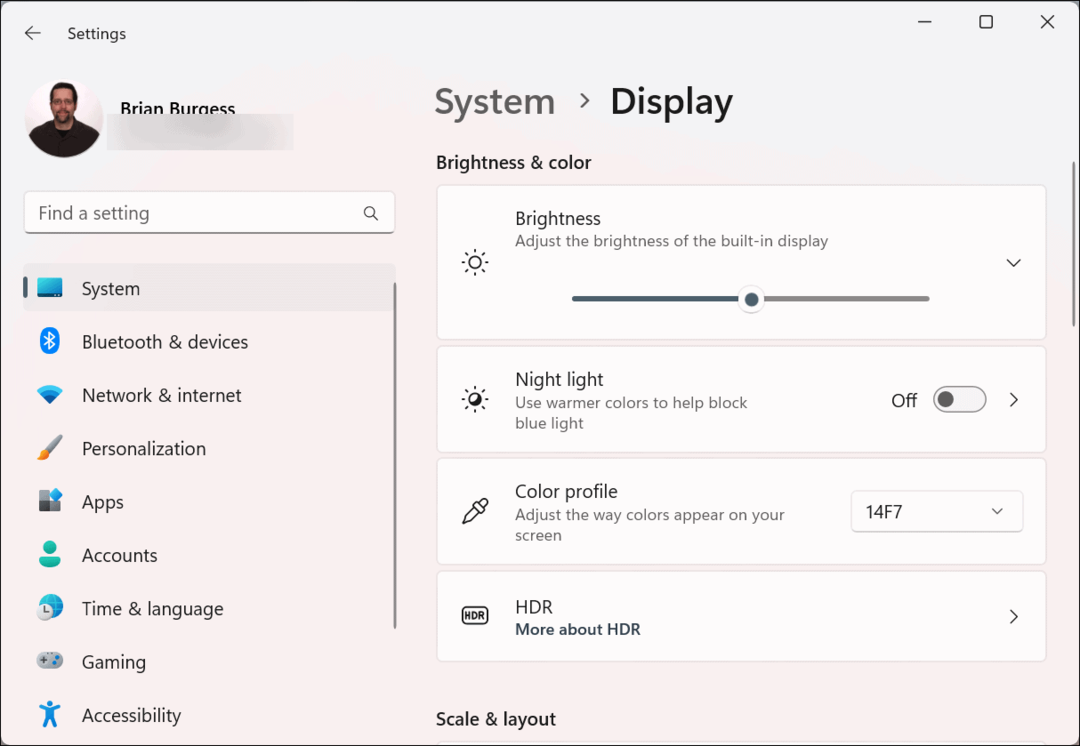
- नीचे स्क्रॉल करें स्केल और लेआउट अनुभाग और के लिए ड्रॉपडाउन मेनू पर क्लिक करें प्रदर्शन रिज़ॉल्यूशन.
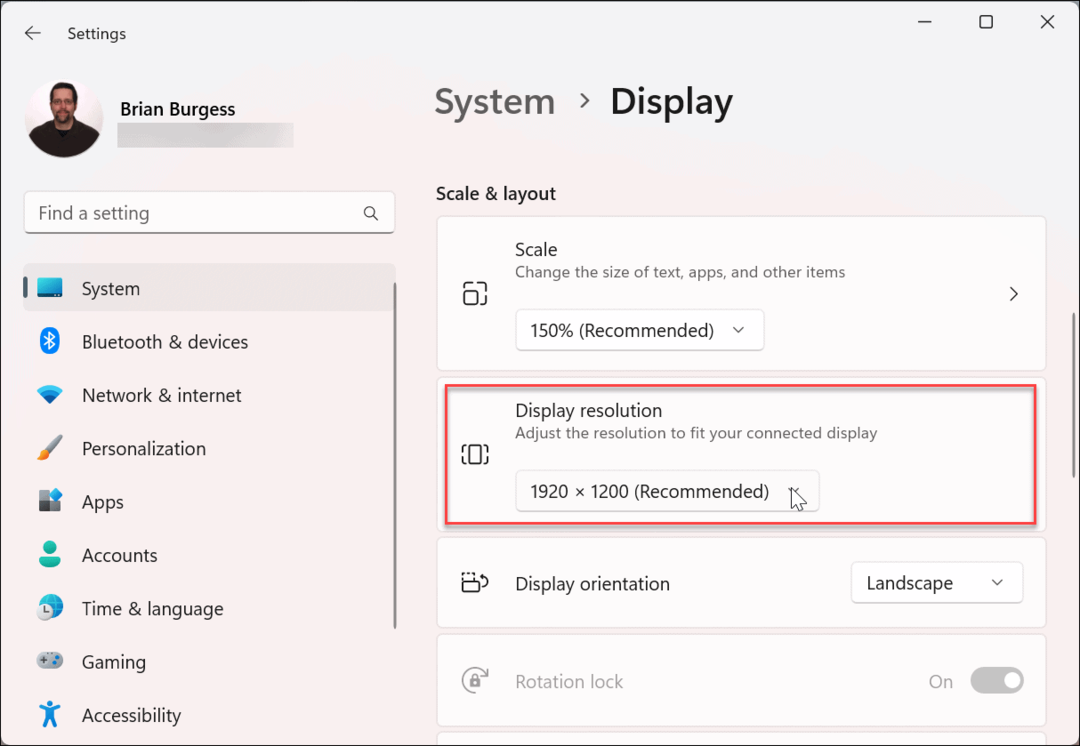
- उस रिज़ॉल्यूशन का चयन करें जिसका आप मेनू से उपयोग करना चाहते हैं। आपके द्वारा पीसी से कनेक्ट किए गए मॉनिटर के प्रकार के आधार पर अधिकतम रिज़ॉल्यूशन अलग-अलग होगा।
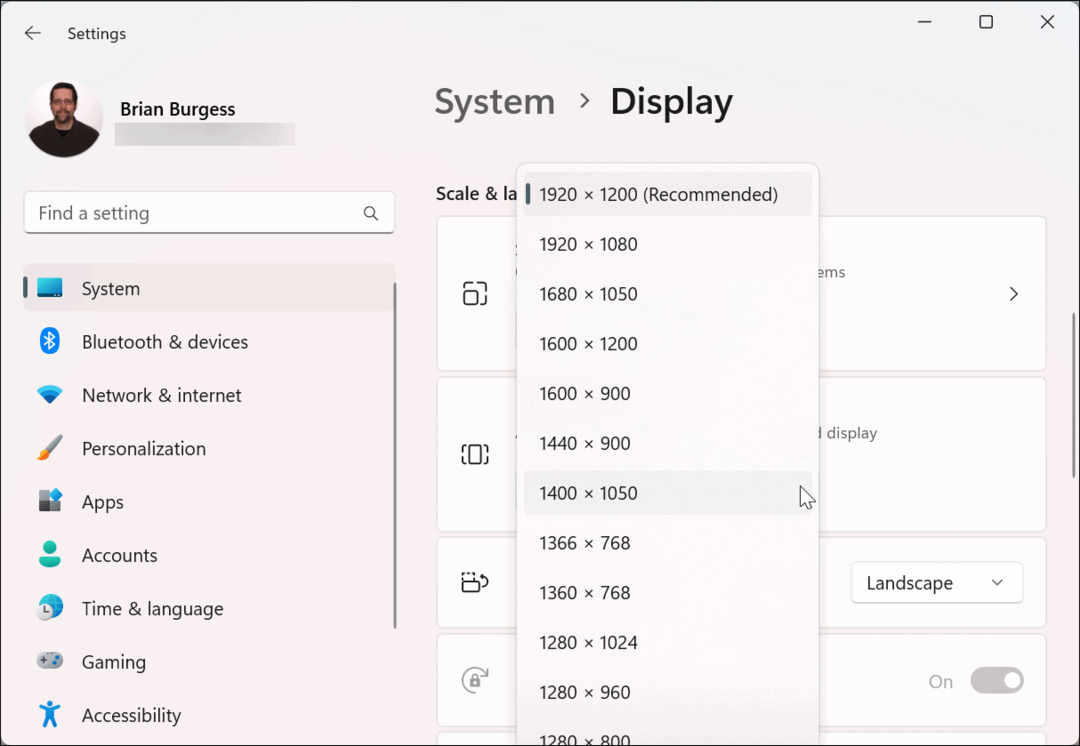
टिप्पणी: अगर आपके पास एक है मल्टी-मॉनिटर सेटअप, इसका रिज़ॉल्यूशन बदलने से पहले इसे (उसी पृष्ठ से) चुनना सुनिश्चित करें। साथ ही, आपको जो सबसे अधिक पसंद है उसे खोजने के लिए आप विभिन्न रिज़ॉल्यूशन सेटिंग्स आज़माना चाह सकते हैं।
विंडोज 11 स्क्रीन रेज़ोल्यूशन बदलने के लिए डिस्प्ले एडाप्टर गुणों का उपयोग कैसे करें
एक और तरीका है जिससे आप विंडोज 11 पर स्क्रीन रिज़ॉल्यूशन को बदल सकते हैं डिस्प्ले एडेप्टरगुण मेनू.
विंडोज 11 पर डिस्प्ले एडेप्टर गुणों के माध्यम से स्क्रीन रिज़ॉल्यूशन बदलने के लिए:
- दबाओ विंडोज की और क्लिक करें समायोजन.

- क्लिक प्रणाली बाएं पैनल पर और दिखाना दाईं ओर दिए गए विकल्पों में से।
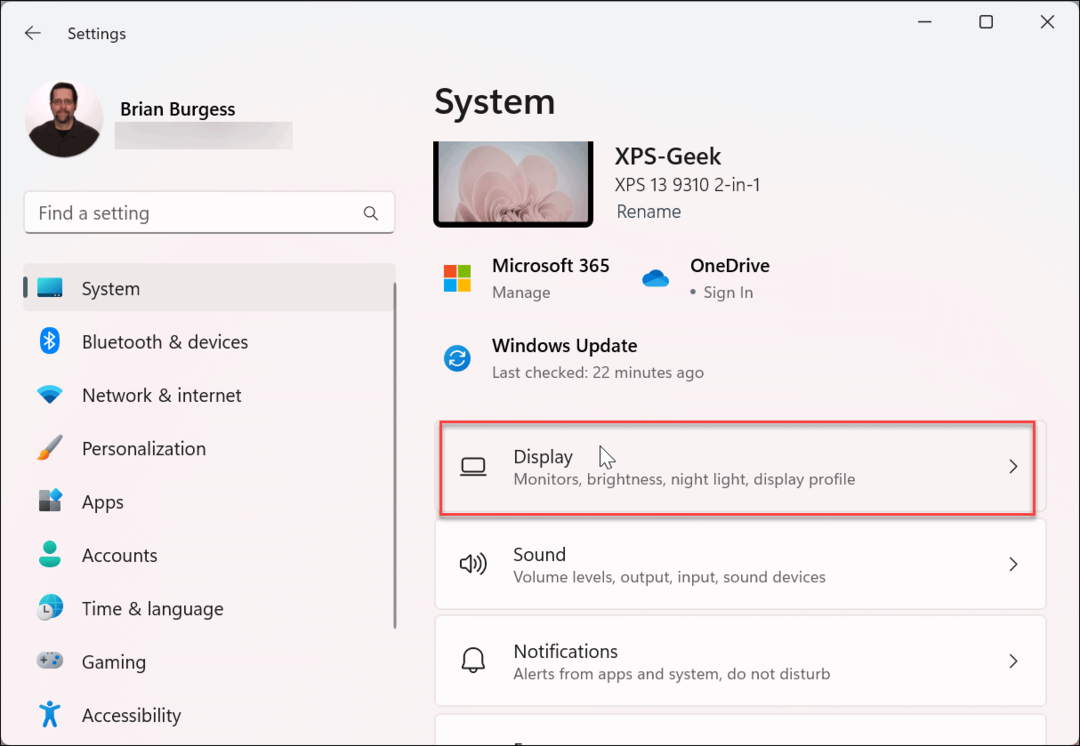
- मेनू को दाईं ओर नीचे की ओर स्वाइप करें संबंधित सेटिंग्स अनुभाग और क्लिक करें उन्नत प्रदर्शन.
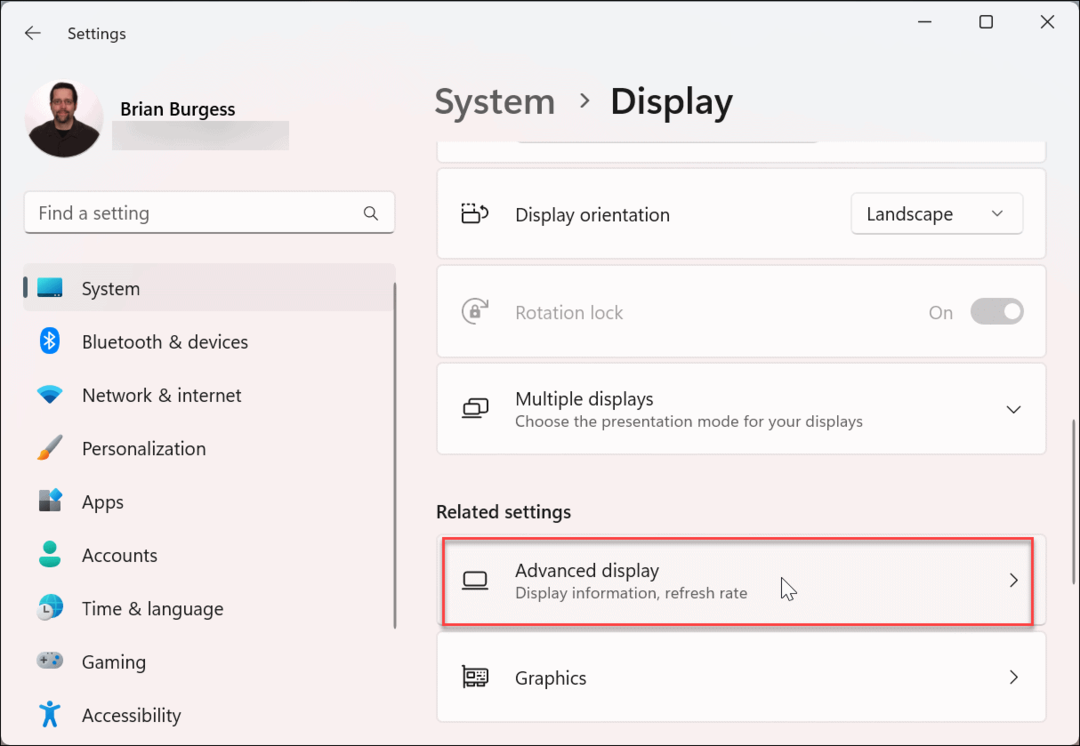
- में जानकारी प्रदर्शित करें अनुभाग, क्लिक करें प्रदर्शन के लिए अनुकूलक गुण प्रदर्शित करें जोड़ना।

- जब प्रदर्शन गुण स्क्रीन खुलती है, तो क्लिक करें सभी मोड सूचीबद्ध करें बटन।
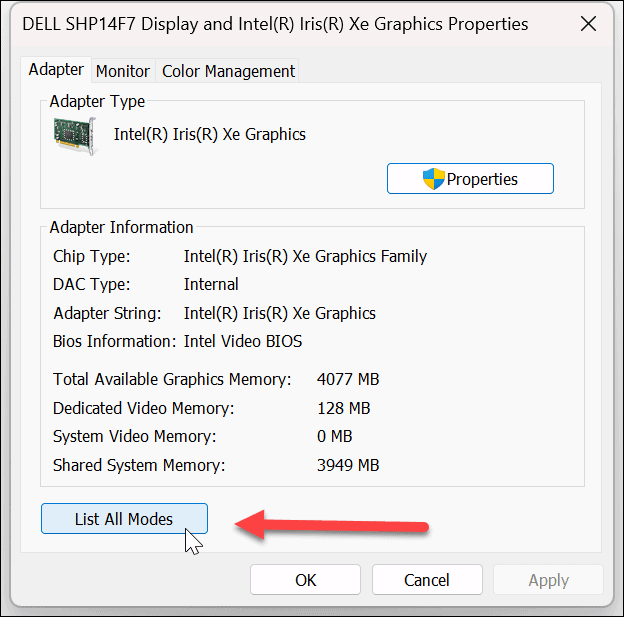
- मान्य मोड की सूची से रिज़ॉल्यूशन चुनें और क्लिक करें ठीक.

- क्लिक आवेदन करना सेटिंग्स को बचाने के लिए गुण विंडो पर।
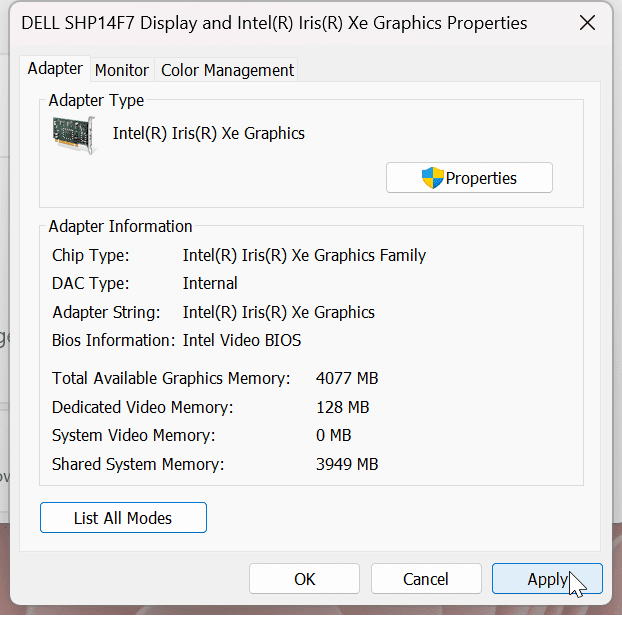
इंटेल ग्राफिक्स कमांड सेंटर का उपयोग कैसे करें
यदि इंटेल ग्राफिक्स आपके पीसी को शक्ति प्रदान करता है, तो आप इसका उपयोग कर सकते हैं इंटेल ग्राफिक्स कमांड सेंटर ऐप स्क्रीन रिज़ॉल्यूशन बदलने के लिए।
विंडोज 11 पर स्क्रीन रिज़ॉल्यूशन बदलने के लिए इंटेल ग्राफिक्स का उपयोग करने के लिए:
- दबाओ विंडोज की, प्रकार इंटेल ग्राफिक्स, और चुनें इंटेल ग्राफिक्स कमांड सेंटर app शीर्ष परिणामों से।
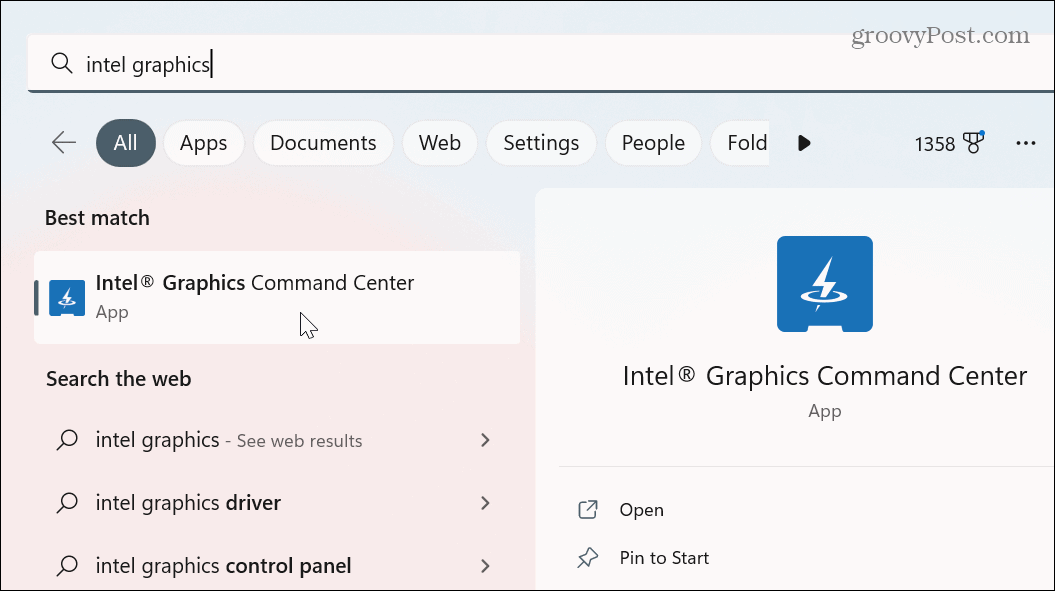
- क्लिक करें दिखाना बाएं पैनल से विकल्प।
- सुनिश्चित करें आम विकल्प चुना जाता है, सही मॉनिटर चुना जाता है, और क्लिक करें संकल्प ड्रॉप डाउन मेनू।
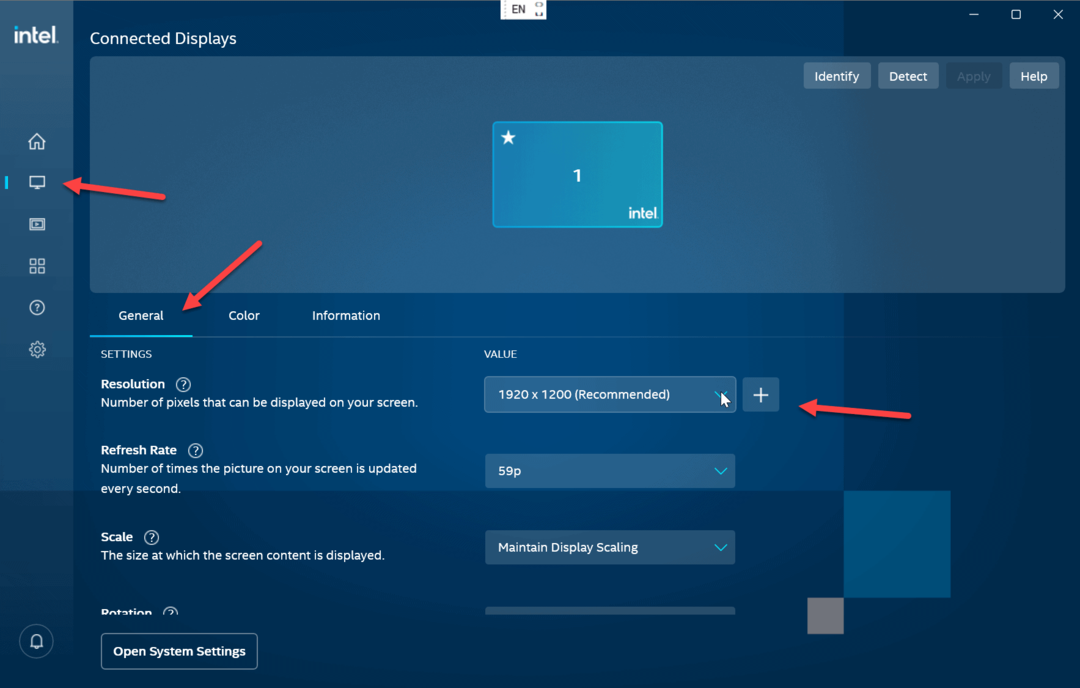
- वह रिज़ॉल्यूशन चुनें जिसे आप अपने प्रदर्शन के लिए उपयोग करना चाहते हैं - यह बिना किसी अन्य बटन को क्लिक किए तुरंत बदल जाएगा।
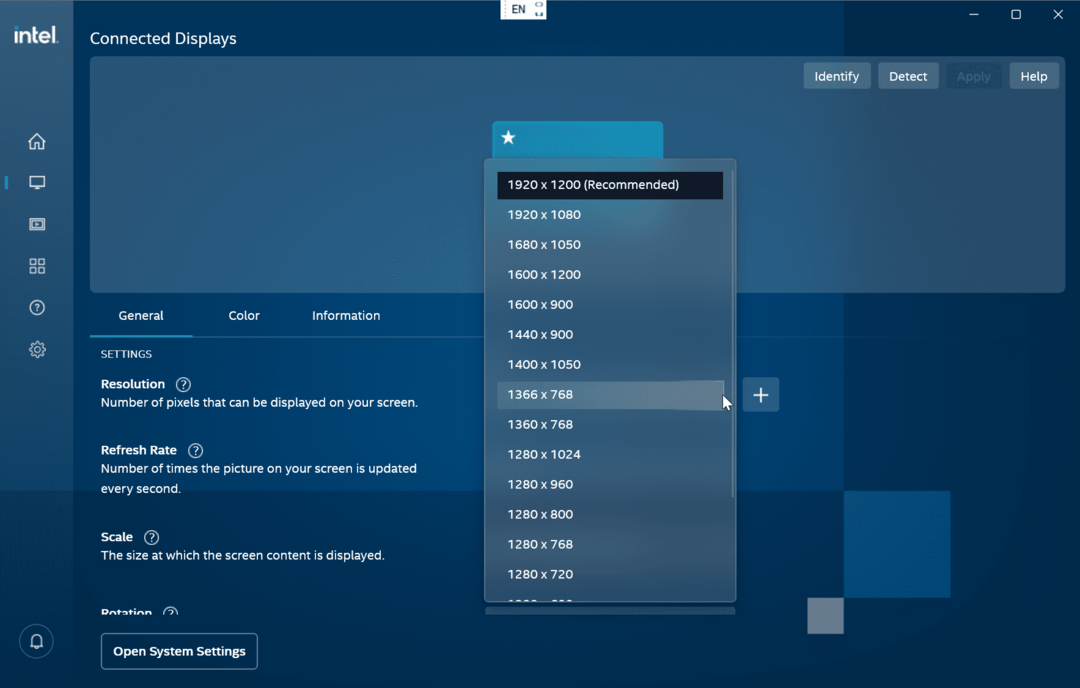
स्क्रीन रिज़ॉल्यूशन बदलने के लिए NVIDIA कंट्रोल सेंटर का उपयोग करें
यदि कोई NVIDIA GPU आपके PC के ग्राफ़िक्स को शक्ति प्रदान करता है, तो आप इसका उपयोग कर सकते हैं NVIDIA कंट्रोल सेंटर ऐप अपने विंडोज 11 पीसी पर स्क्रीन के रिज़ॉल्यूशन को एडजस्ट करने के लिए।
Windows 11 पर स्क्रीन रिज़ॉल्यूशन बदलने के लिए NVIDIA कंट्रोल सेंटर का उपयोग करने के लिए:
- डेस्कटॉप के एक खाली क्षेत्र पर राइट-क्लिक करें और चुनें अधिक विकल्प दिखाएं संदर्भ मेनू से।
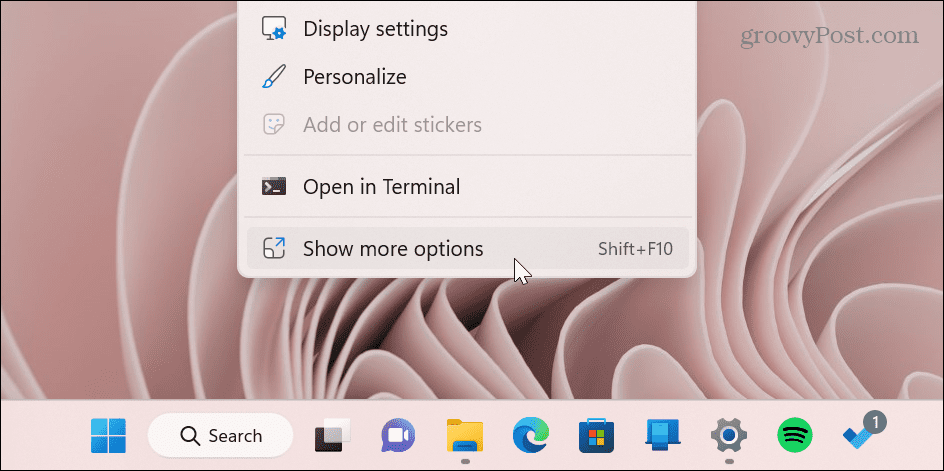
- क्लिक एनवीडिया कंट्रोल पैनल मेनू से।
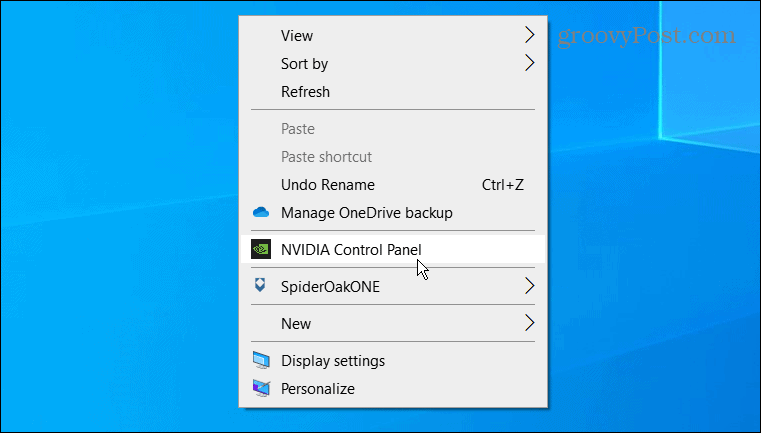
- में काम बाईं ओर अनुभाग, का विस्तार करें दिखाना अनुभाग, और क्लिक करें संकल्प बदलें.
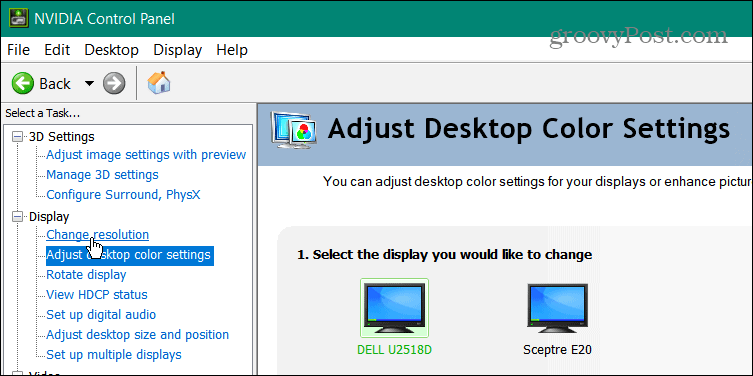
- सही मॉनिटर का चयन करें, वह स्क्रीन रिज़ॉल्यूशन चुनें जिसका आप उपयोग करना चाहते हैं, और क्लिक करें आवेदन करना बटन।
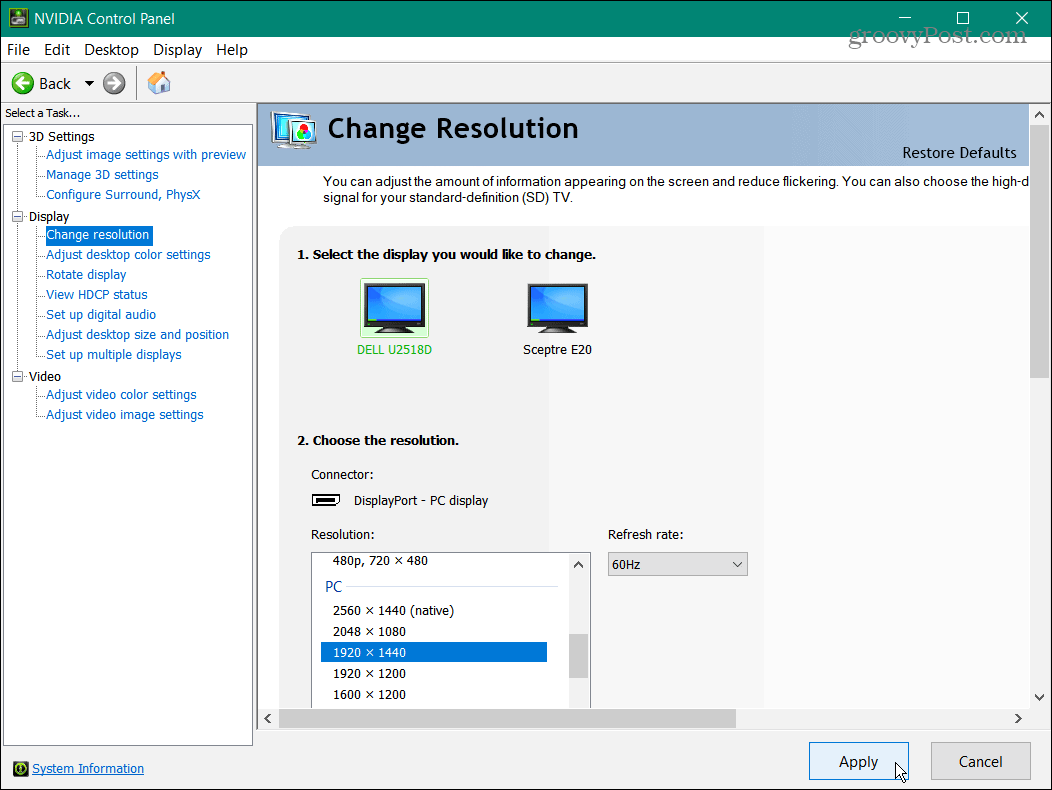
यह नोट करना महत्वपूर्ण है कि आप स्क्रीन रिज़ॉल्यूशन को बदलने के लिए जो भी विधि का उपयोग करते हैं, स्क्रीन फ़्लिकर करेगी और नया रिज़ॉल्यूशन कैसा दिखेगा इसका एक नमूना प्रदान करेगी। आपको भी मिलता है 15 सेकंड नया संकल्प रखने या परिवर्तन को वापस लाने के लिए।
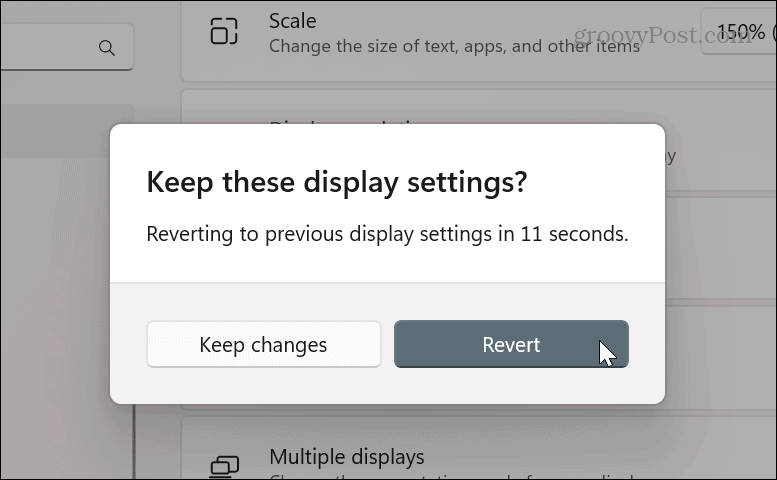
अपने मॉनिटर से अधिक प्राप्त करना
आपके द्वारा उपयोग किए जाने वाले ऐप्स के आधार पर, कभी-कभी आपकी स्क्रीन के रिज़ॉल्यूशन को बदलना समझ में आता है। शायद आप एक नया स्थापित करें चित्रोपमा पत्रक और संकल्प में सुधार की जरूरत है। या, यदि आपकी नज़र कमजोर है, तो मॉनिटर के रिज़ॉल्यूशन को कम सेटिंग में बदलने से बड़ा अंतर आ सकता है।
परिवर्तन करने का कारण जो भी हो, उपरोक्त विकल्पों में से किसी एक का उपयोग करने से आपको अपने मॉनिटर के लिए आवश्यक परिणाम प्राप्त करने में मदद मिलेगी।
एक बार जब आप अपना स्क्रीन रिज़ॉल्यूशन समायोजित कर लेते हैं, तो ऐसे अन्य टूल होते हैं जिनका उपयोग आप अपने मॉनिटर को प्रबंधित करने के लिए कर सकते हैं, जैसे ताज़ा दर बदलना. आप भी चाह सकते हैं डिस्प्ले स्केल सेटिंग्स समायोजित करें विंडोज 11 पर।
हो सकता है कि आप यह चाहते हों टास्कबार को दूसरे मॉनिटर पर ले जाएं अगर आपके पास डुअल-मॉनिटर सेटअप है। इसके अलावा आप कर सकते हैं प्रत्येक मॉनिटर पर अलग-अलग वॉलपेपर सेट करें.
और अगर आप अभी तक विंडोज 11 पर नहीं हैं, तो चिंता की कोई बात नहीं है। बदलना सीखें विंडोज 10 पर स्क्रीन रिज़ॉल्यूशन बजाय।
अपनी विंडोज 11 उत्पाद कुंजी कैसे खोजें
यदि आपको अपनी विंडोज 11 उत्पाद कुंजी को स्थानांतरित करने की आवश्यकता है या ओएस की क्लीन इंस्टाल करने के लिए बस इसकी आवश्यकता है,...
Google क्रोम कैश, कुकीज़ और ब्राउज़िंग इतिहास कैसे साफ़ करें
Chrome आपके ब्राउज़र के प्रदर्शन को ऑनलाइन अनुकूलित करने के लिए आपके ब्राउज़िंग इतिहास, कैश और कुकीज़ को संग्रहीत करने का उत्कृष्ट कार्य करता है। उसका तरीका है...



