विंडोज 11 में फोल्डर को कैसे लॉक करें
विंडोज़ 11 नायक / / April 03, 2023

अंतिम बार अद्यतन किया गया

आप नहीं चाहते कि महत्वपूर्ण फाइलें गलत हाथों में पड़ें। यदि आप Windows 11 पर हैं, तो अपनी फ़ाइलों को सुरक्षित रखने के लिए किसी फ़ोल्डर को लॉक करने का तरीका जानें।
आपके कंप्यूटर पर संभवतः कई फाइलें हैं जिनमें संवेदनशील जानकारी है, जैसे कि आपके घर का पता या बैंक विवरण। इस तरह की फ़ाइलों को ताक-झांक करने वाली नज़रों से दूर रखना एक अच्छा विचार है।
ऐसा करने का एक तरीका उन्हें लॉक किए गए फ़ोल्डर में रखना है। इस तरह, अगर किसी को आपके कंप्यूटर तक पहुंच प्राप्त होती है, तो वे आपके लॉक किए गए फ़ोल्डर में संवेदनशील फ़ाइलों तक नहीं पहुंच पाएंगे। विंडोज पर, फ़ोल्डर को लॉक करने और अपने दस्तावेज़ों को सुरक्षित रखने के कई अलग-अलग तरीके हैं।
अगर आप जानना चाहते हैं कि विंडोज 11 पर फोल्डर को कैसे लॉक किया जाए, तो नीचे दिए गए चरणों का पालन करें।
एन्क्रिप्शन का उपयोग करके विंडोज 11 प्रो में एक फोल्डर को कैसे लॉक करें I
यदि आप Windows 11 Pro का उपयोग कर रहे हैं, तो आप फ़ाइलों को सीधे Windows में एन्क्रिप्ट कर सकते हैं।
यदि आप विंडोज 11 होम का उपयोग कर रहे हैं, हालांकि, आप इन चरणों का पालन करने में सक्षम नहीं होंगे, और आपको इसके बजाय दूसरी विधि का प्रयास करने की आवश्यकता होगी।
एन्क्रिप्शन का उपयोग करके विंडोज 11 प्रो में एक फ़ोल्डर को लॉक करने के लिए:
- खुला फाइल ढूँढने वाला और उस फ़ोल्डर पर नेविगेट करें जिसे आप लॉक करना चाहते हैं।
- फ़ोल्डर पर राइट-क्लिक करें और चुनें गुण.
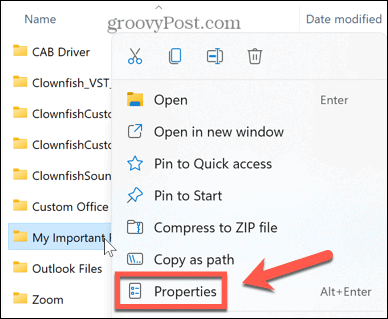
- नीचे आम टैब, क्लिक करें विकसित.
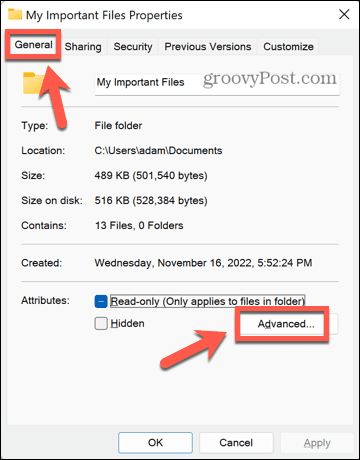
- खिड़की के नीचे, जांचें डेटा सुरक्षित करने के लिए सामग्री को एन्क्रिप्ट करें.
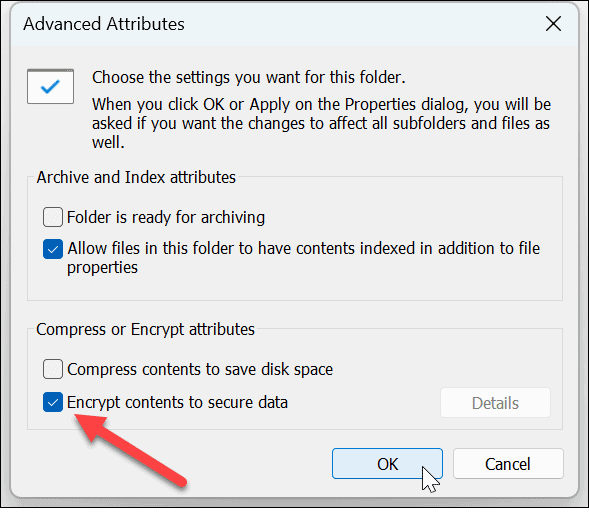
- क्लिक ठीक.
- क्लिक आवेदन करना अपने परिवर्तनों को लागू करने के लिए।
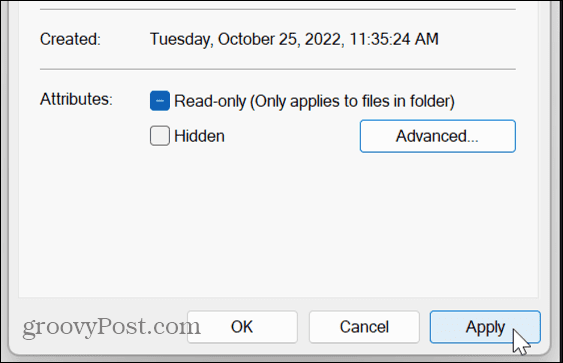
- तय करें कि आप चाहते हैं केवल इस फ़ोल्डर में परिवर्तन लागू करें या परिवर्तनों को लागू करें इस फ़ोल्डर, सबफ़ोल्डर और फ़ाइलों के लिए तब दबायें ठीक.
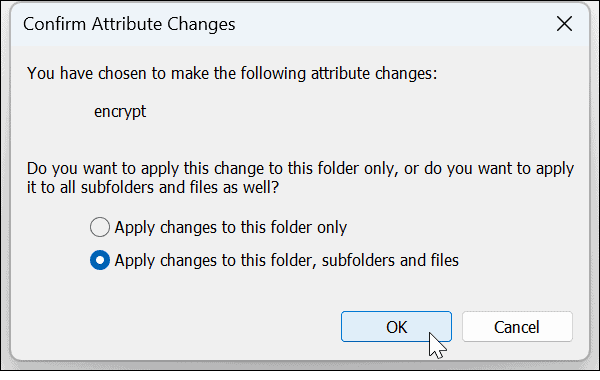
- यदि आपने पहले ऐसा नहीं किया है, तो आप संदेश देखेंगे जो आपको अपनी फ़ाइल एन्क्रिप्शन प्रमाणपत्र और कुंजी का बैकअप लेने के लिए प्रोत्साहित करेगा। क्लिक अब समर्थन देना और अपनी एन्क्रिप्शन कुंजी की एक प्रति सहेजने के लिए निर्देशों का पालन करें।
- प्रवेश करें मज़बूत पारण शब्द और क्लिक करें ठीक.
- अपने लॉक किए गए फ़ोल्डर तक पहुँचने के लिए, इसे सामान्य रूप से डबल-क्लिक करें। संकेत दिए जाने पर अपना पासवर्ड दर्ज करें। अब आप अपने फ़ोल्डर तक पहुंच सकेंगे।
WinRAR का उपयोग करके विंडोज 11 में एक फोल्डर को कैसे लॉक करें
यदि आप विंडोज 11 होम का उपयोग कर रहे हैं, या आप विंडोज 11 प्रो में अंतर्निहित एन्क्रिप्शन का उपयोग नहीं करना चाहते हैं, तो आप WinRAR जैसे तृतीय-पक्ष संग्रह ऐप का उपयोग कर सकते हैं। आप इसके बजाय 7-ज़िप जैसे विकल्पों का भी उपयोग कर सकते हैं।
यह ऐप आपको लाइसेंस खरीदने के लिए प्रेरित करता है, लेकिन आप अपने फ़ोल्डर को एन्क्रिप्ट और डिक्रिप्ट करने के लिए मूल्यांकन प्रति का उपयोग कर सकते हैं।
WinRAR का उपयोग करके विंडोज 11 में एक फोल्डर को लॉक करने के लिए:
- डाउनलोड करो और इंस्टॉल करो WinRAR.
- उस फ़ोल्डर पर नेविगेट करें जिसे आप फ़ाइल एक्सप्लोरर में लॉक करना चाहते हैं।
- फ़ोल्डर पर राइट-क्लिक करें और क्लिक करें WinRAR.
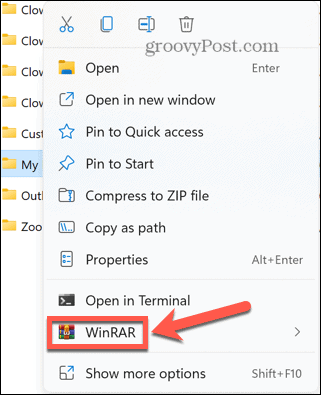
- जाँच करना आर्काइव करने के बाद फाइल्स को डिलीट करें अन्यथा, आपके पास आपके कंप्यूटर पर आपका संरक्षित संग्रह और आपका असुरक्षित फ़ोल्डर दोनों होंगे।
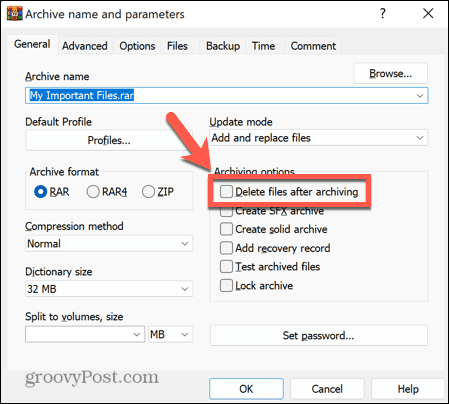
- क्लिक सांकेतिक शब्द लगना.
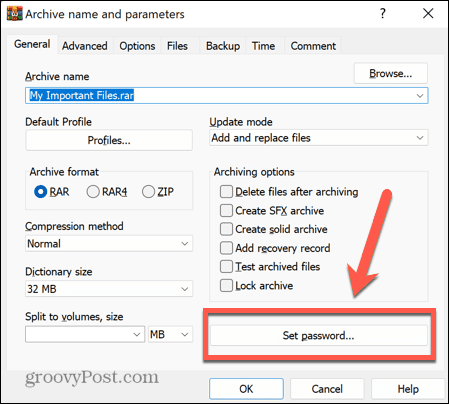
- एक मजबूत पासवर्ड दर्ज करें और क्लिक करें ठीक.
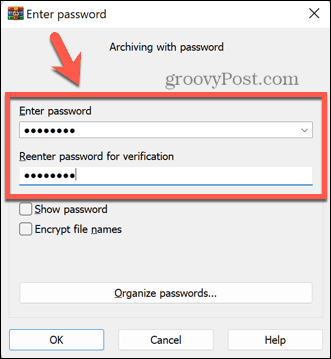
- अब आपका आर्काइव बन जाएगा।
- अपने संग्रहीत फ़ोल्डर को खोलने के लिए, इसे Windows Explorer में डबल-क्लिक करें।
- इसमें शामिल फ़ाइलों को देखने के लिए फ़ोल्डर नाम पर डबल-क्लिक करें।
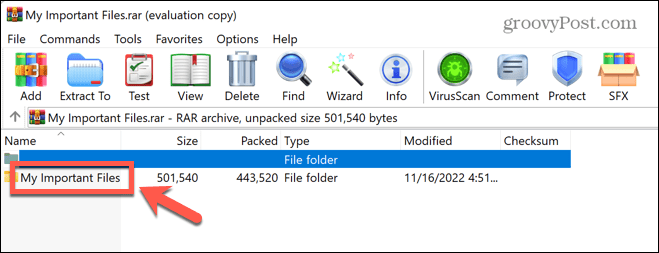
- जब आप किसी फ़ाइल को खोलने के लिए उसे डबल-क्लिक करते हैं, तो आपसे अपना पासवर्ड दर्ज करने के लिए कहा जाएगा।
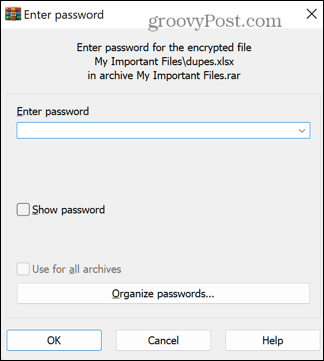
- सही पासवर्ड डालने के बाद आपकी फाइल खुल जाएगी।
- यदि आप तय करते हैं कि अब आप अपने फ़ोल्डर को लॉक नहीं करना चाहते हैं, तो फ़ोल्डर का चयन करें और क्लिक करें में उद्धरण करना.
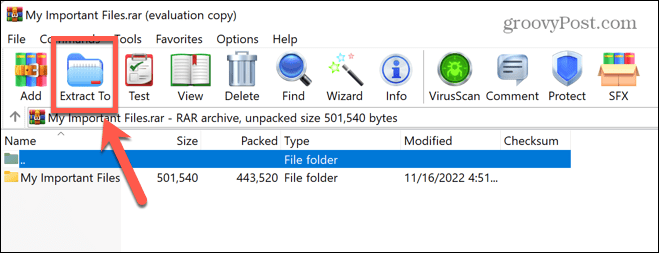
- वह स्थान दर्ज करें जहां आप फ़ोल्डर को निकालना चाहते हैं और क्लिक करें ठीक.
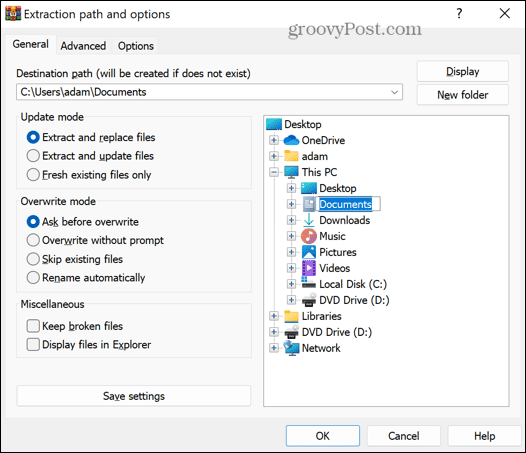
- आपसे आपका पासवर्ड मांगा जाएगा। एक बार जब आप इसे सही ढंग से दर्ज करते हैं, तो आपका फ़ोल्डर चुने गए गंतव्य पर निकाला जाएगा और एक बार और अनलॉक हो जाएगा।
- अब आप संग्रह को हटा सकते हैं यदि आप अब इसे नहीं चाहते हैं।
अन्य थर्ड-पार्टी ऐप्स का उपयोग करके विंडोज 11 में एक फोल्डर को कैसे लॉक करें I
ऐसे कई तृतीय-पक्ष ऐप्स हैं जिनका उपयोग आप फ़ोल्डरों को लॉक करने के लिए कर सकते हैं। हम उनमें से एक का उपयोग कैसे करें, इस पर एक नज़र डालेंगे। का मुफ्त संस्करण बुद्धिमान फ़ोल्डर हैडर आपको 50 एमबी तक की फ़ाइलों और फ़ोल्डरों को छिपाने की अनुमति देता है, या आप असीमित फ़ाइलों और फ़ोल्डरों को छिपाने के लिए भुगतान किए गए संस्करण में अपग्रेड कर सकते हैं।
Wise Folder Hider का उपयोग करके विंडोज 11 में एक फोल्डर को लॉक करने के लिए:
- डाउनलोड करो और इंस्टॉल करो बुद्धिमान फ़ोल्डर हैडर.
- ऐप खोलें। ऐप में लॉग इन करने के लिए आपको एक पासवर्ड बनाने के लिए कहा जाएगा। एक मजबूत पासवर्ड चुनें और सुनिश्चित करें कि यह वह है जिसे आप याद रख सकते हैं।
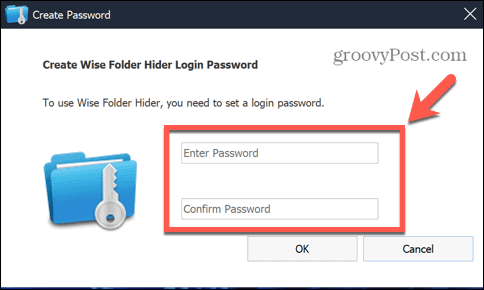
- किसी फोल्डर को लॉक करने के लिए, उसे वाइज फोल्डर हैडर विंडो में विंडोज एक्सप्लोरर से ड्रैग और ड्रॉप करें।
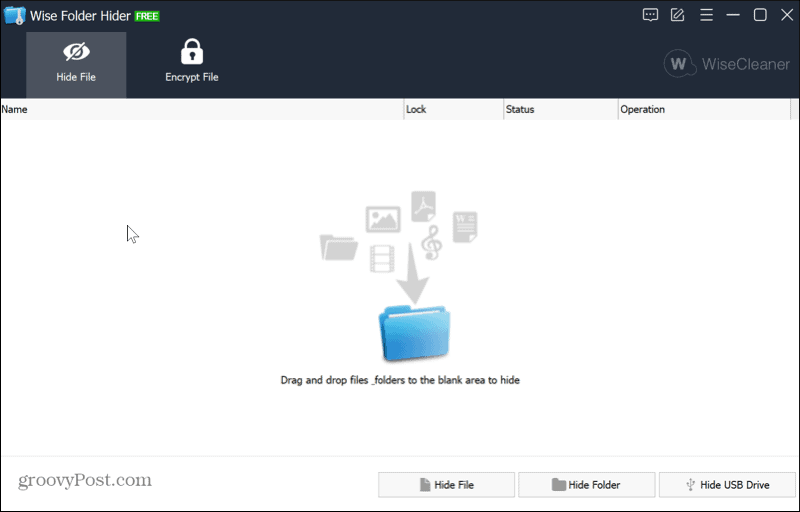
- आपका फ़ोल्डर अब विंडोज एक्सप्लोरर में नहीं दिखेगा, जिसका अर्थ है कि कोई भी इसे खोल नहीं सकता है।
- अपना फोल्डर फिर से खोलने के लिए, Wise Folder Hider ऐप लॉन्च करें।
- अपने फ़ोल्डर पर क्लिक करें और इसके आगे नीचे तीर पर क्लिक करें खुला और चुनें सामने लाएँ.
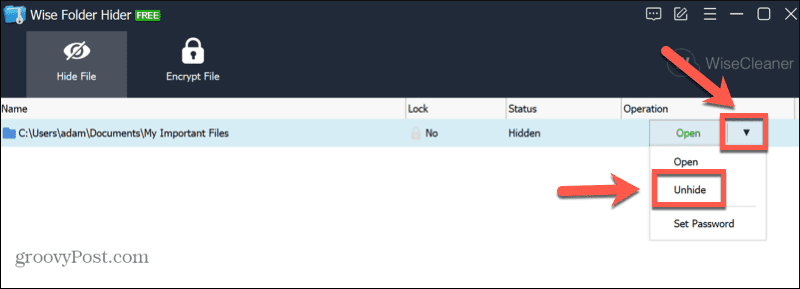
- आपका फ़ोल्डर अब विंडोज एक्सप्लोरर में फिर से दिखाई देगा। आप इसे हमेशा की तरह खोल सकेंगे।
अपनी विंडोज 11 फाइलों को सुरक्षित रखें
यदि आप एक नए पीसी उपयोगकर्ता हैं, तो विंडोज 11 पर एक फ़ोल्डर को लॉक करने का तरीका सीखने से आपकी फ़ाइलों को सुरक्षित रखने में मदद मिल सकती है, अगर किसी को आपके कंप्यूटर तक पहुंच प्राप्त हो। इसे और अधिक सुरक्षित बनाने के लिए विंडोज 11 में सेटिंग्स को ट्वीक करने के अन्य तरीके हैं।
तुम कर सकते हो विंडोज 11 में टैम्पर प्रोटेक्शन को सक्षम करें किए जा रहे किसी भी अनावश्यक परिवर्तन को रोकने के लिए। फ़िशिंग के विरुद्ध अपनी सुरक्षा बढ़ाने के लिए, आप सक्षम भी कर सकते हैं बढ़ी हुई फ़िशिंग सुरक्षा.
आप भी कर सकते हैं विंडोज 11 पर टेलीमेट्री को अक्षम करें यदि आप गोपनीयता के बारे में चिंतित हैं।
अपनी विंडोज 11 उत्पाद कुंजी कैसे खोजें
यदि आपको अपनी विंडोज 11 उत्पाद कुंजी को स्थानांतरित करने की आवश्यकता है या ओएस की क्लीन इंस्टाल करने के लिए बस इसकी आवश्यकता है,...
Google क्रोम कैश, कुकीज़ और ब्राउज़िंग इतिहास कैसे साफ़ करें
Chrome आपके ब्राउज़र के प्रदर्शन को ऑनलाइन अनुकूलित करने के लिए आपके ब्राउज़िंग इतिहास, कैश और कुकीज़ को संग्रहीत करने का उत्कृष्ट कार्य करता है। उसका तरीका है...
