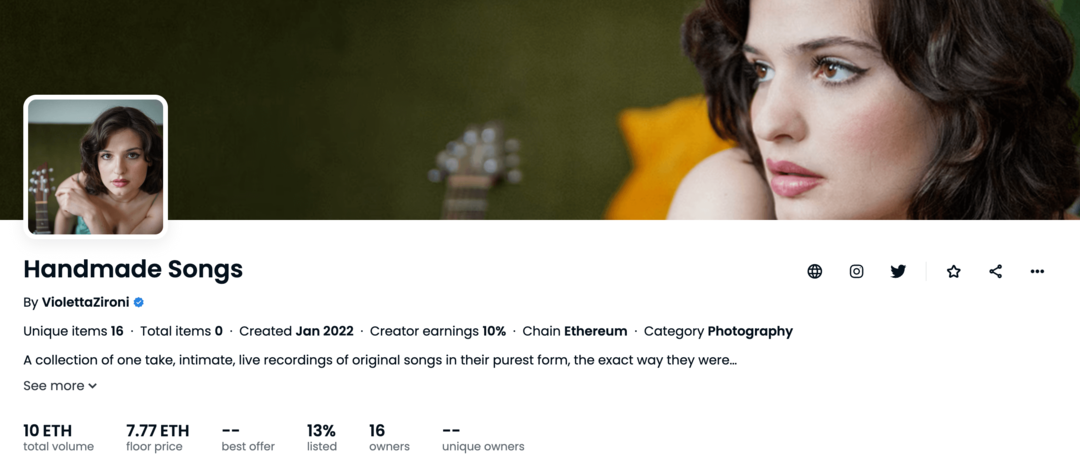वर्ड में एरो कैसे टाइप करें
माइक्रोसॉफ्ट ऑफिस माइक्रोसॉफ्ट वर्ड कार्यालय नायक शब्द / / April 03, 2023

अंतिम बार अद्यतन किया गया

वर्ड में तीर टाइप करना आपके विचार से वास्तव में आसान है, और ऐसा करने के बहुत सारे तरीके हैं। यहां वर्ड में एरो टाइप करना सीखें।
तीर अविश्वसनीय रूप से उपयोगी प्रतीक हैं। सभी अच्छे प्रतीकों की तरह, वे आपको लंबी-घुमावदार स्पष्टीकरण टाइप करने से बचाते हुए, जानकारी प्राप्त करने का एक अधिक कुशल तरीका प्रदान कर सकते हैं। यदि आप वर्ड में काम कर रहे हैं, हालाँकि, यह तुरंत स्पष्ट नहीं हो सकता है कि आप उन्हें कैसे टाइप करने वाले हैं।
शुक्र है, वर्ड में टाइपिंग तीर वास्तव में उल्लेखनीय रूप से आसान हो सकता है, कुछ आसान शॉर्टकट के लिए धन्यवाद। यदि विशिष्ट तीर प्रतीक हैं जिनका आप नियमित रूप से उपयोग करना चाहते हैं तो आप अपने स्वयं के शॉर्टकट भी बना सकते हैं।
यदि आप बिंदु पर पहुंचने के लिए तैयार हैं (दंडित उद्देश्य) तो यहां वर्ड में तीर कैसे टाइप करें।
ऑटो करेक्ट का उपयोग करके वर्ड में एरो कैसे टाइप करें
Word में तीर टाइप करने के सबसे तेज़ तरीकों में से एक पूर्व-निर्धारित स्वतः सुधार शॉर्टकट का उपयोग करना है। यदि आप वर्णों का एक विशिष्ट क्रम टाइप करते हैं, तो Word स्वचालित रूप से इन्हें एक तीर प्रतीक में बदल देगा। आप इस पद्धति का उपयोग करके कई अलग-अलग तीर शैलियों को आकर्षित कर सकते हैं।
स्वतः सुधार का उपयोग करके Word में तीर टाइप करने के लिए:
- अपने कर्सर को अपने दस्तावेज़ में उस स्थान पर ले जाएँ जहाँ आप चाहते हैं कि तीर दिखाई दे।
- वर्णों के निम्नलिखित संयोजनों में से एक टाइप करें:
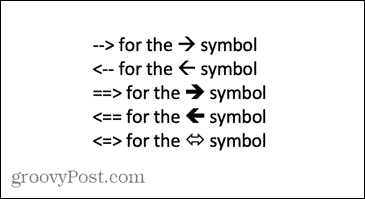
- यदि आप नहीं चाहते हैं कि आपने जो टाइप किया है उसे एक तीर के प्रतीक में सुधारा जाए, तो बैकस्पेस आपके कीबोर्ड पर कुंजी तीर को आपके द्वारा टाइप किए गए प्रतीकों में वापस कर देगी।
ऑटोकरेक्ट में अपना खुद का एरो शॉर्टकट कैसे बनाएं
यदि ऊपर सूचीबद्ध शॉर्टकट उस प्रकार के तीर का उत्पादन नहीं करते हैं जिसे आप टाइप करना चाहते हैं, तो आप अपना स्वयं का सेट अप कर सकते हैं अपने चयन के वर्ण संयोजन के साथ आप जिस भी प्रकार का तीर चाहते हैं उसे सम्मिलित करने के लिए स्वत: सुधार शॉर्टकट।
स्वतः सुधार में अपने स्वयं के शॉर्टकट बनाने के लिए:
- तीर की वह शैली टाइप करें जिसके लिए आप नीचे वर्णित इन्सर्ट सिंबल विधि का उपयोग करके शॉर्टकट बनाना चाहते हैं।
- तीर का चयन करें और इसे दबाकर कॉपी करें CTRL+C विंडोज पर या सीएमडी + सी मैक पर।
- विंडोज़ पर, क्लिक करें फ़ाइल मेन्यू।
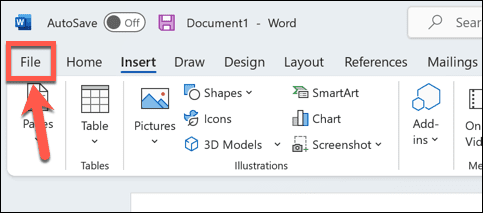
- चुनना विकल्प बाएं हाथ के मेनू से।
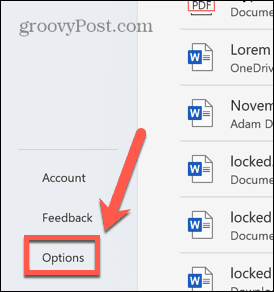
- चुनना प्रूफिंग.
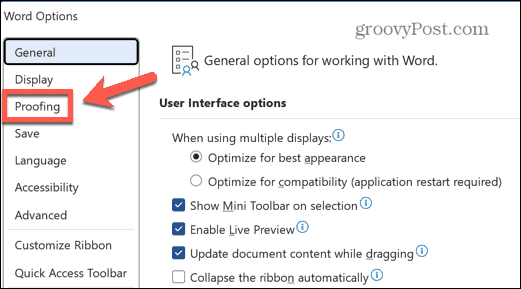
- क्लिक करें स्वत: सुधारविकल्प बटन।
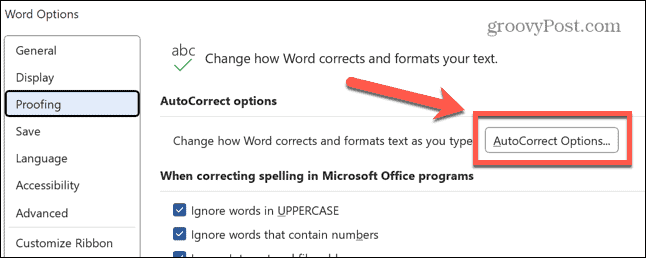
- आप मैक पर इसी तरह के मेनू पर जाकर पहुंच सकते हैं शब्द> वरीयताएँ और चयन करना स्वत: सुधार.
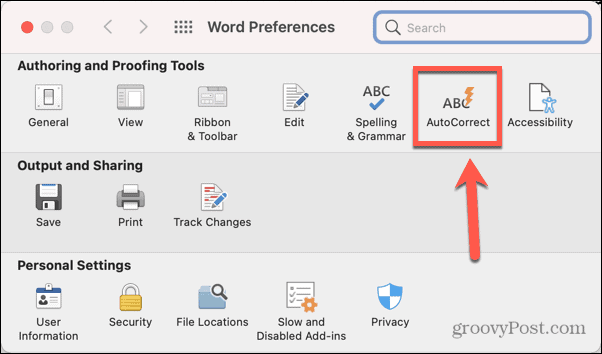
- आप ऊपर दिखाए गए तीरों के लिए सहित सभी मौजूदा स्वत: सुधार शॉर्टकट की एक सूची देखेंगे।
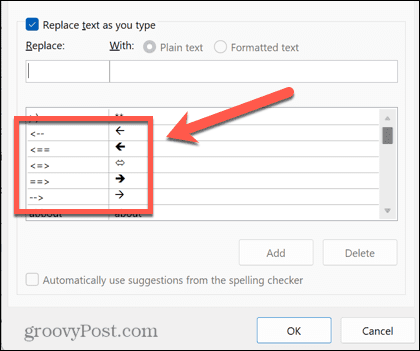
- में बदलना बॉक्स में, वह शॉर्टकट लिखें जिसका आप उपयोग करना चाहते हैं.
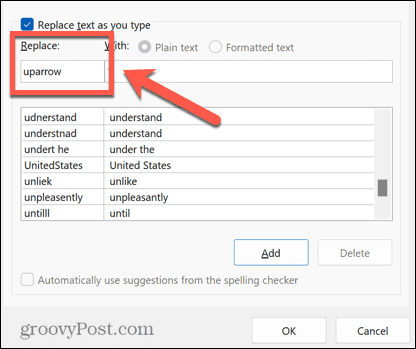
- अपने कर्सर को पर ले जाएँ साथ बॉक्स और प्रेस सीटीआरएल+वी विंडोज पर या सीएमडी + वी आपके द्वारा पहले कॉपी किए गए तीर में पेस्ट करने के लिए मैक पर।
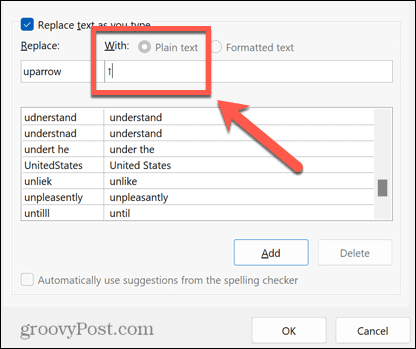
- क्लिक जोड़ना.
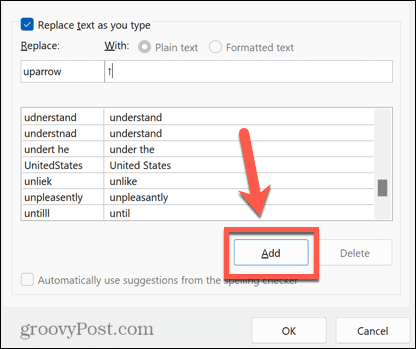
- क्लिक ठीक और ठीक फिर से बाहर निकलने के लिए शब्द विकल्प.
- चुनें कि आप अपने तीर को कहाँ दिखाना चाहते हैं और आपके द्वारा चुने गए शॉर्टकट को टाइप करें।
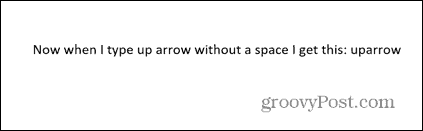
- प्रेस अंतरिक्ष और आपका टेक्स्ट आपके द्वारा चुने गए ऐरो सिंबल में बदल जाएगा।
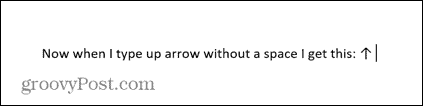
- आप इन चरणों को कई अलग-अलग तीर प्रकारों के लिए दोहरा सकते हैं। भविष्य के संदर्भ के लिए शॉर्टकट को नोट करना एक अच्छा विचार है।
सिंबल का उपयोग करके वर्ड में एरो कैसे टाइप करें
यदि स्वत: सुधार तीर आपके लिए आवश्यक प्रकार नहीं हैं, तो आप कुछ अन्य तीर प्रकारों को प्रतीकों के रूप में सम्मिलित करके उपयोग कर सकते हैं। यह आपको ऊपर और नीचे तीरों के साथ-साथ बाएँ और दाएँ सहित एक व्यापक विकल्प देता है।
सिंबल का उपयोग करके वर्ड में एरो टाइप करने के लिए:
- अपने कर्सर को वहां ले जाएं जहां आप तीर दिखाना चाहते हैं।
- क्लिक करें डालना मेन्यू।
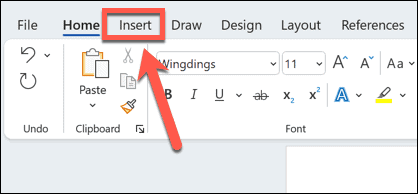
- क्लिक प्रतीक.
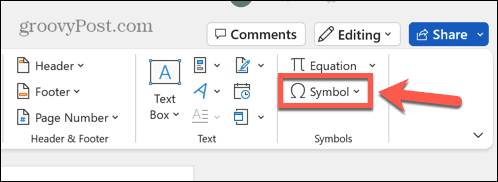
- चुनना अधिक प्रतीक.
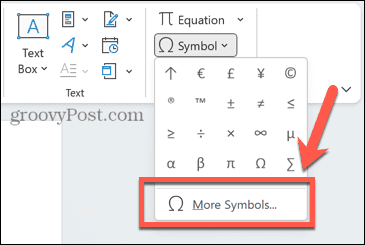
- के लिए सामान्य पाठ क्लिक करें सबसेट ड्रॉप डाउन।
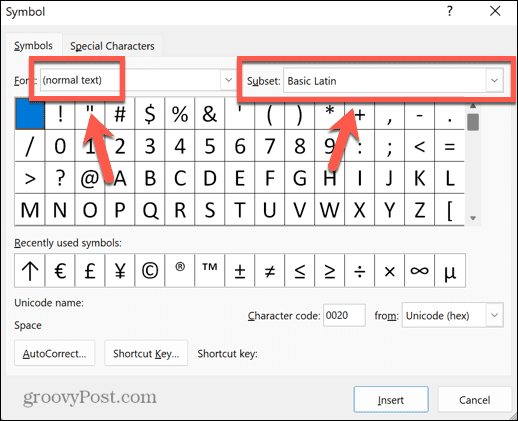
- नीचे स्क्रॉल करें और चुनें तीर.
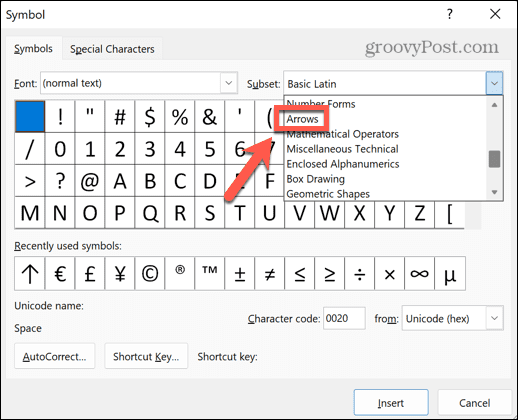
- चयन से एक तीर का चयन करें।
- यदि आप अधिक विकल्प चाहते हैं, तो क्लिक करें फ़ॉन्ट ड्रॉप-डाउन, नीचे स्क्रॉल करें और चुनें विंगडिंग्स.
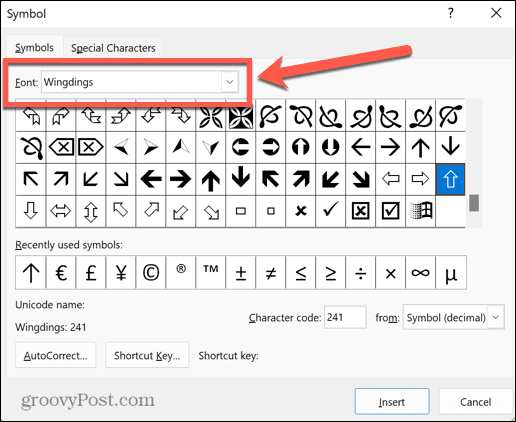
- तीर प्रतीकों को खोजने तक प्रतीकों के माध्यम से स्क्रॉल करें।
- एक बार जब आपको वह तीर मिल जाए जिसका आप उपयोग करना चाहते हैं, तो उसे क्लिक करें और फिर क्लिक करें डालना बटन।
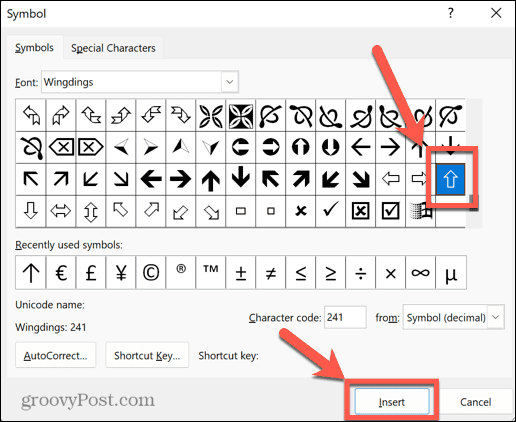
- प्रतीक अब आपके पाठ में डाला जाएगा।
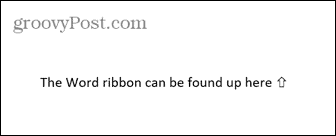
- आप बंद कर सकते हैं प्रतीक विंडो या सम्मिलित करने के लिए और प्रतीकों का चयन करें।
यूनिकोड या ASCII वर्णों का उपयोग करके वर्ड में एरो कैसे टाइप करें
जब आप प्रतीक का उपयोग करके चयन करते हैं प्रतीक उपकरण, उस विशेष प्रतीक के लिए वर्ण कोड सहित विंडो में कुछ अतिरिक्त जानकारी है। आप इस कोड का उपयोग तीर को खोले बिना अपने तीर को सम्मिलित करने के लिए कर सकते हैं प्रतीक खिड़की।
यूनिकोड या ASCII वर्णों का उपयोग करके तीर टाइप करने के लिए:
- खोलने के लिए उपरोक्त अनुभाग में चरणों का पालन करें प्रतीक खिड़की और अपनी पसंद का एक तीर प्रतीक खोजें।
- प्रतीक पर क्लिक करें और ध्यान दें वर्ण संहिता और क्या चरित्र से है यूनिकोड (हेक्स) या प्रतीक (दशमलव) जो एएससीआईआई है।
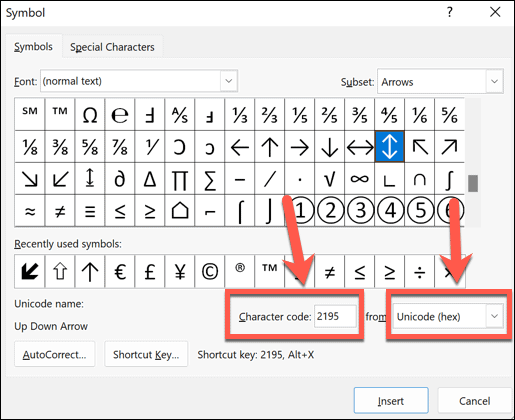
- बंद कर दो प्रतीक विंडो और अपना कर्सर वहाँ रखें जहाँ आप चाहते हैं कि तीर दिखाई दे।
- यदि प्रतीक किसी विशिष्ट फ़ॉन्ट जैसे Wingdings से है, तो उस फ़ॉन्ट का चयन करें घर टैब।
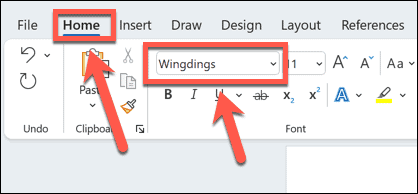
- यूनिकोड प्रतीक के लिए, आपके द्वारा नोट किया गया कोड टाइप करें और फिर दबाएं ऑल्ट+एक्स। कोड को प्रासंगिक प्रतीक में परिवर्तित किया जाना चाहिए।
- ASCII प्रतीक के लिए, दबाए रखें Alt और अपने कीबोर्ड नंबर पैड पर वर्ण कोड टाइप करें। आपके कीबोर्ड के ऊपर के नंबर काम नहीं करेंगे।
- यदि आपके कीबोर्ड पर नंबर पैड नहीं है, तो आप इसे खोल सकते हैं विंडोज ऑन-स्क्रीन कीबोर्ड और उस पर नंबर पैड का प्रयोग करें।
- इसे जारी करें Alt चाबी। यदि आपने सही कोड टाइप किया है, तो आपका तीर आपके दस्तावेज़ में दिखाई देना चाहिए।
इक्वेशन मोड का उपयोग करके वर्ड में एरो कैसे टाइप करें
Word में तीर डालने का दूसरा तरीका उपयोग करना है समीकरण मोड. यह एक ऐसी विधा है जो आपको गणितीय प्रतीकों का उपयोग करने की अनुमति देती है, और तीर प्रतीकों को सम्मिलित करने के लिए कुछ शॉर्टकट हैं।
समीकरण मोड का उपयोग करके वर्ड में तीर टाइप करने के लिए:
- अपना कर्सर वहाँ रखें जहाँ आप चाहते हैं कि तीर दिखाई दे।
- प्रेस ऑल्ट+= समीकरण मोड खोलने के लिए।
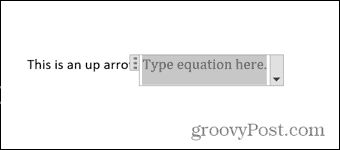
- टाइप करो बैकस्लैश इसके बाद मैथ ऑटोकरेक्ट शॉर्टकट जैसे ऊपर की ओर तीर.
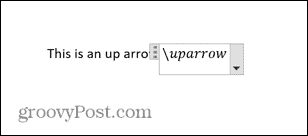
- प्रेस अंतरिक्ष और पाठ निर्दिष्ट तीर में परिवर्तित हो जाएगा।
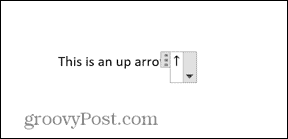
- समीकरण मोड से बाहर निकलने के लिए, दबाएँ ऑल्ट+= फिर से और आप सामान्य रूप से टाइपिंग जारी रख सकते हैं।
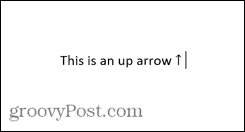
माइक्रोसॉफ्ट वर्ड के लिए समीकरण मोड शॉर्टकट
समीकरण मोड में तीरों के लिए कुछ उपयोगी शॉर्टकट्स में शामिल हैं:
- ऊपर की ओर ↑
- उपरोक ⇑
- डाउनएरो ↓
- डाउनएरो ⇓
- बायां तीर ←
- बायां तीर ⇐
- राइटएरो →
- राइटएरो ⇒
- निकट ↗
- nwarrow ↖
- सीरो ↘
- गौरैया ↙
- लेफ्टराइटएरो ↔
- लेफ्टराइटएरो ⇔
- अपडाउनएरो ↕
- अपडाउनएरो ⇕
- लॉन्गलेफ्टेरो ⟸
- लॉन्गराइटएरो ⟹
अधिक वर्ड टिप्स और ट्रिक्स सीखें
आप जिस प्रकार के तीर चाहते हैं उसके आधार पर, Word में तीर टाइप करना उतना ही तेज़ हो सकता है जितना कि तीन अक्षर टाइप करना, AutoCorrect को धन्यवाद। यदि आप तीरों का बहुत अधिक उपयोग करते हैं, तो Word में तीर टाइप करना सीखना आपके वर्कफ़्लो को तेज़ करने का एक शानदार तरीका है।
ऐसी कई अन्य उपयोगी टिप्स और तरकीबें हैं जो Word में आपके काम को और अधिक कुशल बना सकती हैं। आप कैसे सीख सकते हैं Word में अंश टाइप करें, या कैसे जल्दी से किसी विशिष्ट पृष्ठ पर ले जाएँ, रेखा, या खंड। यह संभव भी है माइक्रोसॉफ्ट वर्ड में एक ऑडियो फाइल को ट्रांसक्राइब करें, जो आपको बहुत टाइपिंग से बचा सकता है।
अपनी विंडोज 11 उत्पाद कुंजी कैसे खोजें
यदि आपको अपनी विंडोज 11 उत्पाद कुंजी को स्थानांतरित करने की आवश्यकता है या ओएस की क्लीन इंस्टाल करने के लिए बस इसकी आवश्यकता है,...
Google क्रोम कैश, कुकीज़ और ब्राउज़िंग इतिहास कैसे साफ़ करें
Chrome आपके ब्राउज़र के प्रदर्शन को ऑनलाइन अनुकूलित करने के लिए आपके ब्राउज़िंग इतिहास, कैश और कुकीज़ को संग्रहीत करने का उत्कृष्ट कार्य करता है। उसका तरीका है...