Google कैलेंडर कैसे प्रिंट करें
गूगल गूगल कैलेंडर नायक / / April 03, 2023

अंतिम बार अद्यतन किया गया

Google कैलेंडर आपकी घटनाओं को ऑनलाइन ट्रैक करने का एक शानदार तरीका है, लेकिन कभी-कभी आपको हार्ड कॉपी की आवश्यकता होती है। अपने Google कैलेंडर को यहां प्रिंट करना सीखें।
Google के पास लगभग हर उस चीज़ के लिए ऐप्स हैं जिसके बारे में आप सोच सकते हैं। ईमेल से लेकर वर्ड प्रोसेसिंग तक हर चीज के लिए, संभावना है कि आपने किसी बिंदु पर Google ऐप का उपयोग किया हो।
Google कैलेंडर Google के बेहद लोकप्रिय ऐप्स में से एक है। कैलेंडर साझा करने, लोगों को ईवेंट में आमंत्रित करने और आगामी ईवेंट की याद दिलाने के लिए अलर्ट प्राप्त करने की क्षमता इसे आपके सभी अपॉइंटमेंट पर नज़र रखने के लिए अत्यधिक उपयोगी बनाती है।
डिजिटल कैलेंडर सभी अच्छे और अच्छे हैं, लेकिन कई बार ऐसा भी होता है जब एक हार्ड कॉपी के अलावा कुछ नहीं होता है। शुक्र है, अपने Google कैलेंडर को विभिन्न स्वरूपों में प्रिंट करना त्वरित और आसान है। यदि आप अपने ईवेंट की हार्ड कॉपी बनाना चाहते हैं, तो नीचे Google कैलेंडर को प्रिंट करने का तरीका जानें।
अपना Google कैलेंडर कैसे प्रिंट करें
अगर आप अपना Google कैलेंडर प्रिंट करना चाहते हैं, तो ऐसा करने का सबसे अच्छा तरीका मोबाइल के बजाय कंप्यूटर पर है। आपके फ़ोन से ऐसा करना संभव है, लेकिन डेस्कटॉप या लैपटॉप पर आपका इस पर अधिक नियंत्रण होता है कि आपका Google कैलेंडर प्रिंट होने पर कैसा दिखेगा.
अपने कंप्यूटर से Google कैलेंडर प्रिंट करते समय, आप उस प्रकार का दृश्य चुन सकते हैं जिसे आप प्रिंट करना चाहते हैं। हो सकता है कि आप एक दिन, एक सप्ताह, एक महीना, एक वर्ष या एक कस्टम रेंज प्रिंट करना चाहें। आप अपने मुद्रित कैलेंडर के स्वरूप में कुछ मामूली परिवर्तन भी कर सकते हैं।
अपना Google कैलेंडर प्रिंट करने के लिए:
- पर जाए गूगल कैलेंडर अपने ब्राउज़र में और अपने Google खाते में साइन इन करें।
- सुनिश्चित करें कि आपके प्रिंटआउट में दिखाई देने वाले सभी कैलेंडर चेक किए गए हैं।
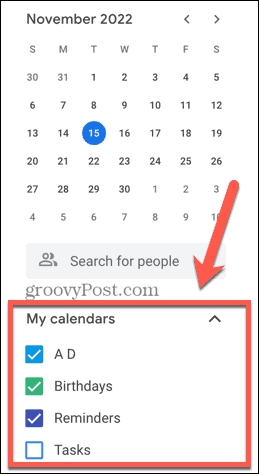
- स्क्रीन के ऊपरी-दाएँ कोने में स्थित ड्रॉप-डाउन बॉक्स पर क्लिक करके उस दृश्य का चयन करें जिसे आप प्रिंट करना चाहते हैं।
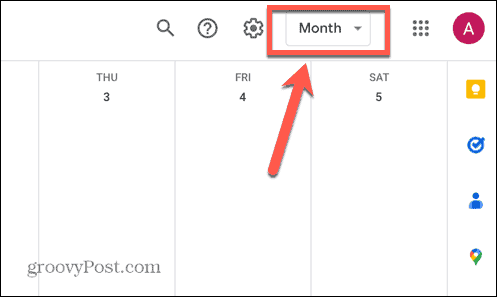
- लेआउट विकल्पों में से एक चुनें, और सेटिंग्स को चेक या अनचेक करें सप्ताहांत दिखाएं और अस्वीकृत घटनाएँ दिखाएँ.
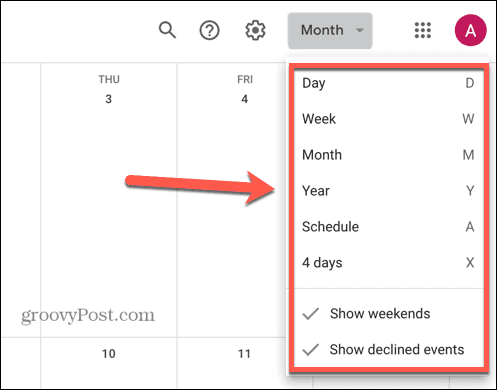
- तिथियों के बीच आगे और पीछे जाने के लिए, का उपयोग करें तीर स्क्रीन के शीर्ष पर।
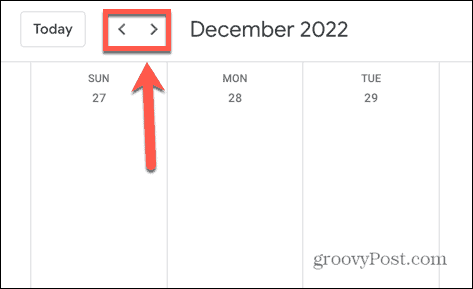
- एक बार जब आपको वह दृश्य मिल जाए जो आप चाहते हैं, तो क्लिक करें समायोजन आइकन।
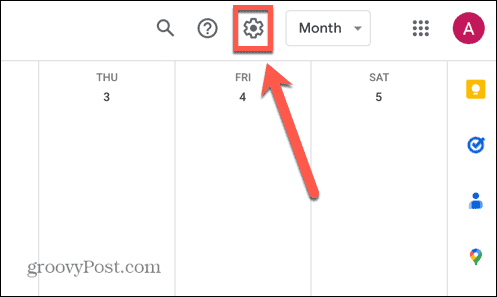
- क्लिक छाप.
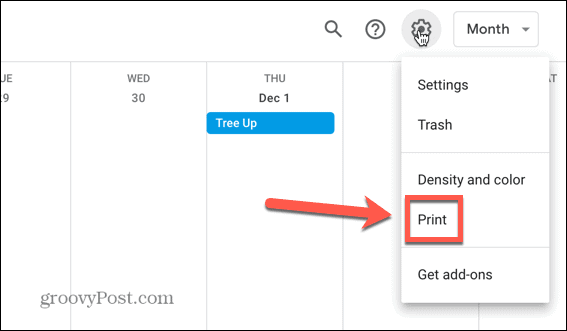
- मुद्रित की जाने वाली तिथियों की श्रेणी बदलने के लिए, संपादित करें प्रिंट रेंज आरंभ और समाप्ति तिथियों पर क्लिक करके और उन्हें अपनी आवश्यकताओं के अनुरूप बदलकर।
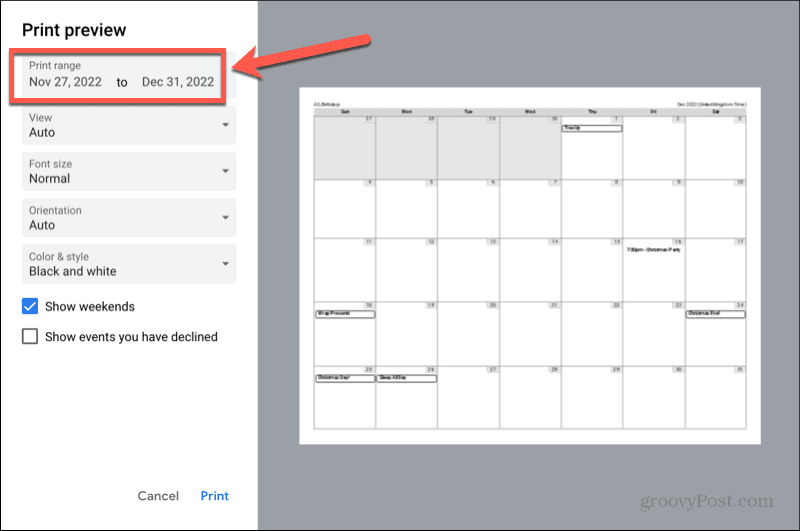
- क्लिक करें देखना के बीच चयन करने के लिए ड्रॉप-डाउन दिन या सप्ताह देखें, या चुनें ऑटो Google कैलेंडर को सर्वोत्तम विकल्प चुनने देने के लिए.
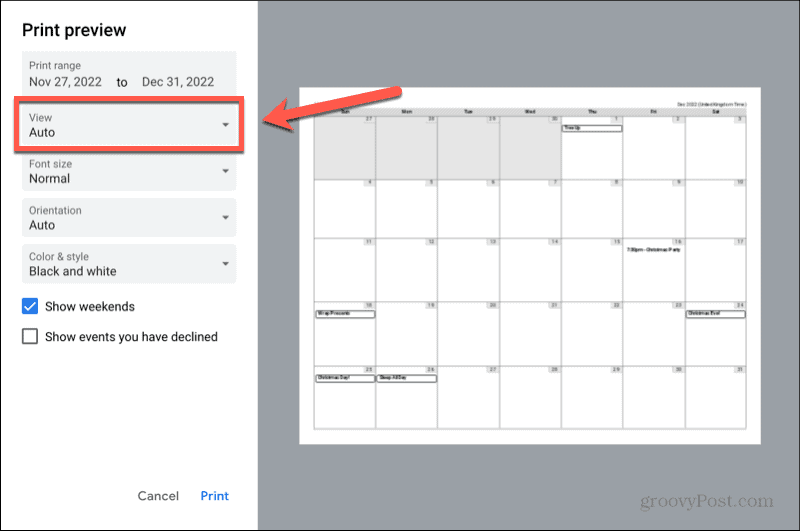
- क्लिक करें फ़ॉन्ट आकार आप प्रिंट करना चाहते हैं फ़ॉन्ट के आकार का चयन करने के लिए ड्रॉप-डाउन।
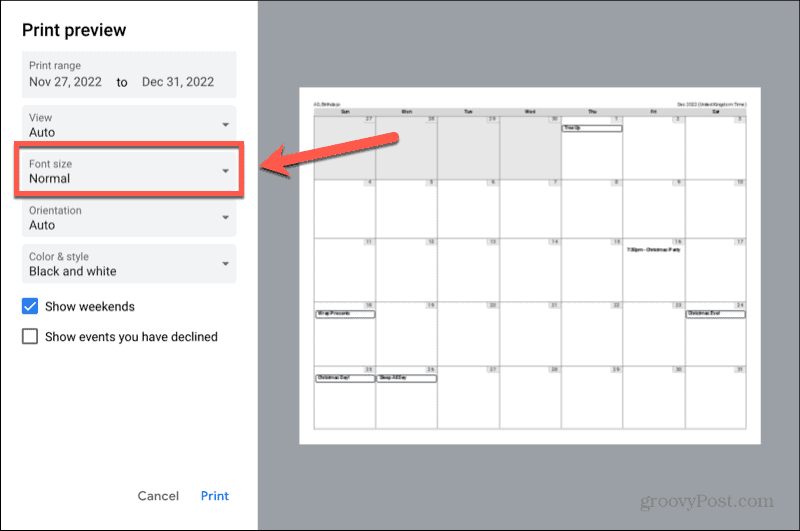
- यदि आप लेआउट को लैंडस्केप से पोर्ट्रेट में बदलना चाहते हैं, या इसके विपरीत, क्लिक करें अभिविन्यास ड्रॉप डाउन।
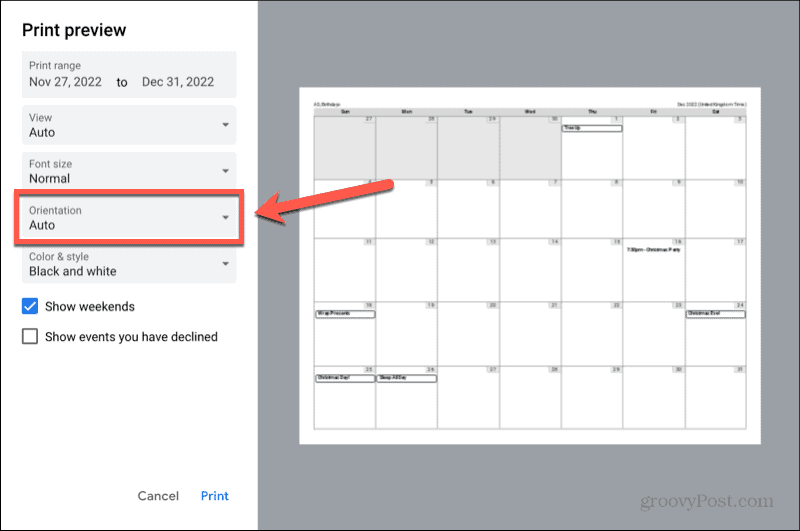
- रंग और शैली ड्रॉप-डाउन आपको के बीच चयन करने की अनुमति देता है श्याम सफेद, पूर्ण रंग, और खाका विकल्प।
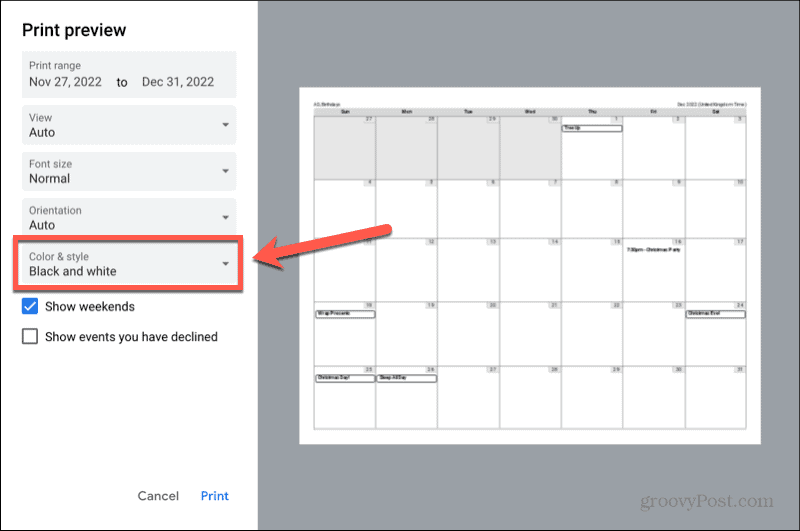
- सुनिश्चित करें कि सप्ताहांत दिखाएं और ऐसी घटनाएँ दिखाएँ जिन्हें आपने अस्वीकार कर दिया है चेकबॉक्स आपके इच्छित विकल्पों पर सेट हैं।
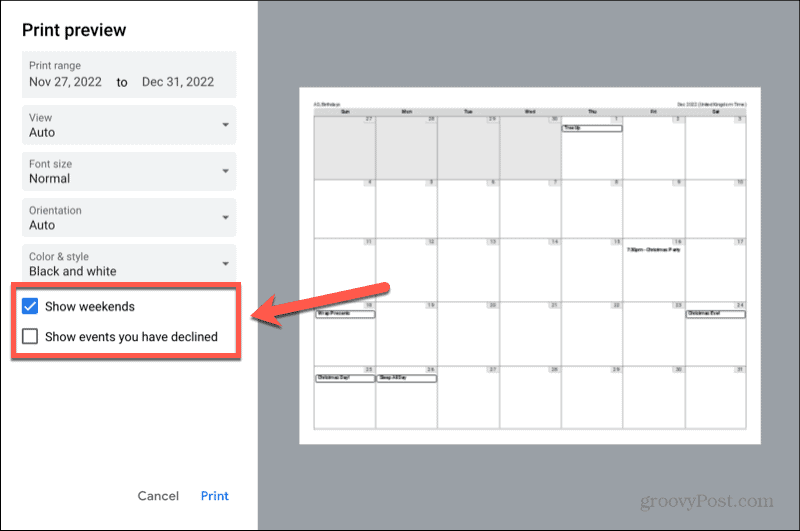
- एक बार जब आप अपने सभी चयन कर लेते हैं, तो क्लिक करें छाप.
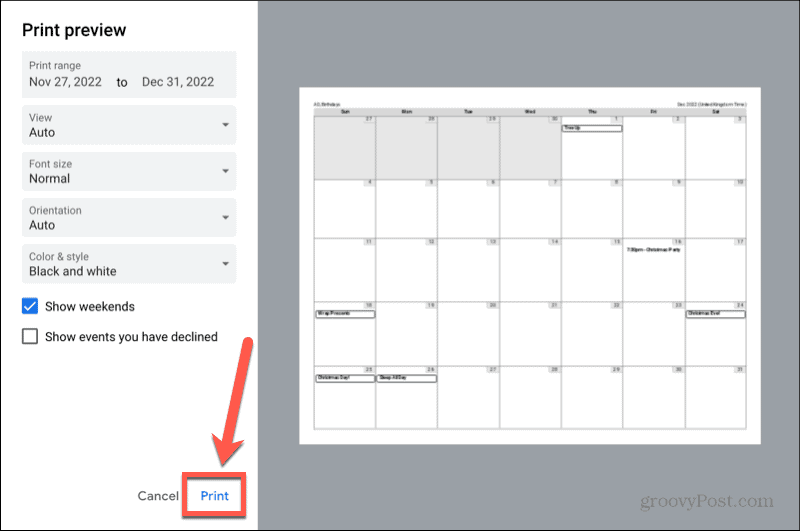
- अपनी प्रिंटर सेटिंग्स की पुष्टि करें और क्लिक करें छाप अपने Google कैलेंडर को प्रिंट करना शुरू करने के लिए फिर से।
अपना Google कैलेंडर शेड्यूल कैसे प्रिंट करें
यदि आपके पास अपने Google कैलेंडर पर कई ईवेंट नहीं हैं, और वे काफी अच्छी तरह से फैले हुए हैं, तो आप बहुत सारी खाली तारीखों को प्रिंट कर सकते हैं। इस मामले में, आप पूरे कैलेंडर के बजाय अपने शेड्यूल को प्रिंट करना पसंद कर सकते हैं।
Google कैलेंडर शेड्यूल दृश्य बीच में खाली तिथियां दिखाए बिना, आपकी घटनाओं और उनकी तिथियों की एक सूची दिखाता है।
अपना Google कैलेंडर शेड्यूल प्रिंट करने के लिए:
- के लिए जाओ गूगल कैलेंडर अपने ब्राउज़र में और उस कैलेंडर शेड्यूल के लिए Google खाते में साइन इन करें जिसे आप प्रिंट करना चाहते हैं।
- साइन इन करने के बाद, उन सभी कैलेंडर की जांच करें जिन्हें आप अपने प्रिंटआउट में दिखाना चाहते हैं।
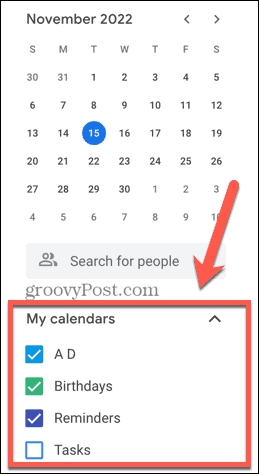
- स्क्रीन के ऊपरी-दाएँ कोने में ड्रॉप-डाउन बॉक्स पर क्लिक करें।
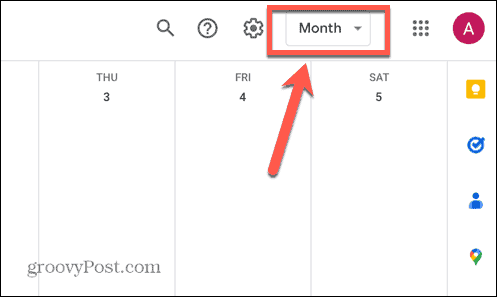
- चुनना अनुसूची.
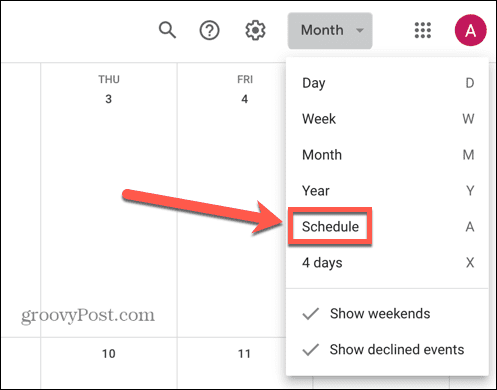
- आपको अपने ईवेंट की सूची दिखाई देगी. यदि आप दिखाए जा रहे ईवेंट से अधिक ईवेंट शामिल करना चाहते हैं, तो क्लिक करें और खोजें.
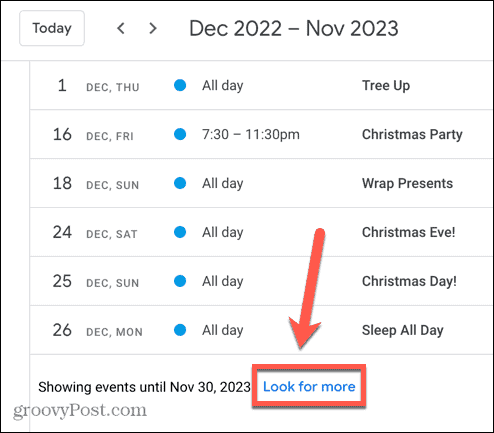
- आपके द्वारा मुद्रित किए जाने वाले सभी ईवेंट आपके शेड्यूल में दिखाई देने के बाद, क्लिक करें समायोजन आइकन।
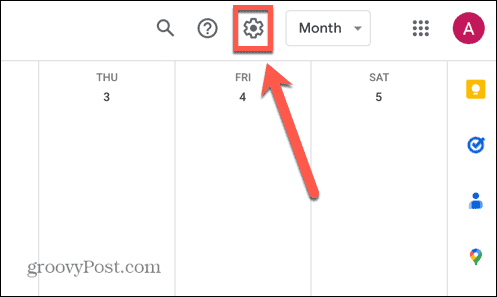
- चुनना छाप.
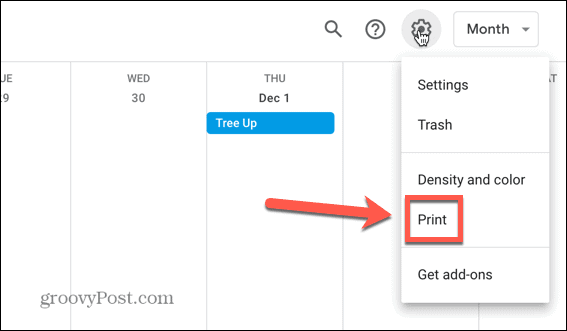
- मुद्रित की जाने वाली तिथियों की श्रेणी बदलने के लिए, प्रारंभ या समाप्ति तिथि पर क्लिक करें प्रिंट रेंज और मनचाही तारीख चुनें।
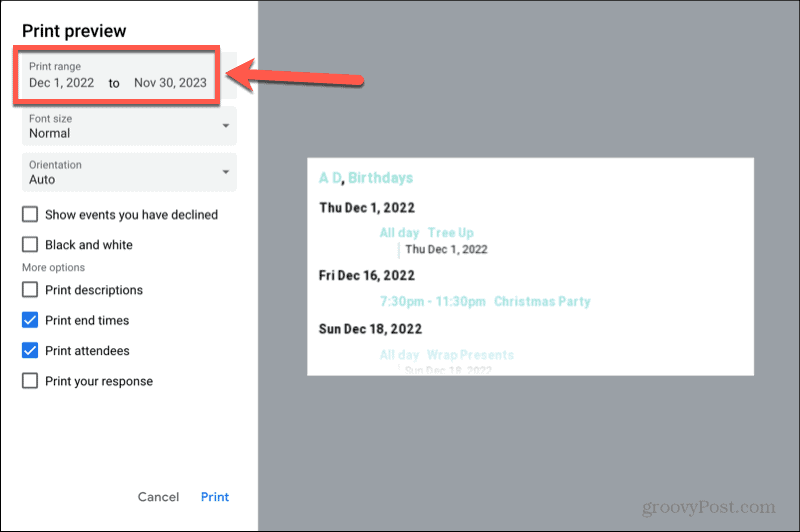
- क्लिक करें फ़ॉन्ट आकार प्रिंट होने वाले फ़ॉन्ट के आकार को बढ़ाने या घटाने के लिए ड्रॉप-डाउन करें।
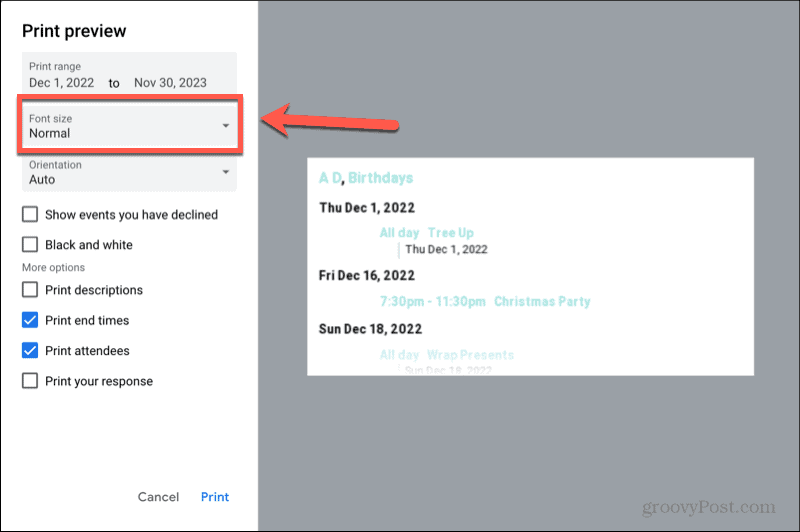
- क्लिक करें अभिविन्यास ड्रॉप-डाउन मैन्युअल रूप से चयन करने के लिए चित्र या परिदृश्य तरीका।
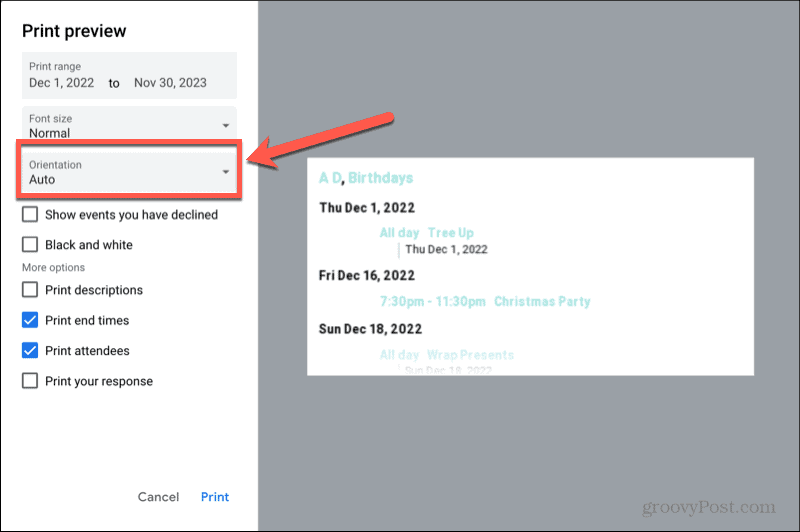
- उन ईवेंट को शामिल करने के लिए जिनके लिए आपने निमंत्रण ठुकरा दिया था, जांचें वे ईवेंट दिखाएं जिन्हें आपने अस्वीकार कर दिया है.
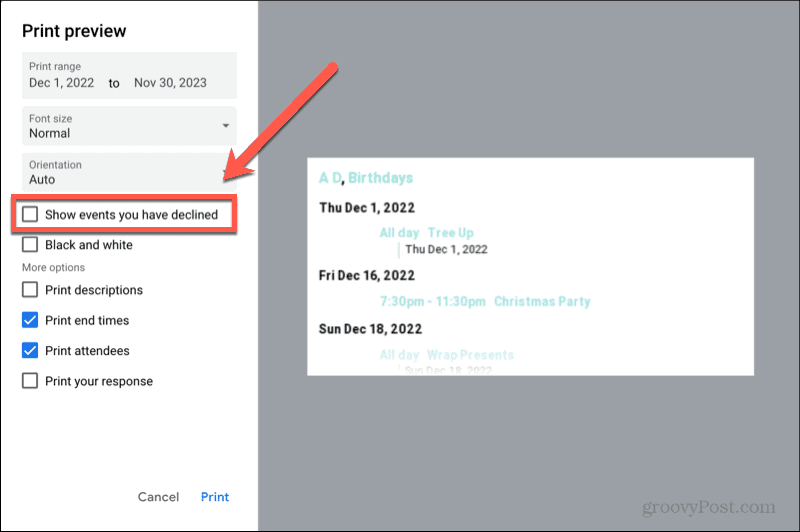
- यदि आप अपने शेड्यूल को रंग में प्रिंट नहीं करना चाहते हैं, तो जांचें काला और सफेद.
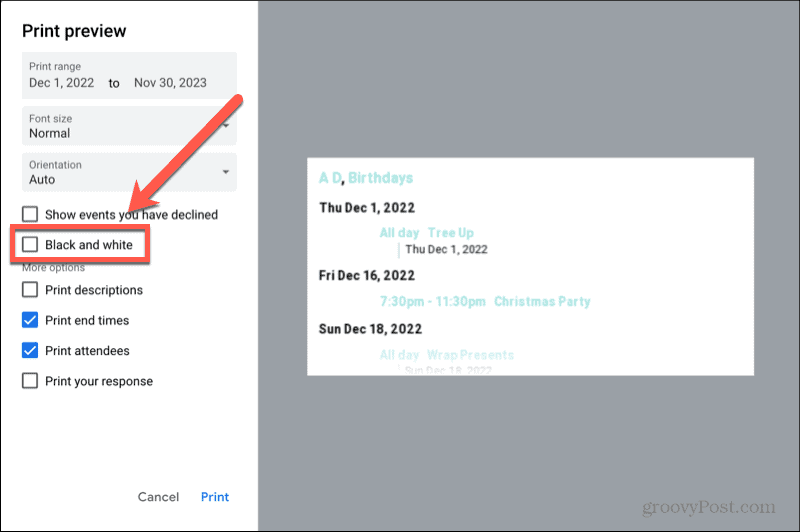
- अपनी घटनाओं के विवरण शामिल करने के लिए, की जाँच करें प्रिंट विवरण डिब्बा।
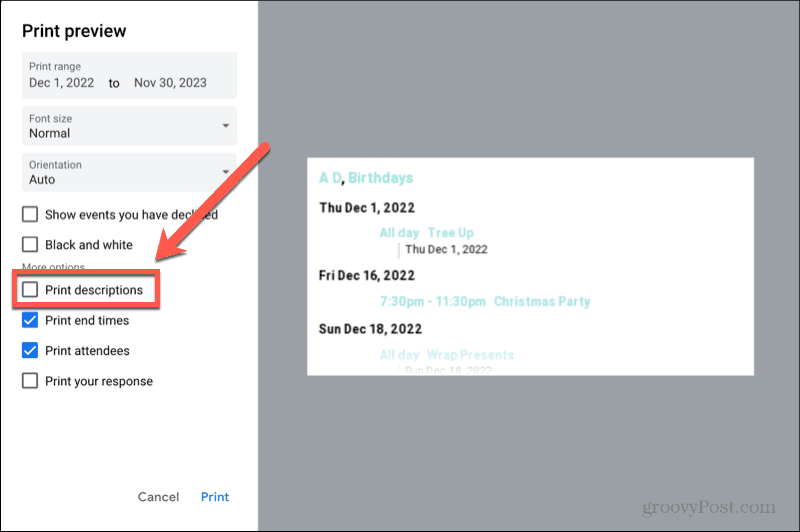
- अपने प्रिंटआउट में ईवेंट के लिए समाप्ति समय शामिल करने के लिए, जांचें प्रिंट समाप्ति समय.
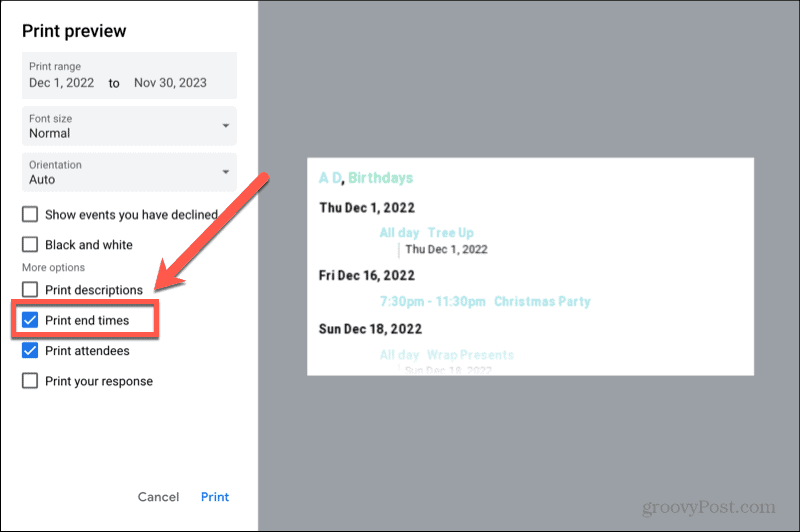
- यदि आपने लोगों को कार्यक्रमों में आमंत्रित किया है और उन लोगों की सूची देखना चाहते हैं जिन्होंने पुष्टि की है कि वे वहां होंगे, तो जांचें उपस्थितगण प्रिंट करें.
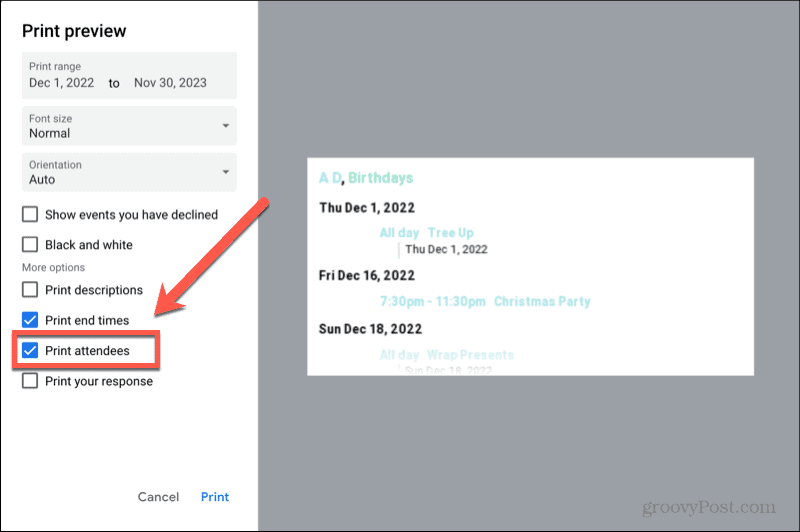
- यदि आप आमंत्रणों के लिए अपनी प्रतिक्रियाएँ शामिल करना चाहते हैं, तो जाँच करें अपनी प्रतिक्रिया प्रिंट करें।
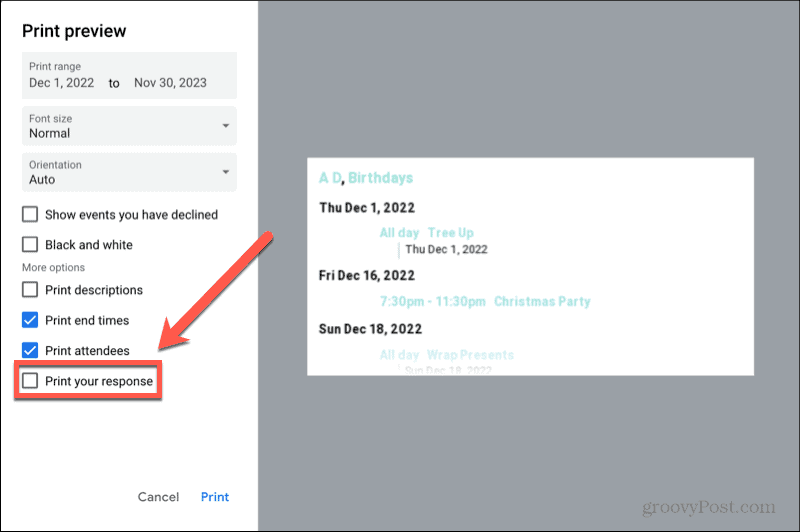
- जब आप अपने चयन से खुश हों, तो क्लिक करें छाप.
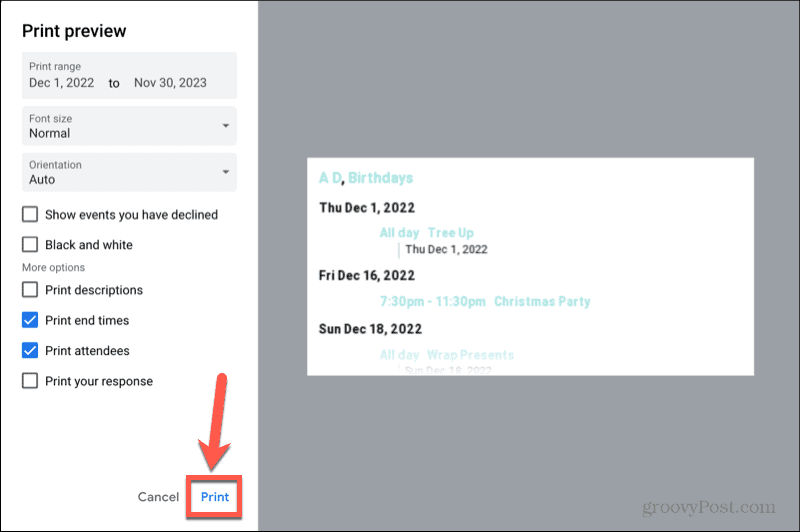
- अपने प्रिंटर के लिए सेटिंग्स की पुष्टि करें और क्लिक करें छाप अपना शेड्यूल प्रिंट करना शुरू करने के लिए फिर से.
Google से अधिक प्राप्त करें
Google कैलेंडर को प्रिंट करने का तरीका सीखने से आप अपने कैलेंडर की एक हार्ड कॉपी रख सकते हैं, जब आपको इसकी आवश्यकता हो। आप यह सुनिश्चित करने के लिए कई सेटिंग्स में बदलाव कर सकते हैं कि प्रिंटआउट में केवल वही जानकारी हो जो आपको चाहिए।
गूगल कैलेंडर टेक दिग्गज द्वारा पेश किए जाने वाले कई उपयोगी मुफ्त टूल में से एक है। बहुत सारे अन्य उपयोगी ऐप्स उपलब्ध हैं। उदाहरण के लिए, आप Google डॉक्स का उपयोग कर सकते हैं व्यवसाय कार्ड बनाओ या और भी एक पूरी किताब लिखो. आप Google पत्रक का उपयोग करने के लिए कर सकते हैं तिथि के अनुसार डेटा क्रमबद्ध करें या इसे वर्णानुक्रम में रखें.
अगर आप अपनी फाइलों का बैक अप रखना चाहते हैं, Google बैकअप और सिंक यह आपके लिए स्वचालित रूप से कर सकता है।
अपनी विंडोज 11 उत्पाद कुंजी कैसे खोजें
यदि आपको अपनी विंडोज 11 उत्पाद कुंजी को स्थानांतरित करने की आवश्यकता है या ओएस की क्लीन इंस्टाल करने के लिए बस इसकी आवश्यकता है,...
Google क्रोम कैश, कुकीज़ और ब्राउज़िंग इतिहास कैसे साफ़ करें
Chrome आपके ब्राउज़र के प्रदर्शन को ऑनलाइन अनुकूलित करने के लिए आपके ब्राउज़िंग इतिहास, कैश और कुकीज़ को संग्रहीत करने का उत्कृष्ट कार्य करता है। उसका तरीका है...
