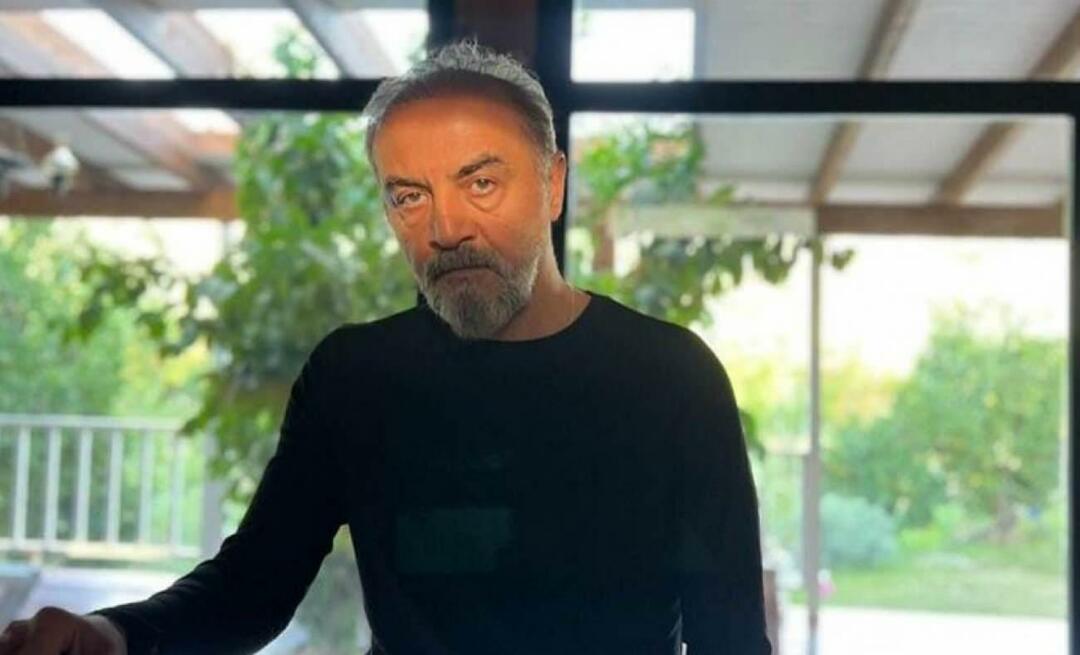Google डॉक्स में हस्ताक्षर कैसे डालें
गूगल गूगल दस्तावेज नायक / / April 03, 2023

अंतिम बार अद्यतन किया गया

यदि आपको किसी दस्तावेज़ पर हस्ताक्षर करने की आवश्यकता है तो ऐसा करने के बहुत सारे तरीके हैं। यहां Google डॉक्स में हस्ताक्षर डालने का तरीका जानें।
वर्ड प्रोसेसिंग ऐप्स हमेशा एक प्रमुख क्षेत्र में नीचे गिरे हैं: अपना हस्ताक्षर जोड़ना। कागजी दस्तावेज़ पर हस्ताक्षर करना एक सेकंड का काम है, लेकिन इलेक्ट्रॉनिक दस्तावेज़ में अपना हस्ताक्षर जोड़ना थोड़ा अधिक जटिल है।
यदि आप Google डॉक्स में काम कर रहे हैं, तो अच्छी खबर यह है कि अपने जॉन हैनकॉक को अपने दस्तावेज़ में जोड़ने के कई तरीके हैं। यदि आपको वास्तव में अपना हस्ताक्षर कभी पसंद नहीं आया है, तो आप अपने नाम के पाठ से भी एक उत्पन्न कर सकते हैं।
यहां Google डॉक्स में हस्ताक्षर डालने का तरीका बताया गया है।
ड्रॉइंग टूल का उपयोग करके Google डॉक्स में हस्ताक्षर कैसे डालें
Google डॉक्स में एक ड्राइंग टूल शामिल है जो आपको अपने माउस, ट्रैकपैड, या अन्य डिवाइस का उपयोग करके मुक्तहस्त बनाने की अनुमति देता है। आप इसका उपयोग हस्ताक्षर बनाने के लिए कर सकते हैं जिसे आप अपने दस्तावेज़ों में सम्मिलित कर सकते हैं।
Google डॉक्स में अपना हस्ताक्षर कैसे बनाएं
आप अपना हस्ताक्षर बनाने के लिए ड्राइंग टूल का उपयोग कर सकते हैं। ट्रैकपैड या टचस्क्रीन कंप्यूटर पर करना आसान है, लेकिन माउस के साथ यह संभव है।
ड्रॉइंग टूल का उपयोग करके Google डॉक्स में हस्ताक्षर सम्मिलित करने के लिए:
- वह दस्तावेज़ खोलें जहाँ आप एक हस्ताक्षर सम्मिलित करना चाहते हैं।
- क्लिक करें डालना मेन्यू।
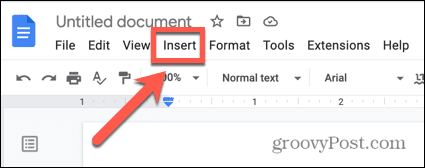
- निलंबित करें चित्रकला और क्लिक करें +नया.
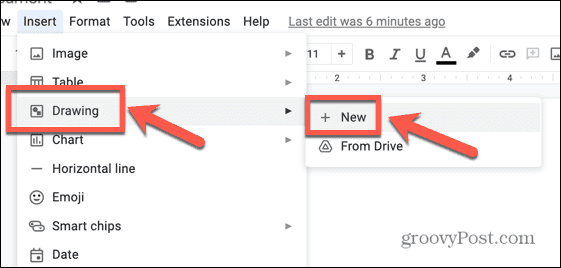
- क्लिक करें पंक्ति औजार।
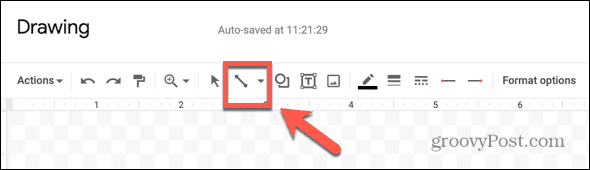
- चुनना घसीटना.
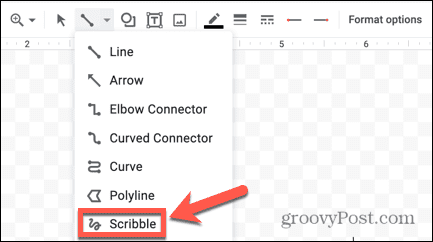
- पॉइंटर की मदद से अपना सिग्नेचर बनाएं।
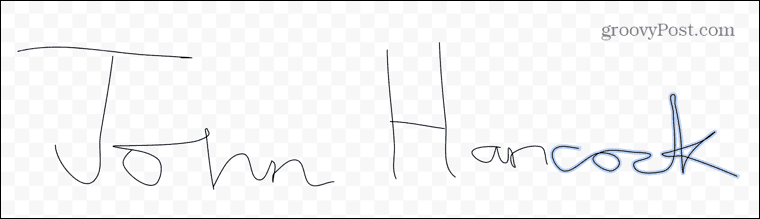
- यदि आप कोई गलती करते हैं, तो क्लिक करें पूर्ववत अपने आरेखण के अंतिम भाग को पूर्ववत करने के लिए तीर।
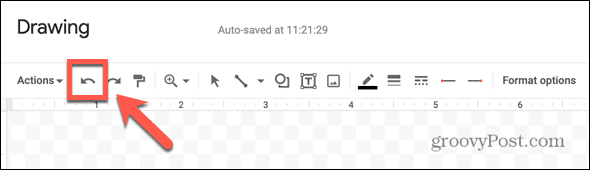
- यदि आप रेखाओं की मोटाई बदलना चाहते हैं, तो दबाएं CTRL+A विंडोज पर या सीएमडी + ए मैक पर अपने पूरे हस्ताक्षर का चयन करने के लिए।
- पर क्लिक करें लाइन वजन आइकन।
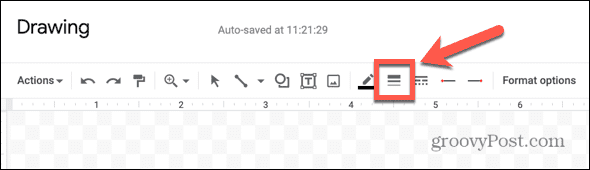
- उस पंक्ति भार का चयन करें जिसका आप उपयोग करना चाहते हैं।
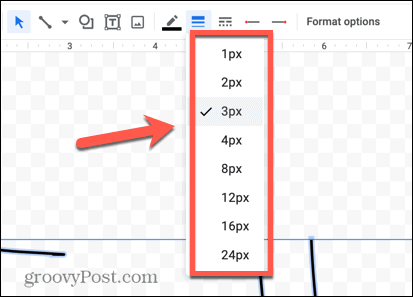
- एक बार जब आप अपने हस्ताक्षर से खुश हो जाएं, तो क्लिक करें सहेजें और बंद करें.
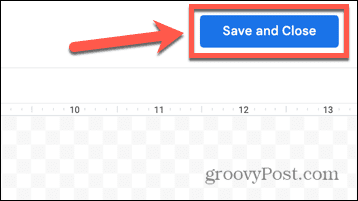
Google डॉक्स में अपना हस्ताक्षर कैसे संपादित करें
एक बार जब आप अपना हस्ताक्षर सहेज लेते हैं, तो यह आपके दस्तावेज़ में दिखाई देगा। हो सकता है कि आप इसे वैसा ही दिखने के लिए इसमें कुछ बदलाव करना चाहें, जैसा आप इसे चाहते हैं।
Google डॉक्स में अपना हस्ताक्षर संपादित करने के लिए:
- इसे चुनने के लिए अपने हस्ताक्षर पर क्लिक करें।
- अपने हस्ताक्षर के लिए टेक्स्ट रैपिंग बदलने के लिए, टूलबार में किसी एक विकल्प का चयन करें।
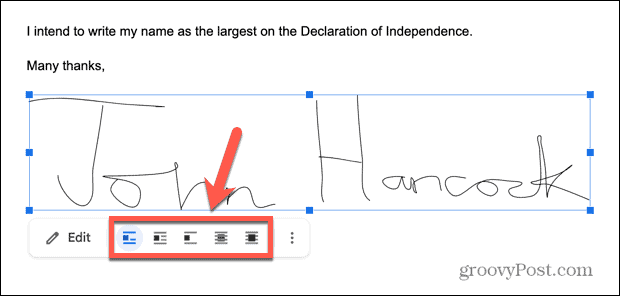
- अपने हस्ताक्षर का आकार बदलने के लिए, अपने हस्ताक्षर की सीमा के चारों ओर किसी एक एंकर बिंदु पर क्लिक करके रखें।
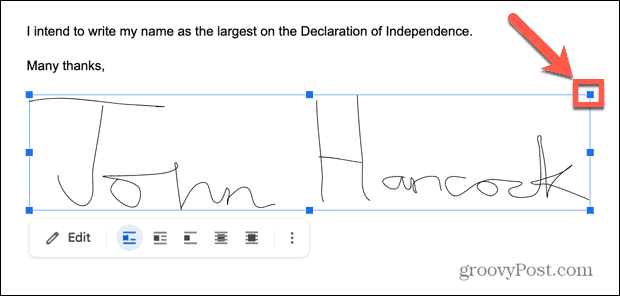
- अपने हस्ताक्षर का आकार बढ़ाने या घटाने के लिए एंकर पॉइंट को खींचें।
- हस्ताक्षर पर क्लिक करके रखें और इसे बदलने के लिए इसे खींचें।
- यदि आप बेहतर नियंत्रण चाहते हैं, तो क्लिक करें तीन बिंदु टूलबार में आइकन खोलने के लिए छवि विकल्प.

- इस मेनू में, आप अपने हस्ताक्षर की ऊंचाई और चौड़ाई सेट कर सकते हैं, अपने टेक्स्ट रैपिंग विकल्प चुन सकते हैं, और अपने हस्ताक्षर के आसपास के मार्जिन को संपादित कर सकते हैं। आप पृष्ठ पर किसी विशिष्ट स्थान पर अपना हस्ताक्षर ठीक करना भी चुन सकते हैं।
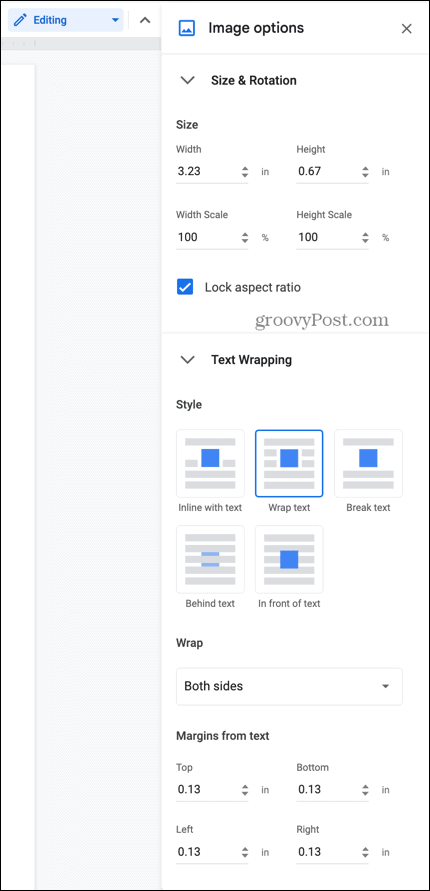
- यदि आप निर्णय लेते हैं कि आपको अपने हस्ताक्षर में परिवर्तन करने की आवश्यकता है, तो ड्रॉइंग टूल को फिर से खोलने के लिए उस पर डबल-क्लिक करें।
- एक बार जब आप अपने हस्ताक्षर से खुश हो जाते हैं, तो दस्तावेज़ को सामान्य रूप से संपादित करने के लिए बॉक्स के बाहर कहीं भी क्लिक करें।
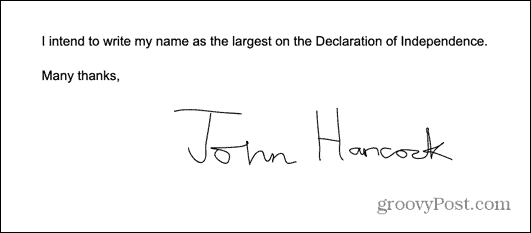
- यदि आप अन्य दस्तावेजों में अपने हस्ताक्षर का उपयोग करना चाहते हैं, तो आप इसे कॉपी और पेस्ट कर सकते हैं।
छवि का उपयोग करके Google डॉक्स में हस्ताक्षर कैसे सम्मिलित करें
यदि आपको Google डॉक्स में ड्रॉइंग टूल थोड़ा अजीब लगता है, तो आप Google डॉक्स के बाहर अपना हस्ताक्षर बना सकते हैं और छवि को अपने दस्तावेज़ में सम्मिलित कर सकते हैं। ऐसी कई मुफ्त वेबसाइटें हैं जो आपको एक हस्ताक्षर बनाने और इसे एक छवि के रूप में सहेजने की अनुमति देती हैं।
किसी छवि से Google डॉक्स में हस्ताक्षर सम्मिलित करने के लिए:
- अपने ब्राउज़र में, एक सिग्नेचर ड्रॉइंग वेबसाइट खोलें, जैसे साइनवेल.
- चुनें कि अपना हस्ताक्षर बनाना है या अपना नाम टाइप करके बनाना है।
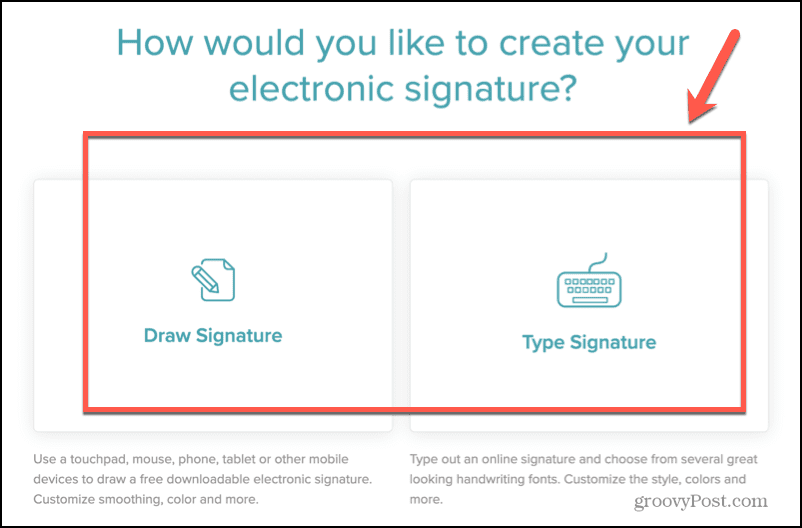
- यदि आपने चित्र बनाना चुना है, तो अपना हस्ताक्षर करने के लिए अपने माउस या ट्रैकपैड का उपयोग करें।
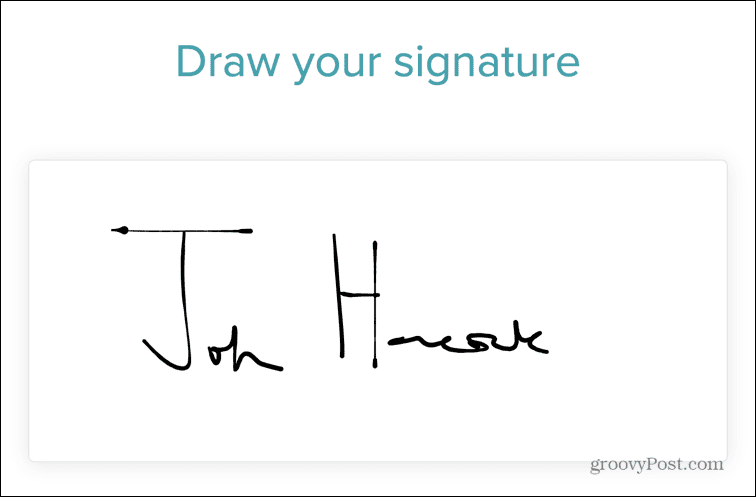
- यदि आप इससे खुश नहीं हैं, तो क्लिक करें साफ़ और फिर से शुरू करें।
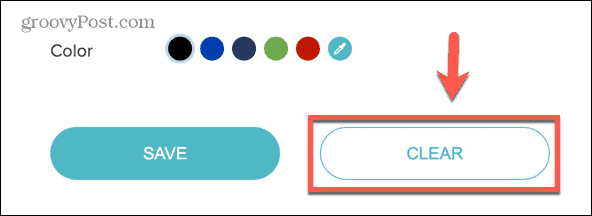
- जब आपके पास अपनी पसंद का हस्ताक्षर हो, तो क्लिक करें बचाना.
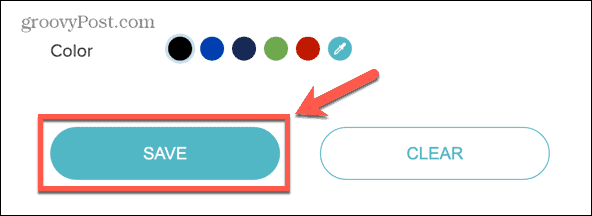
- सुनिश्चित करना पारदर्शी पृष्ठभूमि चालू है और क्लिक करें डाउनलोड करना.
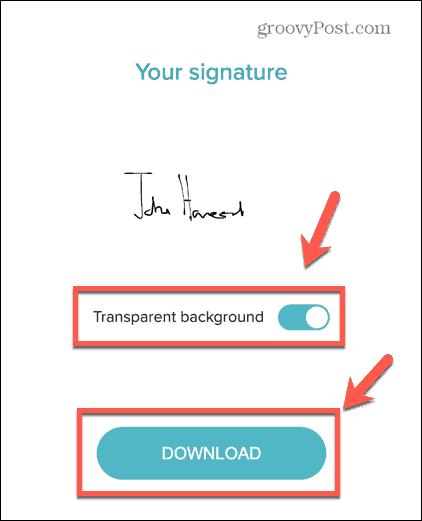
- आपके हस्ताक्षर की एक छवि सहेजी जाएगी।
- यदि आपने अपना हस्ताक्षर टाइप करने का विकल्प चुना है, तो अपना नाम टाइप करें जैसा आप चाहते हैं कि यह आपके हस्ताक्षर में दिखाई दे और क्लिक करें जारी रखना.
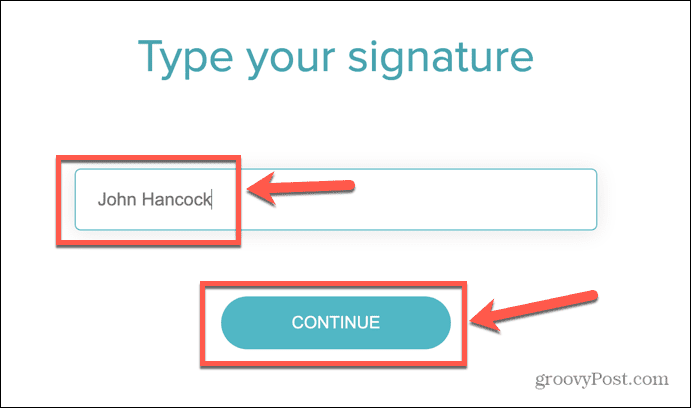
- हस्ताक्षर विकल्पों में से एक चुनें।
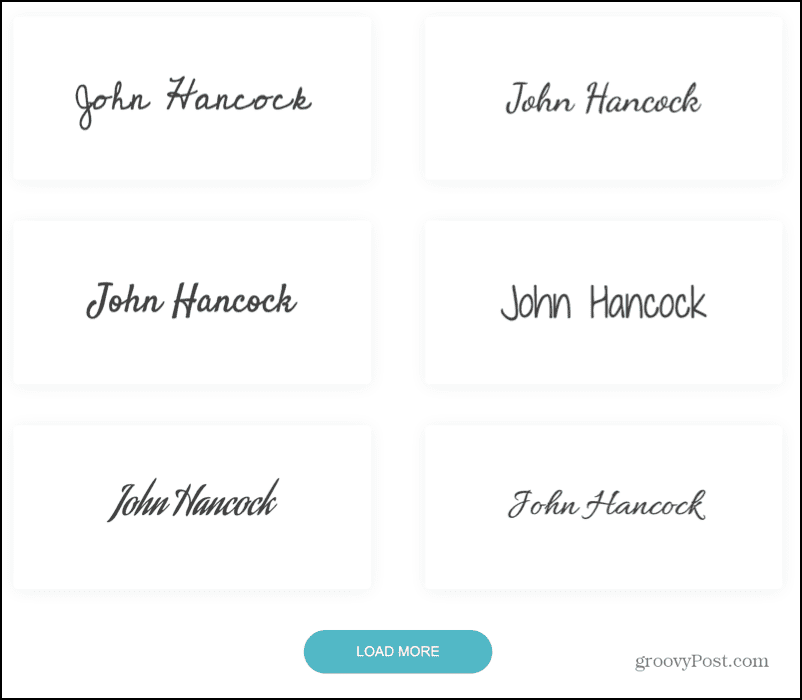
- अगर आप अपने सिग्नेचर में कोई बदलाव करना चाहते हैं तो टूल्स का इस्तेमाल करें और क्लिक करें बचाना.
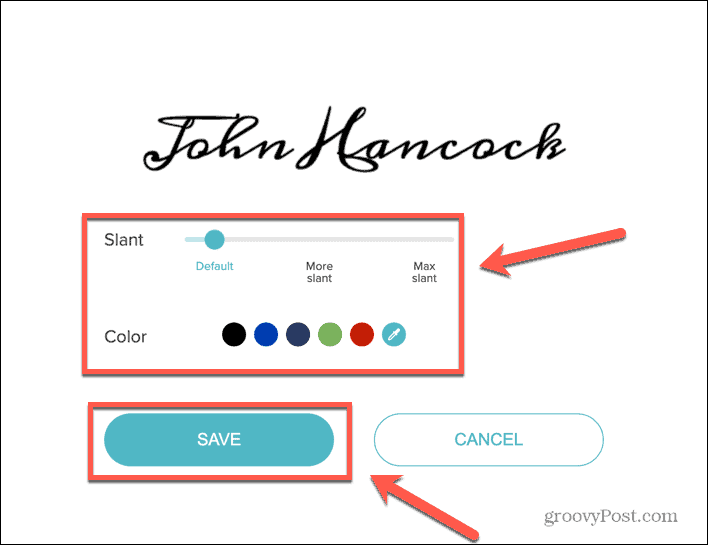
- सुनिश्चित करना पारदर्शी पृष्ठभूमि चालू है और क्लिक करें डाउनलोड करना.
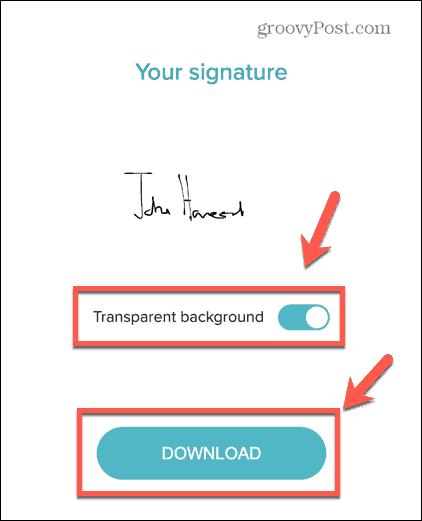
- Google दस्तावेज़ खोलें जहाँ आप अपना हस्ताक्षर डालना चाहते हैं और कर्सर को वहाँ रखें जहाँ आप इसे दिखाना चाहते हैं।
- क्लिक करें डालना मेन्यू।
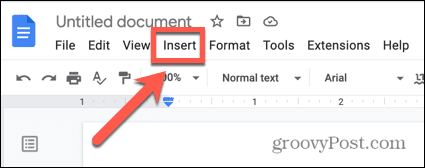
- निलंबित करें छवि और चुनें कंप्यूटर से अपलोड करे.
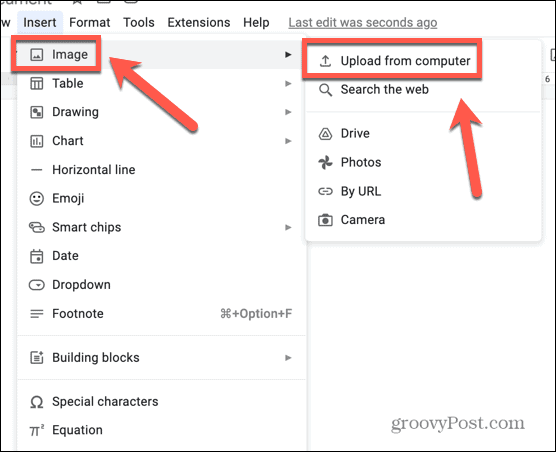
- आपके द्वारा सहेजी गई हस्ताक्षर छवि का चयन करें।
- आपका हस्ताक्षर आपके दस्तावेज़ में डाला जाएगा।
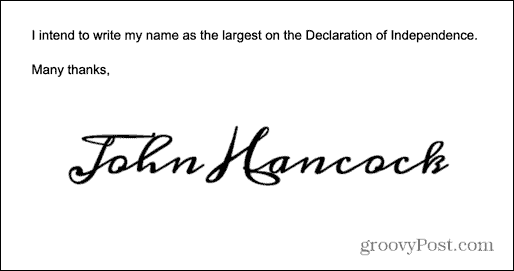
- आप उपरोक्त अनुभाग में विधियों का उपयोग करके संपादित कर सकते हैं।
ऐड-ऑन का उपयोग करके Google डॉक्स में हस्ताक्षर कैसे डालें
कुछ Google डॉक्स ऐड-ऑन भी हैं जो आपके दस्तावेज़ में हस्ताक्षर डालने में आपकी सहायता कर सकते हैं। इनमें से कई का भुगतान किया जाता है, लेकिन अधिकांश आपको सीमित संख्या में हस्ताक्षर मुफ्त में सम्मिलित करने की अनुमति देंगे। हम आपके द्वारा उपयोग किए जा सकने वाले विकल्पों में से एक पर एक नज़र डालेंगे।
सिंपल सिग्नेचर ऐड-ऑन का उपयोग करके Google डॉक्स में एक हस्ताक्षर सम्मिलित करने के लिए:
- अपना Google दस्तावेज़ खोलें।
- क्लिक करें एक्सटेंशन मेन्यू।
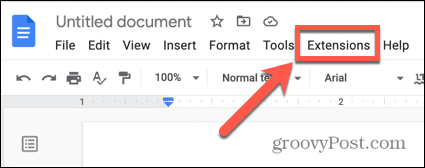
- निलंबित करें ऐड-ऑन और चुनें ऐड-ऑन प्राप्त करें.
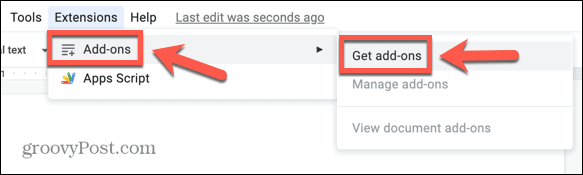
- प्रकार साधारण हस्ताक्षर खोज बॉक्स में।

- क्लिक साधारण हस्ताक्षर परिणामों में।
- क्लिक करें स्थापित करना बटन और फिर जारी रखना स्थापना शुरू करने के लिए।
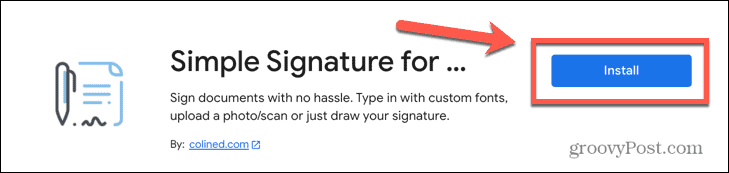
- ऐप को उचित अनुमति दें।
- इंस्टॉल हो जाने के बाद, पर क्लिक करें एक्सटेंशन मेनू फिर से।
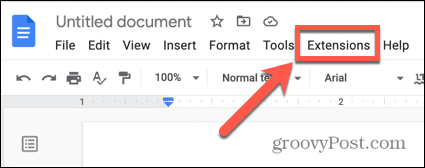
- निलंबित करें Google डॉक्स के लिए सरल हस्ताक्षर और क्लिक करें हस्ताक्षर डालें.
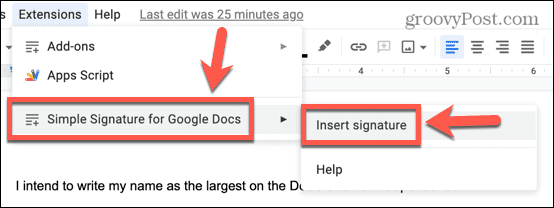
- साइडबार में, क्लिक करें प्रकार पाठ से एक हस्ताक्षर बनाने के लिए, या खींचना अपना हस्ताक्षर करने के लिए।
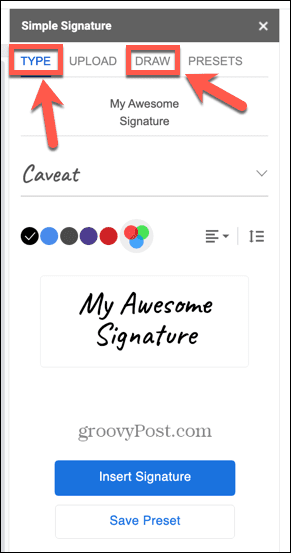
- बॉक्स में अपना हस्ताक्षर बनाएं, या अपने टेक्स्ट के आधार पर एक हस्ताक्षर चुनें।
- एक बार जब आप अपना हस्ताक्षर बना लेते हैं, तो क्लिक करें हस्ताक्षर डालें।
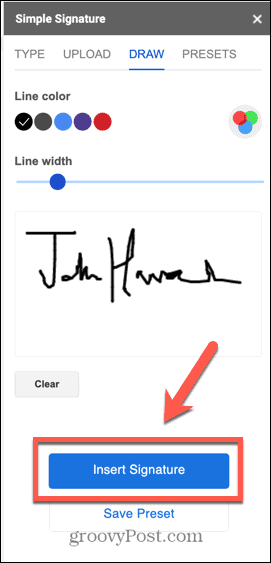
- आपका हस्ताक्षर आपके दस्तावेज़ में जोड़ दिया जाएगा।
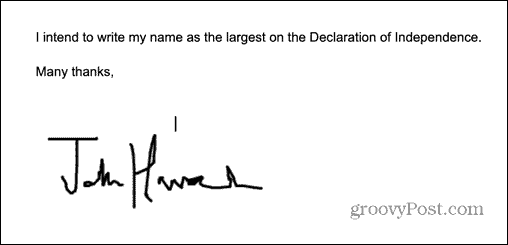
- यदि आप इसे संपादित करना चाहते हैं, तो हस्ताक्षर पर क्लिक करें, और अपने हस्ताक्षर को संपादित करने के तरीके के बारे में उपरोक्त अनुभाग में दिए चरणों का पालन करें।
Google डॉक्स के साथ बेहतर दस्तावेज़ बनाएँ
Google डॉक्स में हस्ताक्षर डालने का तरीका सीखने से आप अपने दस्तावेज़ को प्रिंट करने, हस्ताक्षर करने और स्कैन करने जैसे धोखाधड़ी का सहारा लिए बिना अपने दस्तावेज़ों पर हस्ताक्षर कर सकते हैं। आपके Google दस्तावेज़ों को और भी बेहतर बनाने के और भी तरीके हैं।
यह जानना अच्छा है कि कैसे करें Google डॉक्स में पृष्ठ विराम से छुटकारा पाएं यदि आपका टेक्स्ट वहां नहीं दिख रहा है, जहां आप चाहते हैं। यदि आप रहस्यमय रिक्त स्थान से प्रेतवाधित हैं, तो आप जानना चाहेंगे कि कैसे Google डॉक्स में एक पृष्ठ हटाएं, बहुत। आप यह भी Google डॉक्स में परत छवियां कुछ आश्चर्यजनक प्रभाव पैदा करने के लिए।
अपनी विंडोज 11 उत्पाद कुंजी कैसे खोजें
यदि आपको अपनी विंडोज 11 उत्पाद कुंजी को स्थानांतरित करने की आवश्यकता है या ओएस की क्लीन इंस्टाल करने के लिए बस इसकी आवश्यकता है,...
Google क्रोम कैश, कुकीज़ और ब्राउज़िंग इतिहास कैसे साफ़ करें
Chrome आपके ब्राउज़र के प्रदर्शन को ऑनलाइन अनुकूलित करने के लिए आपके ब्राउज़िंग इतिहास, कैश और कुकीज़ को संग्रहीत करने का उत्कृष्ट कार्य करता है। उसका तरीका है...