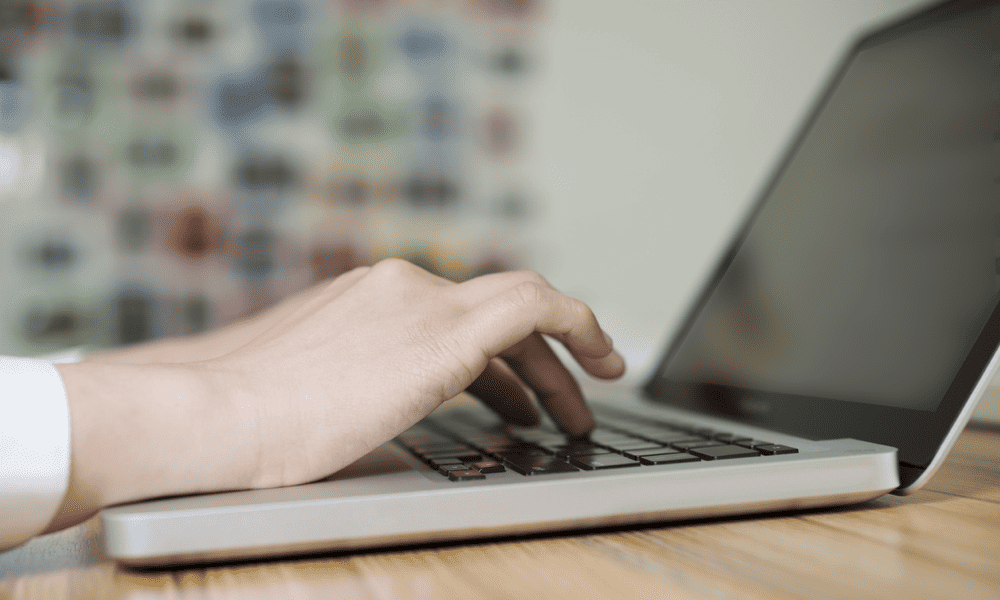अंतिम बार अद्यतन किया गया

क्या आपने कभी सोचा है कि आप केवल एक के बजाय अपने मैक पर दो विंडो को अधिकतम कर सकते हैं? यहाँ मैक पर स्प्लिट स्क्रीन करना सीखें।
Mac पर फ़ुल-स्क्रीन मोड में कार्य करने से आप अपनी स्क्रीन के प्रत्येक पिक्सेल का उपयोग उस विंडो के लिए कर सकते हैं जिसके साथ आप वर्तमान में काम कर रहे हैं। हालाँकि, यदि आप विंडोज़ के बीच आगे और पीछे स्विच कर रहे हैं, तो इससे थोड़ी निराशा हो सकती है।
शुक्र है, दो विंडो को फ़ुल-स्क्रीन मोड में रखने का एक आसान तरीका है और उन्हें आपके कंप्यूटर पर साथ-साथ दिखाना है। यह आपको और भी अधिक उत्पादक बना सकता है क्योंकि आपको अलग-अलग विंडो के बीच आगे और पीछे अदला-बदली नहीं करनी होगी।
यदि आप इस अत्यधिक उपयोगी सुविधा का लाभ उठाने के लिए तैयार हैं, तो मैक पर स्प्लिट स्क्रीन करने का तरीका यहां बताया गया है।
MacOS Catalina या बाद में Mac पर स्प्लिट स्क्रीन कैसे करें
स्प्लिट स्क्रीन macOS Catalina के आसपास रही है, लेकिन इसे स्थापित करने का तरीका macOS Catalina में थोड़ा बदल गया है और तब से वही बना हुआ है।
यदि आप macOS के पुराने संस्करण का उपयोग कर रहे हैं, तो आपको अगले भाग में दिए गए चरणों का पालन करना होगा।
MacOS Catalina या बाद में स्प्लिट स्क्रीन करने के लिए:
- उन विंडो में से कोई एक चुनें जिसे आप स्प्लिट स्क्रीन में रखना चाहते हैं।
- हरे रंग को क्लिक करके रखें फुल-स्क्रीन बटन उस विंडो के लिए या उस पर होवर करें।
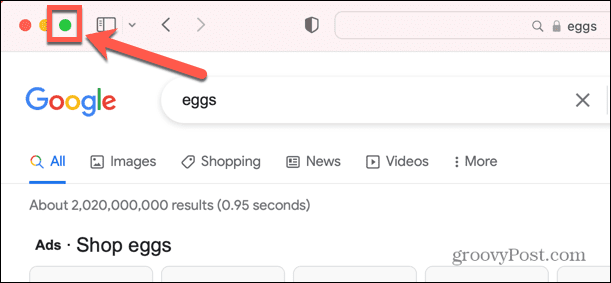
- दिखाई देने वाले मेनू से, चयन करें स्क्रीन के बाईं ओर टाइल विंडो या स्क्रीन के दाईं ओर टाइल विंडो.
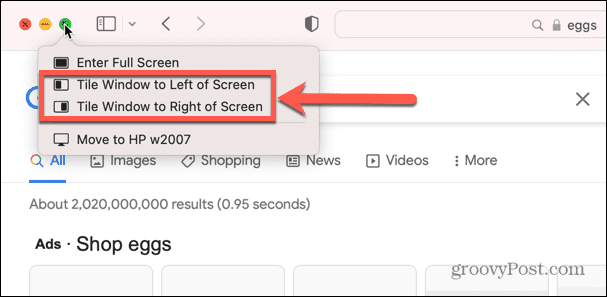
- विंडो स्क्रीन के उस तरफ चली जाएगी। स्क्रीन के दूसरी ओर दिखाई देने वाली अन्य विंडो में से एक का चयन करें।
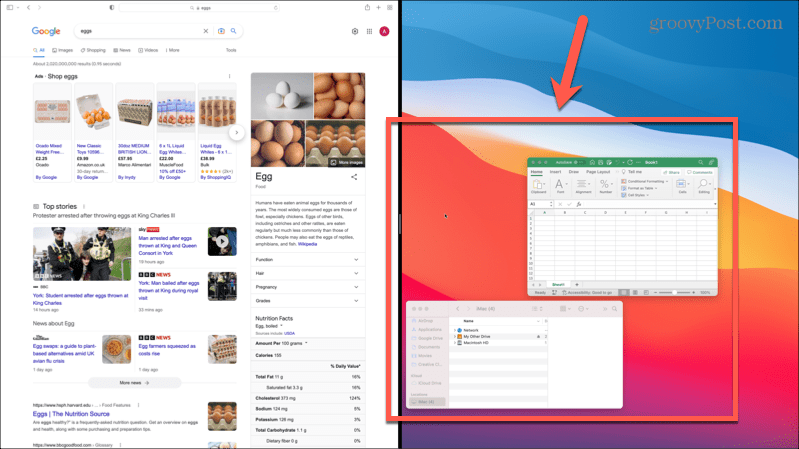
- आपकी दो विंडो अब विभाजित स्क्रीन में दिखाई देंगी।
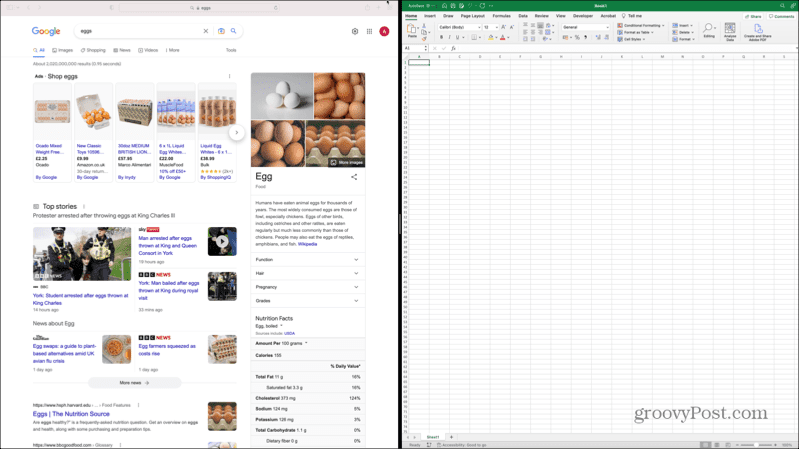
MacOS Mojave या इससे पहले मैक पर स्प्लिट स्क्रीन कैसे करें
MacOS के पुराने संस्करणों में विंडोज़ को स्प्लिट स्क्रीन में डालने का तरीका थोड़ा अलग है। यदि आप अभी भी macOS Yosemite या इससे पहले का संस्करण चला रहे हैं, तो आप अपने Mac पर स्प्लिट स्क्रीन का उपयोग बिल्कुल भी नहीं कर पाएंगे।
macOS Mojave या पहले के संस्करण में स्प्लिट स्क्रीन करने के लिए:
- विभाजित स्क्रीन में उपयोग की जाने वाली विंडो में से एक का चयन करें।
- हरे रंग को क्लिक करके रखें पूर्ण स्क्रीन बटन.
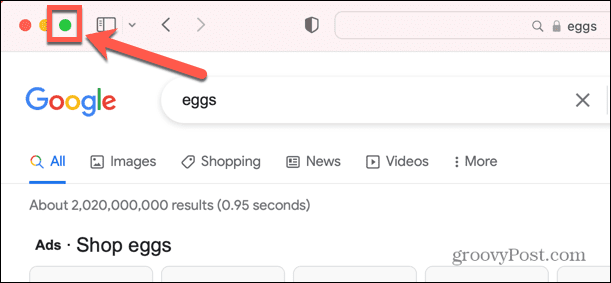
- विंडो को स्क्रीन के बाएँ या दाएँ खींचें।
- स्क्रीन के दूसरी ओर दिखाई देने वाली विंडो में से किसी एक पर क्लिक करें।
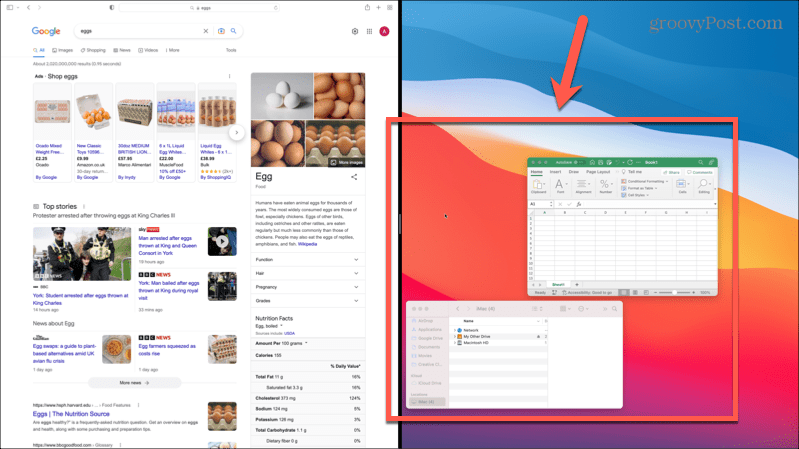
- दोनों विंडो अब स्प्लिट स्क्रीन में दिखाई देंगी।
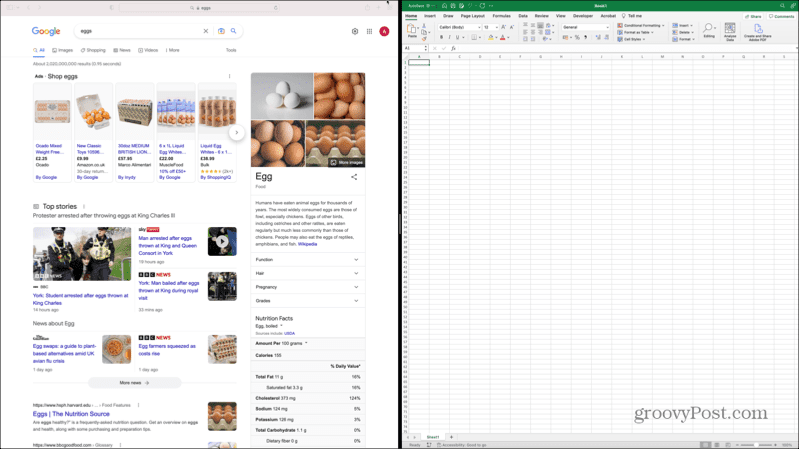
मिशन कंट्रोल का उपयोग करके मैक पर स्प्लिट स्क्रीन कैसे करें I
आप दो विंडो को विभाजित स्क्रीन में रखने के लिए Mac पर Mission Control का उपयोग भी कर सकते हैं। आप किस प्रकार के कंप्यूटर का उपयोग कर रहे हैं, इसके आधार पर मिशन कंट्रोल खोलने के तरीके थोड़े अलग हैं।
मिशन कंट्रोल का उपयोग करके मैक पर स्प्लिट स्क्रीन करने के लिए:
- उन विंडो में से एक का चयन करें जिसे आप स्प्लिट स्क्रीन में उपयोग करना चाहते हैं।
- हरे पर क्लिक करें फुल-स्क्रीन बटन विंडो को फ़ुल-स्क्रीन मोड में रखने के लिए.
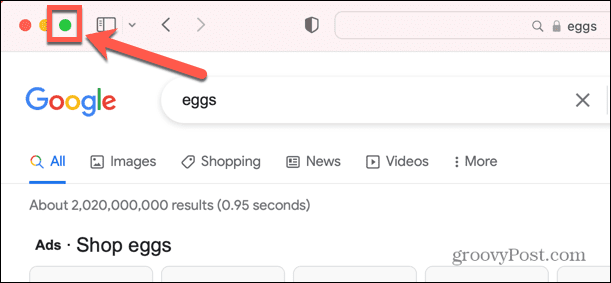
- दबाओ F3 मिशन कंट्रोल लॉन्च करने के लिए अपने मैक पर की। आप प्रेस भी कर सकते हैं Ctrl+ऊपर.
- वैकल्पिक रूप से, यदि आप लैपटॉप का उपयोग कर रहे हैं, तो तीन अंगुलियों से ऊपर की ओर स्वाइप करें। यदि आप मैजिक माउस का उपयोग कर रहे हैं, तो दो अंगुलियों से डबल-टैप करें।
- आपको वह विंडो दिखाई देगी जिसे आपने स्क्रीन के शीर्ष पर बार में पूर्ण स्क्रीन में डाला है।
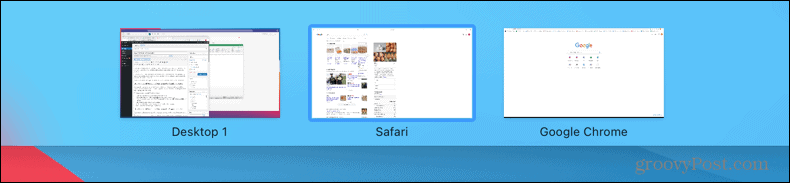
- उस अन्य विंडो का चयन करें जिसे आप फ़ुल स्क्रीन में रखना चाहते हैं। इसे क्लिक करके रखें और इसे उस विंडो पर ऊपर खींचें, जिसके साथ आप इसे जोड़ना चाहते हैं।
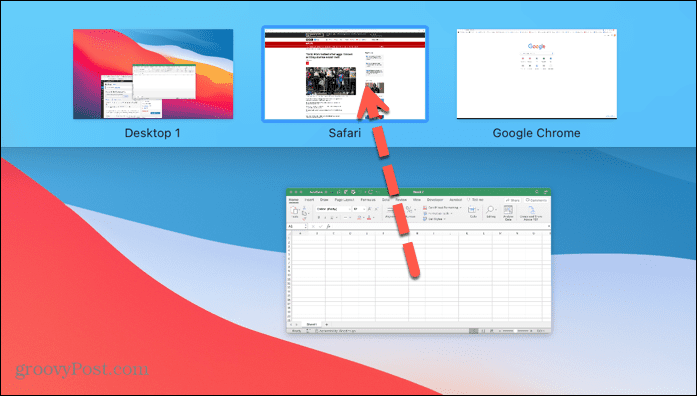
- इसे चुनने के लिए स्प्लिट स्क्रीन विंडो पर क्लिक करें।
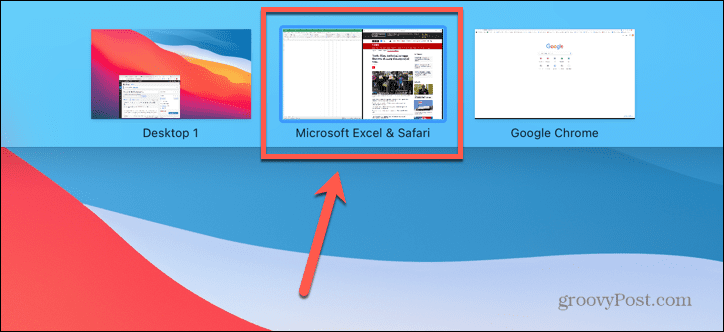
- अब आप स्प्लिट स्क्रीन मोड में दोनों विंडो साथ-साथ देखेंगे।
मैक पर स्प्लिट स्क्रीन में कैसे काम करें
स्प्लिट स्क्रीन मोड में आने के बाद, आप दोनों विंडो में काम कर सकते हैं। स्प्लिट स्क्रीन मोड में काम करते समय जानने योग्य कुछ महत्वपूर्ण बातें हैं।
- इसमें काम करने के लिए विंडो में कहीं भी क्लिक करें।
- माउस को स्क्रीन के शीर्ष पर ले जाने से वर्तमान में सक्रिय विंडो के लिए मेनू आ जाएगा।
- दूसरी विंडो के लिए मेनू देखने के लिए, पहले इसे क्लिक करें, फिर अपने माउस को स्क्रीन के शीर्ष पर ले जाएँ।
- आप दो विंडो को विभाजित करने वाले बार को क्लिक करके और खींचकर विंडो का आकार बदल सकते हैं।
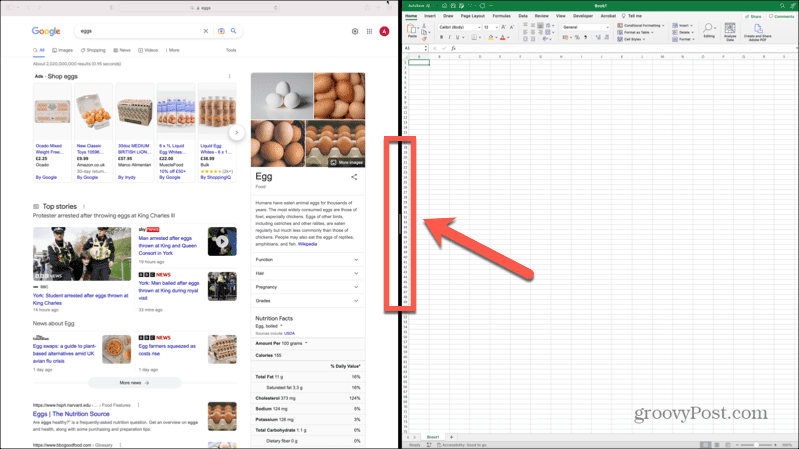
- साइड स्विच करने के लिए, किसी एक विंडो के शीर्ष पर स्थित बार पर क्लिक करें और उसे दूसरी ओर खींचें। दूसरी विंडो अपने आप खाली जगह में चली जाएगी।
- अन्य ऐप्स पर स्विच करने के लिए, दबाएं F3 मिशन नियंत्रण खोलने के लिए, या अपने Mac ट्रैकपैड पर तीन अंगुलियों से बाएँ या दाएँ स्वाइप करें।
- जब आप स्प्लिट स्क्रीन मोड में काम करना समाप्त कर लें, तो हरे रंग पर क्लिक करके रखें फुल-स्क्रीन बटन किसी भी विंडो के लिए और चुनें पूर्ण स्क्रीन से बाहर निकलें.
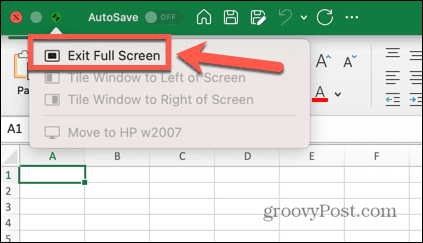
अधिक मैक टिप्स और ट्रिक्स सीखें
मैक पर स्प्लिट स्क्रीन करना सीखना आपके मैक का उपयोग करते समय अधिक उत्पादक होने का एक शानदार तरीका है। बहुत सारे अन्य उपयोगी मैक टिप्स और ट्रिक्स हैं जो जानने लायक हैं।
उदाहरण के लिए, यह आसान है कोई स्क्रीनशॉट लें या मैक पर एक पूर्ण स्क्रीन रिकॉर्डिंग भी। एक बार जब आपको एक स्क्रीनशॉट मिल जाता है, तब आप कर सकते हैं अपना स्क्रीनशॉट क्रॉप करें आकार के नीचे। एक और महान उत्पादकता युक्ति है Mac पर Apple फ़ोकस का उपयोग करें जब आप काम कर रहे हों तो विकर्षणों को कम करने के लिए।
अपनी विंडोज 11 उत्पाद कुंजी कैसे खोजें
यदि आपको अपनी विंडोज 11 उत्पाद कुंजी को स्थानांतरित करने की आवश्यकता है या ओएस की क्लीन इंस्टाल करने के लिए बस इसकी आवश्यकता है,...
Google क्रोम कैश, कुकीज़ और ब्राउज़िंग इतिहास कैसे साफ़ करें
Chrome आपके ब्राउज़र के प्रदर्शन को ऑनलाइन अनुकूलित करने के लिए आपके ब्राउज़िंग इतिहास, कैश और कुकीज़ को संग्रहीत करने का उत्कृष्ट कार्य करता है। उसका तरीका है...