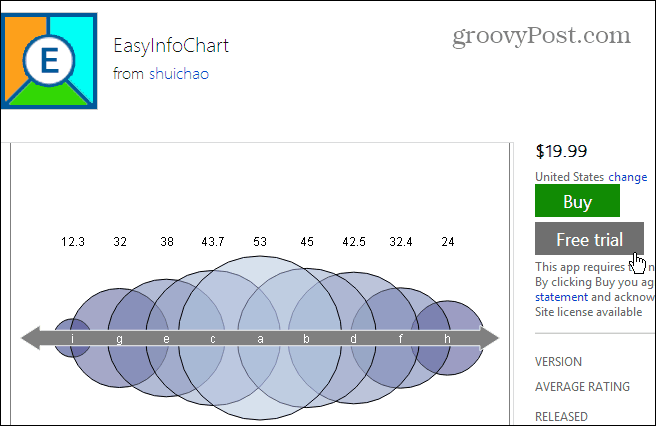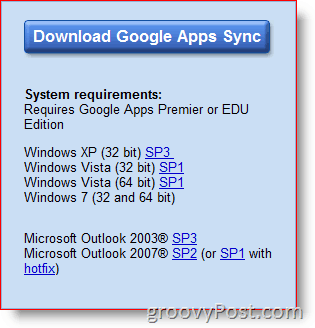अंतिम बार अद्यतन किया गया
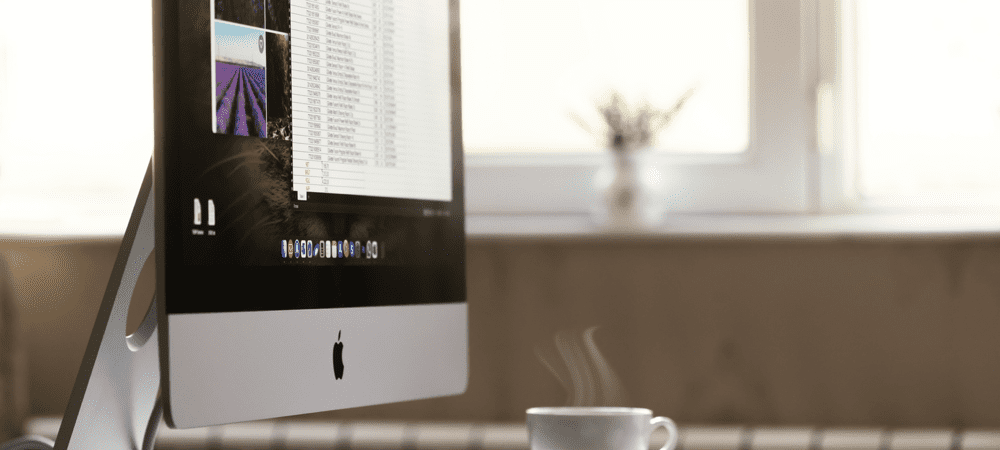
क्या आपके सभी मैक आइकन बहुत छोटे हैं, या आप अपने डेस्कटॉप पर अधिक फिट होना चाहते हैं? यहाँ मैक पर स्क्रीन रिज़ॉल्यूशन बदलने का तरीका जानें।
उच्च-रिज़ॉल्यूशन डिस्प्ले आपको रेज़र-शार्प इमेज और बहुत सारे डेस्कटॉप रियल एस्टेट प्रदान कर सकते हैं। हालाँकि, डिफ़ॉल्ट रिज़ॉल्यूशन हमेशा आपके सेट अप के लिए सही नहीं हो सकता है। उदाहरण के लिए, हो सकता है कि आप सब कुछ थोड़ा बड़ा करने के लिए संकल्प को कम करना चाहें। इसके विपरीत, आप अपनी स्क्रीन पर और भी अधिक फ़िट होने के लिए रिज़ॉल्यूशन बढ़ाना चाह सकते हैं।
यदि आप एक मैक उपयोगकर्ता हैं, तो बिल्ट-इन डिस्प्ले और आपके द्वारा उपयोग किए जा रहे किसी भी बाहरी डिस्प्ले दोनों के लिए, अपना रिज़ॉल्यूशन बदलना त्वरित और आसान है।
यहाँ मैक पर स्क्रीन रिज़ॉल्यूशन बदलने का तरीका बताया गया है।
बिल्ट-इन डिस्प्ले पर मैक स्क्रीन रेज़ोल्यूशन कैसे बदलें I
आप अपने Mac के साथ बाहरी डिस्प्ले का उपयोग कर सकते हैं, लेकिन यदि आप बिल्ट-इन डिस्प्ले के स्क्रीन रिज़ॉल्यूशन को बदलना चाहते हैं, तो आप इसे सिस्टम प्रेफरेंस के माध्यम से सरलता से कर सकते हैं।
यदि आप macOS बिग सुर या पहले का उपयोग कर रहे हैं, तो आपके कुछ रिज़ॉल्यूशन विकल्प शुरू में छिपे हुए हैं। आपको उन्हें खोजने की तरकीब जाननी होगी।
बिल्ट-इन Mac डिस्प्ले पर स्क्रीन रिज़ॉल्यूशन बदलने के लिए:
- खोलें सिस्टम प्रेफरेंसेज अनुप्रयोग।
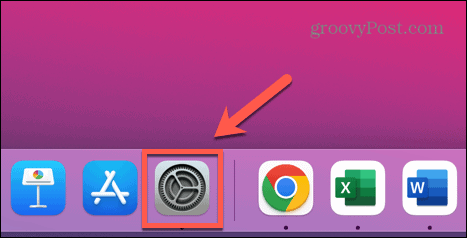
- क्लिक प्रदर्शित करता है.
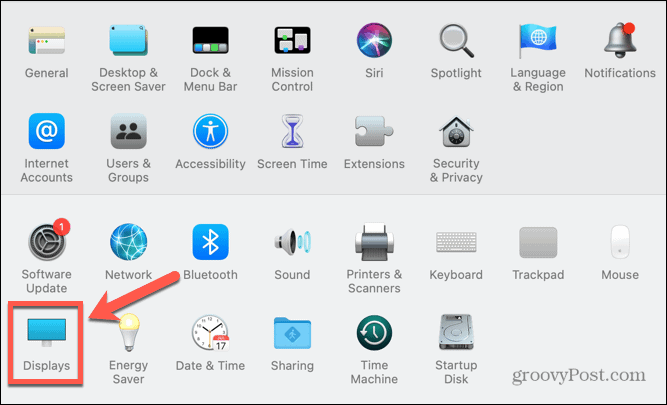
- अंतर्गत संकल्प, क्लिक करें परतदार रेडियो की बटन।
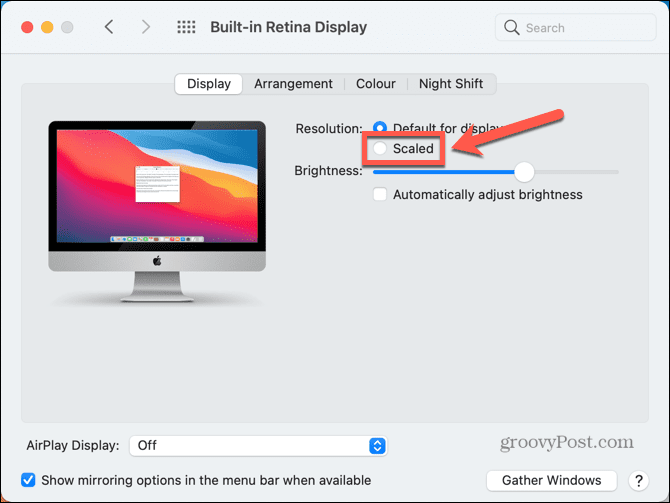
- आप अधिक स्थान या बड़ा पाठ चाहते हैं या नहीं, इसके आधार पर सूचीबद्ध विकल्पों में से एक का चयन करें।
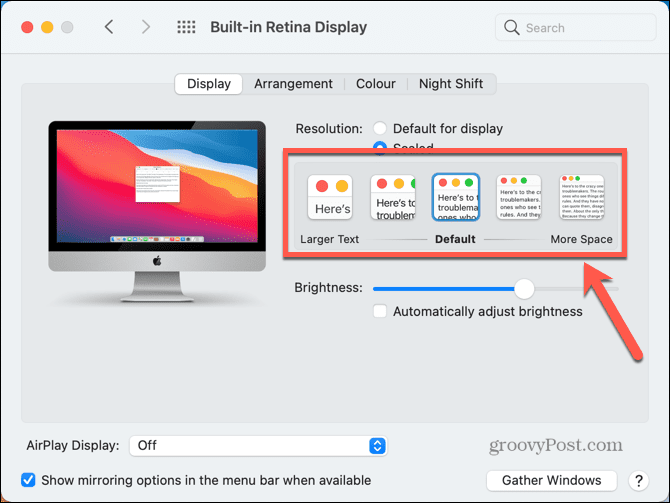
- कुछ सेकंड के बाद, स्क्रीन रेज़ोल्यूशन को आपकी नई सेटिंग में बदलना चाहिए।
- यदि विकल्प बहुत व्यापक हैं, और आप macOS बिग सुर या पहले के संस्करण का उपयोग कर रहे हैं, तो आप नीचे दबाकर सभी संभावित डिस्प्ले रिज़ॉल्यूशन तक पहुँच सकते हैं। विकल्प (Alt) कुंजी और क्लिक करना परतदार दोबारा।
- आपको सभी संभावित प्रस्तावों की एक सूची दिखाई देगी।
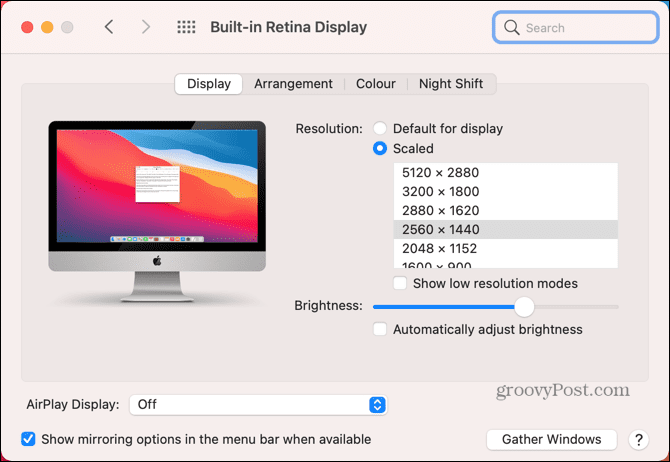
- आप क्लिक कर सकते हैं कम रिज़ॉल्यूशन मोड दिखाएं चेकबॉक्स अगर आप कम रिज़ॉल्यूशन मोड विकल्प भी देखना चाहते हैं।
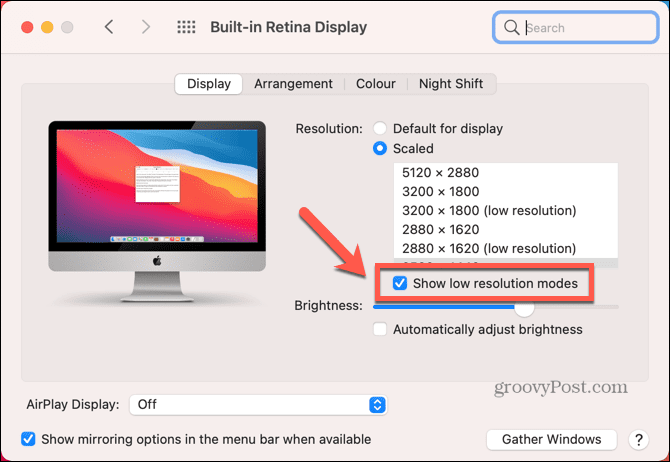
- अपना रिज़ॉल्यूशन चुनें, और आपकी स्क्रीन कुछ सेकंड के बाद समायोजित हो जानी चाहिए।
बाहरी डिस्प्ले पर मैक स्क्रीन रेज़ोल्यूशन कैसे बदलें I
यदि आप अपने Mac के साथ बाहरी डिस्प्ले का उपयोग करते हैं, तो आप अपने बिल्ट-इन डिस्प्ले से स्वतंत्र रूप से इस डिस्प्ले पर स्क्रीन रिज़ॉल्यूशन बदल सकते हैं। आपके लिए उपलब्ध रिज़ॉल्यूशन विकल्प आपके द्वारा उपयोग किए जा रहे बाहरी डिस्प्ले के मॉडल पर निर्भर करेगा।
बाहरी डिस्प्ले पर मैक स्क्रीन रिज़ॉल्यूशन बदलने के लिए:
- लॉन्च करें सिस्टम प्रेफरेंसेज अनुप्रयोग।
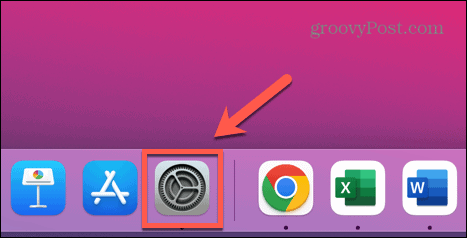
- क्लिक प्रदर्शित करता है.
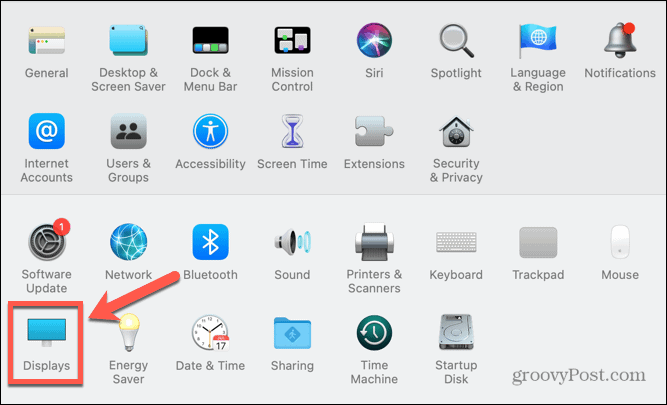
- अपने बाहरी मॉनिटर पर, आपको दूसरी डिस्प्ले विंडो दिखनी चाहिए।
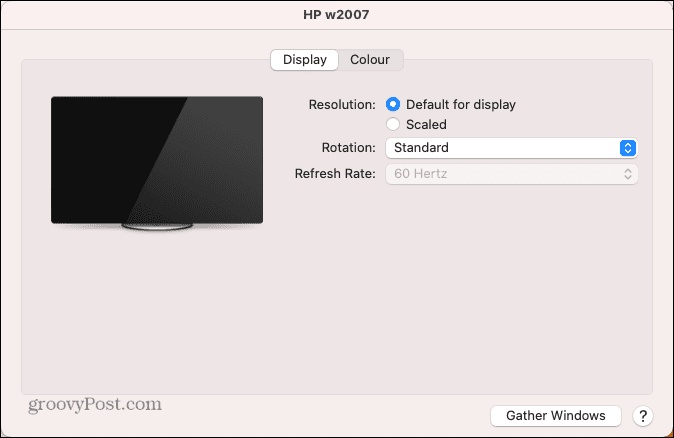
- क्लिक करें परतदार सुझाए गए रिज़ॉल्यूशन विकल्पों को देखने के लिए रेडियो बटन।
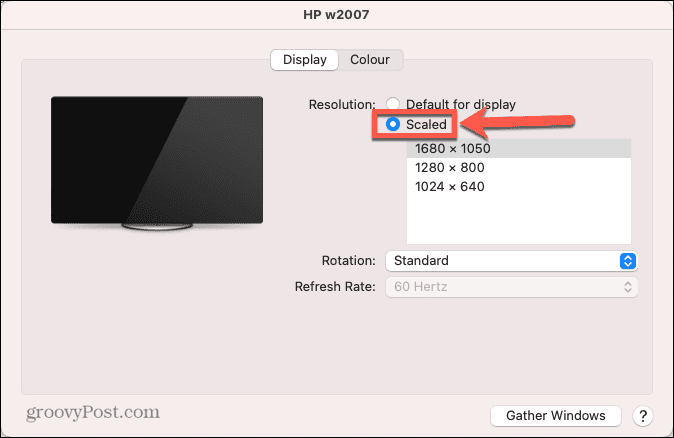
- संभावित प्रस्तावों की पूरी सूची देखने के लिए, दबाए रखें विकल्प (Alt) और क्लिक करें परतदार दोबारा।
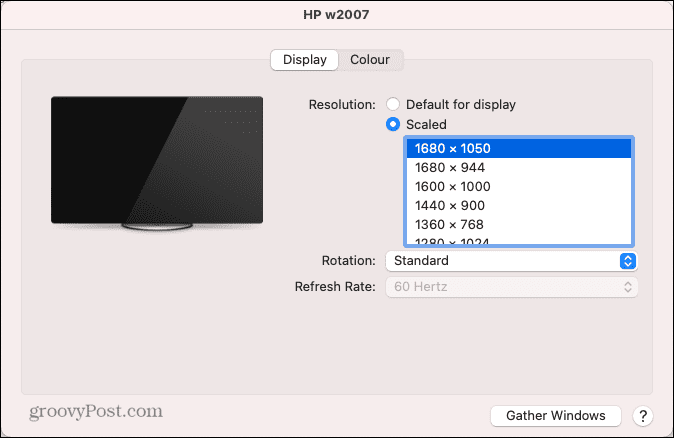
- अपना रिज़ॉल्यूशन चुनें और आपका बाहरी प्रदर्शन कुछ सेकंड के बाद बदल जाना चाहिए।
मैक पर ओरिजिनल स्क्रीन रेजोल्यूशन को कैसे वापस लाएं I
यदि आप अपने नए स्क्रीन रिज़ॉल्यूशन से खुश नहीं हैं, तो आपको उपरोक्त विधियों का उपयोग करके रिज़ॉल्यूशन को वापस बदलने में सक्षम होना चाहिए। हालाँकि, कभी-कभी, आपको स्क्रीन के काले होने की समस्या हो सकती है।
जब आपकी स्क्रीन काली हो जाती है तो मूल स्क्रीन रिज़ॉल्यूशन पर वापस जाने के लिए:
- जब स्क्रीन पहली बार काली हो जाए, तो 15 सेकंड प्रतीक्षा करें या दबाएं प्रवेश करना अपनी मूल सेटिंग पर वापस जाने के लिए।
- यदि यह काम नहीं करता है, तो आपको अपने कंप्यूटर को सुरक्षित मोड में पुनरारंभ करना होगा। फिर आपको डिफ़ॉल्ट स्क्रीन रिज़ॉल्यूशन पर वापस जाने में सक्षम होना चाहिए।
- सेफ़ मोड में रीस्टार्ट करने के लिए, अपने Mac को शट डाउन करें।
- Intel Macs के लिए, अपने कंप्यूटर को पुनरारंभ करें और दबाकर रखें बदलाव. जब लॉगिन विंडो दिखाई दे, तो छोड़ दें बदलाव और लॉग इन करें।
- Apple Silicon वाले Mac के लिए, पावर बटन को तब तक दबाए रखें जब तक आप देख न लें स्टार्टअप विकल्प. अपनी स्टार्टअप डिस्क चुनें, होल्ड करें बदलाव और चुनें सुरक्षित मोड में जारी रखें.
- एक बार जब आपका मैक सुरक्षित मोड में बूट हो जाता है, तो ऊपर दिए गए तरीकों का पालन करते हुए अपने रिज़ॉल्यूशन को डिफ़ॉल्ट सेटिंग्स पर पुनर्स्थापित करें।
मैक पर कम रिज़ॉल्यूशन मोड में ऐप कैसे खोलें I
यदि आप अपने स्क्रीन रिज़ॉल्यूशन को वैसा ही रखना चाहते हैं, लेकिन कुछ ऐसे ऐप हैं जो उच्च रिज़ॉल्यूशन पर उपयोग करने के लिए अजीब हैं, तो आप ऐप को कम रिज़ॉल्यूशन मोड में खोलने के लिए सेट कर सकते हैं।
यह आपको अपने मैक डिस्प्ले के बाकी हिस्सों की तुलना में कम रिज़ॉल्यूशन में ऐप का उपयोग करने की अनुमति देता है।
Mac पर कम रिज़ॉल्यूशन मोड में ऐप खोलने के लिए:
- खुला खोजक.
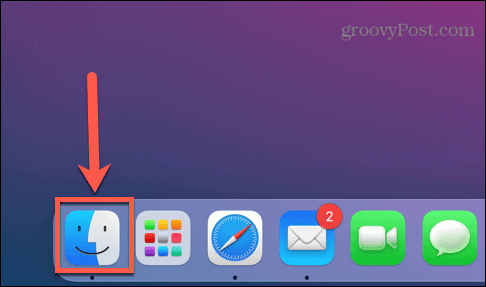
- उस ऐप के स्थान पर नेविगेट करें जिसे आप कम रिज़ॉल्यूशन मोड पर सेट करना चाहते हैं। यह सबसे अधिक संभावना में होगा अनुप्रयोग फ़ोल्डर।
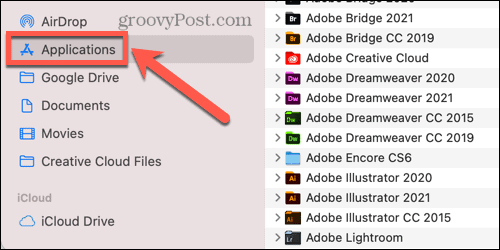
- फाइंडर में ऐप पर राइट-क्लिक करें।
- संदर्भ मेनू से, चुनें जानकारी मिलना.
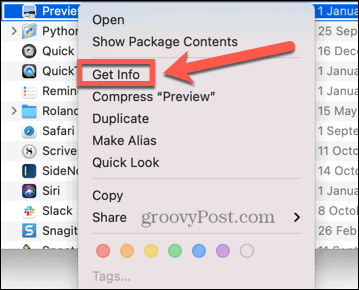
- में जानकारी खिड़की, चेक कम रिज़ॉल्यूशन में खोलें.
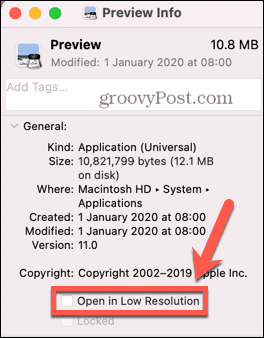
- अब जब आप ऐप लॉन्च करते हैं, तो यह कम रिज़ॉल्यूशन मोड में खुलेगा, लेकिन आपका बाकी सिस्टम आपके मौजूदा रिज़ॉल्यूशन पर रहेगा।
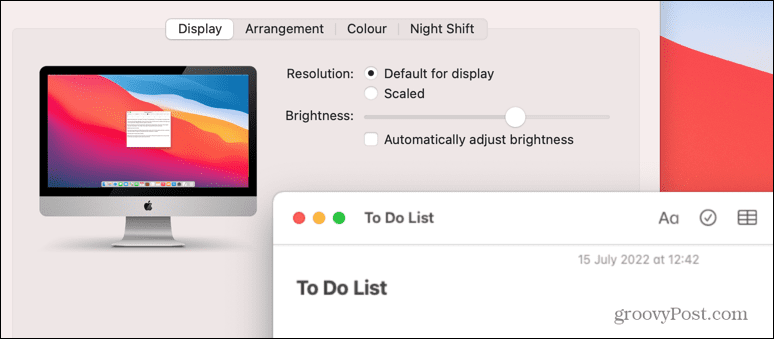
अपने मैक पर नियंत्रण रखें
मैक पर स्क्रीन रिज़ॉल्यूशन को बदलने का तरीका जानने से आप अपने कंप्यूटर को ठीक वैसा दिखने के लिए सेट कर सकते हैं जैसा आप चाहते हैं। ऐसे बहुत से अन्य तरीके हैं जिनसे आप Mac पर अपने अनुभव पर अधिक नियंत्रण ले सकते हैं।
तुम कर सकते हो macOS मोंटेरे में Mac शॉर्टकट का उपयोग करें और सामान्य कार्यों को स्वचालित करने और अपने आप को बहुत समय बचाने के लिए परे। तुम कर सकते हो अपने iPhone को अपने Mac से डिस्कनेक्ट करें यदि आप हर बार कॉल आने पर अपने कंप्यूटर के बजने से तंग आ चुके हैं।
अगर आपको ध्यान केंद्रित करने में परेशानी हो रही है, तो आप भी कर सकते हैं Mac पर Apple फ़ोकस का उपयोग करें विकर्षणों को दूर करने के लिए।
अपनी विंडोज 11 उत्पाद कुंजी कैसे खोजें
यदि आपको अपनी विंडोज 11 उत्पाद कुंजी को स्थानांतरित करने की आवश्यकता है या ओएस की क्लीन इंस्टाल करने के लिए बस इसकी आवश्यकता है,...
Google क्रोम कैश, कुकीज़ और ब्राउज़िंग इतिहास कैसे साफ़ करें
Chrome आपके ब्राउज़र के प्रदर्शन को ऑनलाइन अनुकूलित करने के लिए आपके ब्राउज़िंग इतिहास, कैश और कुकीज़ को संग्रहीत करने का उत्कृष्ट कार्य करता है। उसका तरीका है...
इन-स्टोर मूल्य मिलान: स्टोर में खरीदारी करते समय ऑनलाइन मूल्य कैसे प्राप्त करें
स्टोर में खरीदारी करने का मतलब यह नहीं है कि आपको अधिक कीमत चुकानी होगी। मूल्य-मिलान गारंटी के लिए धन्यवाद, आप खरीदारी करते समय ऑनलाइन छूट प्राप्त कर सकते हैं...