विंडोज 11 पर वनड्राइव को डिसेबल कैसे करें
माइक्रोसॉफ्ट विंडोज़ 11 नायक / / April 03, 2023

अंतिम बार अद्यतन किया गया

यदि आपको आवश्यकता नहीं है या OneDrive सिंकिंग फ़ाइलें पसंद नहीं हैं, तो आप इसे रोक सकते हैं। इस गाइड में जानें कि विंडोज 11 पर वनड्राइव को कैसे निष्क्रिय करना है।
वनड्राइव, माइक्रोसॉफ्ट का क्लाउड-आधारित भंडारण और साझाकरण समाधान, विंडोज पीसी पर प्रारंभिक सेटअप या "आउट ऑफ बॉक्स एक्सपीरियंस" (ओओबीई) के दौरान स्वचालित रूप से सक्रिय हो जाता है। जब तक आप कोई भिन्न कॉन्फ़िगरेशन नहीं चुनते, तब तक OneDrive आपके Microsoft खाते से बंधा रहता है।
जबकि यह एक सुविधाजनक विशेषता है जो आपको स्थापना के दौरान "सेट और भूलने" देती है, हो सकता है कि आप अपनी फ़ाइलों को Microsoft के सर्वर पर क्लाउड में संग्रहीत नहीं करना चाहें। इसके बजाय, आप उन्हें स्थानीय रूप से ड्राइव या किसी अन्य तृतीय-पक्ष सेवा पर संग्रहीत करना पसंद कर सकते हैं। आपके पास पीसी के बीच फाइलों को सिंक करने का कोई कारण नहीं हो सकता है।
जो भी कारण हो, आप विंडोज 11 पर वनड्राइव को अक्षम कर सकते हैं - यहां बताया गया है कि यह कैसे करना है।
विंडोज 11 पर वनड्राइव को डिसेबल कैसे करें
यदि आपको लगता है कि OneDrive आपकी कंप्यूटिंग आवश्यकताओं के लिए कोई उद्देश्य पूरा नहीं करता है, तो आप इसे अक्षम कर सकते हैं। उदाहरण के लिए, आप एक पसंद कर सकते हैं
सौभाग्य से, कुछ चरणों के साथ, आप विंडोज 11 पर वनड्राइव को अक्षम कर सकते हैं, इसे नेटवर्क बैंडविड्थ को चलाने या बर्बाद करने से रोक सकते हैं।
Windows 11 पर स्टार्टअप के दौरान OneDrive को चलने से रोकने के लिए:
- क्लिक करें एक अभियान सिस्टम ट्रे पर आइकन। आपको क्लिक करने की आवश्यकता हो सकती है अतिप्रवाह तीर इसे खोजने के लिए।
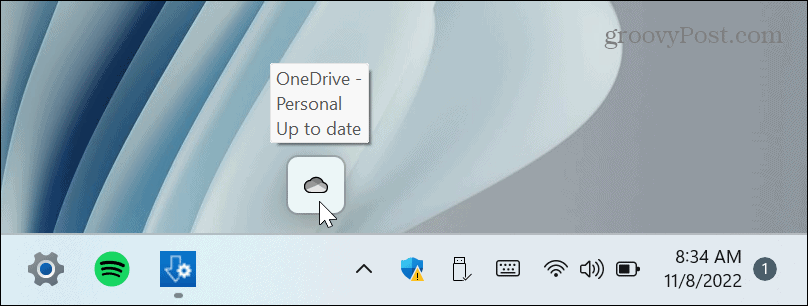
- क्लिक करें गियर निशान ऊपरी-दाएँ कोने में और चुनें समायोजन मेनू से।
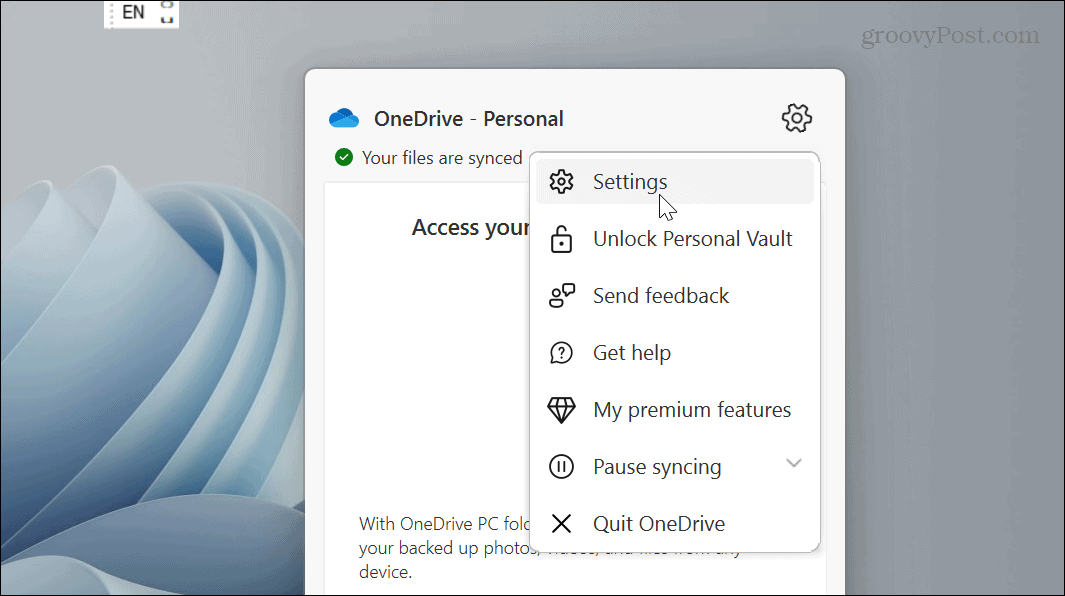
- सुनिश्चित करें कि आपने चयन किया है समायोजन अनचेक करें जब मैं Windows में साइन इन करता हूँ, तो OneDrive को स्वचालित रूप से प्रारंभ करें विकल्प में आम मेनू का खंड।
- क्लिक ठीक.
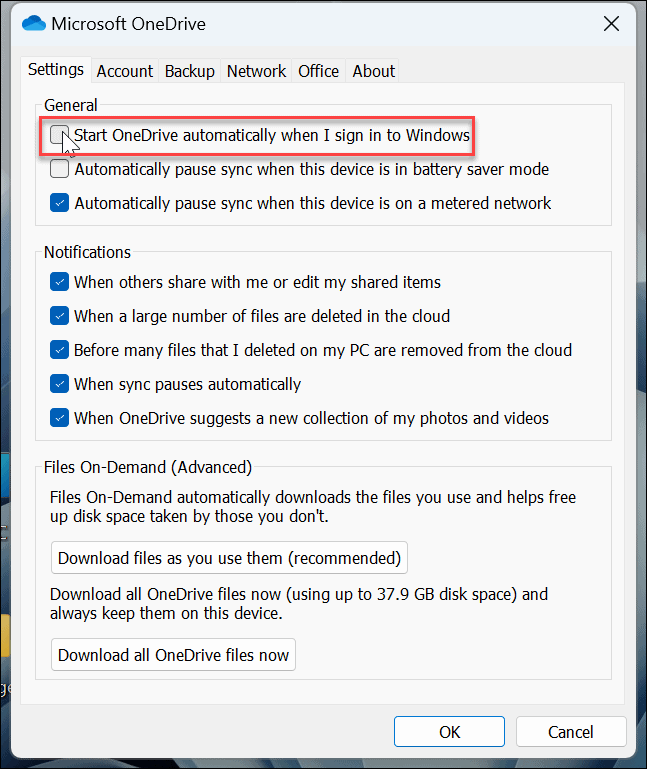
चरणों का पालन करने के बाद, जब आप अपना पीसी शुरू करेंगे तो वनड्राइव स्वचालित रूप से लॉन्च नहीं होगा।
हालाँकि, यदि आप OneDrive मेनू सिस्टम का उपयोग नहीं करना चाहते हैं, तो आप हमारे निर्देशों का पालन कर सकते हैं विंडोज 11 पर स्टार्टअप ऐप्स को अक्षम करना. बस का चयन करें वनड्राइव.exe विकल्प।
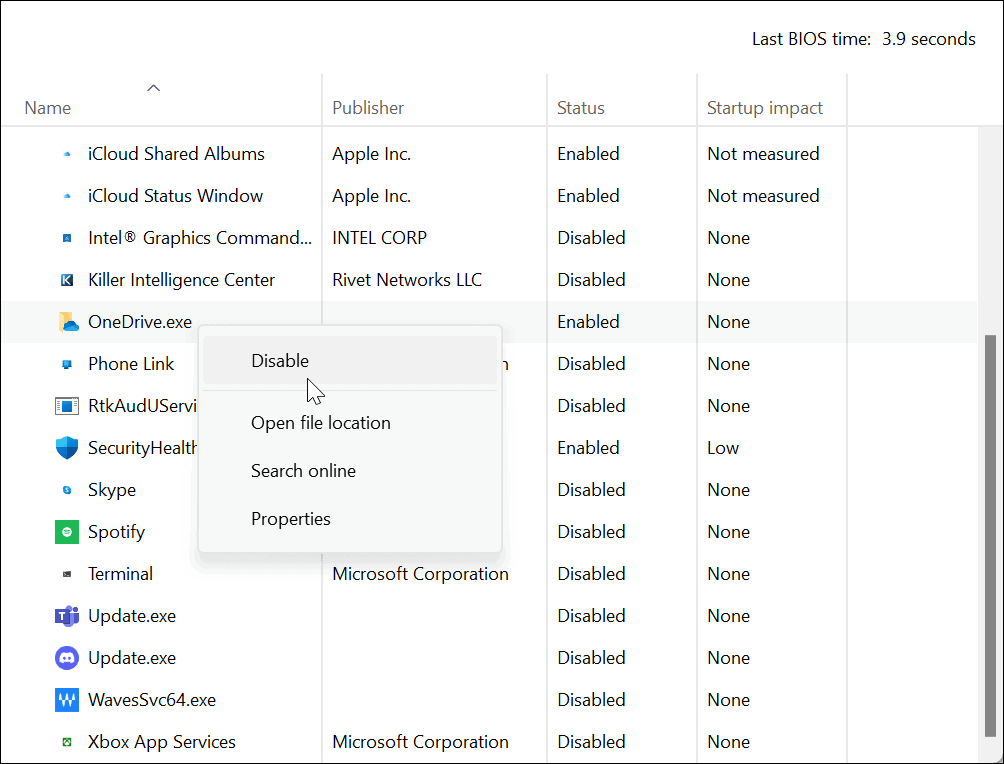
ग्रुप पॉलिसी एडिटर के साथ वनड्राइव को डिसेबल कैसे करें
यदि आप Windows Pro, Enterprise, या शिक्षा संस्करण चला रहे हैं तो OneDrive को अक्षम करने के लिए आप एक अन्य विधि का उपयोग कर सकते हैं स्थानीय समूह नीति संपादक.
टिप्पणी: यह विकल्प विंडोज 11 के होम एडिशन पर काम नहीं करता है।
OneDrive को अक्षम करने के लिए Windows 11 पर समूह नीति का उपयोग करने के लिए:
- मार विंडोज की + आर लाने के लिए अपने कीबोर्ड पर दौड़ना डिब्बा।
- प्रकार gpedit.msc और क्लिक करें ठीक या मारा प्रवेश करना.
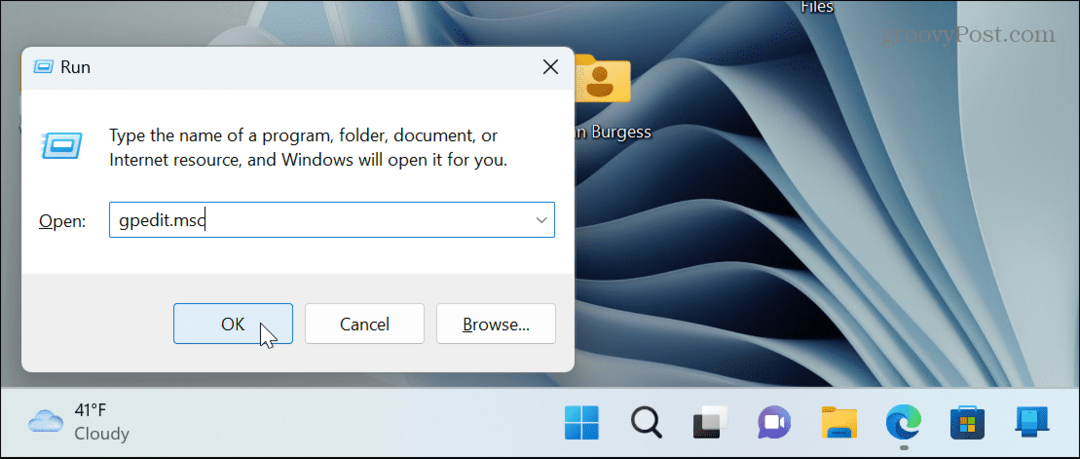
- निम्न पथ पर नेविगेट करें:
कंप्यूटर कॉन्फ़िगरेशन > व्यवस्थापकीय टेम्पलेट > Windows घटक > OneDrive
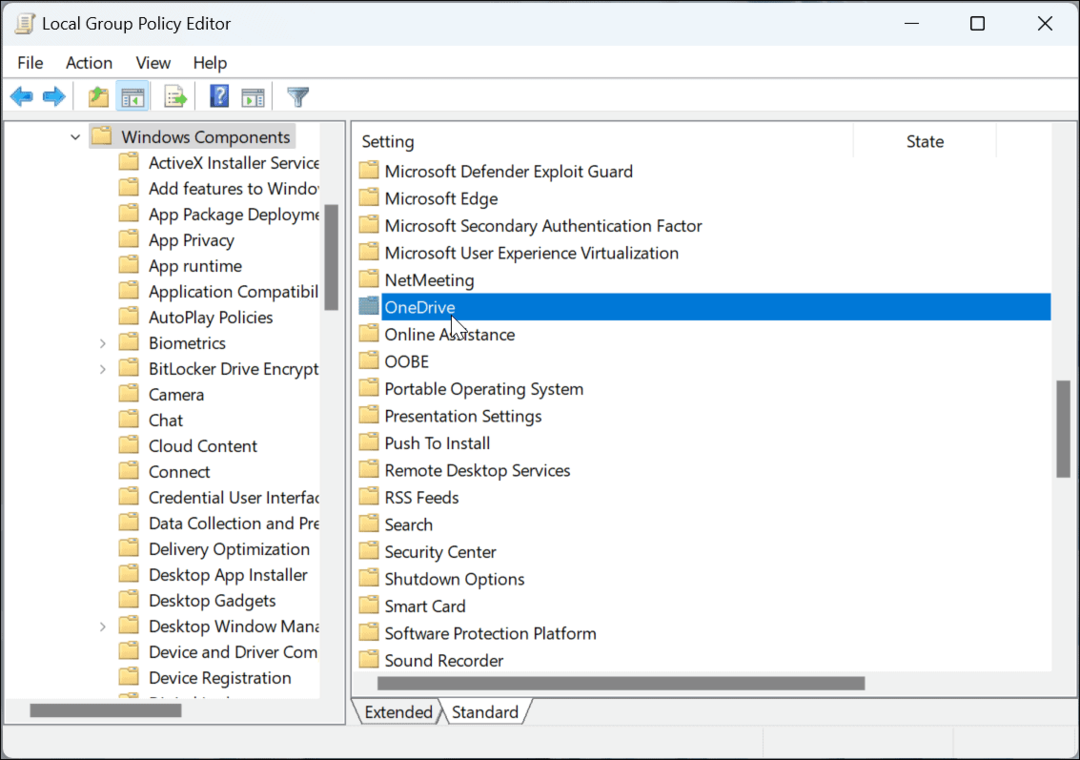
- OneDrive फ़ोल्डर को डबल-क्लिक करें और डबल-क्लिक करें फ़ाइल संग्रहण के लिए OneDrive के उपयोग को रोकें नीति।
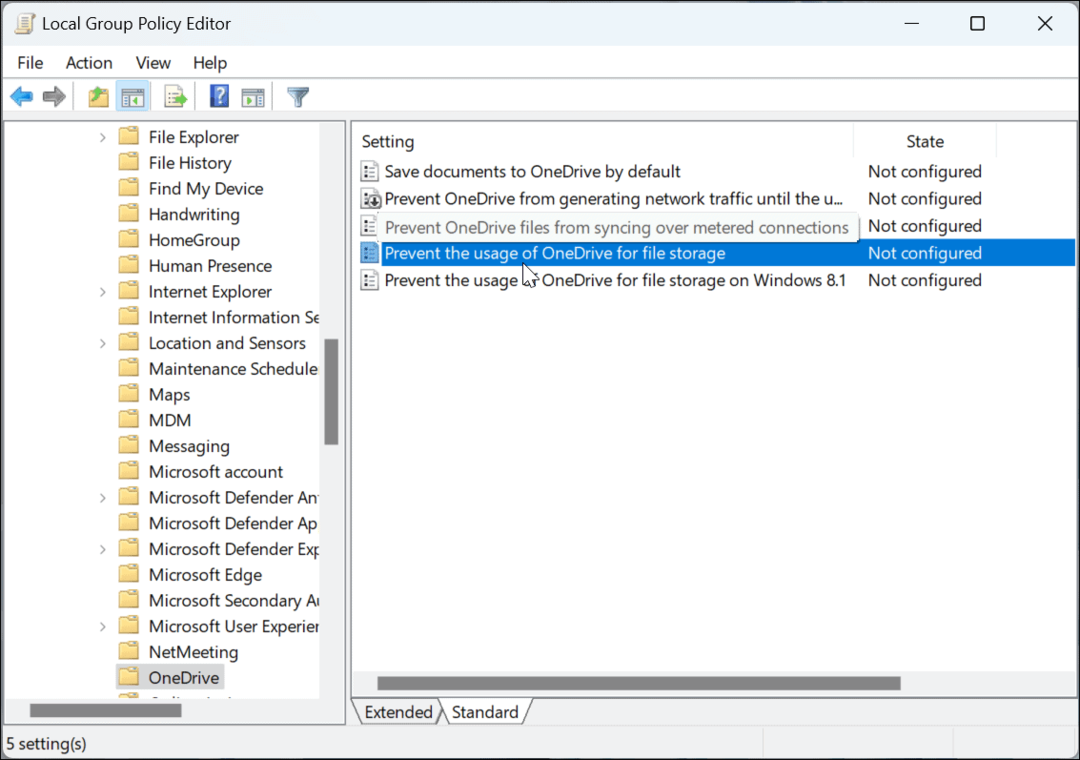
- का चयन करें अक्षम बटन, क्लिक करें आवेदन करना और ठीक, और समूह नीति संपादक से बाहर निकलें।
-
विंडोज 11 को पुनरारंभ करें यह सत्यापित करने के लिए कि आपके पीसी पर OneDrive अक्षम है।
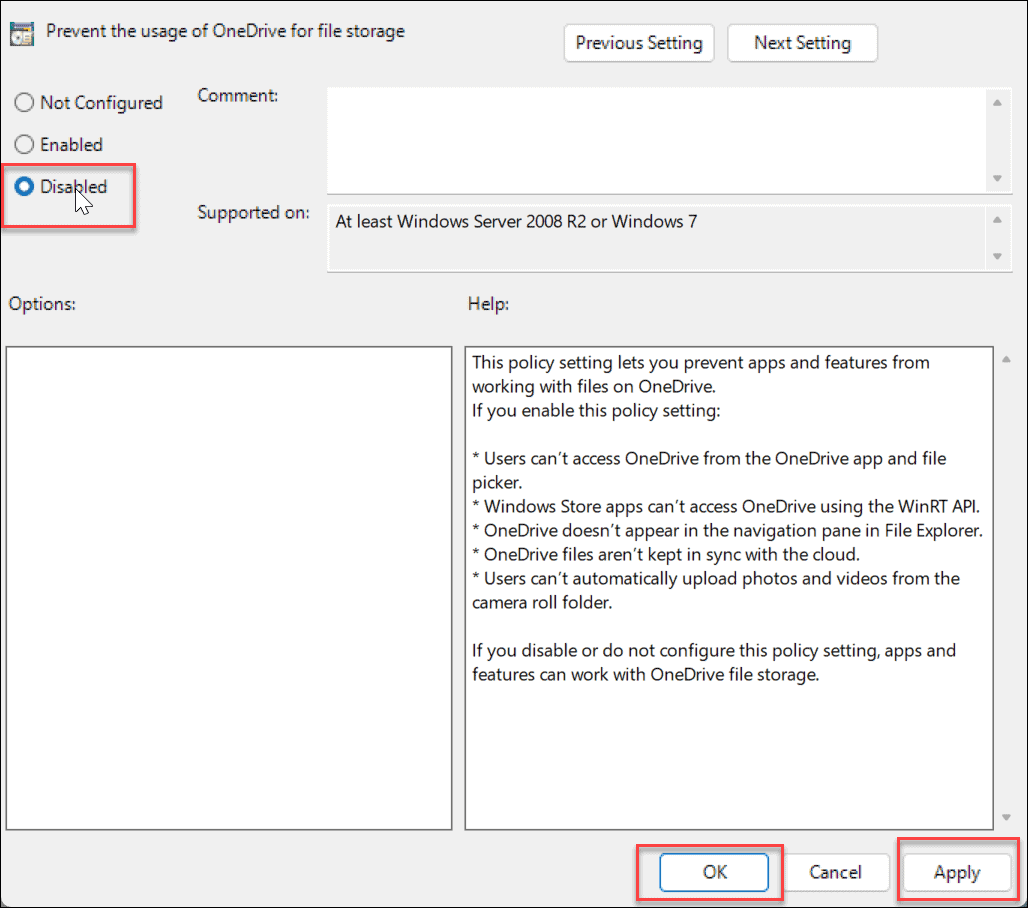
अपना वनड्राइव खाता अनलिंक करें
वनड्राइव को स्टार्टअप से रोकने के अलावा, अपने पीसी को अनलिंक करना एक बेहतरीन अभ्यास है। आपके द्वारा कंप्यूटर को अनलिंक करने के बाद, यह अब फाइलों को सिंक नहीं करेगा।
Windows पर अपने OneDrive खाते को अनलिंक करने के लिए:
- शुरू करना एक अभियान अपने पीसी पर, क्लिक करें गियर निशान ऊपरी-दाएँ कोने में, और चुनें समायोजन मेनू से।
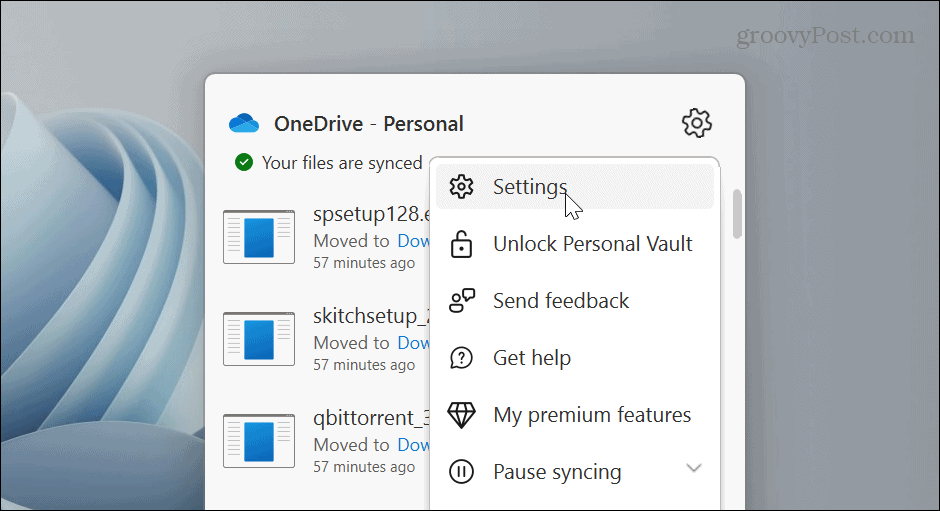
- का चयन करें खाता शीर्ष पर टैब और क्लिक करें इस पीसी को अनलिंक करें जोड़ना।

- सत्यापित करें कि आप क्लिक करके अपने पीसी पर खाते को अनलिंक करना चाहते हैं खाता अनलिंक करें बटन जब सत्यापन संदेश प्रकट होता है।
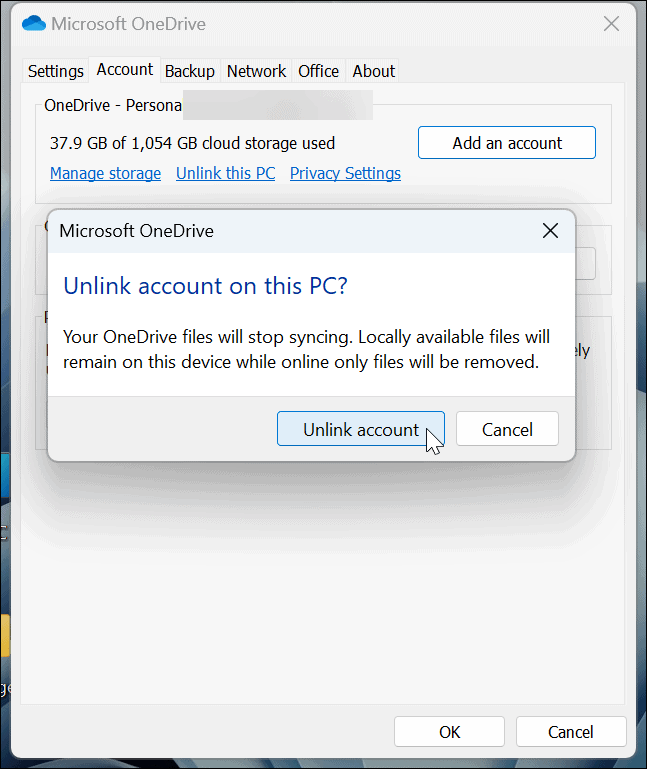
- अपने खाते को अनलिंक करने के बाद, वनड्राइव आइकन क्लाउड आइकन के माध्यम से एक रेखा के साथ ग्रे दिखाई देगा। अपने माउस को आइकन पर होवर करें, और आप देखेंगे कि आपने साइन इन नहीं किया है।
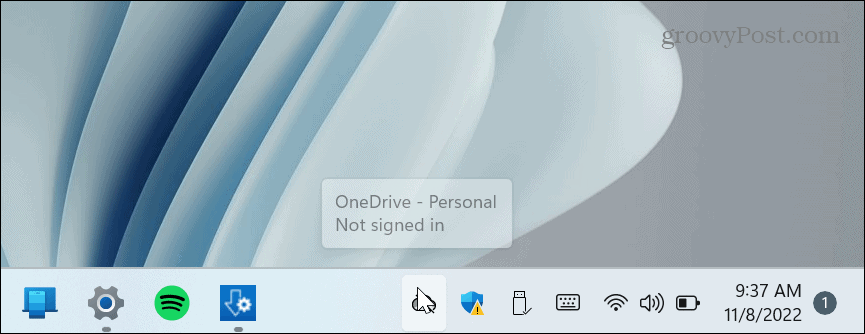
- आगे बढ़ते हुए, यदि आप अपने वनड्राइव खाते को पुनः एक्सेस करना चाहते हैं तो आपको साइन इन करना होगा।
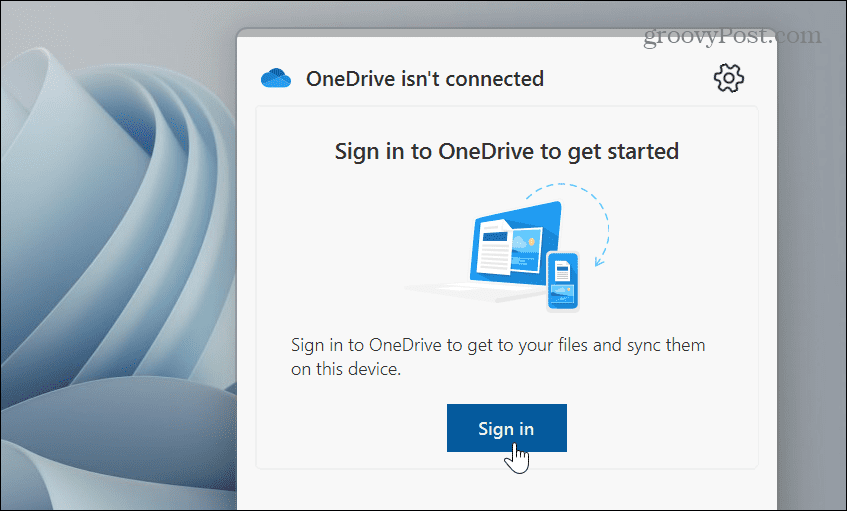
अपने खाते को अनलिंक करना और इसे प्रारंभ करने से अक्षम करना OneDrive को आपके रास्ते से बाहर रखता है और निष्क्रिय रहता है। यदि आप इसे पुनः एक्सेस करना चाहते हैं, तो आपको इसे मैन्युअल रूप से लॉन्च करना होगा और अपने Microsoft खाता क्रेडेंशियल्स के साथ फिर से साइन इन करना होगा।
विंडोज 11 पर वनड्राइव को अनइंस्टॉल करें
ऐप को अनइंस्टॉल करके OneDrive को अपने रास्ते से हटाने का दूसरा तरीका है। सेटिंग ऐप का उपयोग करके इसे अनइंस्टॉल करना सीधा है।
विंडोज 11 पर वनड्राइव ऐप को अनइंस्टॉल करने के लिए:
- दबाओ विंडोज कुंजी, चुनना समायोजन स्टार्ट मेन्यू से या उपयोग करें विंडोज की + आई कुंजीपटल संक्षिप्त रीति।

- कब समायोजन लॉन्च, क्लिक करें ऐप्स बाएँ स्तंभ से और इंस्टॉल किए गए ऐप्स दाईं ओर विकल्प।
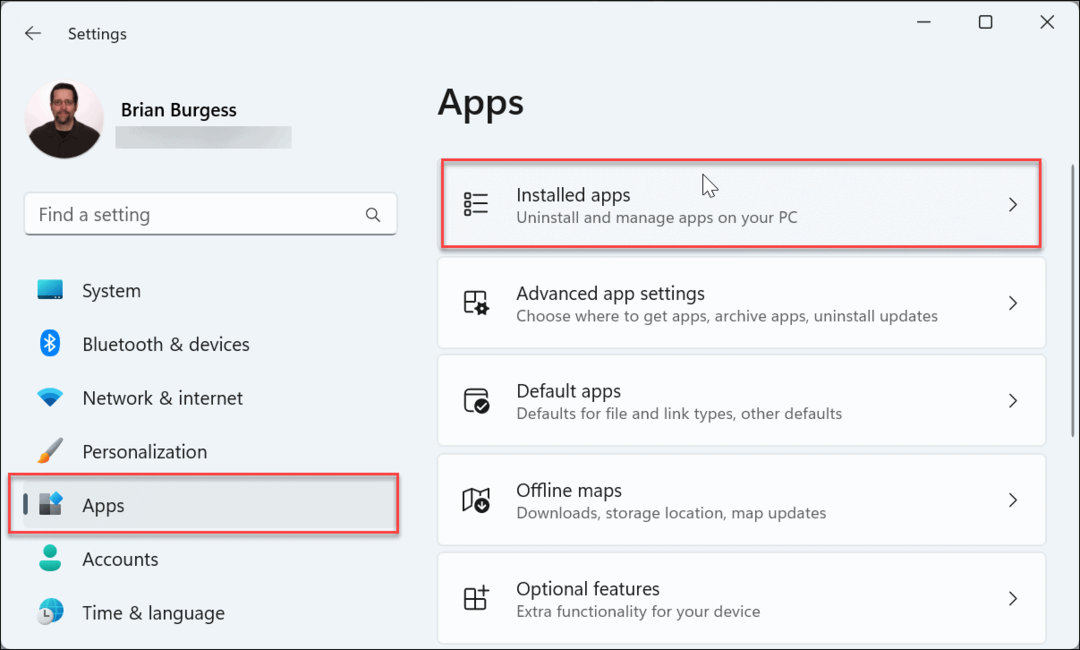
- प्रकार एक अभियान में खोज शीर्ष पर स्थित फ़ील्ड पर क्लिक करें तीन-बिंदु OneDrive के दाईं ओर बटन पर क्लिक करें स्थापना रद्द करें, और क्लिक करें स्थापना रद्द करें फिर से सत्यापित करने के लिए।
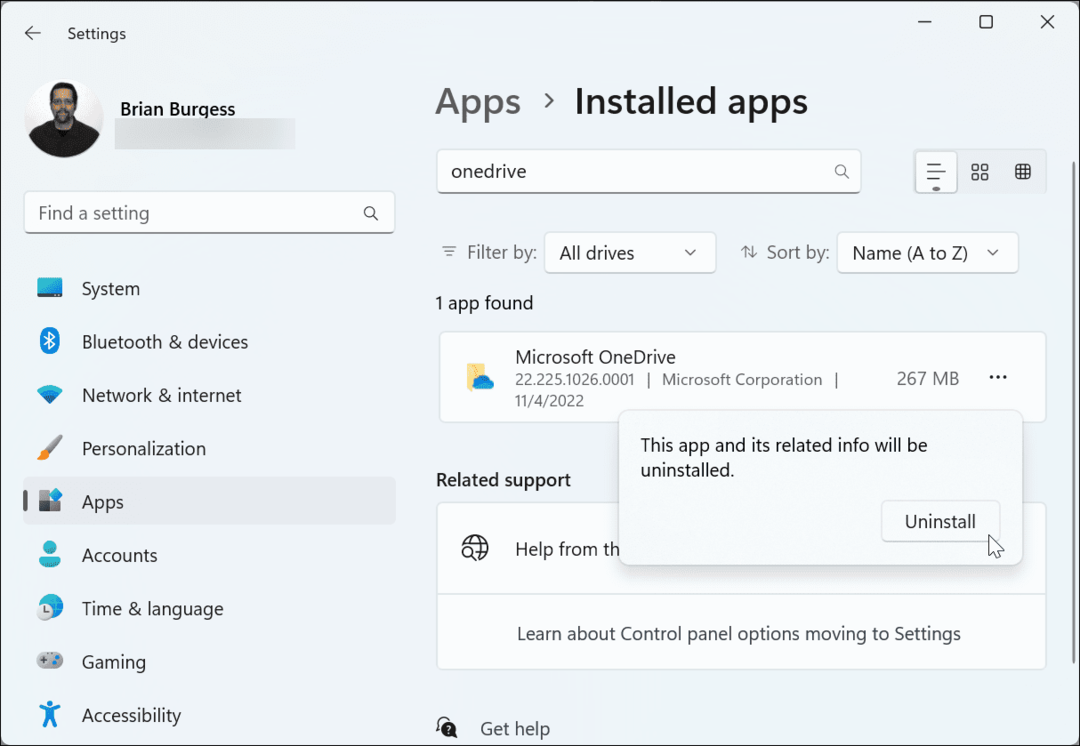
OneDrive की स्थापना रद्द करने के लिए PowerShell या Windows Terminal का उपयोग करें
यदि आप कमांड लाइन से काम करना पसंद करते हैं, तो आप सिंगल कमांड चलाकर OneDrive की स्थापना रद्द करने के लिए Windows Terminal या Windows PowerShell टूल का उपयोग कर सकते हैं।
PowerShell या Windows Terminal का उपयोग करके OneDrive की स्थापना रद्द करने के लिए:
- स्टार्ट मेन्यू खोलें।
- निम्न को खोजें पावरशेल या विंडोज टर्मिनल और चुनें व्यवस्थापक के रूप में चलाएं विकल्प।
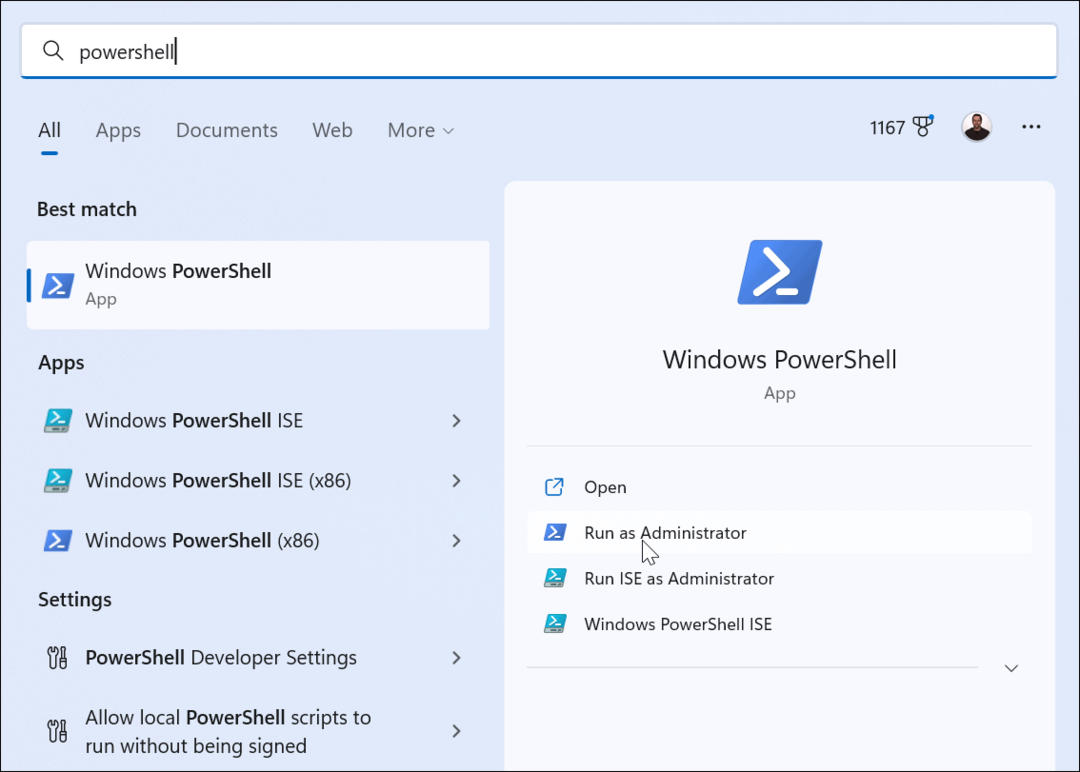
- जब टर्मिनल खुलता है, तो निम्न कमांड चलाएँ:
विंगेट वनड्राइव की स्थापना रद्द करें
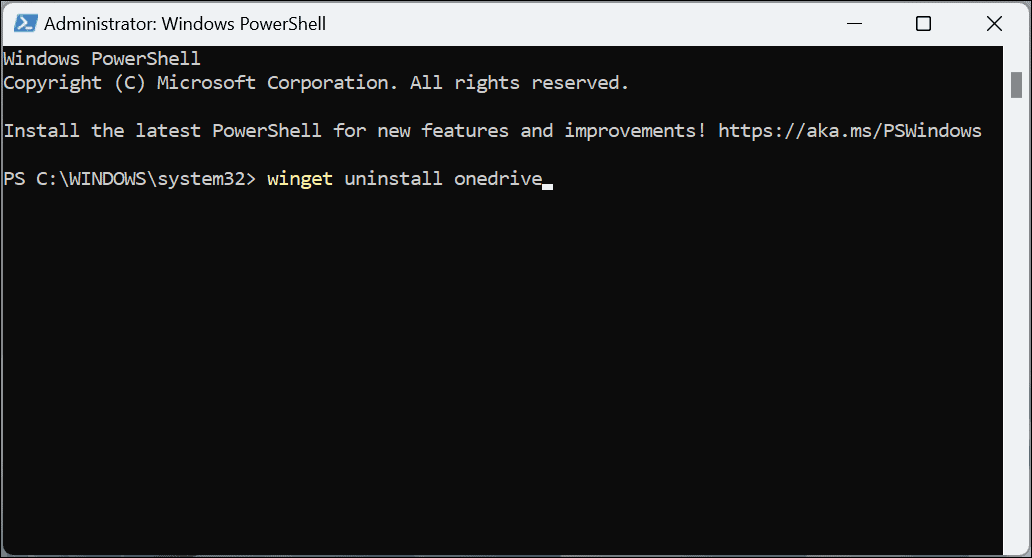
- OneDrive को निकालने की प्रक्रिया निष्पादित होने के दौरान आपको एक प्रगति बार दिखाई देगा।
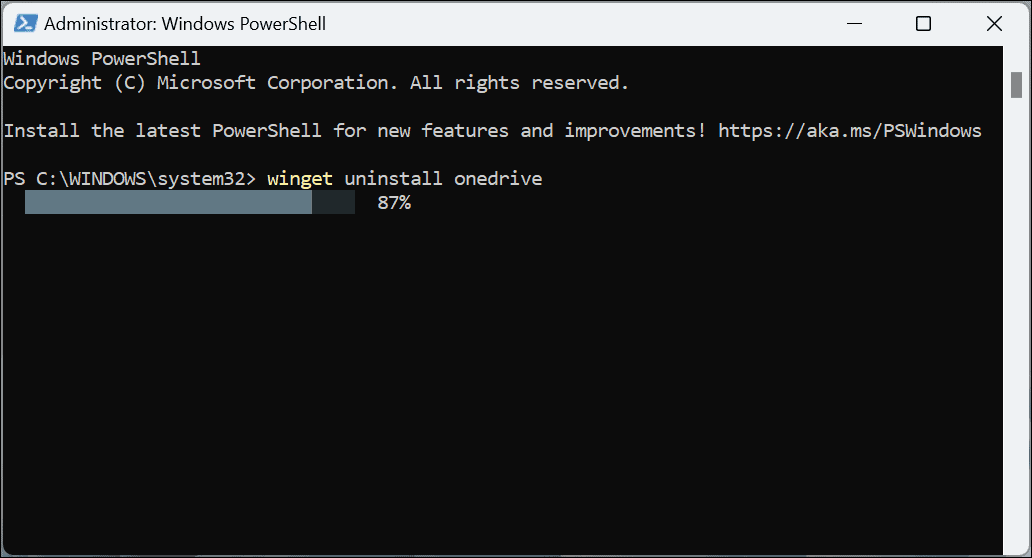
- प्रकार वाई स्रोत समझौतों से सहमत होने और हिट करने के लिए प्रवेश करना.
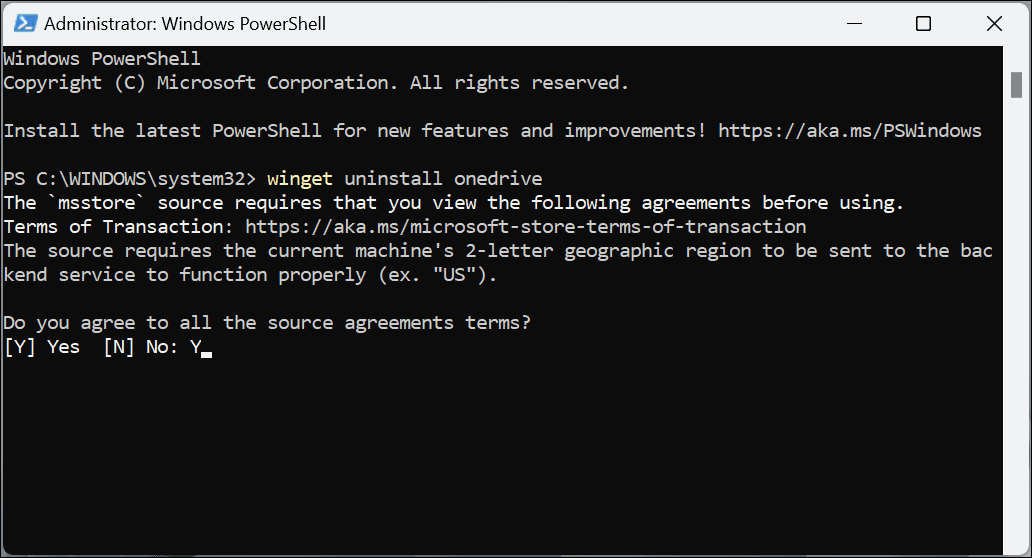
- अंत में, आपको एक संदेश मिलेगा कि स्थापना रद्द करना सफल रहा, और आप PowerShell को बंद कर सकते हैं।
वनड्राइव आपके रास्ते से बाहर
चाहे आप ऐप को हटा दें या बस अपने पीसी को इससे अनलिंक कर दें, उपरोक्त चरणों का उपयोग करके वनड्राइव कम आक्रामक होगा। हालाँकि, यदि आप इसे भविष्य में वापस चाहते हैं, तो अपने खाते को अनलिंक करना और बाद में इसमें साइन इन करना सबसे अच्छा हो सकता है। यदि आप चाहते हैं कि इसके सभी संकेत चले जाएं, तो इसे अनइंस्टॉल करें या इसे समूह नीति के माध्यम से अक्षम करें।
एक और कारण है कि आप विंडोज 11 पर वनड्राइव को अक्षम करना चाहते हैं क्योंकि आप तीसरे पक्ष के विकल्प का उपयोग करना पसंद करते हैं एप्पल आईक्लाउड, ड्रॉपबॉक्स, या गूगल हाँकना बजाय। वनड्राइव की तरह, वे सेवाएँ आपको फ़ाइलों को संग्रहीत और साझा करने की अनुमति देती हैं।
याद रखें कि ये सेवाएँ पूर्ण बैकअप समाधान नहीं हैं। उसके लिए, आप एक गुणवत्ता क्लाउड-आधारित सेवा का उपयोग करना चाहते हैं जैसे बैकब्लेज के लिए $ 5 प्रति माह. या, यदि आप अपने डेटा और बैकअप को स्थानीय रूप से प्रबंधित करना पसंद करते हैं, तो आप Windows में पहले से निर्मित टूल का उपयोग कर सकते हैं।
उदाहरण के लिए, आप कर सकते हैं एक पूर्ण सिस्टम बैकअप बनाओ बैकअप के साथ और उपयोगिता बहाल करें। अपना सिस्टम बैकअप बनाने के बाद, सीखें कि कैसे करें सिस्टम इमेज बैकअप का उपयोग करके विंडोज 11 को रिकवर करें. इसके अलावा, आप समय-समय पर करना चाहेंगे एक नया पुनर्स्थापना बिंदु बनाएँ जब आपको अपने पीसी को फिर से चालू करने की आवश्यकता हो।
अपनी विंडोज 11 उत्पाद कुंजी कैसे खोजें
यदि आपको अपनी विंडोज 11 उत्पाद कुंजी को स्थानांतरित करने की आवश्यकता है या ओएस की क्लीन इंस्टाल करने के लिए बस इसकी आवश्यकता है,...
Google क्रोम कैश, कुकीज़ और ब्राउज़िंग इतिहास कैसे साफ़ करें
Chrome आपके ब्राउज़र के प्रदर्शन को ऑनलाइन अनुकूलित करने के लिए आपके ब्राउज़िंग इतिहास, कैश और कुकीज़ को संग्रहीत करने का उत्कृष्ट कार्य करता है। उसका तरीका है...
इन-स्टोर मूल्य मिलान: स्टोर में खरीदारी करते समय ऑनलाइन मूल्य कैसे प्राप्त करें
स्टोर में खरीदारी करने का मतलब यह नहीं है कि आपको अधिक कीमत चुकानी होगी। मूल्य-मिलान गारंटी के लिए धन्यवाद, आप खरीदारी करते समय ऑनलाइन छूट प्राप्त कर सकते हैं...
