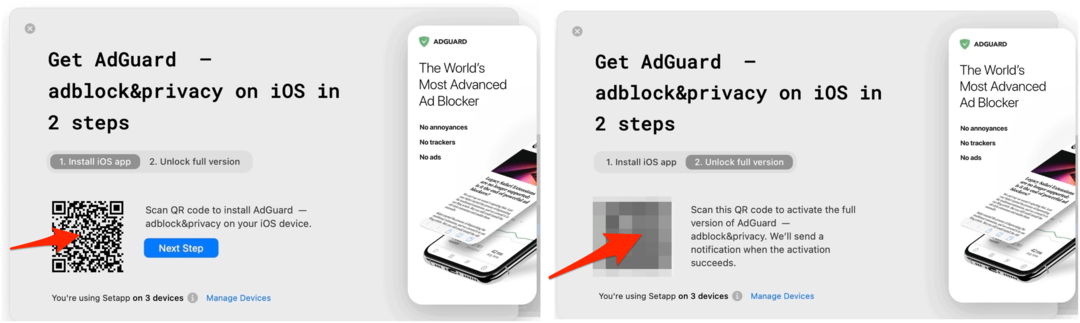कैसे अपने विंडोज 11 पीसी अपटाइम का पता लगाएं
माइक्रोसॉफ्ट विंडोज़ 11 नायक / / April 03, 2023

अंतिम बार अद्यतन किया गया

यदि आप कभी भी अपने कंप्यूटर को रिबूट या शट डाउन नहीं करते हैं, तो हो सकता है कि आप इसका अपटाइम जानना चाहें। अपने विंडोज 11 पीसी अपटाइम को खोजने का तरीका यहां बताया गया है।
समस्या निवारण या सामान्य रुचि के लिए आपको जिन सूचनाओं की आवश्यकता हो सकती है उनमें से एक आपके कंप्यूटर का अपटाइम है। यदि आपके पास एक कंप्यूटर है जिसे आप शायद ही कभी रीबूट करते हैं, तो यह जानना उपयोगी हो सकता है कि यह कितने समय से चालू है और चल रहा है।
ऑपरेटिंग सिस्टम या किसी एक घटक का समस्या निवारण करते समय कभी-कभी आपको उस जानकारी की आवश्यकता हो सकती है। उदाहरण के लिए, यदि आप एक प्राप्त करना जारी रखते हैं तो एक रीबूट क्रम में होगा बीएसओडी त्रुटि, उदाहरण के लिए, और अपटाइम के महीने हैं।
यदि आप अपने विंडोज 11 पीसी अपटाइम को खोजने के बारे में अनिश्चित हैं, तो इस गाइड का पालन करें।
विंडोज पर अपने पीसी के अपटाइम की जांच करना
अब, यह सीखना कि आपका पीसी कितने समय से चल रहा है और चल रहा है, ऐसा कुछ नहीं है जिसका आप हर समय उपयोग कर सकते हैं। हालाँकि, OS, ऐप या हार्डवेयर के किसी विशिष्ट भाग के साथ किसी समस्या का निवारण करते समय यह आवश्यक जानकारी है।
एक और तरीका यह फायदेमंद हो सकता है अगर आपको लगता है कि आपका पीसी स्वचालित रूप से पुनरारंभ हो रहा है, भले ही आप इसे नहीं चाहते हैं। यदि इसे पुनरारंभ नहीं करना है, तो अपना विंडोज 11 पीसी अपटाइम खोजें; जानकारी आपको यह पता लगाने में मदद करेगी कि क्या हो रहा है।
अच्छी खबर यह है कि विंडोज 11 टास्क मैनेजर, सेटिंग्स, कंट्रोल पैनल और कमांड लाइन के माध्यम से अपटाइम खोजने के पांच अलग-अलग तरीके प्रदान करता है।
टास्क मैनेजर के साथ विंडोज 11 पीसी अपटाइम कैसे खोजें I
टास्क मैनेजर का उपयोग करके अपने पीसी के अपटाइम को खोजने का सबसे सीधा तरीका है। यदि आप जानते हैं कि कहां देखना है तो यह केवल कुछ कदम उठाता है।
विंडोज 11 पर टास्क मैनेजर के साथ पीसी अपटाइम खोजने के लिए:
- राइट-क्लिक करें शुरू बटन और चयन करें कार्य प्रबंधक से पावर उपयोगकर्ता मेनू.
टिप्पणी: आप का उपयोग करके टास्क मैनेजर भी खोल सकते हैं Ctrl + Shift + Esc कुंजीपटल संक्षिप्त रीति।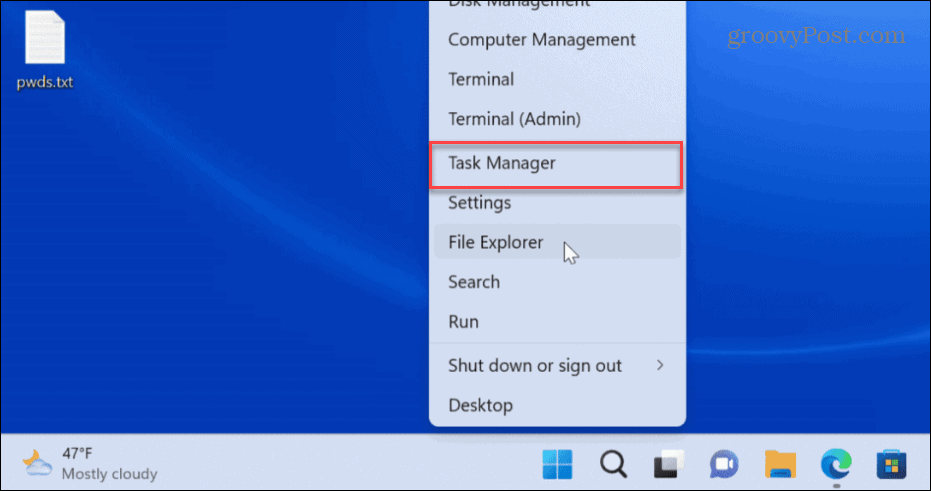
- टास्क मैनेजर खुलने पर क्लिक करें प्रदर्शन बाएं कॉलम पर टैब।
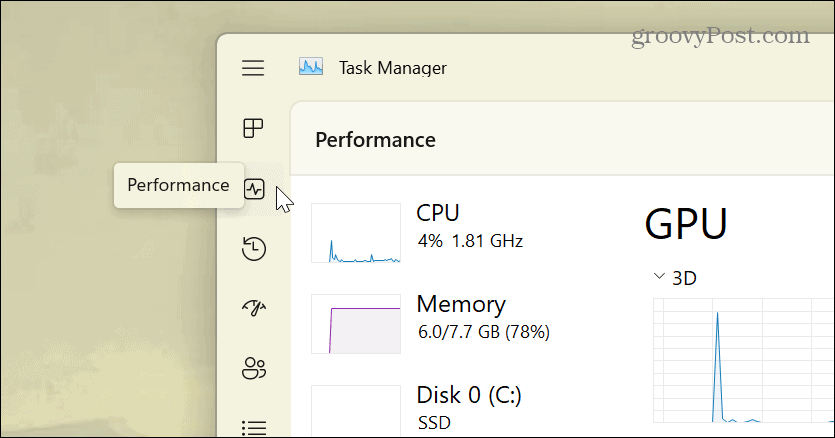
- क्लिक CPU, और आपको अपने विंडोज 11 पीसी का अपटाइम नीचे के कॉलम में मिलेगा।
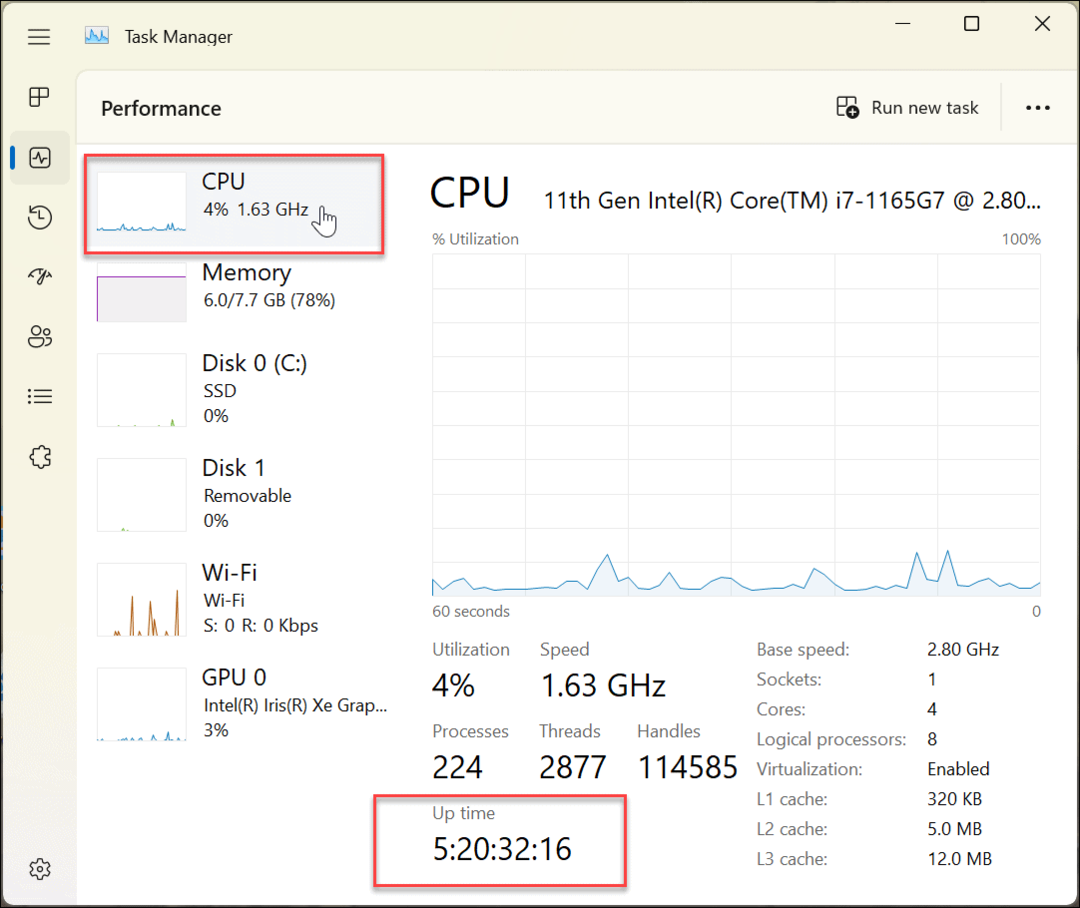
विंडोज 11 पीसी अपटाइम खोजने के लिए कंट्रोल पैनल का उपयोग कैसे करें
आपके कंप्यूटर के अपटाइम को खोजने का दूसरा तरीका है क्लासिक नियंत्रण कक्ष. हालाँकि Microsoft नियंत्रण कक्ष को धीरे-धीरे समाप्त कर रहा है, फिर भी आप इसके कई पहलुओं का उपयोग कर सकते हैं।
अपने विंडोज 11 पीसी अपटाइम को खोजने के लिए कंट्रोल पैनल का उपयोग करने के लिए:
- दबाओ विंडोज की खोलने के लिए अपने कीबोर्ड पर शुरू मेनू और खोजें कंट्रोल पैनल.
- पहले परिणाम पर क्लिक करें।
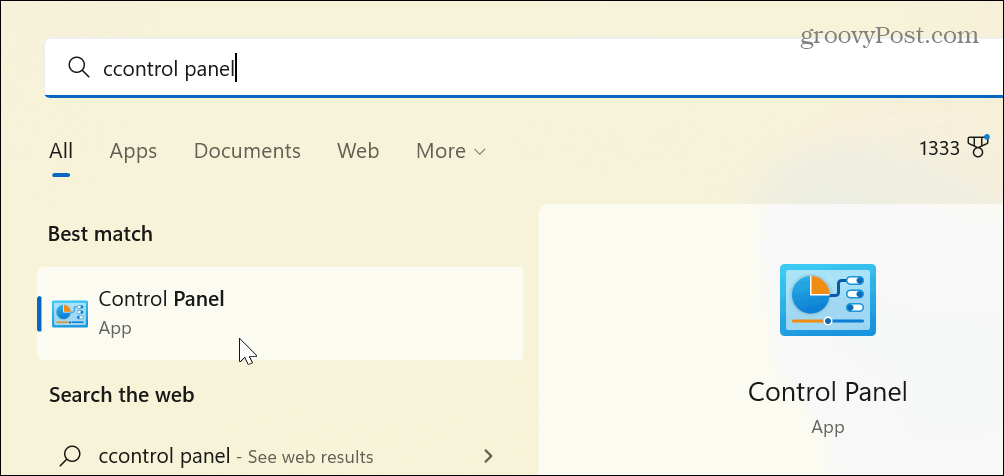
- पर क्लिक करें नेटवर्क और इंटरनेट उपलब्ध विकल्पों में से।
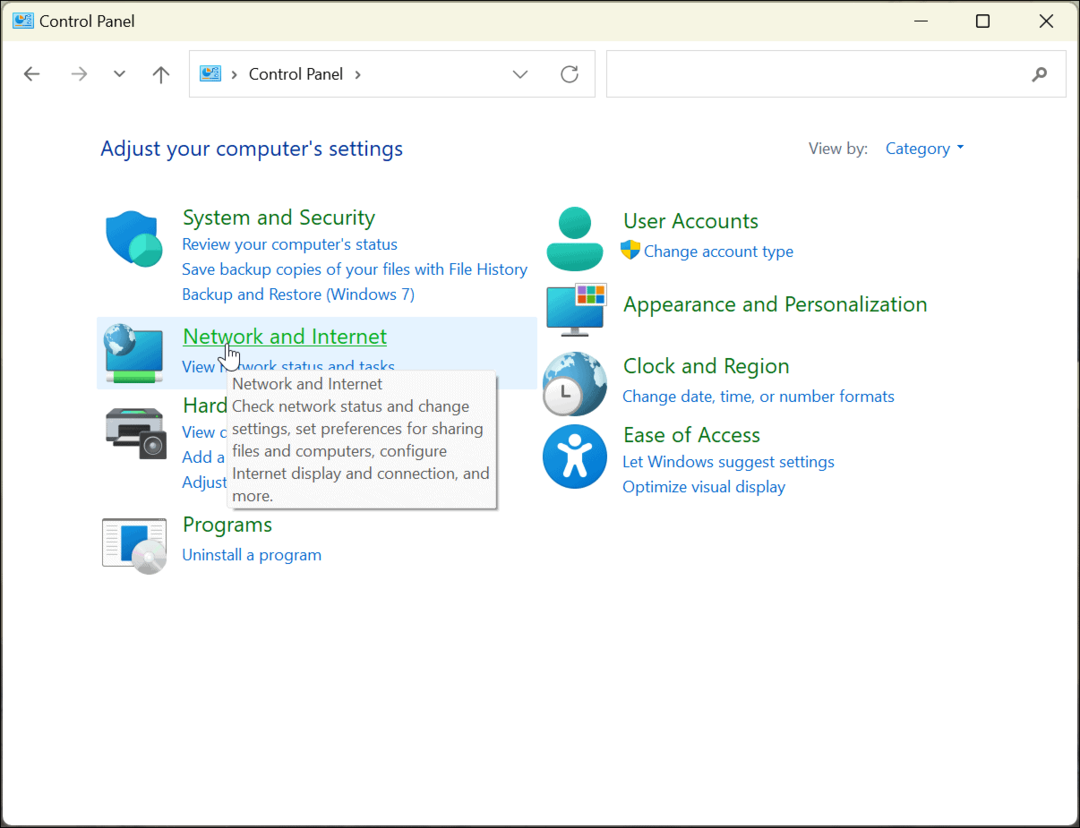
- का चयन करें नेटवर्क और साझा केंद्र ऊपर से विकल्प।
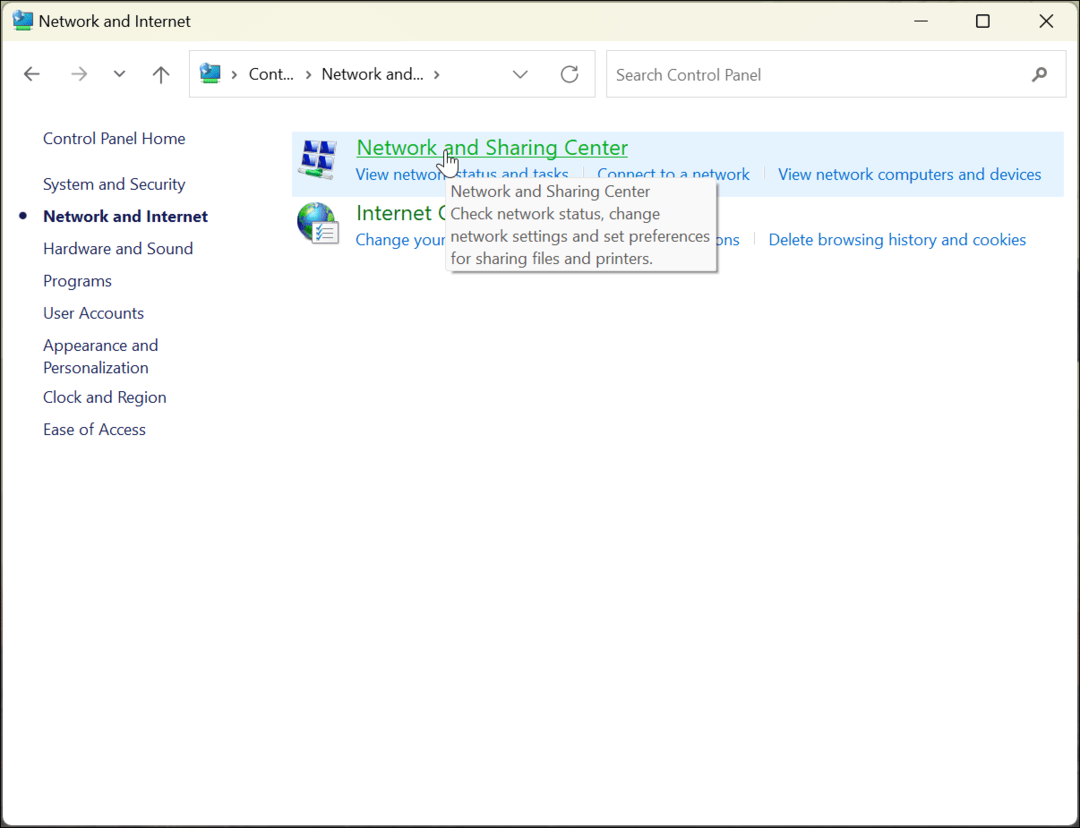
- क्लिक करें अनुकूलक विन्यास बदलें बाएं कॉलम में विकल्प।
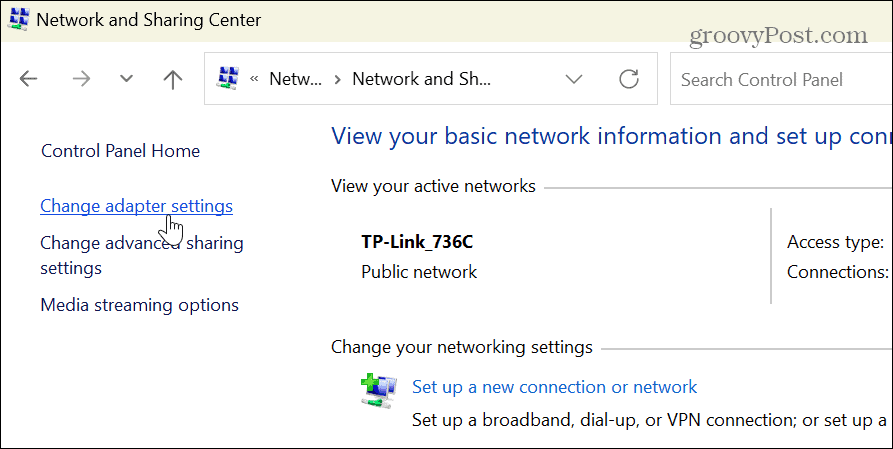
- इंटरनेट से कनेक्ट करने के लिए आप जिस नेटवर्क एडॉप्टर का उपयोग कर रहे हैं, उस पर डबल-क्लिक करें।
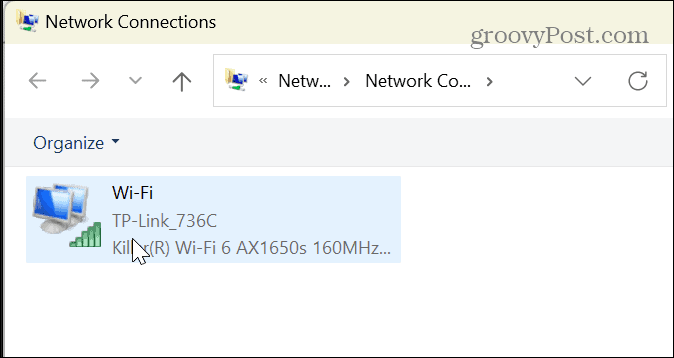
- जब नेटवर्क स्थिति स्क्रीन खुलती है, तो खोजें अवधि अपटाइम नोट करने का विकल्प।
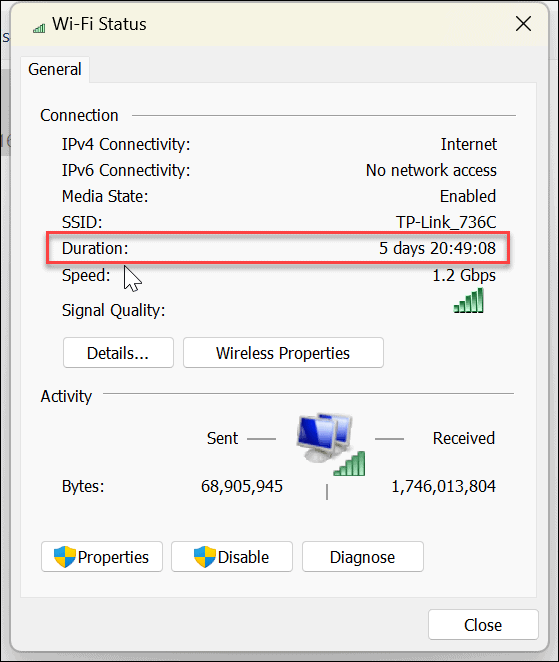
यह ध्यान रखना महत्वपूर्ण है कि यह विकल्प तब शुरू होता है जब आपका डिवाइस बूट होता है और अपटाइम का एक उत्कृष्ट अनुमान प्रदान करता है। हालाँकि, यह विधि केवल तभी काम करती है जब आप सिस्टम के अपटाइम के दौरान नेटवर्क कनेक्शन को रीसेट नहीं करते हैं।
सिस्टम अपटाइम खोजने के लिए विंडोज 11 सेटिंग्स का उपयोग कैसे करें
जैसा कि हमने उल्लेख किया है, Microsoft अधिक सिस्टम सुविधाओं को कंट्रोल पैनल से सेटिंग ऐप में ले जा रहा है। उनमें से एक इसका उपयोग नेटवर्क सेटिंग्स के माध्यम से आपके विंडोज 11 पीसी अपटाइम को खोजने के लिए कर रहा है।
विंडोज 11 पर अपने पीसी का अपटाइम खोजने के लिए सेटिंग्स का उपयोग करने के लिए:
- दबाओ विंडोज की और खोलें समायोजन
- कब समायोजन खुलता है, क्लिक करें नेटवर्क और इंटरनेट बाईं ओर विकल्प और उन्नत नेटवर्क सेटिंग्स सूची से दाईं ओर।
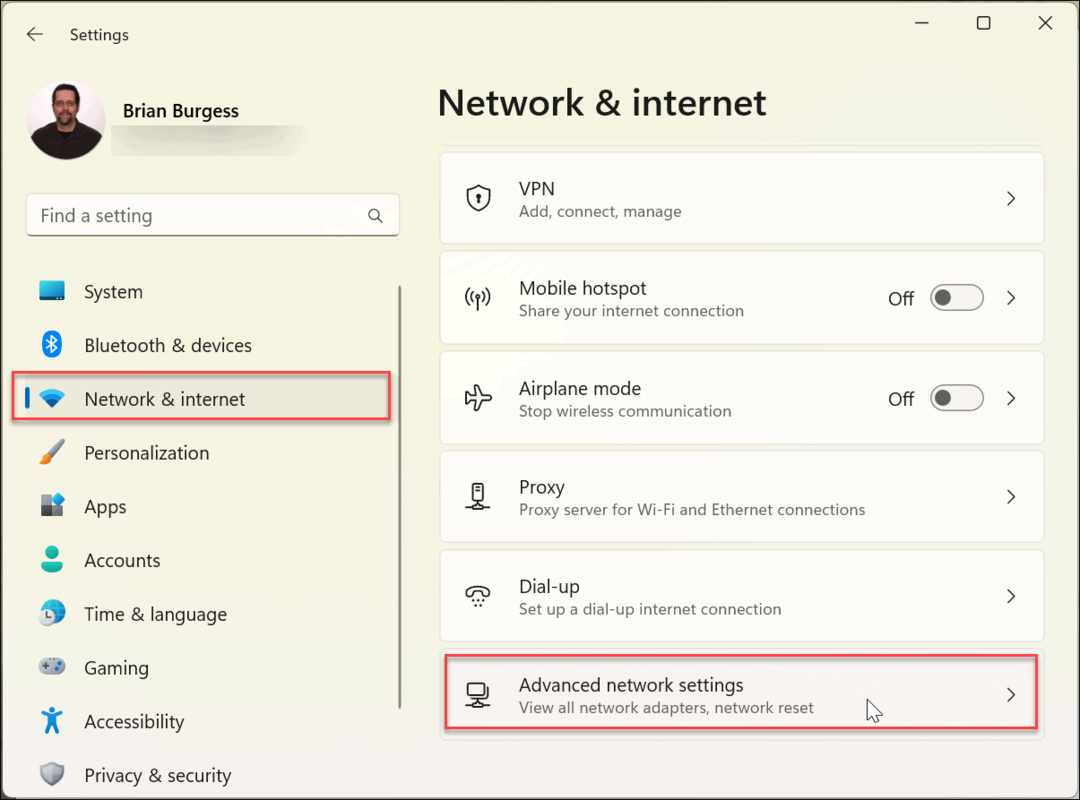
- अपना विस्तार करें नेटवर्क एडेप्टर अनुभाग और पुष्टि करें अवधि
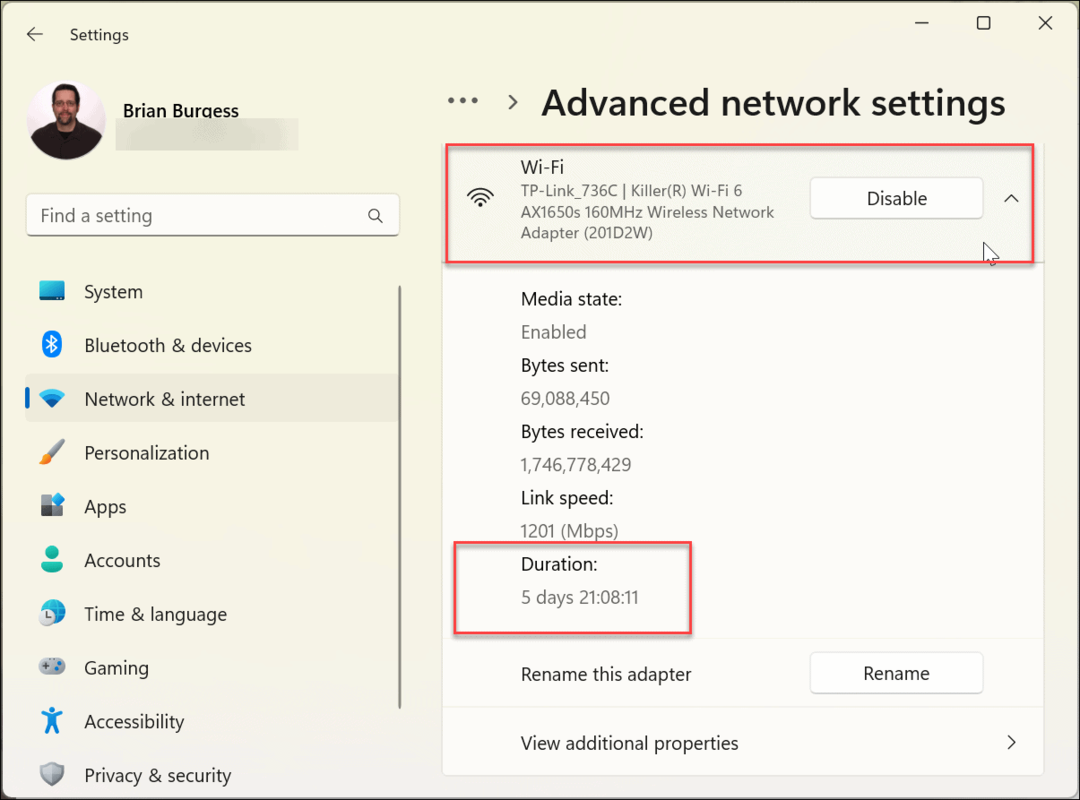
यह विकल्प नेटवर्क अवधि के आधार पर पीसी अपटाइम खोजने के लिए कंट्रोल पैनल का उपयोग करने जैसा है। वह समय शुरू होता है जब आपका पीसी बूट होता है। यदि आपने अपना नेटवर्क कनेक्शन रीसेट कर लिया है तो अपटाइम उतना सटीक नहीं होगा।
अगर आपको लगता है कि कोई विसंगति है, तो अपटाइम निर्धारित करने के लिए ऊपर दिखाए गए कार्य प्रबंधक विधि का उपयोग करें। टास्क मैनेजर विधि नेटवर्क रीसेट के लिए जिम्मेदार नहीं है।
कमांड प्रॉम्प्ट के जरिए विंडोज 11 पीसी अपटाइम कैसे खोजें
यदि आप सिस्टम जानकारी खोजने के लिए कमांड का उपयोग करना और चलाना पसंद करते हैं, तो आप अपटाइम खोजने के लिए कमांड प्रॉम्प्ट का उपयोग कर सकते हैं।
विंडोज 11 पर कमांड प्रॉम्प्ट के जरिए पीसी अपटाइम खोजने के लिए:
- दबाओ विंडोज की खोलने के लिए शुरू मेनू, के लिए खोजें अध्यक्ष एवं प्रबंध निदेशक, और क्लिक करें व्यवस्थापक के रूप में चलाएं विकल्प।

- अब, निम्न आदेश चलाएँ:
सिस्टमइंफो | "सिस्टम बूट समय" ढूंढें
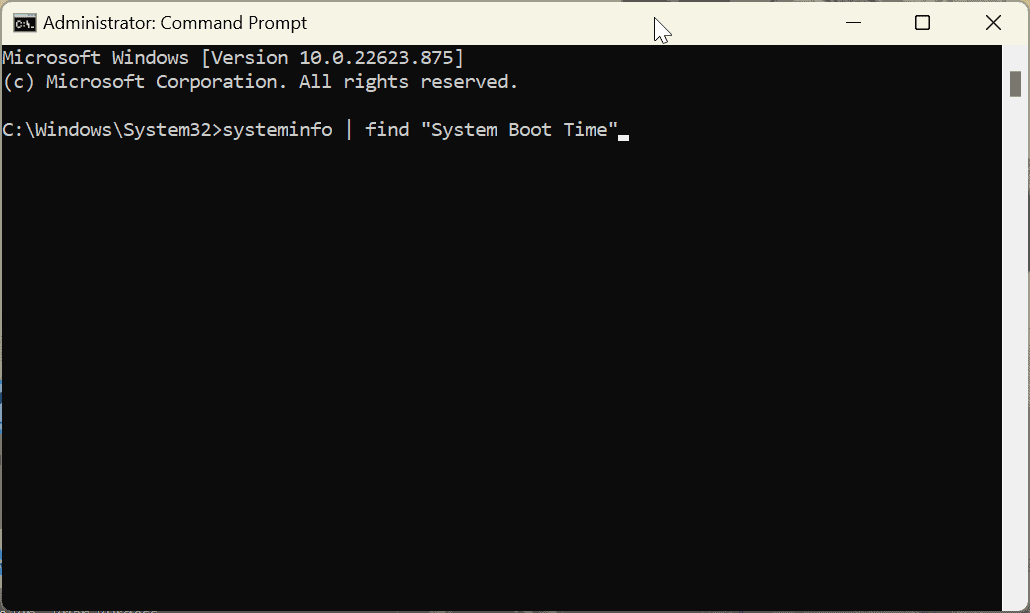
- कमांड चलाने के बाद, यह प्रदर्शित करेगा कि पीसी कब बूट हुआ और चालू हो गया।

बेशक, आपको यहां थोड़ा सा गणित करने की आवश्यकता होगी। जानकारी घटाएं - दिन, घंटे और मिनट जब से पीसी वर्तमान समय और तारीख के साथ चल रहा है।
विंडोज 11 पर पीसी अपटाइम खोजने के लिए पावरशेल टर्मिनल का उपयोग कैसे करें
कमांड प्रॉम्प्ट थोड़ा पुराना स्कूल है, लेकिन आप अपने विंडोज 11 पीसी अपटाइम वैल्यू को खोजने के लिए विंडोज पावरशेल (या नया विंडोज टर्मिनल) का उपयोग कर सकते हैं।
विंडोज 11 पर पीसी अपटाइम खोजने के लिए पावरशेल का उपयोग करने के लिए:
- दबाओ विंडोज की, निम्न को खोजें पावरशेल, और क्लिक करें व्यवस्थापक के रूप में चलाएं.
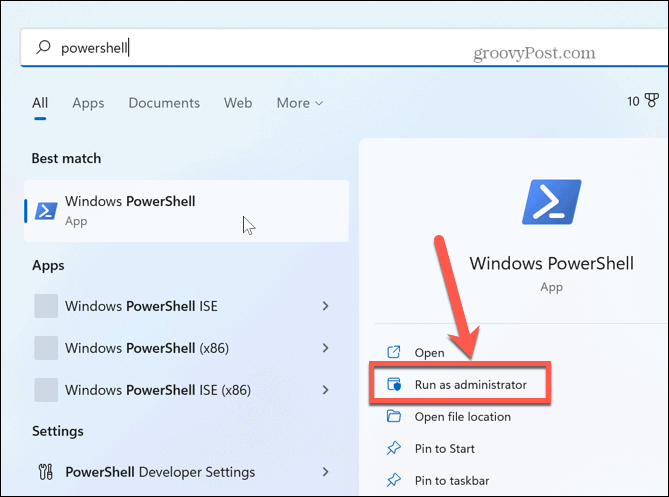
- टर्मिनल में निम्न कमांड टाइप करें और हिट करें प्रवेश करना.
(गेट-डेट) - (gcim Win32_OperatingSystem).LastBootUpTime
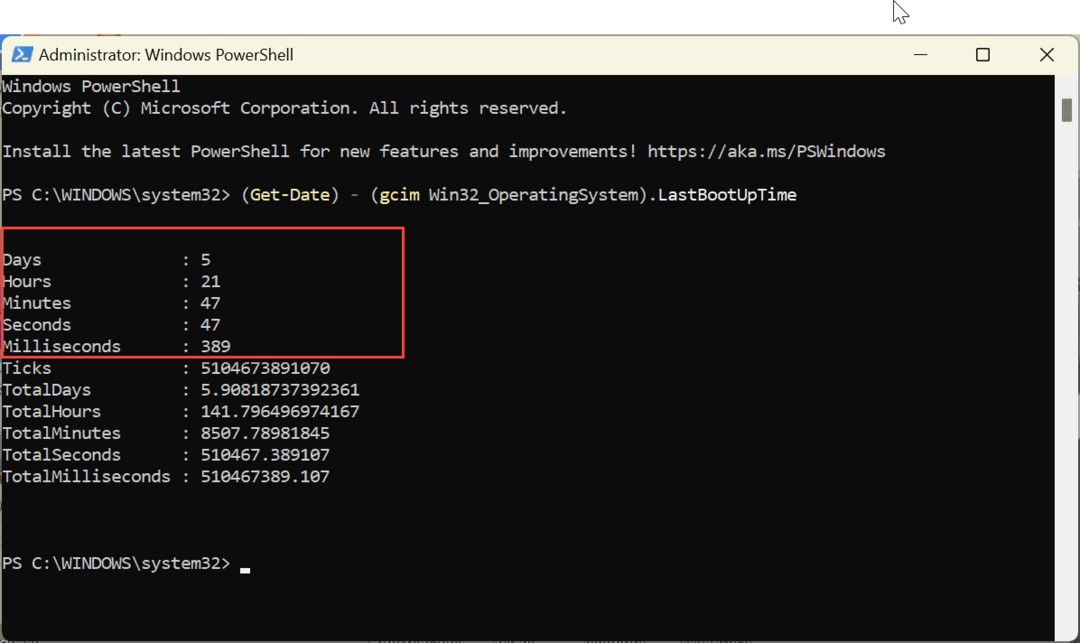
डिवाइस चालू होने और चलने के बाद से कमांड दिन, घंटे, मिनट, सेकंड और यहां तक कि मिलीसेकंड भी दिखाएगा।
विंडोज़ पर अपना पीसी अपटाइम ढूँढना
यदि आप अपने विंडोज 11 पीसी के साथ समस्याओं का सामना कर रहे हैं, तो समस्या निवारण डेटा के लिए इसका अपटाइम सीखना मूल्यवान है। चाहे वह हार्डवेयर, सॉफ़्टवेयर, या अन्य समस्याएँ हों, अपने पीसी का सक्रिय समय खोजने के लिए उपरोक्त विकल्पों में से किसी एक का उपयोग करें। कभी-कभी आपको आश्चर्य होगा कि आपका पीसी कितने समय से चल रहा है। विशेष रूप से यदि आप शायद ही कभी इसे बंद करते हैं या इसे पुनः आरंभ करते हैं।
विंडोज 11 में समस्या निवारण जानकारी खोजने के और तरीके शामिल हैं, जैसे अपने ग्राफिक्स कार्ड डेटा की जाँच करना या वाई-फ़ाई रिपोर्ट जनरेट करना कनेक्टिविटी समस्याओं के लिए। और आपको इसमें रुचि हो सकती है कि कैसे करें विंडोज 11 पर अपना प्रिंटर डेटा ढूंढें.
अपनी विंडोज 11 उत्पाद कुंजी कैसे खोजें
यदि आपको अपनी विंडोज 11 उत्पाद कुंजी को स्थानांतरित करने की आवश्यकता है या ओएस की क्लीन इंस्टाल करने के लिए बस इसकी आवश्यकता है,...
Google क्रोम कैश, कुकीज़ और ब्राउज़िंग इतिहास कैसे साफ़ करें
Chrome आपके ब्राउज़र के प्रदर्शन को ऑनलाइन अनुकूलित करने के लिए आपके ब्राउज़िंग इतिहास, कैश और कुकीज़ को संग्रहीत करने का उत्कृष्ट कार्य करता है। उसका तरीका है...
इन-स्टोर मूल्य मिलान: स्टोर में खरीदारी करते समय ऑनलाइन मूल्य कैसे प्राप्त करें
स्टोर में खरीदारी करने का मतलब यह नहीं है कि आपको अधिक कीमत चुकानी होगी। मूल्य-मिलान गारंटी के लिए धन्यवाद, आप खरीदारी करते समय ऑनलाइन छूट प्राप्त कर सकते हैं...