Google डॉक्स में वीडियो कैसे डालें
गूगल गूगल दस्तावेज नायक / / April 03, 2023

अंतिम बार अद्यतन किया गया

एक उबाऊ Google डॉक्स दस्तावेज़ को थोड़ी अधिक अन्तरक्रियाशीलता प्रदान करने का एक अच्छा तरीका वीडियो जोड़ना है। यह मार्गदर्शिका बताएगी कि कैसे।
एक मुद्रित दस्तावेज़ के साथ समस्या यह है कि यह सामग्री का एक स्थिर रूप बना रहता है—यह बदल नहीं सकता। दस्तावेज़ को बदले बिना और इसे फिर से प्रिंट किए बिना उस पर कोई भी टेक्स्ट या फोटो साफ-साफ नहीं हटाया जा सकता है।
हालाँकि, Google डॉक्स में एक ऑनलाइन दस्तावेज़ के साथ आप और भी बहुत कुछ कर सकते हैं। आप जिस विषय के बारे में लिख रहे हैं, उसके साथ सहभागिता बढ़ाने के लिए आप सामग्री के इंटरैक्टिव रूप, जैसे वीडियो, जोड़ सकते हैं।
यदि आप सुनिश्चित नहीं हैं कि Google डॉक्स में वीडियो कैसे डालें, तो नीचे दी गई हमारी मार्गदर्शिका का पालन करें।
Google डॉक्स में YouTube वीडियो लिंक कैसे डालें
Google डॉक्स स्वचालित रूप से कुछ प्रकार के लिंक को पहचान लेगा और उनके साथ इंटरैक्ट करने के लिए अलग-अलग तरीके प्रदान करेगा। उदाहरण के लिए, यदि आप अपने दस्तावेज़ में YouTube लिंक जोड़ते हैं, तो डॉक्स आपको उस पर होवर करने और उसे सीधे चलाने की अनुमति देगा।
यह आपके Google डॉक्स दस्तावेज़ में वीडियो जोड़ने के लिए एक गैर-दखल देने वाली विधि प्रदान करता है। आपको वीडियो देखने के लिए दस्तावेज़ से बाहर निकलने की भी आवश्यकता नहीं होगी, क्योंकि Google डॉक्स आपको पृष्ठ के निचले-दाएं कोने में इसका पूर्वावलोकन करने देगा।
Google डॉक्स में YouTube वीडियो लिंक डालने और चलाने के लिए:
- YouTube वेबसाइट पर अपना वीडियो ढूंढें और एड्रेस बार से URL कॉपी करें।
- अगला, अपना मौजूदा Google डॉक्स दस्तावेज़ खोलें या एक नया दस्तावेज़ बनाएँ.
- अपने ब्लिंकिंग कर्सर को उस दस्तावेज़ की स्थिति में रखें जहाँ आप वीडियो लिंक जोड़ना चाहते हैं।
- लिंक को दबाकर पेस्ट कर दें संपादित करें >पेस्ट करें मेनू बार पर। वैकल्पिक रूप से दबाएं सीटीआरएल + वी या कमांड + वी आपके कीबोर्ड पर।
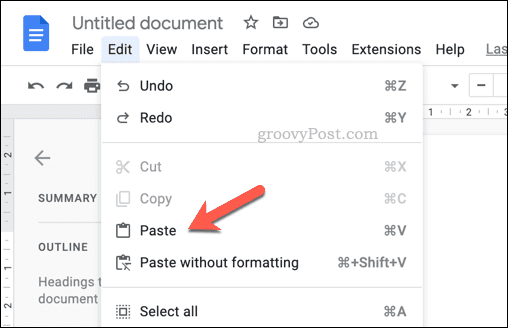
- आप URL को वैसे ही छोड़ सकते हैं या YouTube लोगो के साथ वीडियो शीर्षक प्रदर्शित करने के लिए इसे बदल सकते हैं (जिसे a स्मार्ट सीकूल्हा). ऐसा करने के लिए, दबाएं टैब तुरंत बाद कुंजी।
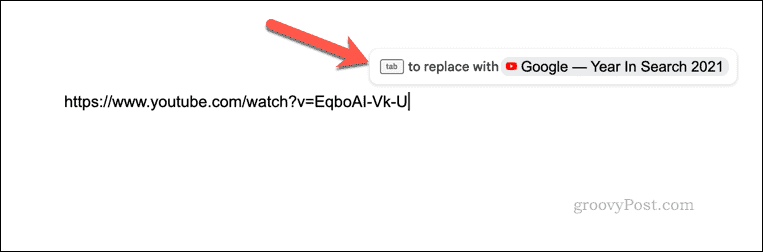
- वैकल्पिक रूप से, दबाएं अंतरिक्ष चिपकाए गए URL को एक सक्रिय हाइपरलिंक में बदलने और उस पर होवर करने के लिए कुंजी।
- पॉप-अप में, चुनें टुकड़ा में यूआरएल बदलें तल पर अनुभाग।
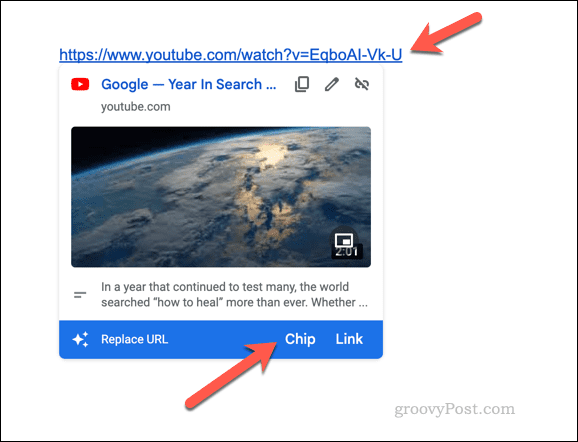
- वीडियो के बारे में जानकारी देखने के लिए या तो सक्रिय URL या स्मार्ट चिप पर क्लिक करें।
- वीडियो चलाने के लिए, दबाएं पूर्वावलोकन खोलें बटन। वीडियो नीचे दाईं ओर दिखाई देगा और अपने आप चलना शुरू हो जाएगा।
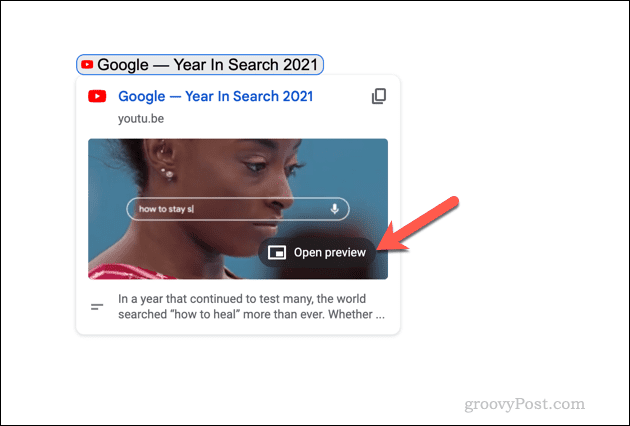
Google डॉक्स में वीडियो जोड़ने के लिए Google स्लाइड और Google आरेखण का उपयोग करना
Google डॉक्स वीडियो डालने की एक कम सूक्ष्म विधि अन्य Google टूल के संयोजन का उपयोग करना है। Google पत्रक और Google आरेखण सहित उपकरणों का उपयोग करके, आप एक वीडियो सम्मिलित कर सकते हैं जिसे आप पूर्वावलोकन विधि का उपयोग किए बिना स्वयं Google डॉक्स में प्रस्तुत और चला सकते हैं।
Google स्लाइड का उपयोग करके Google डॉक्स में वीडियो जोड़ने के लिए:
- सबसे पहले, ए खोलें नई Google स्लाइड प्रस्तुति और दबाएं सम्मिलित करें> वीडियो.
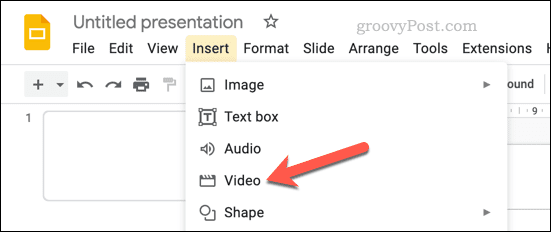
- अपनी Google स्लाइड प्रस्तुति में YouTube वीडियो सम्मिलित करने के लिए URL या खोज टूल का उपयोग करें।
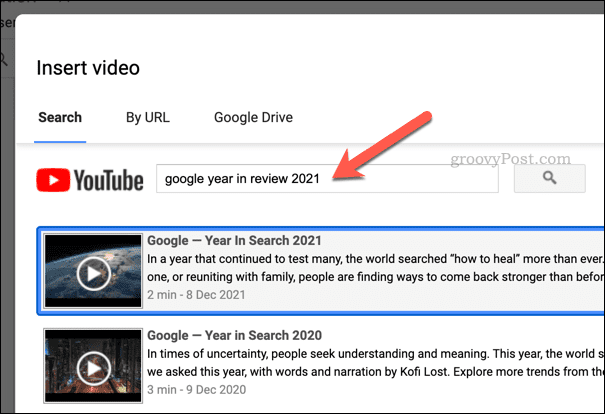
- एक बार वीडियो डालने के बाद, इसे चुनें और दबाएं संपादित करें >प्रतिलिपि. वैकल्पिक रूप से दबाएं सीटीआरएल + सी या कमांड + सी इसके बजाय इसे कॉपी करने के लिए अपने कीबोर्ड पर।
- अगला, अपना Google डॉक्स दस्तावेज़ खोलें (या एक नया दस्तावेज़ बनाएँ बजाय)।
- Google डॉक्स में, दबाएं सम्मिलित करें> आरेखण> नया.
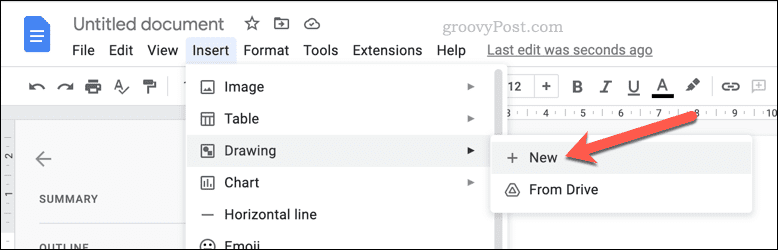
- में चित्रकला पॉप-अप पर क्लिक करके अपना वीडियो पेस्ट करें पेस्ट करें बटन या सीटीआरएल + वी (कमांड + वी मैक पर)।
- ड्राइंग कैनवास के भीतर वीडियो का स्थान बदलें और आवश्यकतानुसार इसका आकार बदलें।
- प्रेस सहेजे बंद करें. वीडियो आपके दस्तावेज़ में एक स्थिर आरेखण छवि के रूप में दिखाई देगा—अपने दस्तावेज़ के अनुरूप इसे फिर से आकार दें और उसकी स्थिति बदलें।
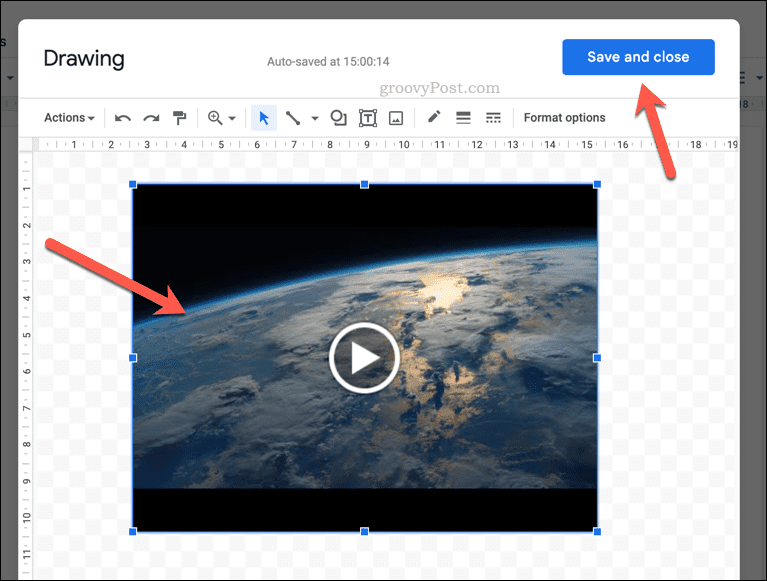
- वीडियो चलाने के लिए, इसे फिर से दर्ज करने के लिए डबल-क्लिक करें चित्रकला पॉप-अप, फिर दबाएं खेल बटन।
- जब आप वीडियो के साथ समाप्त कर लें, तो दबाएं सहेजें और बंद करें मेनू से बाहर निकलने और दस्तावेज़ पर वापस जाने के लिए।
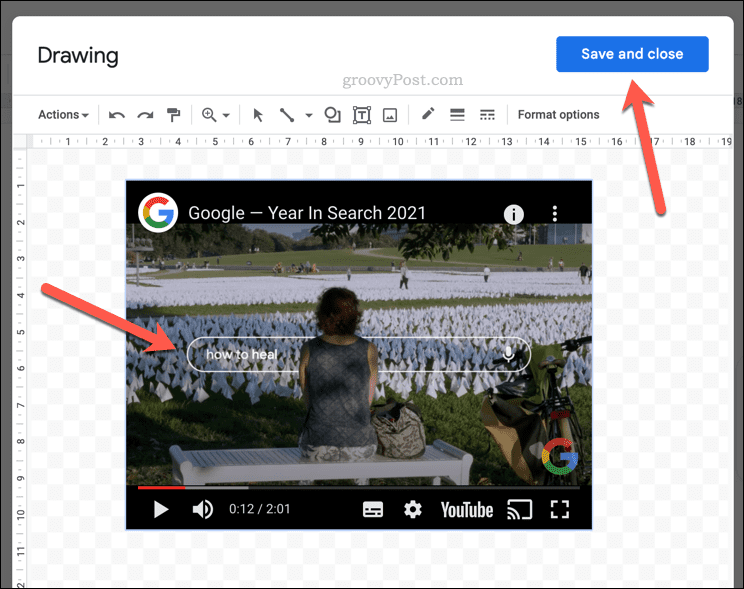
अपने Google दस्तावेज़ों में सुधार करें
उपरोक्त चरणों का उपयोग करके, आप Google डॉक्स में वीडियो सम्मिलित कर सकते हैं। YouTube वीडियो सम्मिलित करना और पूर्वावलोकन विधि का उपयोग करना इसे करने का सबसे तेज़ तरीका है। हालाँकि, यदि आप वास्तव में सीधे अपने दस्तावेज़ में वीडियो चलाना चाहते हैं, तो Google पत्रक और Google आरेखण के संयोजन का उपयोग करने से आपको काम पूरा करने में मदद मिलेगी।
अपने दस्तावेज़ों में और सुधार करना चाहते हैं? अगर आप कर रहे हैं Google डॉक्स के साथ आरंभ करना, हो सकता है कि आप विभिन्न दस्तावेज़ प्रकारों के साथ प्रयास करना और प्रयोग करना चाहें।
मसलन, क्यों नहीं डॉक्स में दो कॉलम बनाएं और एक न्यूज़लेटर बनाएँ? या, यदि आप एक नवोदित लेखक हैं, तो आप भी कर सकते हैं Google डॉक्स में एक किताब लिखें. यदि आपको चुपके से लिखने की आवश्यकता है, तो आप हमेशा कर सकते हैं Google डॉक्स में गुमनाम रूप से काम करें.
अपनी विंडोज 11 उत्पाद कुंजी कैसे खोजें
यदि आपको अपनी विंडोज 11 उत्पाद कुंजी को स्थानांतरित करने की आवश्यकता है या ओएस की क्लीन इंस्टाल करने के लिए बस इसकी आवश्यकता है,...
Google क्रोम कैश, कुकीज़ और ब्राउज़िंग इतिहास कैसे साफ़ करें
Chrome आपके ब्राउज़र के प्रदर्शन को ऑनलाइन अनुकूलित करने के लिए आपके ब्राउज़िंग इतिहास, कैश और कुकीज़ को संग्रहीत करने का उत्कृष्ट कार्य करता है। उसका तरीका है...
इन-स्टोर मूल्य मिलान: स्टोर में खरीदारी करते समय ऑनलाइन मूल्य कैसे प्राप्त करें
स्टोर में खरीदारी करने का मतलब यह नहीं है कि आपको अधिक कीमत चुकानी होगी। मूल्य-मिलान गारंटी के लिए धन्यवाद, आप खरीदारी करते समय ऑनलाइन छूट प्राप्त कर सकते हैं...

