विंडोज 11 पर अनुत्तरदायी ऐप्स को कैसे बंद करें
माइक्रोसॉफ्ट विंडोज़ 11 नायक / / April 03, 2023

अंतिम बार अद्यतन किया गया

ऐप्स आम तौर पर विंडोज 11 पर अच्छे चलते हैं, लेकिन हमेशा नहीं - वे फ्रीज हो सकते हैं। यहां बताया गया है कि विंडोज 11 पर बंद अनुत्तरदायी ऐप्स को कैसे बाध्य किया जाए।
यदि आप विंडोज 11 पर ऐसी स्थिति में हैं जहां ऐप्स बस बंद नहीं होंगे? अच्छी खबर यह है कि विंडोज उन्हें बंद करने के लिए कुछ अलग तरीके प्रदान करता है ताकि आप काम करना जारी रख सकें।
विंडोज 11 पर ऐप्स आमतौर पर बिना किसी समस्या के अच्छा प्रदर्शन करते हैं; हालाँकि, वे विभिन्न कारणों से जम सकते हैं या अटक सकते हैं। उदाहरण के लिए, एक खराब विंडोज अपडेट या खराब इंटरनेट कनेक्शन के कारण यह फ्रीज हो सकता है।
सौभाग्य से, आप विंडोज 11 पर अनुत्तरदायी ऐप्स को बंद करने के लिए कई तरीकों का उपयोग कर सकते हैं। ऐसे।
कीबोर्ड शॉर्टकट का उपयोग करके विंडोज 11 पर गैर-जिम्मेदार ऐप्स को कैसे बंद करें
आप कार्य प्रबंधक या PowerShell टर्मिनल का उपयोग करके, कीबोर्ड शॉर्टकट से ऐप को बंद करने सहित किसी ऐप को बलपूर्वक बंद कर सकते हैं।
विंडोज 11 पर कीबोर्ड शॉर्टकट का उपयोग करके ऐप को बंद करने के लिए:
- अनुत्तरदायी ऐप को टैप करें शीर्षक टाईटल.
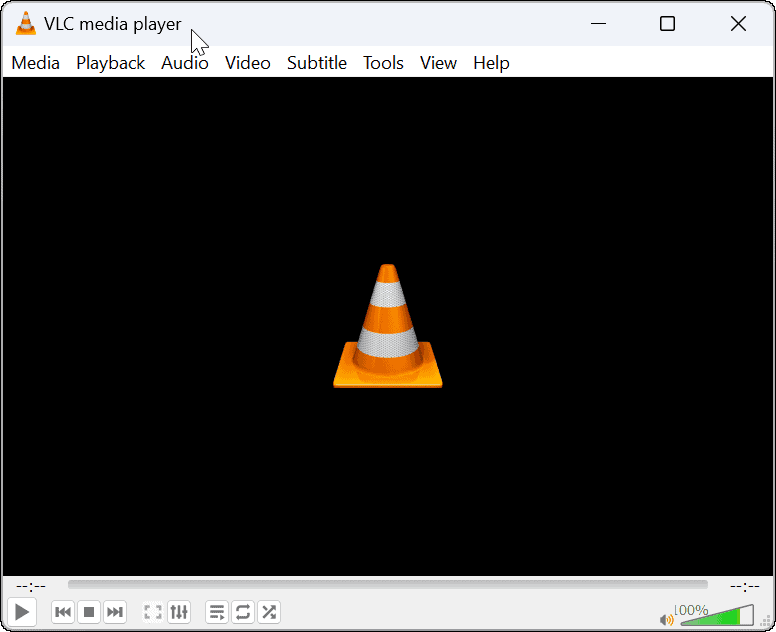
- अनुत्तरदायी ऐप को फोकस में रखते हुए, दबाएं ऑल्ट + F4 ऐप को बलपूर्वक बंद करने के लिए कीबोर्ड कॉम्बो।
टिप्पणी: ऐप बंद हो जाना चाहिए, और आपको कोई अन्य नोटिफिकेशन प्राप्त नहीं होगा। साथ ही, अपने कीबोर्ड के आधार पर, आप इसका उपयोग कर सकते हैं ऑल्ट + एफएन + एफ 4 कीबोर्ड कॉम्बो।
विंडोज 11 में अनुत्तरदायी ऐप्स को बंद करने के लिए टास्क मैनेजर का उपयोग कैसे करें
यदि ऊपर दिखाई गई कीबोर्ड शॉर्टकट विधि काम नहीं करती है, या आप किसी भिन्न विधि का उपयोग करना चाहते हैं, तो कार्य प्रबंधक का उपयोग करें।
विंडोज 11 पर अनुत्तरदायी ऐप्स को बंद करने के लिए कार्य प्रबंधक का उपयोग करने के लिए:
- राइट-क्लिक करें शुरू बटन और चयन करें कार्य प्रबंधक मेनू से।
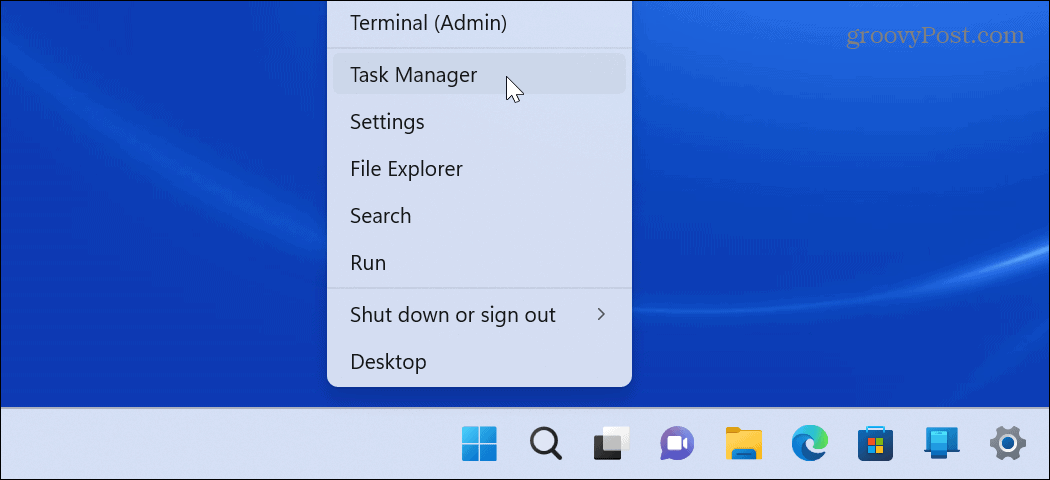
- का चयन करें प्रक्रियाओं विकल्प, ऐप या प्रक्रिया के कारण समस्याएँ राइट-क्लिक करें, और क्लिक करें कार्य का अंत करें मेनू से।
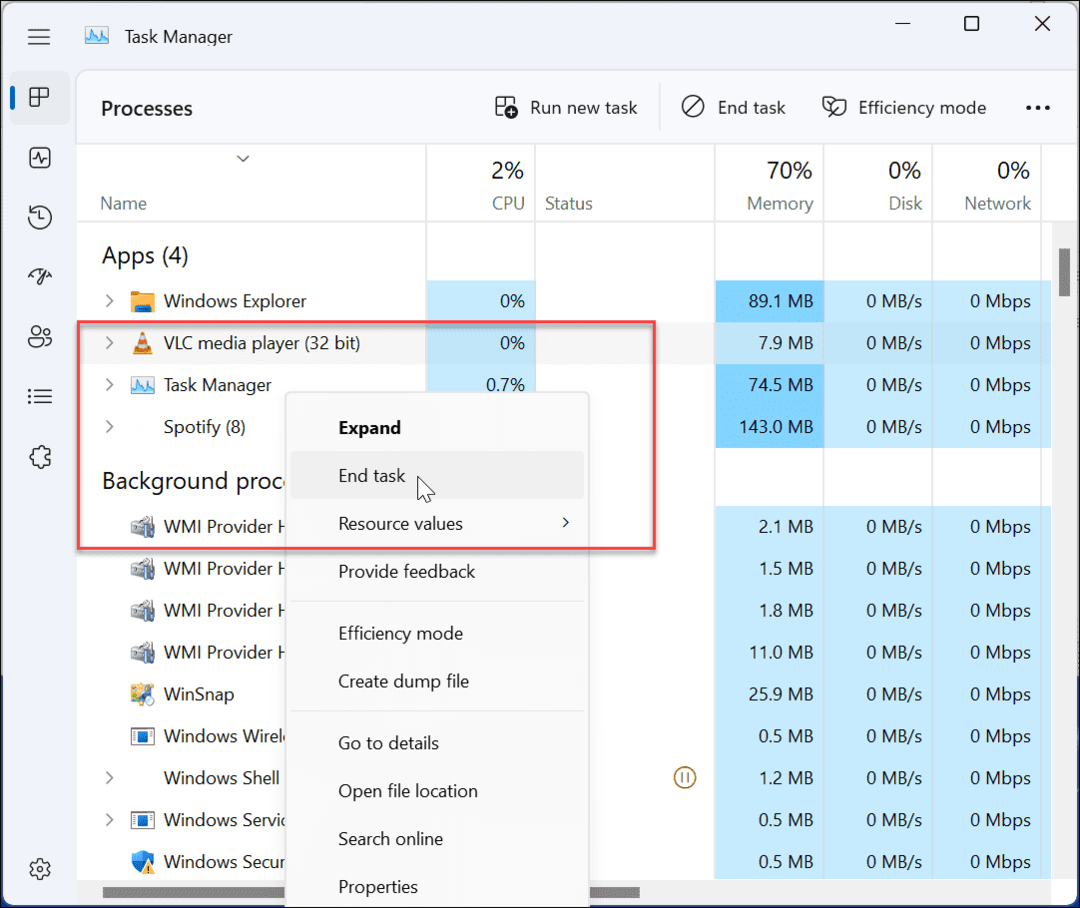
- आप अनुत्तरदायी ऐप पर भी क्लिक कर सकते हैं और कार्य प्रबंधक के शीर्ष से अंतिम कार्य विकल्प का चयन कर सकते हैं।
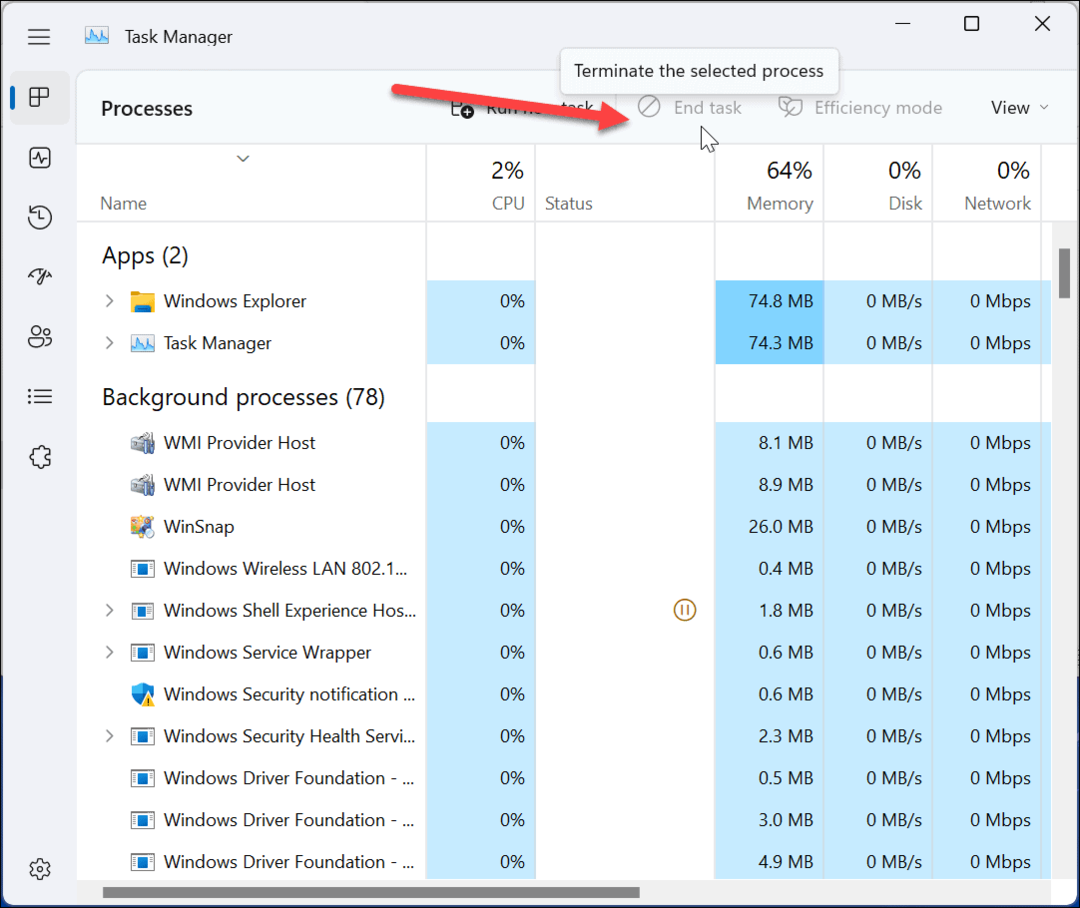
अटकी और जमी हुई प्रक्रिया या ऐप समाप्त हो जाना चाहिए, और ऐप डेस्कटॉप पर बंद हो जाएगा। उसके बाद, आप ऐप को फिर से लॉन्च कर सकते हैं और देख सकते हैं कि यह काम करता है या नहीं।
विंडोज 11 पर सेटिंग्स के माध्यम से गैर-जिम्मेदार ऐप्स को कैसे बंद करें:
विंडोज 11 पर किसी ऐप को बलपूर्वक बंद करने के लिए आप सेटिंग ऐप का उपयोग कर सकते हैं।
सेटिंग्स के माध्यम से विंडोज 11 पर एक जमे हुए ऐप को बंद करने के लिए:
- पर क्लिक करें शुरू बटन या दबाएं विंडोज की और लॉन्च करें समायोजन.

- पर क्लिक करें ऐप्स बाएं पैनल में और चयन करें इंस्टॉल किए गए ऐप्स दाईं ओर विकल्प।
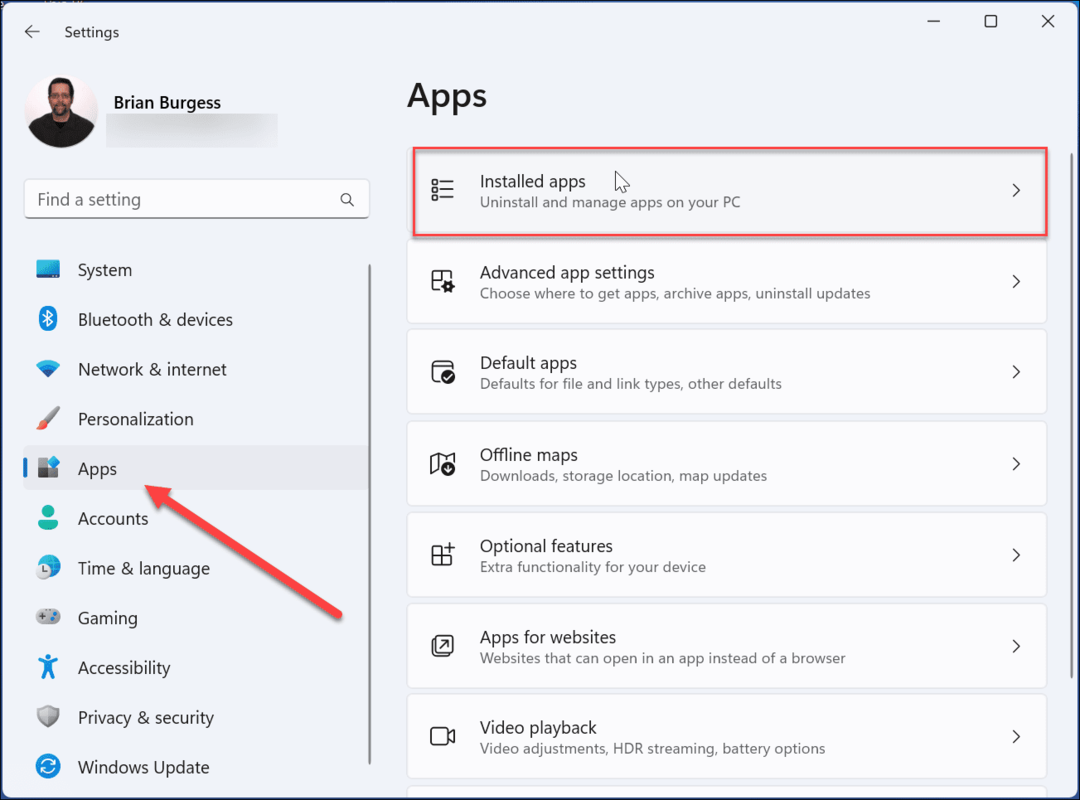
- सर्च फील्ड में परेशानी पैदा करने वाले ऐप का नाम टाइप करें। क्लिक करें तीन-बिंदु इसके आगे बटन और चुनें उन्नत विकल्प.
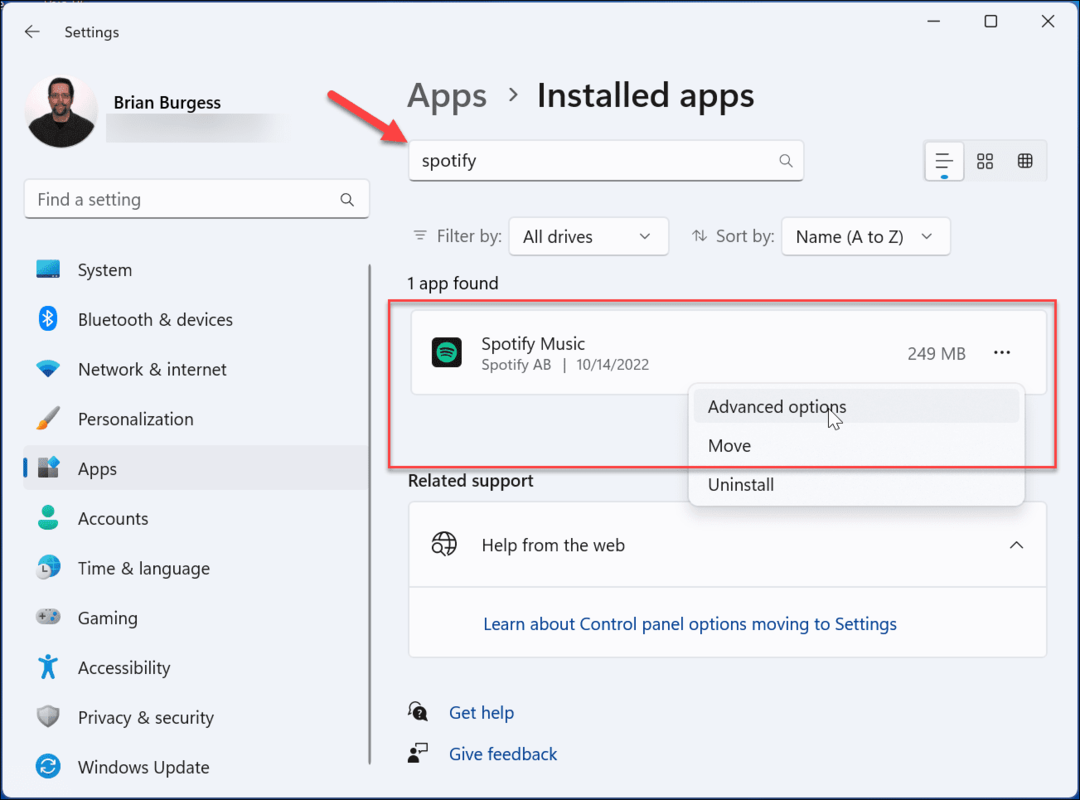
- नीचे के पास नीचे स्क्रॉल करें और क्लिक करें बर्खास्त जब आप क्लिक करते हैं बर्खास्त बटन, आपको कोई सूचना नहीं दिखाई देगी; ऐप बस बंद हो जाएगा।
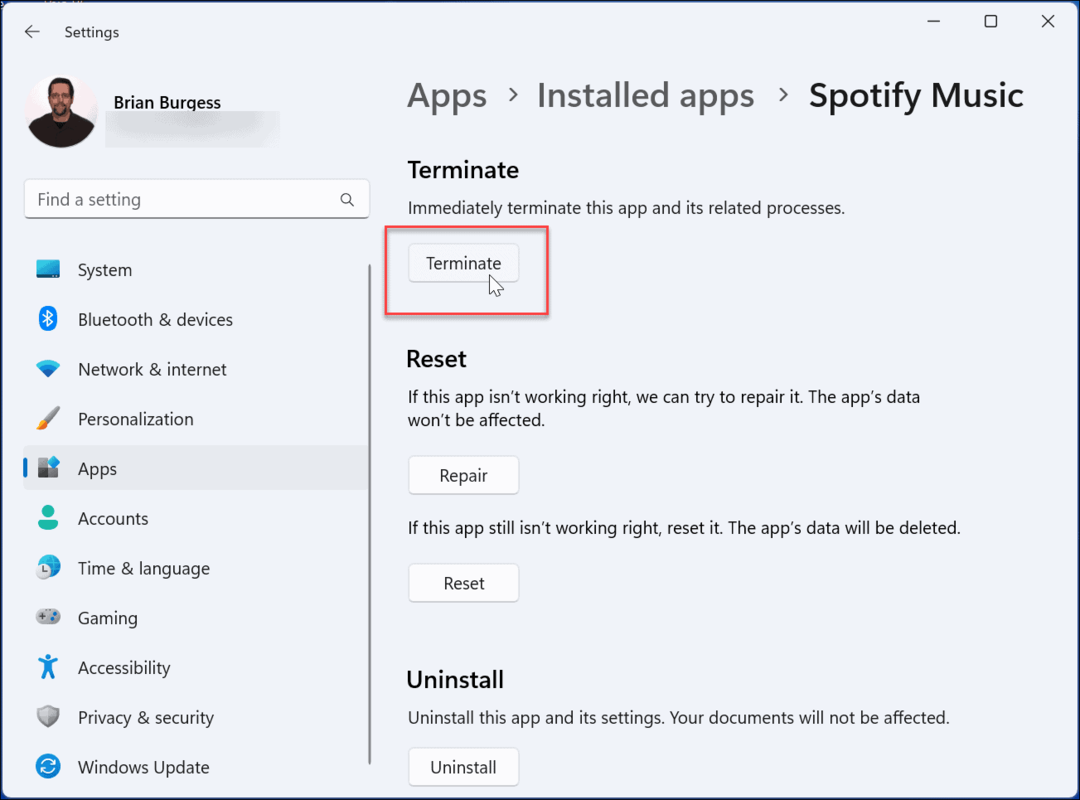
विंडोज 11 पर पावरशेल के माध्यम से ऐप्स को कैसे बंद करें
उपरोक्त विकल्पों के अलावा, आप PowerShell टर्मिनल के माध्यम से ऐप्स को बंद करने के लिए बाध्य कर सकते हैं। यदि आप कमांड लाइन के साथ काम करना पसंद करते हैं तो यह एक अच्छा विकल्प है।
नए विंडोज टर्मिनल के लिए भी यही कदम काम करेंगे।
PowerShell के माध्यम से अनुत्तरदायी ऐप्स को बंद करने के लिए बाध्य करने के लिए:
- स्टार्ट मेन्यू खोलें।
- निम्न को खोजें पावरशेल और चुनें व्यवस्थापक के रूप में चलाएं दाईं ओर विकल्प।
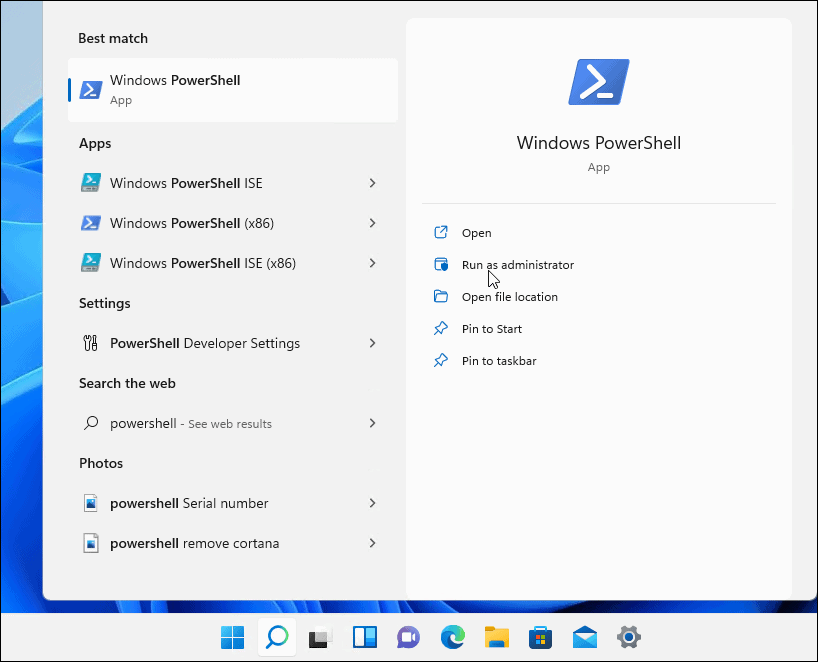
- निम्न आदेश चलाएँ और दबाएँ प्रवेश करना:
गेट-प्रोसेस

- PowerShell स्क्रीन पर ऐप्स और प्रक्रियाओं की एक लंबी सूची प्रदर्शित होगी। निम्न कमांड चलाएँ और हिट करें प्रवेश करना.
स्टॉप-प्रोसेस -नाम प्रोसेसनाम
उपरोक्त आदेश में "प्रक्रिया का नाम" ऐप का नाम है जैसा कि पिछली स्क्रीन पर दिखाई देता है। इसलिए, उदाहरण के लिए, यहाँ मैं VLC को समाप्त करना चाहता हूँ, इसलिए कमांड पढ़ेगा:
स्टॉप-प्रोसेस -नाम वीएलसी
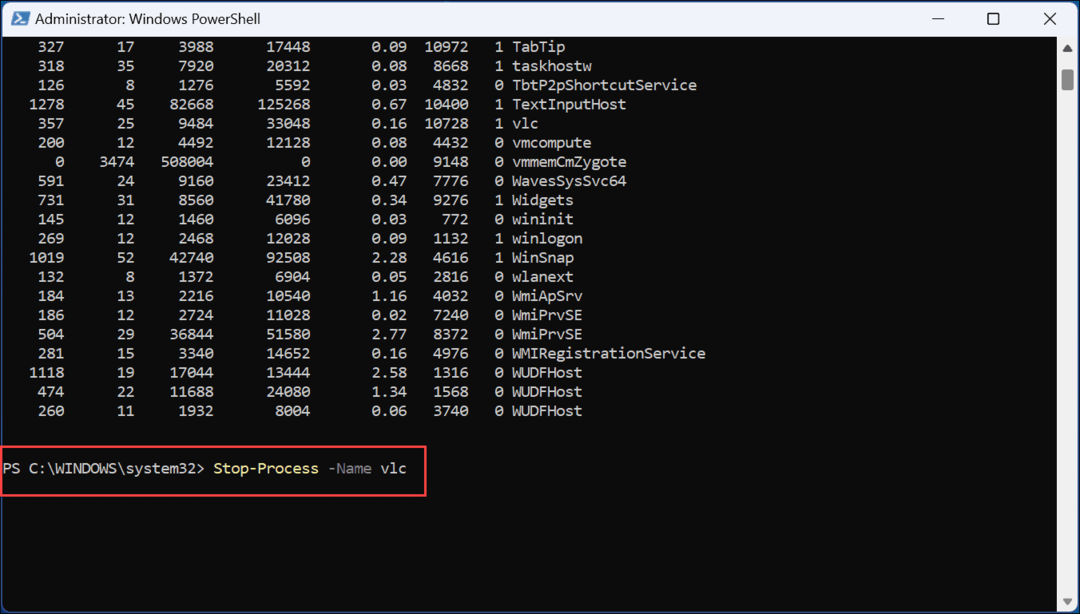
समस्या निवारण विंडोज 11 ऐप्स
विंडोज 11 पर अपने ऐप्स से अधिक से अधिक प्राप्त करना आवश्यक है, लेकिन कभी-कभी वे कार्य करते हैं। यदि कोई ऐप फ्रीज़ हो जाता है या अनुत्तरदायी हो जाता है, तो ऊपर दिए गए समाधानों में से किसी एक का उपयोग करने से आप सक्रिय हो जाएंगे। आपके द्वारा विंडोज 11 पर अनुत्तरदायी ऐप्स को बंद करने के बाद, आप उन्हें फिर से लॉन्च कर सकते हैं और आशा करते हैं कि वे काम करेंगे। यदि ऐसा नहीं होता है, तो आपको और समस्या निवारण करने की आवश्यकता होगी।
यदि आप Microsoft Store ऐप्स का उपयोग बहुत कम करते हैं तो Windows ऑफ़लोड करता है आर्काइव ऐप्स सुविधा को सक्षम करें. यह बैंडविड्थ और सिस्टम संसाधनों को बचाने में मदद करता है। साथ ही, यदि आप विशिष्ट ऐप्स तैयार रखना चाहते हैं, तो सीखें कि कैसे करें विंडोज 11 स्टार्टअप के दौरान ऐप लॉन्च करें.
यदि आपको अब किसी ऐप की आवश्यकता नहीं है या ड्राइव में कुछ जगह बचाना चाहते हैं, तो चेक आउट करें ऐप्स को कैसे अनइंस्टॉल करें. और यदि आप ऐप्स के लिए स्टार्ट मेन्यू का उपयोग करते हैं, तो देखें पहले अक्षर से ऐप्स ढूंढने की ट्रिक. यह नोट करना महत्वपूर्ण है कि आप कर सकते हैं विंडोज 11 पर Android ऐप्स इंस्टॉल करें बहुत।
अपनी विंडोज 11 उत्पाद कुंजी कैसे खोजें
यदि आपको अपनी विंडोज 11 उत्पाद कुंजी को स्थानांतरित करने की आवश्यकता है या ओएस की क्लीन इंस्टाल करने के लिए बस इसकी आवश्यकता है,...
Google क्रोम कैश, कुकीज़ और ब्राउज़िंग इतिहास कैसे साफ़ करें
Chrome आपके ब्राउज़र के प्रदर्शन को ऑनलाइन अनुकूलित करने के लिए आपके ब्राउज़िंग इतिहास, कैश और कुकीज़ को संग्रहीत करने का उत्कृष्ट कार्य करता है। उसका तरीका है...
इन-स्टोर मूल्य मिलान: स्टोर में खरीदारी करते समय ऑनलाइन मूल्य कैसे प्राप्त करें
स्टोर में खरीदारी करने का मतलब यह नहीं है कि आपको अधिक कीमत चुकानी होगी। मूल्य-मिलान गारंटी के लिए धन्यवाद, आप खरीदारी करते समय ऑनलाइन छूट प्राप्त कर सकते हैं...
