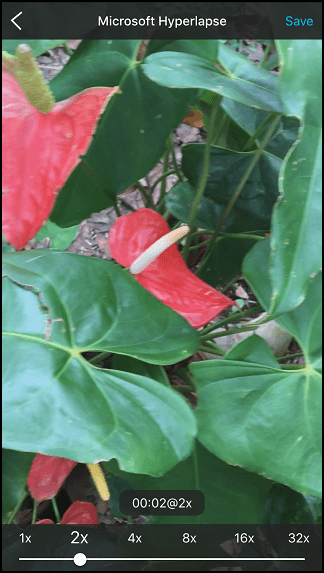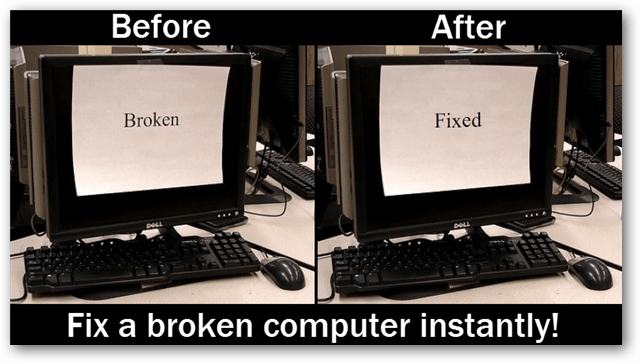आउटलुक सर्वर से कनेक्ट नहीं होने को कैसे ठीक करें I
माइक्रोसॉफ्ट ऑफिस माइक्रोसॉफ्ट आउटलुक नायक / / April 03, 2023

अंतिम बार अद्यतन किया गया

ईमेल तभी ठीक से काम कर सकता है जब वह संबंधित सर्वर तक पहुंच सके। यहां आउटलुक को सर्वर की समस्याओं से कनेक्ट नहीं करने का तरीका बताया गया है।
आउटलुक कई खातों के लिए एकदम सही ईमेल क्लाइंट है, जिससे आप अपने सभी ईमेल एक ही स्थान पर देख सकते हैं। हालाँकि, इसे ठीक से काम करने के लिए, इसे आपके ईमेल खातों के लिए सही मेल सर्वर तक पहुँचने में सक्षम होना चाहिए।
यदि यह नहीं हो सकता है, तो आपको एक त्रुटि संदेश मिल सकता है जो आपको सूचित करता है कि आपको आउटलुक के साथ सर्वर से कनेक्ट नहीं होने वाली समस्याओं को ठीक करने की आवश्यकता है। जब तक समस्या का समाधान नहीं हो जाता तब तक आप ईमेल भेज या प्राप्त नहीं कर सकेंगे।
आप अपने राउटर को रीबूट करने जैसी सरल चीज़ से समस्या को हल करने में सक्षम हो सकते हैं, लेकिन आपको अधिक जटिल सुधारों का सहारा भी लेना पड़ सकता है। यदि आप सुनिश्चित नहीं हैं कि आउटलुक सर्वर की समस्याओं से कनेक्ट नहीं हो रहा है, तो इसे कैसे ठीक किया जाए, इस गाइड का पालन करें।
अपना इंटरनेट संपर्क जांचे
यदि आउटलुक सर्वर से कनेक्ट करने में असमर्थ है, तो ऐसा केवल इसलिए हो सकता है क्योंकि आपका इंटरनेट कनेक्शन काम नहीं कर रहा है।
उसी नेटवर्क से जुड़े फ़ोन या कंप्यूटर पर वेब खोज करने का प्रयास करें। यदि कोई इंटरनेट कनेक्शन नहीं है, तो यह निश्चित रूप से आपकी त्रुटि का कारण है। अपने इंटरनेट कनेक्शन को पुनर्स्थापित करने के लिए आपको अपने राउटर को रीबूट करने या अपने सेवा प्रदाता से संपर्क करने की आवश्यकता हो सकती है।
आउटलुक को पुनरारंभ करें
यदि आउटलुक सर्वर से कनेक्ट नहीं हो सकता है, तो हो सकता है कि ऐप में ही कुछ गलत हो गया हो। आप आउटलुक ऐप को फिर से शुरू करके इस समस्या को हल करने में सक्षम हो सकते हैं।
आउटलुक को पुनरारंभ करने के लिए:
- क्लिक करें फ़ाइल मेन्यू।
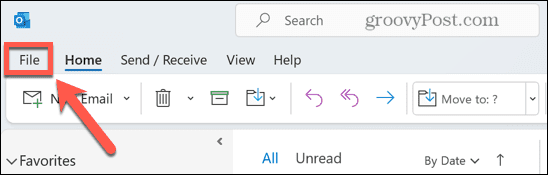
- साइड मेनू के बिल्कुल नीचे, क्लिक करें बाहर निकलना.
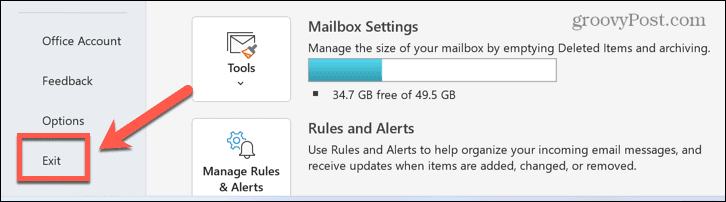
- ऐप बंद हो जाने के बाद, इसे फिर से लॉन्च करें और देखें कि क्या त्रुटि अभी भी होती है।
पावर साइकिल आपका कंप्यूटर और राउटर
यह हर आईटी विभाग की डिफ़ॉल्ट प्रतिक्रिया है, लेकिन इसे बार-बार बंद करना एक कारण के लिए एक क्लिच है। आउटलुक को फिर से काम करने के लिए आपको अपने कंप्यूटर और राउटर को पावर साइकिलिंग करने की आवश्यकता हो सकती है।
निम्नलिखित क्रम में पावर साइकलिंग का प्रयास करें:
- अपना कंप्यूटर बंद करें।
- अपने राउटर को पावर ऑफ करें। ऐसा करने के सर्वोत्तम तरीके के लिए आपको अपने राउटर के दस्तावेज़ों को देखने की आवश्यकता हो सकती है।
- एक बार जब आपका राउटर पूरी तरह से बंद हो जाए, तो उसे फिर से चालू करें।
- राउटर के पूरी तरह से रीबूट होने और इंटरनेट से पूरी तरह कनेक्ट होने तक प्रतीक्षा करें।
- अपने कंप्यूटर को पावर करें।
- आउटलुक खोलें और देखें कि क्या त्रुटि अभी भी होती है।
सुनिश्चित करें कि आप ऑफ़लाइन काम नहीं कर रहे हैं
आउटलुक ऑफ़लाइन काम करने का विकल्प प्रदान करता है। जबकि आपको नए ईमेल भेजने या प्राप्त करने के लिए ऑनलाइन होने की आवश्यकता है, ऑफ़लाइन काम करने से आप आउटलुक का उपयोग किए बिना जारी रख सकते हैं अवांछित कनेक्शन शुल्क लेने या बड़े भेजने या प्राप्त करने वाले धीमे कनेक्शन को बंद करने का जोखिम ईमेल।
यदि आउटलुक ऑफ़लाइन काम करने के लिए सेट है, तो यह सर्वर से कनेक्ट नहीं हो पाएगा। इस सेटिंग को बदलने से आपकी समस्याएँ ठीक हो सकती हैं।
आउटलुक को ऑनलाइन काम करने के लिए सेट करने के लिए:
- लॉन्च करें आउटलुक अनुप्रयोग।
- क्लिक करें भेजें पाएं मेन्यू।
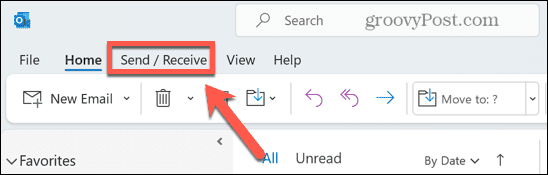
- अगर ऑफलाइन काम करें बटन ग्रे है, इसका मतलब है कि मोड सक्रिय है। ऑफलाइन मोड को बंद करने के लिए फिर से बटन पर क्लिक करें।
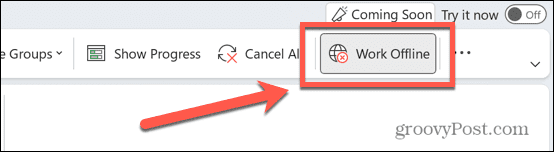
- यह देखने के लिए कि क्या यह आपकी समस्याओं को ठीक करता है, आउटलुक का फिर से उपयोग करने का प्रयास करें।
अद्यतन के लिए जाँच
आउटलुक के सर्वर से कनेक्ट न होने की समस्या का एक अन्य संभावित कारण यह है कि या तो विंडोज या आउटलुक पुराना है। यह सुनिश्चित करना कि आपने नवीनतम अद्यतन स्थापित किए हैं, आपकी समस्याओं का समाधान कर सकते हैं। विंडोज और आउटलुक दोनों ही अपडेट को अपने आप इंस्टॉल कर सकते हैं, लेकिन हो सकता है कि ये अभी तक लागू न हुए हों।
आउटलुक को अपडेट करने के लिए:
- खुला आउटलुक.
- क्लिक करें फ़ाइल मेन्यू।
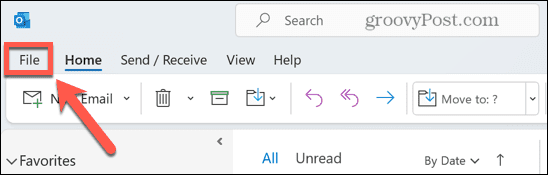
- चुनना कार्यालय खाता बाएं हाथ के मेनू से।
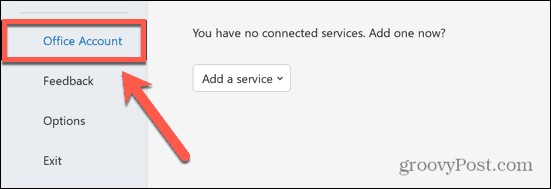
- क्लिक करें अद्यतन विकल्प बटन।
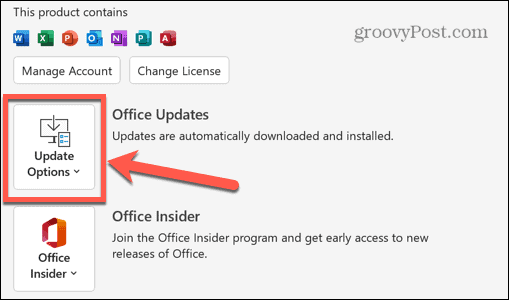
- चुनना अभी अद्यतन करें.
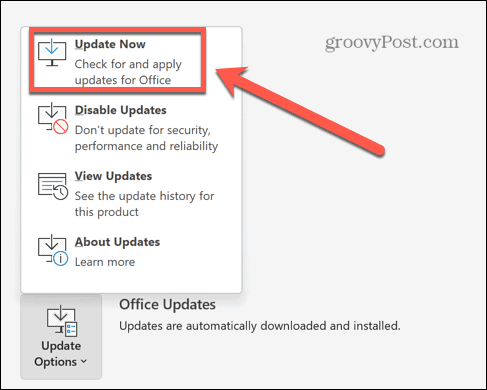
- कार्यालय अद्यतनों की खोज करेगा और जो भी मिलेगा उसे स्थापित करेगा।
विंडोज को अपडेट करने के लिए:
- क्लिक करें खोज आइकन।
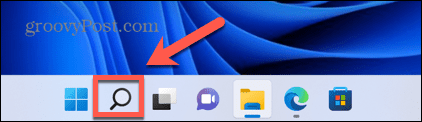
- प्रकार अपडेट और क्लिक करें अद्यतन के लिए जाँच जब यह प्रकट होता है।
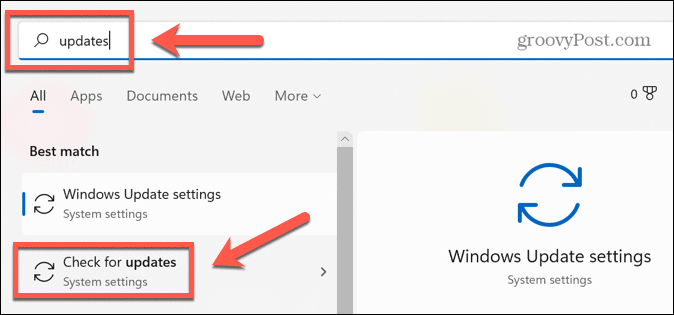
- यदि कोई अपडेट मिलता है, तो वे डाउनलोड और इंस्टॉल करेंगे।
- क्लिक पुनः आरंभ करें अद्यतनों को लागू करने के लिए।
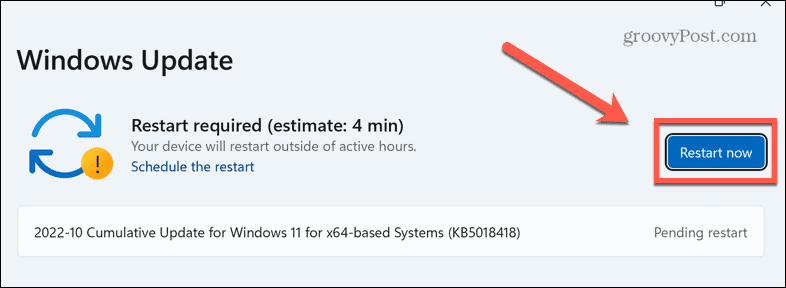
- यह देखने के लिए कि क्या अब आप सर्वर से जुड़ सकते हैं, आउटलुक को फिर से आजमाएँ।
अपने आउटलुक खाते की मरम्मत करें
कभी-कभी आपकी आउटलुक अकाउंट सेटिंग्स करप्ट हो सकती हैं। इससे आउटलुक ठीक से काम करना बंद कर सकता है। आउटलुक के भीतर एक उपकरण है जो इन सेटिंग्स को सुधारने में आपकी मदद कर सकता है। इस उपकरण का उपयोग करने से आउटलुक के सर्वर से कनेक्ट न होने की समस्याओं को ठीक करने में मदद मिल सकती है।
अपने आउटलुक खाते की मरम्मत के लिए:
- खुला आउटलुक.
- चुनना जानकारी साइड मेनू से।
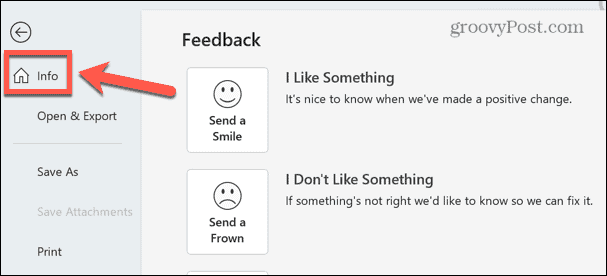
- क्लिक करें अकाउंट सेटिंग बटन।
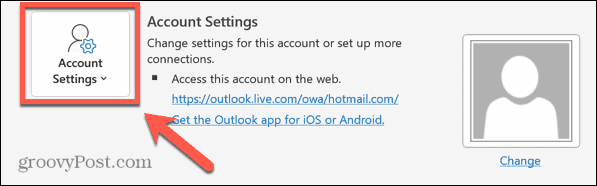
- चुनना अकाउंट सेटिंग.
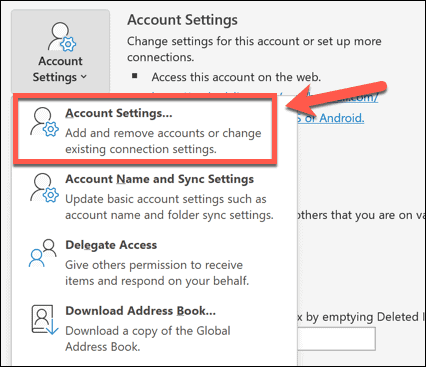
- समस्या पैदा करने वाले खाते का चयन करें और क्लिक करें मरम्मत.
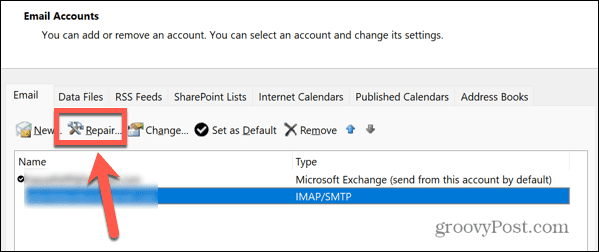
- क्लिक करें मरम्मत बटन।
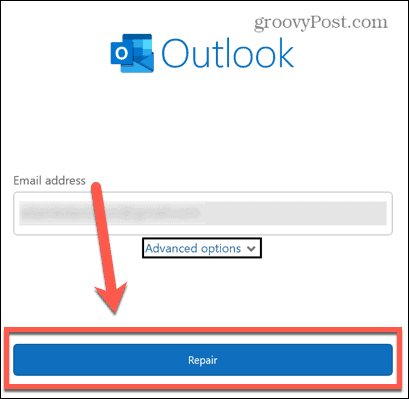
- टूल आपके खाते को सुधारने का प्रयास करेगा.
- यदि यह सफल होता है, तो आपको एक संदेश दिखाई देगा कि खाता ठीक कर लिया गया है।
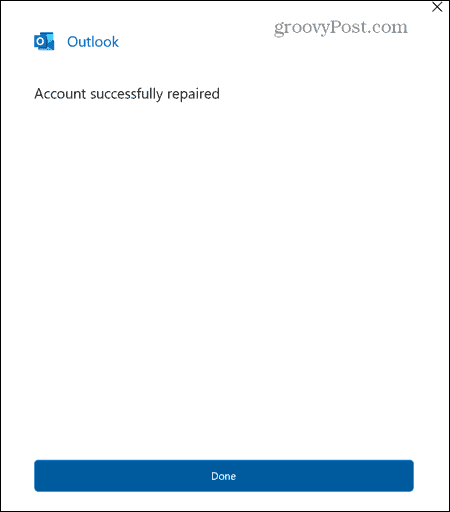
- यह देखने के लिए कि क्या आपके खाते की मरम्मत करने से समस्या ठीक हो गई है, Outlook को फिर से आज़माएँ।
अपना ईमेल खाता हटाएं
यदि आपका खाता सुधारना असफल रहा था, तो आप इसे Outlook से निकालने और फिर से कनेक्ट करने का प्रयास कर सकते हैं। यह आपके खाते को डिफ़ॉल्ट सेटिंग्स पर लौटा देगा और जो कुछ भी सर्वर से कनेक्ट करने में समस्या पैदा कर रहा था उसे हटा सकता है। अपना खाता हटाने से पहले आप अपने संदेशों का बैक अप लेने के लिए आउटलुक डेटा फ़ाइल सहेज सकते हैं।
Outlook से ईमेल खाता निकालने के लिए:
- खोलें आउटलुक अनुप्रयोग.
- क्लिक फ़ाइल.
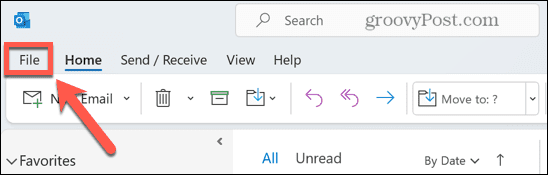
- चुनना जानकारी साइड मेनू से।
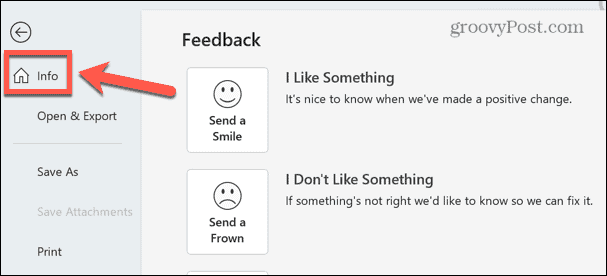
- क्लिक करें अकाउंट सेटिंग बटन।
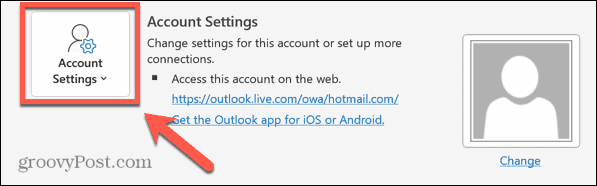
- संदर्भ मेनू से, चुनें अकाउंट सेटिंग.
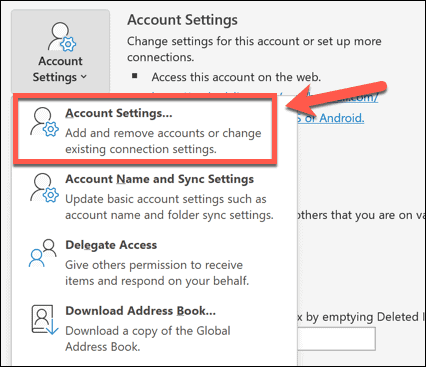
- क्लिक करें डेटा की फ़ाइलें टैब।
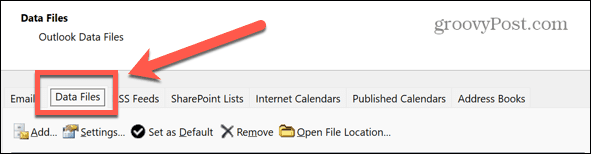
- वह खाता चुनें जिसे आप हटाना चाहते हैं और क्लिक करें जोड़ना.
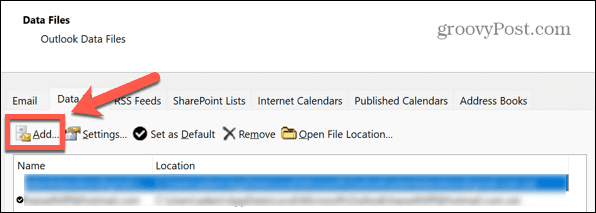
- फ़ाइल को बैकअप के रूप में सहेजें।
- क्लिक करें ईमेल टैब।
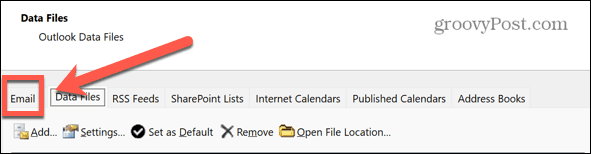
- वह खाता चुनें जिसे आप हटाना चाहते हैं और क्लिक करें निकालना.
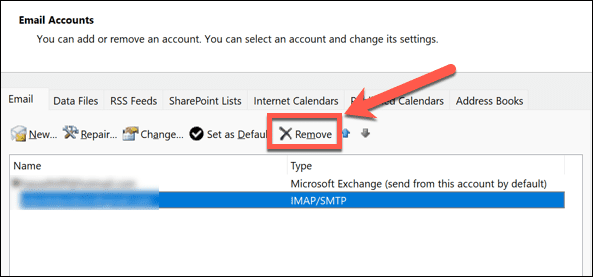
- पुष्टि करें कि आप क्लिक करके खाता हटाना चाहते हैं हाँ.
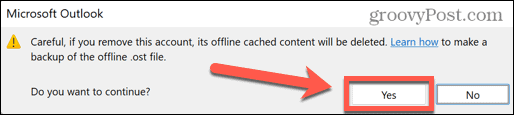
- खाता हटा दिया जाएगा।
- क्लिक नया अपने खाते को फिर से कनेक्ट करने के लिए।
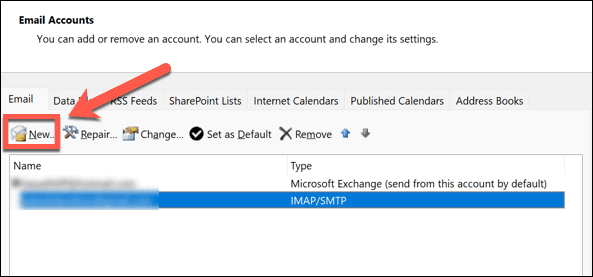
- अपने खाते को वापस आउटलुक में जोड़ने के लिए निर्देशों का पालन करें।
- आउटलुक का फिर से उपयोग करने का प्रयास करें और देखें कि क्या समस्याएं ठीक हो गई हैं।
आउटलुक ऐड-इन्स को अक्षम करें
आउटलुक ऐड-इन्स के उपयोग की अनुमति देता है जो आपके आउटलुक ऐप में अतिरिक्त कार्यक्षमता जोड़ता है। इनमें से कई थर्ड-पार्टी ऐड-इन्स हैं, जो आउटलुक के सर्वर से कनेक्ट न होने की समस्या का कारण हो सकते हैं। ऐड-इन्स को अक्षम करने से आपकी समस्याएँ ठीक हो सकती हैं।
आउटलुक में ऐड-इन्स को अक्षम करने के लिए:
- खुला आउटलुक.
- चुनना विकल्प बाएं हाथ के मेनू से।
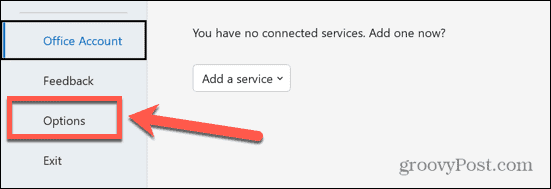
- क्लिक करें ऐड-इन्स मेन्यू।
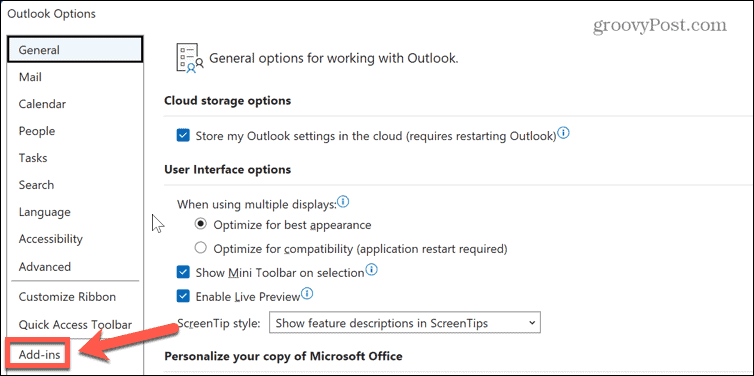
- स्क्रीन के नीचे, पर क्लिक करें जाना बटन।
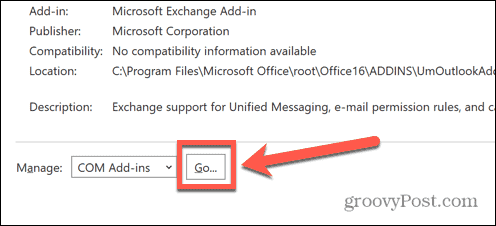
- सभी को अनचेक करें ऐड-इन्स.
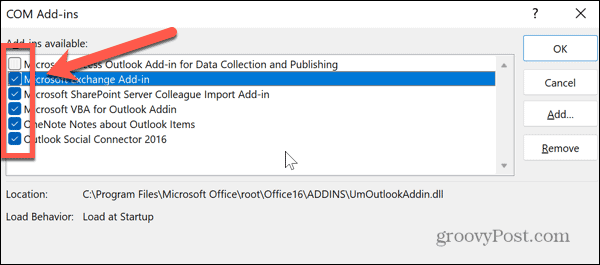
- क्लिक ठीक और आउटलुक को फिर से आजमाएं।
- यदि समस्या अब नहीं होती है, तो ऐड-इन्स में से एक समस्या थी। जब तक आपको वह ऐड-इन नहीं मिल जाता जो समस्या पैदा कर रहा था, तब तक आप एक बार में एक की जाँच करने का प्रयास कर सकते हैं। आप केवल इस ऐड-इन को अनियंत्रित छोड़ सकते हैं।
आउटलुक इनबॉक्स रिपेयर टूल चलाएं
आपकी समस्याओं का एक अन्य संभावित कारण यह है कि आपके संदेशों और अन्य डेटा को संग्रहीत करने वाली आउटलुक डेटा फ़ाइल दूषित हो गई है। इस फाइल को ठीक करने से आपकी समस्या का समाधान हो सकता है। एक उपयोगी उपकरण है जो आपकी आउटलुक डेटा फ़ाइल को सुधारने में मदद कर सकता है।
अपनी आउटलुक डेटा फाइल को रिपेयर करने के लिए:
- खुला आउटलुक.
- का चयन करें जानकारी बाईं ओर से मेनू.
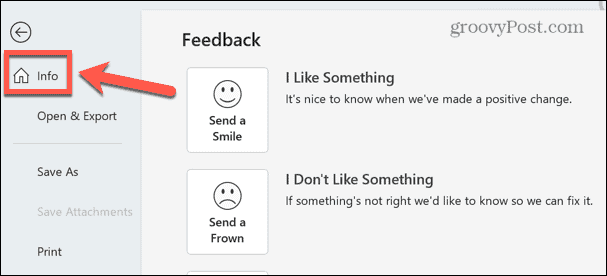
- क्लिक अकाउंट सेटिंग.
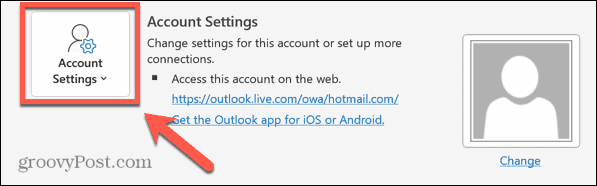
- चुनना अकाउंट सेटिंग संदर्भ मेनू से।
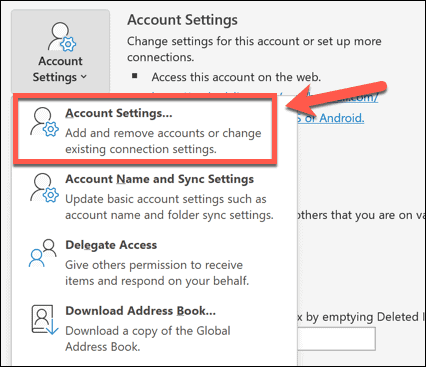
- क्लिक करें आंकड़ेफ़ाइलें टैब।
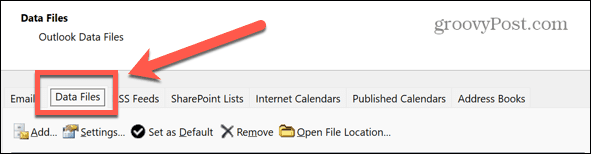
- उस खाते का चयन करें जिसे आप सुधारना चाहते हैं और फ़ाइल के स्थान को नोट करें।
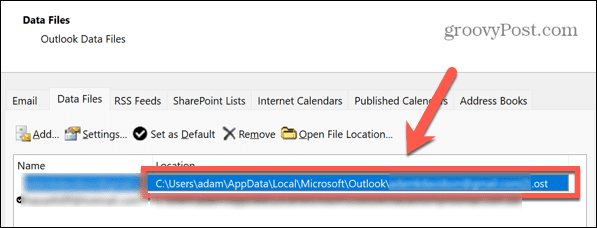
- खुला फाइल ढूँढने वाला.
- आपके द्वारा उपयोग किए जा रहे Outlook के संस्करण के आधार पर निम्न स्थानों पर नेविगेट करें:
- 2007: सी:\प्रोग्राम फाइल्स (x86)\माइक्रोसॉफ्ट ऑफिस\ऑफिस12
- 2010: सी:\प्रोग्राम फाइल्स (x86)\माइक्रोसॉफ्ट ऑफिस\ऑफिस14
- 2013: सी:\प्रोग्राम फाइल्स (x86)\माइक्रोसॉफ्ट ऑफिस\ऑफिस15
- 2016 & 2019: C:\Program फ़ाइलें (x86)\Microsoft Office\root\Office16
- फ़ोल्डर में, फ़ाइल का पता लगाएँ स्कैनपीएसटी और इसे डबल क्लिक करें।
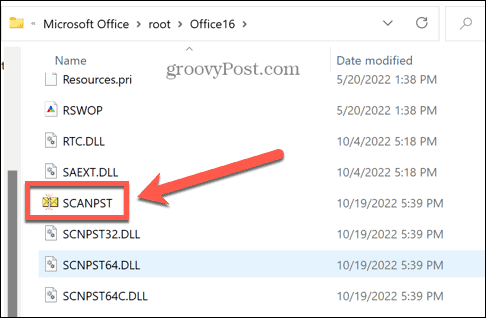
- Outlook डेटा फ़ाइल के स्थान पर नेविगेट करें जिसे आपने चरण 6 में नोट किया था और क्लिक करें खुला.
- सुनिश्चित करें कि आपने आउटलुक बंद कर दिया है, फिर क्लिक करें शुरू.
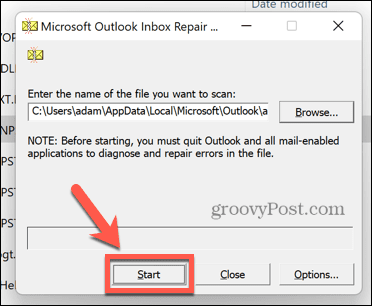
- यदि कोई त्रुटि पाई जाती है, तो क्लिक करें मरम्मत उन्हें ठीक करने के लिए।
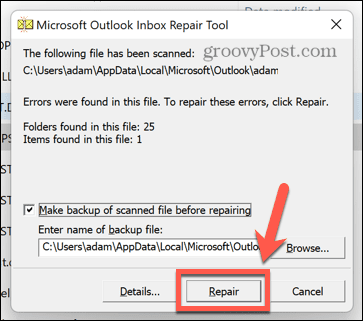
- एक बार मरम्मत पूर्ण हो जाने के बाद, यह देखने के लिए कि क्या समस्याएँ ठीक हो गई हैं, आउटलुक को फिर से आज़माएँ।
आउटलुक से अधिक प्राप्त करना
यदि आप सोच रहे थे कि आउटलुक को सर्वर की समस्याओं से कैसे जोड़ा जाए, तो ऊपर सूचीबद्ध विधियों में से एक समस्या को हल करने में आपकी मदद करेगी। यदि आपको इस त्रुटि को ठीक करने का कोई अन्य तरीका मिल जाए, तो कृपया नीचे टिप्पणी में हमें बताएं।
एक बार जब आपका आउटलुक चालू हो जाता है और फिर से चलने लगता है, तो आपके अनुभव को और भी बेहतर बनाने के लिए बहुत सारी युक्तियाँ और तरकीबें हैं। तुम कर सकते हो जीमेल में अपना आउटलुक ईमेल आयात करें अपने ईमेल और संपर्क सूचियों को मर्ज करने के लिए। तुम कर सकते हो तिथि के अनुसार ईमेल ढूंढें और हटाएं अपने आउटलुक इनबॉक्स को साफ रखने के लिए। यह भी संभव है संपर्क समूह या वितरण सूची बनाएँ Outlook में यदि आप नियमित रूप से लोगों के एक ही समूह को संदेश भेजते हैं।
अपनी विंडोज 11 उत्पाद कुंजी कैसे खोजें
यदि आपको अपनी विंडोज 11 उत्पाद कुंजी को स्थानांतरित करने की आवश्यकता है या ओएस की क्लीन इंस्टाल करने के लिए बस इसकी आवश्यकता है,...
Google क्रोम कैश, कुकीज़ और ब्राउज़िंग इतिहास कैसे साफ़ करें
Chrome आपके ब्राउज़र के प्रदर्शन को ऑनलाइन अनुकूलित करने के लिए आपके ब्राउज़िंग इतिहास, कैश और कुकीज़ को संग्रहीत करने का उत्कृष्ट कार्य करता है। उसका तरीका है...
इन-स्टोर मूल्य मिलान: स्टोर में खरीदारी करते समय ऑनलाइन मूल्य कैसे प्राप्त करें
स्टोर में खरीदारी करने का मतलब यह नहीं है कि आपको अधिक कीमत चुकानी होगी। मूल्य-मिलान गारंटी के लिए धन्यवाद, आप खरीदारी करते समय ऑनलाइन छूट प्राप्त कर सकते हैं...