विंडोज 11 पर हाइबरनेशन टाइम कैसे कॉन्फ़िगर करें
माइक्रोसॉफ्ट विंडोज़ 11 नायक / / April 03, 2023

अंतिम बार अद्यतन किया गया
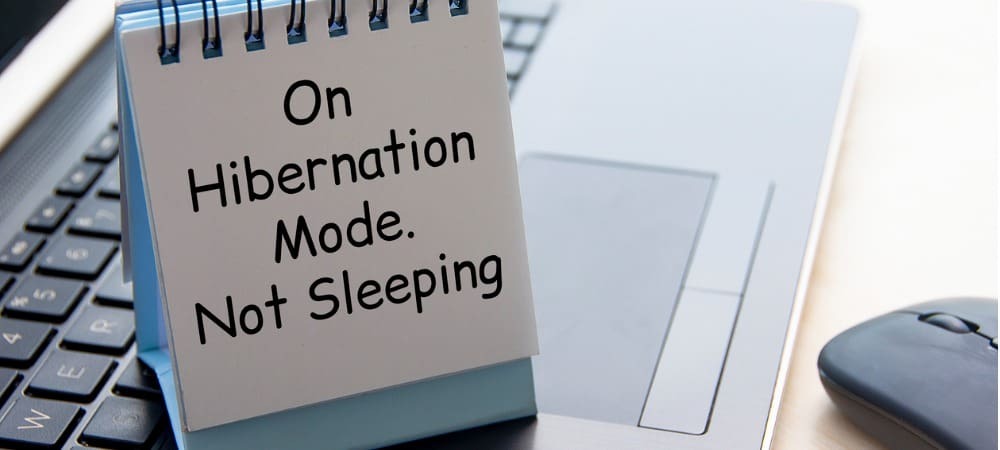
यदि आप अपने पीसी को हाइबरनेट मोड में रखते हैं, तो आप इसे स्वचालित रूप से करने के लिए सेट कर सकते हैं। यहां विंडोज 11 पर हाइबरनेशन समय को कॉन्फ़िगर करने का तरीका बताया गया है।
आपके पास विंडोज 11 पर सक्षम हाइबरनेशन मोड? यदि ऐसा है, तो आप हाइबरनेशन मोड में प्रवेश करने से पहले अपने विंडोज 11 पीसी के निष्क्रिय होने के समय को कॉन्फ़िगर करना चाह सकते हैं।
क्लासिक कंट्रोल पैनल में पावर सेटिंग्स का उपयोग करके समायोजन करना सीधा है। इसके अलावा, जब आपका कंप्यूटर प्लग इन (लैपटॉप या डेस्कटॉप पीसी) या लैपटॉप पर बैटरी पावर पर होता है, तो आप हाइबरनेशन समय को कस्टमाइज़ कर सकते हैं।
यदि आप पावर सेटिंग पर अतिरिक्त नियंत्रण पसंद करते हैं, तो यहां विंडोज 11 पर हाइबरनेशन समय को कॉन्फ़िगर करने का तरीका बताया गया है।
विंडोज 11 पर हाइबरनेशन टाइम कैसे कॉन्फ़िगर करें
यदि आप अपने पीसी को हाइबरनेट मोड में जाने में लगने वाले समय को बदलना चाहते हैं, तो आप क्लासिक कंट्रोल पैनल में प्रवेश करेंगे।
टिप्पणी: सभी विंडोज 11 पीसी हाइबरनेशन मोड का समर्थन नहीं करते हैं। यदि आपका पीसी नहीं है, तो आप इस प्रक्रिया का उपयोग नहीं कर सकते।
विंडोज 11 पर हाइबरनेशन मोड समय को कॉन्फ़िगर करने के लिए:
- खोलें शुरुआत की सूची.
- निम्न को खोजें कंट्रोल पैनल और शीर्ष परिणाम का चयन करें।
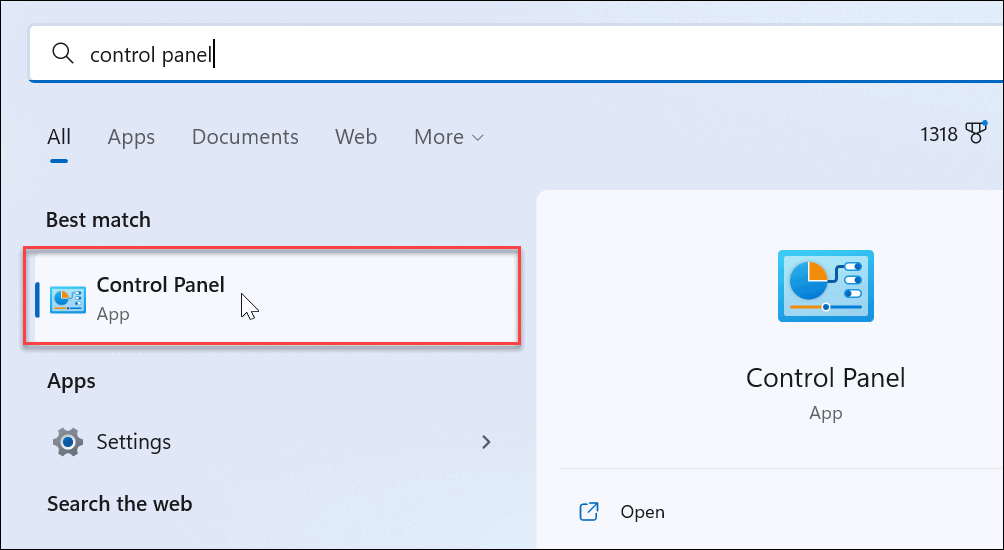
- कब कंट्रोल पैनल खुलता है, नेविगेट करें हार्डवेयर और ध्वनि > पावर विकल्प.
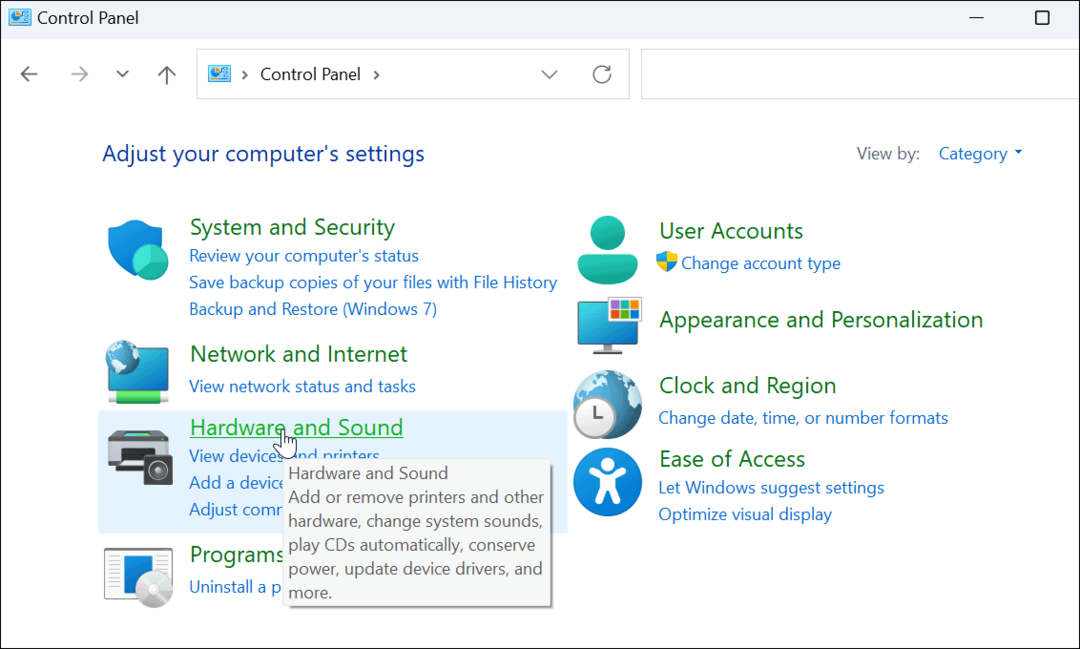
- का चयन करें योजना सेटिंग्स बदलें वर्तमान में उपयोग की जा रही चयनित पावर योजना के आगे का विकल्प।
- उदाहरण के लिए, यदि आपके पास एक से अधिक पावर प्लान हैं, तो पहले से चयनित रेडियो बटन वाला एक चुनें।
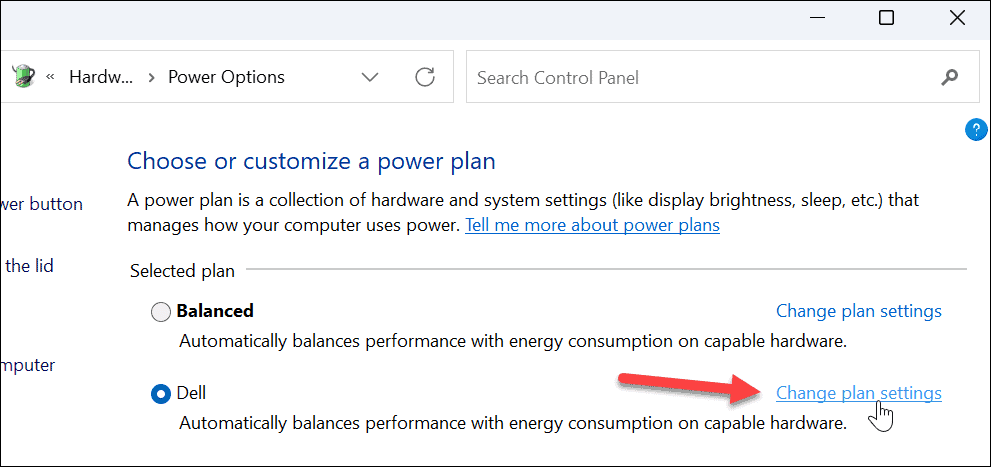
- उदाहरण के लिए, यदि आपके पास एक से अधिक पावर प्लान हैं, तो पहले से चयनित रेडियो बटन वाला एक चुनें।
- अब, क्लिक करें उन्नत पावर सेटिंग्स बदलें निम्न स्क्रीन पर विकल्प।
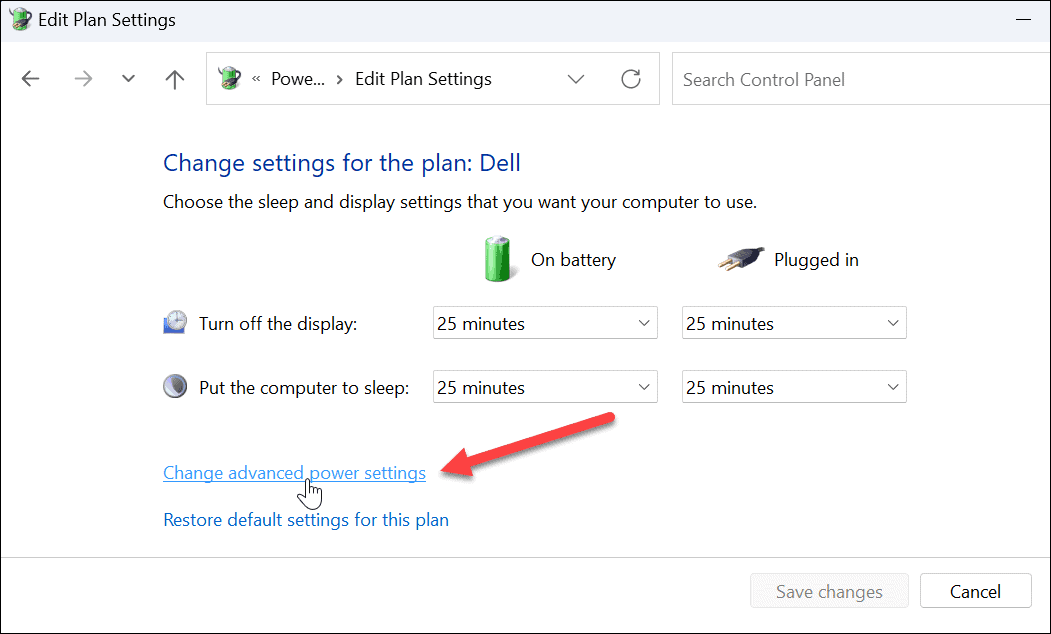
- जब पॉवर विकल्प विंडो प्रकट होती है, का विस्तार करें नींद> के बाद हाइबरनेट करें मेनू से विकल्प।
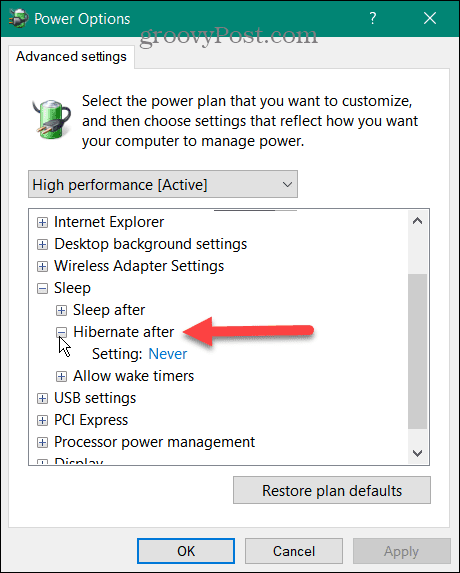
- जब आप मेनू का विस्तार करेंगे, तो आप देखेंगे लगाया और बैटरी पर (लैपटॉप पर)। ड्रॉपडाउन मेनू का उपयोग करें और हाइबरनेट मोड में प्रवेश करने तक लगने वाले समय को निर्दिष्ट करें। ध्यान दें कि संख्या फ़ील्ड मिनटों की संख्या को इंगित करता है।
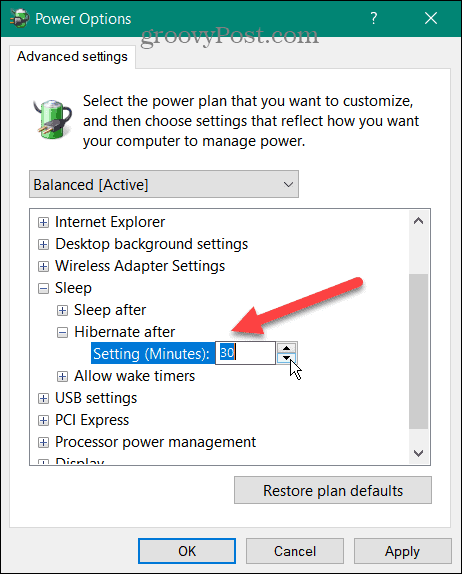
- क्लिक आवेदन करना और ठीक.
अब जब आपने कॉन्फ़िगर कर लिया है या समय में परिवर्तन कर लिया है, तो आपका पीसी आपके द्वारा निर्दिष्ट निष्क्रियता की मात्रा के बाद हाइबरनेट मोड में चला जाएगा।
विंडोज पर हाइबरनेशन और स्लीप को कॉन्फ़िगर करें
यदि आप चाहते हैं कि आपका विंडोज पीसी एक विशिष्ट समय के बाद हाइबरनेट मोड में चला जाए, तो आप ऊपर दिए गए चरणों का पालन करके ऐसा कर सकते हैं। सुनिश्चित नहीं हैं कि आप अपने पीसी को हाइबरनेट या स्लीप मोड का उपयोग करना चाहते हैं? कृपया हमारे गाइड पर पढ़ें नींद बनाम समझना विंडोज़ पर हाइबरनेट करें.
यदि आप स्लीप मोड पसंद करते हैं (जो अधिकांश उपयोगकर्ता करते हैं), तो कैसे करें के बारे में पढ़ें प्रबंधित करें जब विंडोज 11 निष्क्रिय हो जाता है. इसमें आपकी भी रुचि हो सकती है विंडोज 11 पर एक कस्टम पावर प्लान बनाना.
यदि आप अभी तक विंडोज 11 पर नहीं हैं, तो आप कर सकते हैं विंडोज 10 पर हाइबरनेट मोड को सक्षम करें या हमारी जाँच करें विंडोज 10 शटडाउन, रिस्टार्ट, हाइबरनेट और स्लीप राउंडअप.
अपनी विंडोज 11 उत्पाद कुंजी कैसे खोजें
यदि आपको अपनी विंडोज 11 उत्पाद कुंजी को स्थानांतरित करने की आवश्यकता है या ओएस की क्लीन इंस्टाल करने के लिए बस इसकी आवश्यकता है,...
Google क्रोम कैश, कुकीज़ और ब्राउज़िंग इतिहास कैसे साफ़ करें
Chrome आपके ब्राउज़र के प्रदर्शन को ऑनलाइन अनुकूलित करने के लिए आपके ब्राउज़िंग इतिहास, कैश और कुकीज़ को संग्रहीत करने का उत्कृष्ट कार्य करता है। उसका तरीका है...
इन-स्टोर मूल्य मिलान: स्टोर में खरीदारी करते समय ऑनलाइन मूल्य कैसे प्राप्त करें
स्टोर में खरीदारी करने का मतलब यह नहीं है कि आपको अधिक कीमत चुकानी होगी। मूल्य-मिलान गारंटी के लिए धन्यवाद, आप खरीदारी करते समय ऑनलाइन छूट प्राप्त कर सकते हैं...



