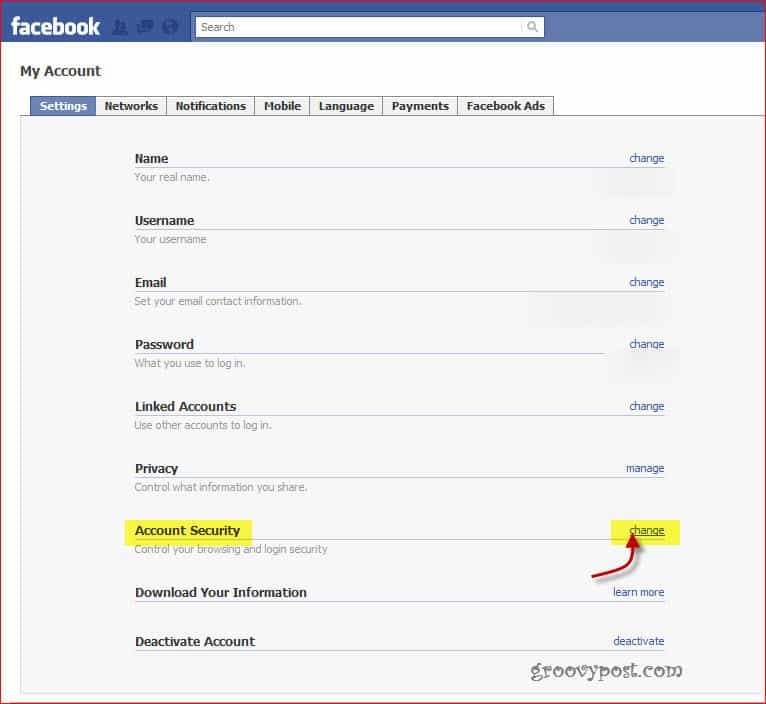विंडोज 11 पर टैम्पर प्रोटेक्शन को कैसे इनेबल या डिसेबल करें
माइक्रोसॉफ्ट विंडोज़ 11 नायक / / April 03, 2023

अंतिम बार अद्यतन किया गया

विंडोज 11 में किसी भी अनावश्यक परिवर्तन को रोकने में मदद करने के लिए छेड़छाड़ सुरक्षा सुरक्षा शामिल है। हम विंडोज 11 पर टैम्पर प्रोटेक्शन को सक्षम या अक्षम करने का तरीका बताएंगे।
छेड़छाड़ संरक्षण विंडोज 11 में उपलब्ध एक फीचर है विंडोज सुरक्षा ऐप. यह उन सुरक्षा सुविधाओं में अनधिकृत परिवर्तनों को रोकता है जो सीधे ऐप के माध्यम से नहीं किए जाते हैं, पृष्ठभूमि में लगातार चलते रहते हैं।
टैम्पर प्रोटेक्शन हैकर्स या दुर्भावनापूर्ण ऐप हमलों से सुरक्षा की एक अतिरिक्त परत जोड़ता है जो सुरक्षा सेटिंग्स को अक्षम करने का प्रयास करते हैं। हालाँकि, यह आपको ऐप के बाहर बदलाव करने से रोक सकता है।
यदि आपको PowerShell, स्थानीय समूह नीति और अन्य उपयोगिताओं का उपयोग करने में समस्या हो रही है। हम आपको नीचे दिखाएंगे कि टैम्पर प्रोटेक्शन को कैसे चालू या बंद करना है।
विंडोज 11 पर टैम्पर प्रोटेक्शन को कैसे इनेबल या डिसेबल करें
टैम्पर प्रोटेक्शन सिक्योरिटी फीचर आपको ऐप के बाहर बदलाव करने से रोक सकता है। उदाहरण के लिए, यह ब्लॉक हो सकता है पावरशेल, Microsoft डिफेंडर, फ़ायरवॉल, स्थानीय समूह नीति और सही कमाण्ड.
जब यह उन क्षमताओं को अवरुद्ध करता है, तो यह कष्टप्रद होता है। सौभाग्य से, यदि आप जानते हैं कि कहाँ देखना है, तो आप टैम्पर प्रोटेक्शन को बंद कर सकते हैं।
विंडोज 11 पर टैम्पर प्रोटेक्शन को चालू या बंद करने के लिए:
- खोलें शुरुआत की सूची.
- प्रकार विंडोज सुरक्षा और शीर्ष परिणाम पर क्लिक करें।
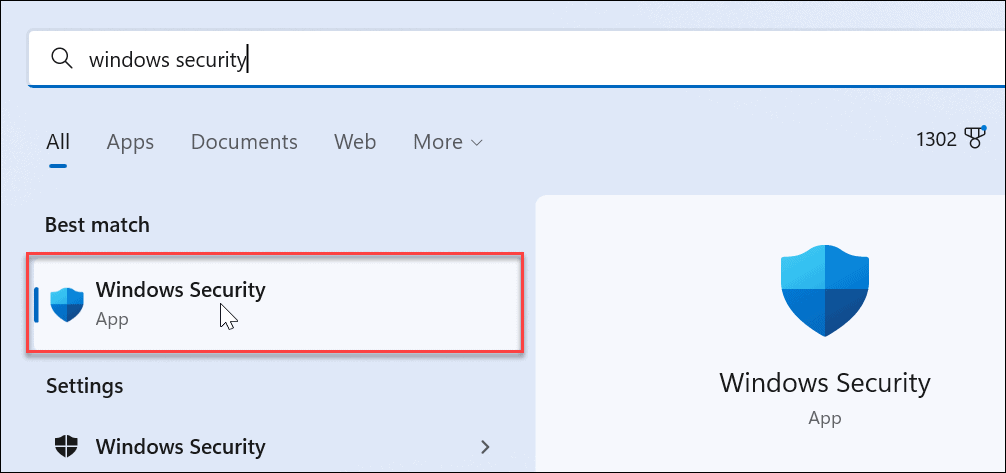
- बाएँ स्तंभ में, क्लिक करें वायरस और खतरे से सुरक्षा विकल्प।
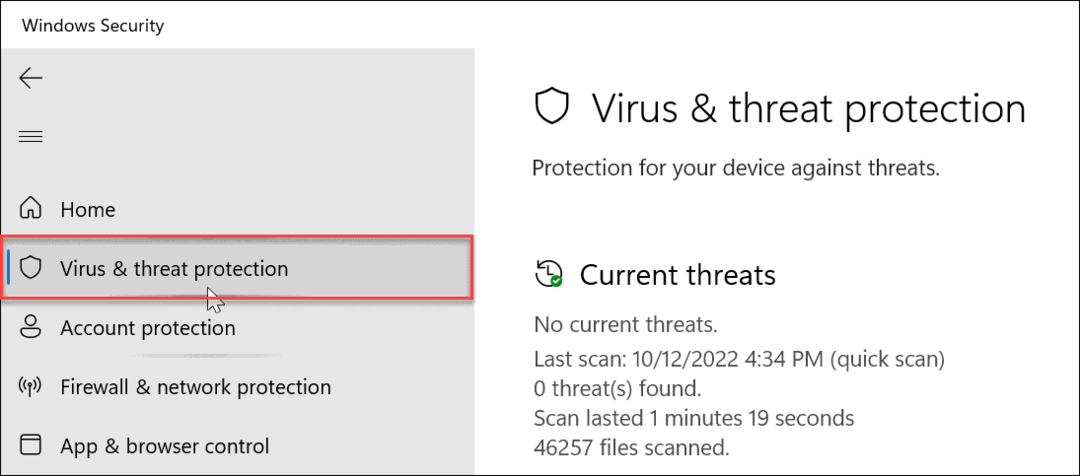
- तक स्क्रॉल करें वायरस और खतरे से सुरक्षा सेटिंग्स अनुभाग और क्लिक करें सेटिंग्स प्रबंधित करें विकल्प।
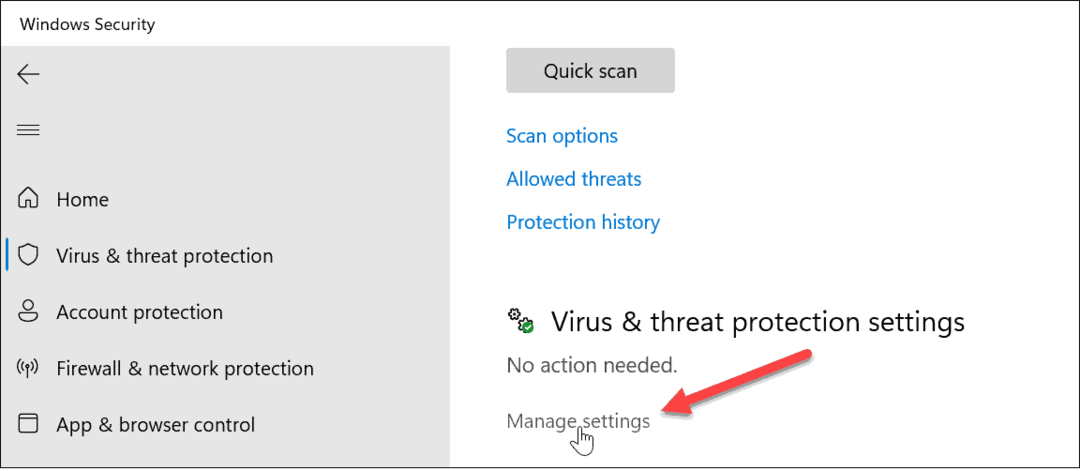
- नीचे की ओर स्वाइप करें छेड़छाड़ संरक्षण अनुभाग और स्विच को टॉगल करें बंद.
- एक चेतावनी संदेश दिखाई देगा, लेकिन छेड़छाड़ सुरक्षा अक्षम होने पर आप इसे अनदेखा कर सकते हैं।
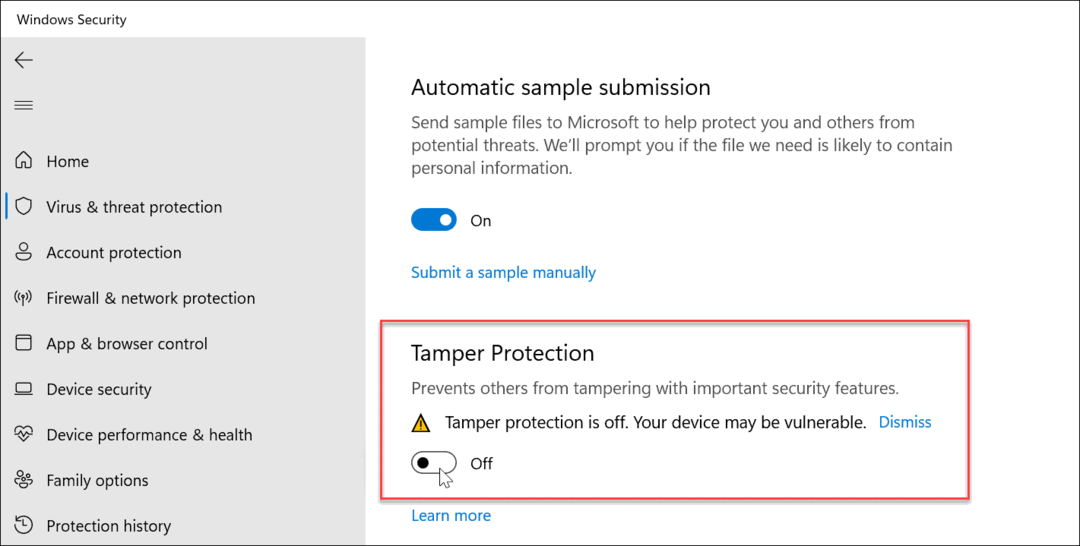
एक बार टैम्पर प्रोटेक्शन बंद हो जाने के बाद, आगे बढ़ें और वह कार्य करें जिसे आपको पूरा करने की आवश्यकता है, जैसे समूह नीति संपादक या पॉवरशेल में बदलाव करना। एक बार जब आप वह कार्य पूरा कर लेते हैं, तो सुनिश्चित करें कि आप Windows सुरक्षा सेटिंग में वापस जाएँ और मुड़ें छेड़छाड़ संरक्षण सर्वोत्तम परिणामों के लिए वापस।
आपके द्वारा इसे पुन: सक्षम करने के बाद, आपका सिस्टम निगरानी करेगा और सुरक्षा परिवर्तन करने के प्रयासों को रोकेगा। इसमें रीयल-टाइम और क्लाउड-डिलीवर सुरक्षा, एंटीवायरस अपडेट, सुरक्षा सूचनाएं, व्यवहार निगरानी और दुर्भावनापूर्ण ऐप्स या हैकिंग प्रयासों के खिलाफ अन्य सुरक्षा सेटिंग्स शामिल हैं।
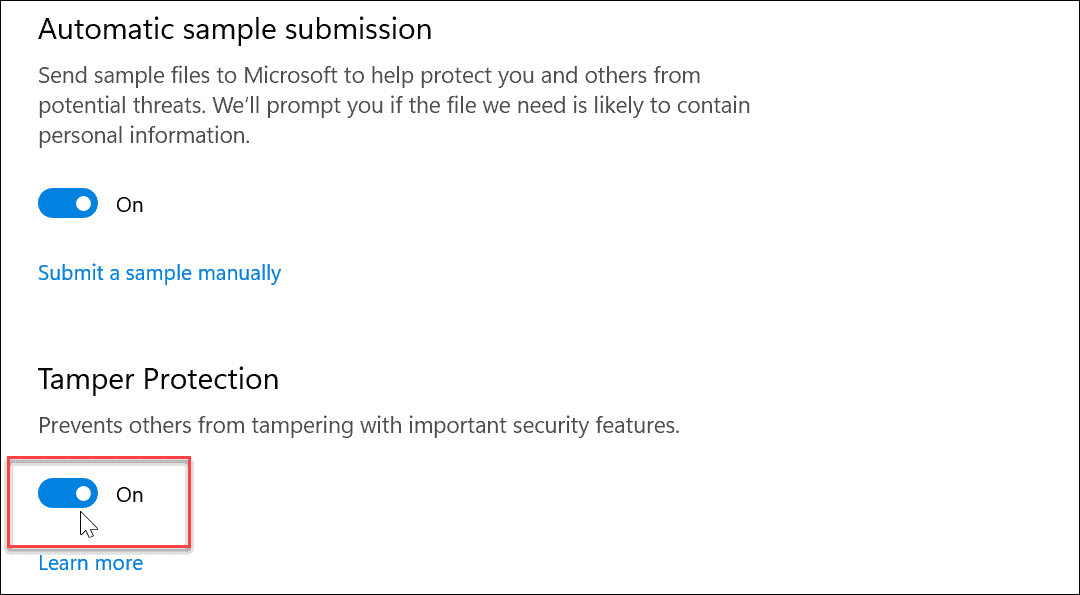
सुनिश्चित करें कि आप अपना कार्य पूरा करने के बाद टैम्पर प्रोटेक्शन को वापस चालू कर दें, ताकि आपके पास सुरक्षा की अतिरिक्त परत हो जो मैलवेयर और हैकर्स को आपके सिस्टम को नुकसान पहुंचाने से रोकती है।
विंडोज 11 को सुरक्षित रखना
टैम्पर प्रोटेक्शन दुर्भावनापूर्ण ऐप्स को विंडोज सिक्योरिंग सेटिंग्स को बदलने से रोकने में मदद करता है। हालाँकि, यदि आप एक व्यवस्थापक हैं, तो आपको सिस्टम कार्यों को पूरा करने के लिए इसे बंद करने की आवश्यकता नहीं है। लेकिन अगर आप एक मानक उपयोगकर्ता खाते का उपयोग कर रहे हैं, तो आपको अपने सिस्टम एडमिन को अंदर आने और टैम्पर सुरक्षा को बंद करने की आवश्यकता हो सकती है।
विंडोज 11 पर सुरक्षा के संबंध में, आप अन्य चीजें कर सकते हैं। उदाहरण के लिए, आप चाह सकते हैं उपयोगकर्ताओं को सेटिंग बदलने से अवरोधित करें या यदि आपको सुरक्षा पर अधिक नियंत्रण की आवश्यकता है, तो एक बनाएँ विंडोज 11 पर स्थानीय खाता.
उपयोगकर्ताओं को सीमित करना भी संभव है केवल Microsoft Store से ऐप्स इंस्टॉल करना और सुनिश्चित करें कि आपने कॉन्फ़िगर किया है अधिकतम सुरक्षा के लिए Windows सुरक्षा.
अपनी विंडोज 11 उत्पाद कुंजी कैसे खोजें
यदि आपको अपनी विंडोज 11 उत्पाद कुंजी को स्थानांतरित करने की आवश्यकता है या ओएस की क्लीन इंस्टाल करने के लिए बस इसकी आवश्यकता है,...
Google क्रोम कैश, कुकीज़ और ब्राउज़िंग इतिहास कैसे साफ़ करें
Chrome आपके ब्राउज़र के प्रदर्शन को ऑनलाइन अनुकूलित करने के लिए आपके ब्राउज़िंग इतिहास, कैश और कुकीज़ को संग्रहीत करने का उत्कृष्ट कार्य करता है। उसका तरीका है...
इन-स्टोर मूल्य मिलान: स्टोर में खरीदारी करते समय ऑनलाइन मूल्य कैसे प्राप्त करें
स्टोर में खरीदारी करने का मतलब यह नहीं है कि आपको अधिक कीमत चुकानी होगी। मूल्य-मिलान गारंटी के लिए धन्यवाद, आप खरीदारी करते समय ऑनलाइन छूट प्राप्त कर सकते हैं...

![Google पिकासा स्टोरेज को अपग्रेड करें, एक नि: शुल्क आई-फाई एसडीएचसी कार्ड प्राप्त करें [groovyDeals]](/f/0a0759c735e7a39babb7ac6b17dbc3ee.png?width=288&height=384)