विंडोज 11 पर अपडेट नोटिफिकेशन को डिसेबल कैसे करें
माइक्रोसॉफ्ट विंडोज़ 11 नायक / / April 03, 2023

अंतिम बार अद्यतन किया गया

बहुत अधिक Windows अद्यतन सूचनाएँ ध्यान भंग करने वाली हो सकती हैं। अगर आप जानना चाहते हैं कि विंडोज 11 पर अपडेट नोटिफिकेशन को कैसे निष्क्रिय किया जाए, तो इस गाइड का पालन करें।
आपके विंडोज 11 पीसी पर अपडेट सूचनाएं देखने में थकाऊ हो सकती हैं। अजीब पॉप-अप ठीक है, लेकिन आप अपने पीसी पर काम करते समय बहुत सारे अलर्ट, संदेश और नोटिफिकेशन देख सकते हैं जो आपको बाधित करते हैं।
यदि आप अपने पीसी को अपडेट करने के लिए तैयार नहीं हैं, और आप इन सूचनाओं से परेशान हैं, तो आप उन्हें अक्षम कर सकते हैं। विंडोज रजिस्ट्री को संशोधित करने से लेकर समूह नीति नियमों में बदलाव करने तक कुछ तरीके हैं जिन्हें आप आजमा सकते हैं।
विशिष्ट रूप से, यह सेटिंग सिस्टम व्यवस्थापकों के लिए है, लेकिन कोई भी उन्हें बंद कर सकता है. हम आपको दिखाएंगे कि नीचे विंडोज 11 पर अपडेट नोटिफिकेशन को कैसे निष्क्रिय किया जाए।
ग्रुप पॉलिसी का उपयोग करके विंडोज 11 पर अपडेट नोटिफिकेशन को कैसे डिसेबल करें I
सबसे पहले, हम सूचनाओं को अक्षम करने के माध्यम से देखेंगे समूह नीति. इस विकल्प के लिए समूह नीति की आवश्यकता होती है जो केवल चल रहे पीसी पर उपलब्ध होती है
स्थानीय समूह नीति संपादक के माध्यम से विंडोज 11 पर अद्यतन सूचनाओं को अक्षम करने के लिए:
- खोलें शुरुआत की सूची.
- प्रकार gpedit और शीर्ष परिणाम पर क्लिक करें।
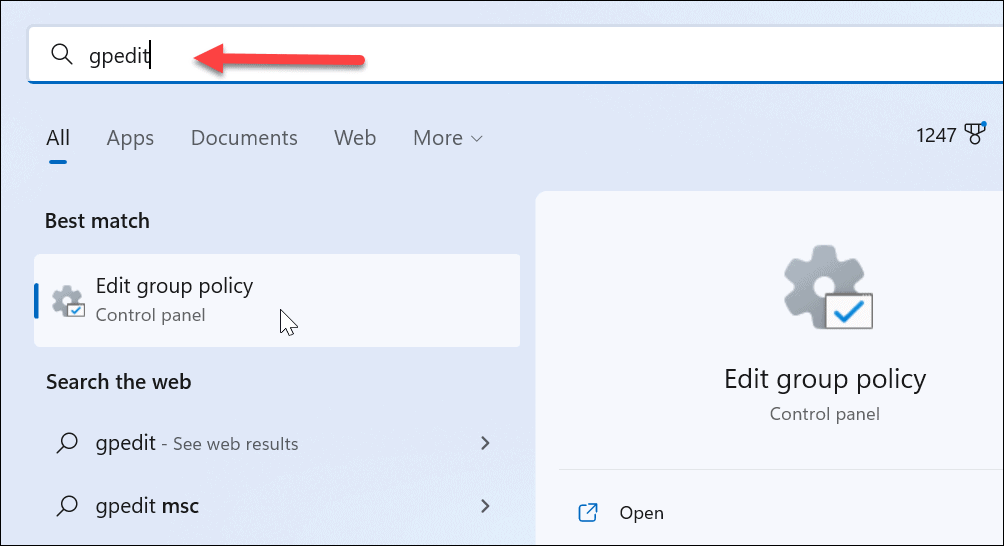
- जब स्थानीय समूह नीति संपादक खुलता है, निम्न पथ पर नेविगेट करें:
कंप्यूटर कॉन्फ़िगरेशन > व्यवस्थापकीय टेम्पलेट > Windows घटक > Windows अद्यतन > अंतिम उपयोगकर्ता अनुभव प्रबंधित करें
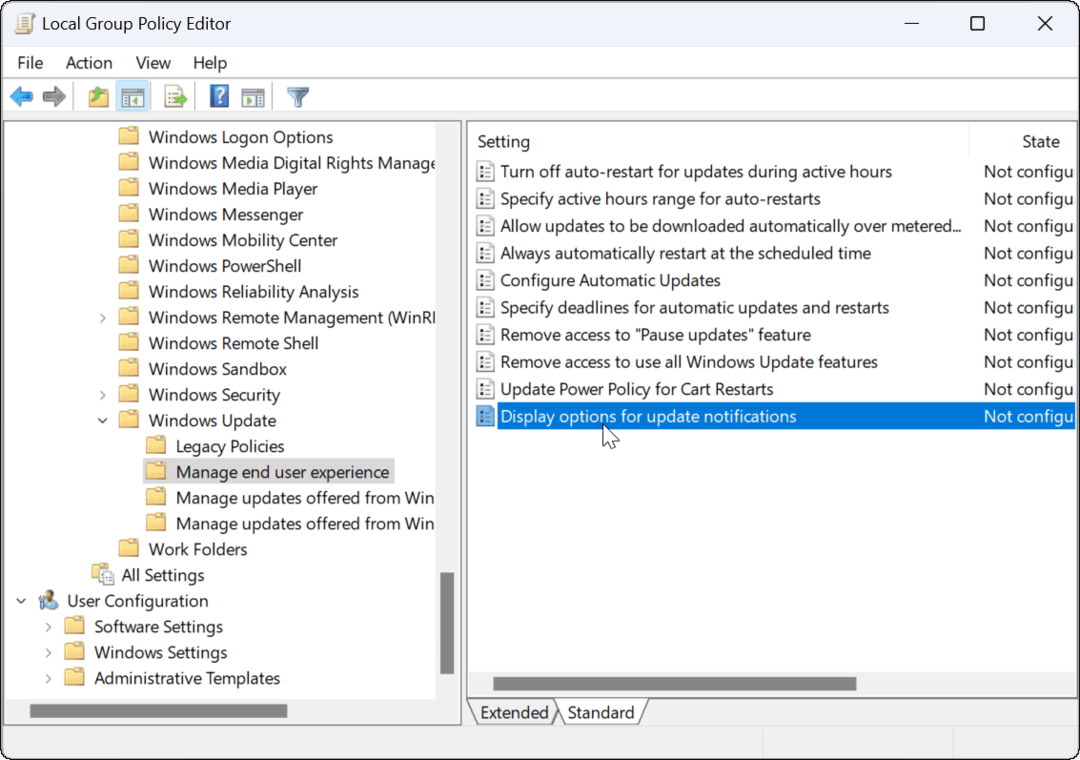
- दाएँ फलक में, डबल-क्लिक करें अद्यतन सूचनाओं के लिए प्रदर्शन विकल्प विकल्प।
- के लिए नीति निर्धारित करें अक्षम.
- क्लिक आवेदन करना और ठीक नीचे-दाएं कोने में।
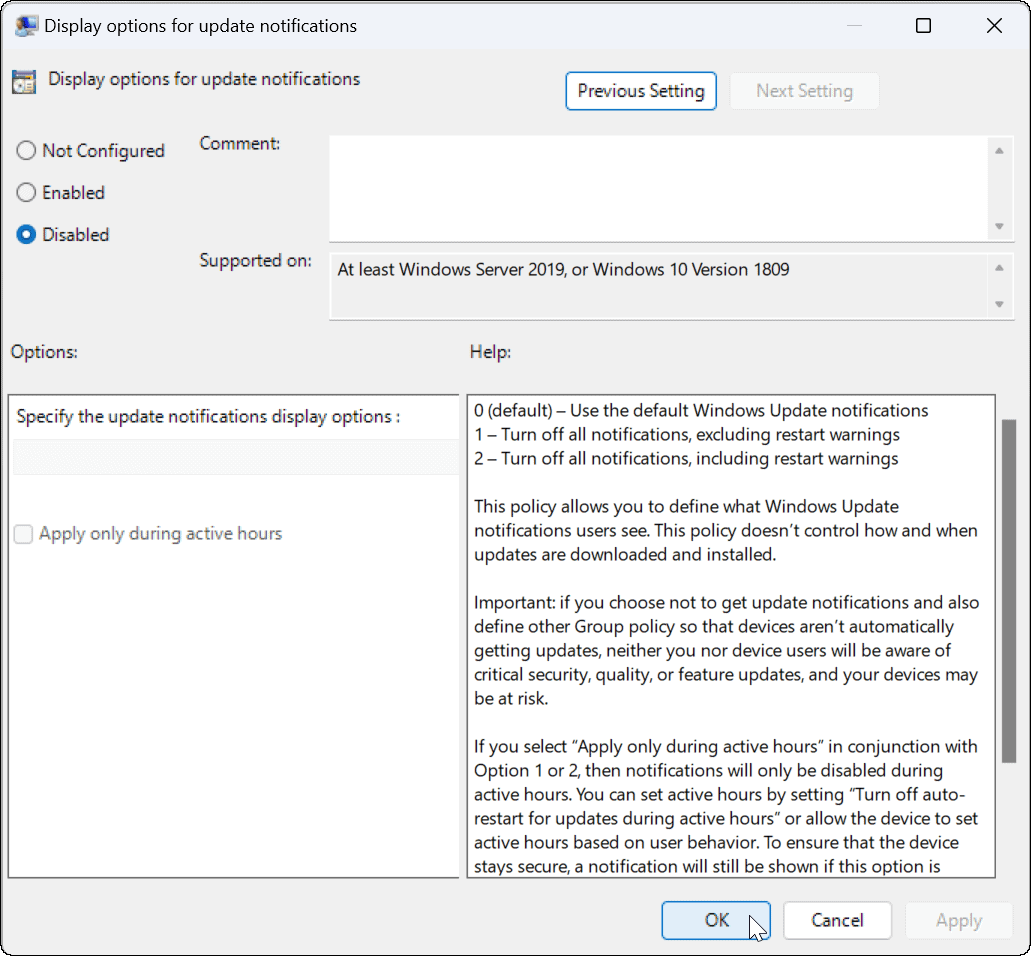
रजिस्ट्री का उपयोग करके विंडोज 11 पर अद्यतन सूचनाओं को कैसे अक्षम करें I
यदि आप Windows 11 Home चला रहे हैं, तो आप Windows 11 पर अद्यतन सूचनाओं को अक्षम करने के लिए समूह नीति नियमों का उपयोग नहीं कर सकते। समान प्रभाव प्राप्त करने के लिए आपको इसके बजाय Windows रजिस्ट्री में परिवर्तन करने की आवश्यकता होगी।
टिप्पणी: इससे पहले कि आप रजिस्ट्री बदलना शुरू करें, यह सावधानी बरतने लायक है। यदि आप गलत बदलाव करते हैं, तो यह आपको एक अस्थिर या गैर-कार्यशील कंप्यूटर के साथ छोड़ सकता है। आगे बढ़ने के पहले, रजिस्ट्री का बैकअप लें, एक बनाने के बहाल बिंदु, या एक पूर्ण सिस्टम बैकअप बनाएँ. अगर कुछ गलत हो जाता है तो आप अपने सिस्टम को पुनर्स्थापित कर सकते हैं।
रजिस्ट्री के माध्यम से विंडोज़ पर अद्यतन सूचनाओं को अक्षम करने के लिए:
- स्टार्ट मेन्यू खोलें।
- प्रकार regedit और क्लिक करें रजिस्ट्री संपादक खोज परिणामों के शीर्ष से।
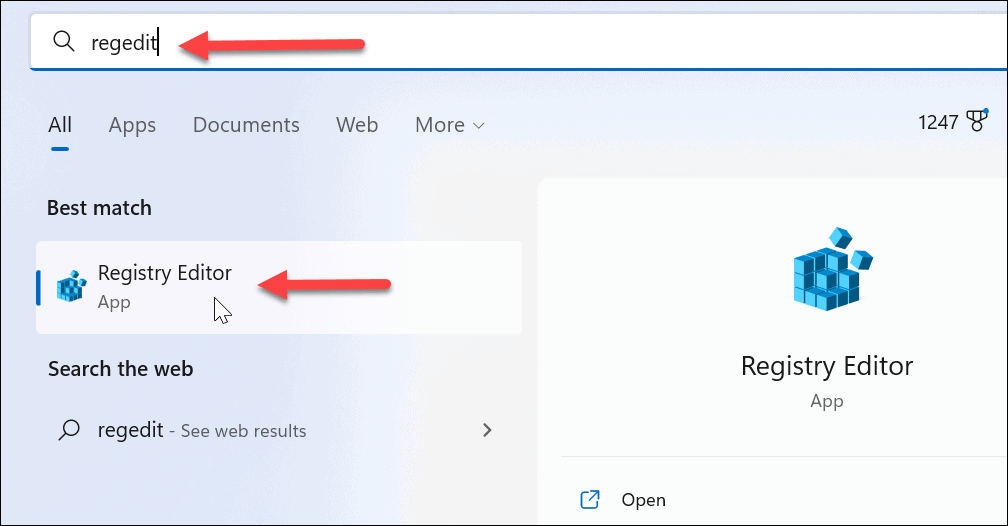
- में निम्न पथ पर नेविगेट करें रजिस्ट्री संपादक:
HKEY_LOCAL_MACHINE\SOFTWARE\Policies\Microsoft\Windows
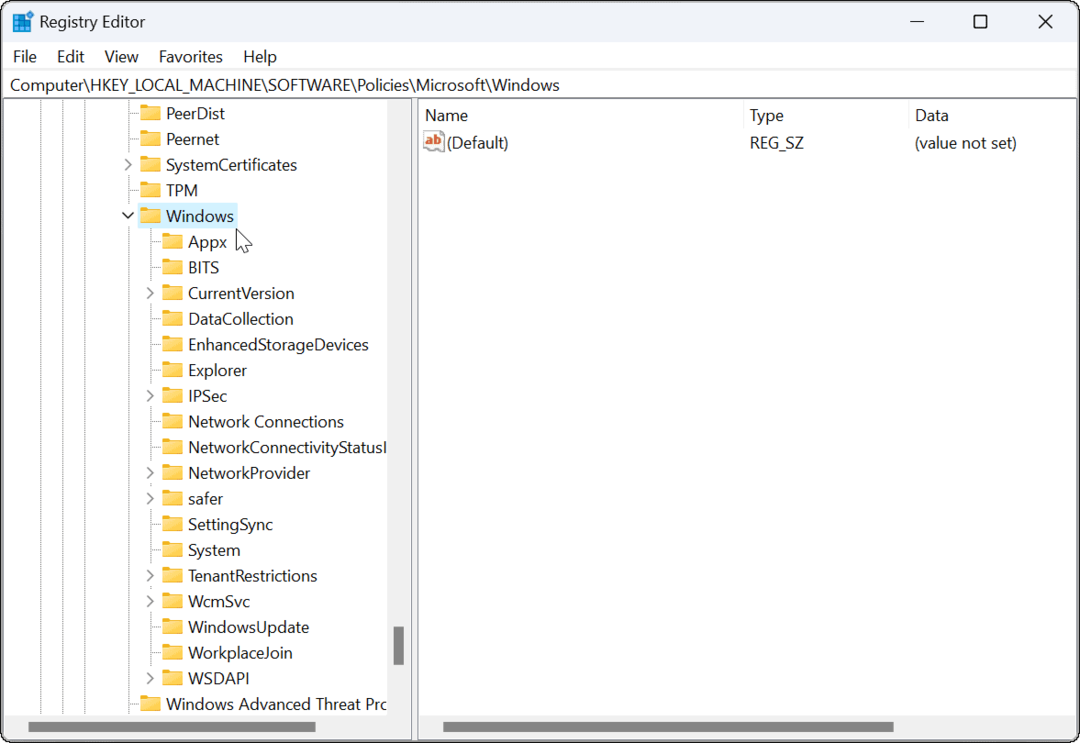
- राइट-क्लिक करें विंडोज़ अपडेट कुंजी (यदि आप इसे नहीं देखते हैं, तो आपको इसे बनाने की आवश्यकता होगी) और चयन करें नया > DWORD (32-बिट) मान.
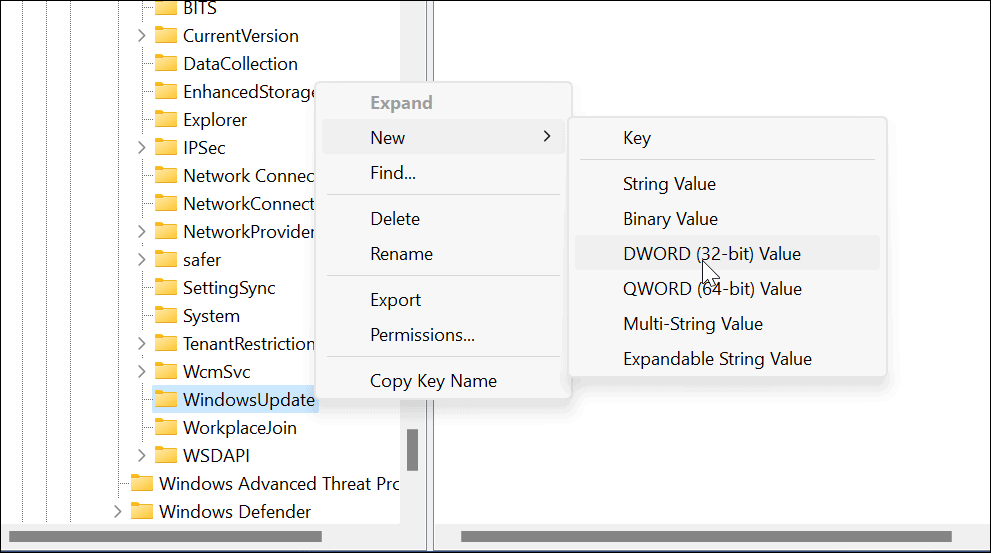
- मान को नाम दें अद्यतन अधिसूचना स्तर सेट करें और सुनिश्चित करें कि इसका मूल्य डेटा है 0.
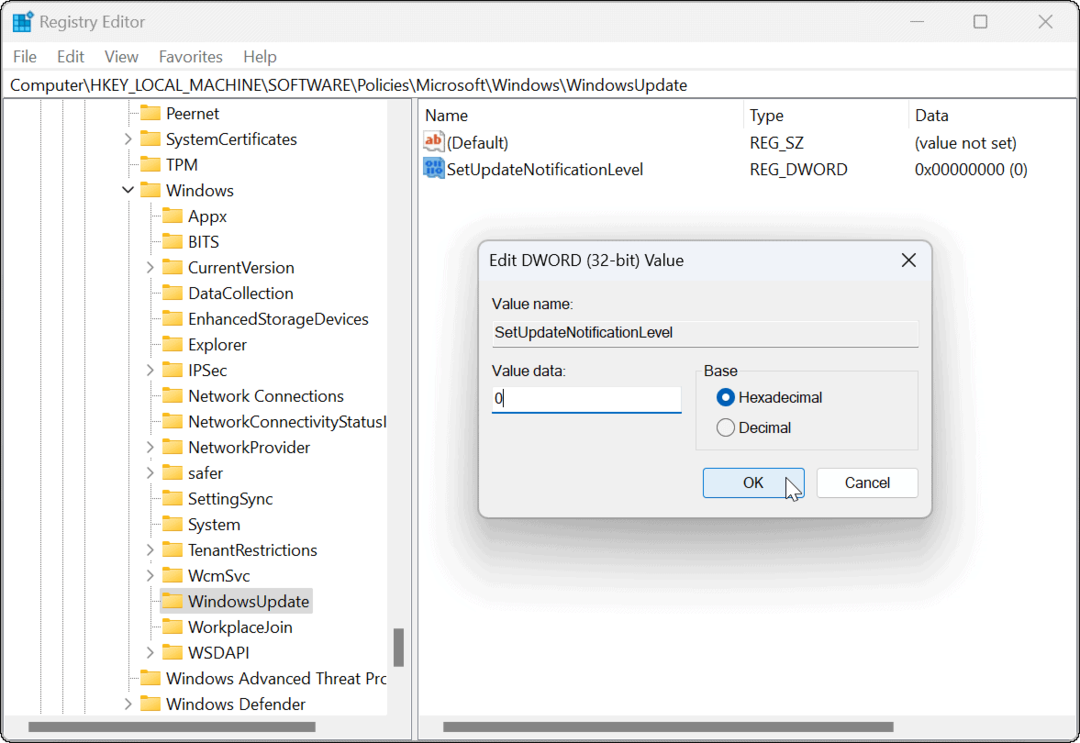
- जब आप कर लें, तो रजिस्ट्री संपादक से बाहर निकलें और विंडोज 11 को पुनरारंभ करें.
आगे बढ़ते हुए, अब आप Windows अपडेट नोटिफिकेशन नहीं देखेंगे और अपना काम जारी रख सकते हैं।
विंडोज अपडेट को कॉन्फ़िगर करना
अपने पीसी को अपडेट रखना बहुत महत्वपूर्ण है, लेकिन इसका मतलब यह नहीं है कि आपको नोटिफिकेशन के साथ स्पैम किया जाना चाहिए। उदाहरण के लिए, आप हमेशा कर सकते हैं मैन्युअल रूप से विंडोज 11 को अपडेट करें अपने समय पर।
यदि आपको Windows अद्यतन में परिवर्तन करने की आवश्यकता है, तो देखें कि कैसे करें विंडोज अपडेट इतिहास देखें या इसके बारे में जानें विंडोज अपडेट को रोकना. यह भी ध्यान देने योग्य है कि हैं विंडोज 11 पर स्वचालित अपडेट रोकने के 3 तरीके.
जबकि अद्यतन महत्वपूर्ण हैं, वे आपके पीसी के साथ भी समस्याएँ पैदा कर सकते हैं। अगर अपडेट के बाद विंडोज 11 काम नहीं कर रहा है, आपको अगली समस्या का निवारण करना होगा।
अपनी विंडोज 11 उत्पाद कुंजी कैसे खोजें
यदि आपको अपनी विंडोज 11 उत्पाद कुंजी को स्थानांतरित करने की आवश्यकता है या ओएस की क्लीन इंस्टाल करने के लिए बस इसकी आवश्यकता है,...
Google क्रोम कैश, कुकीज़ और ब्राउज़िंग इतिहास कैसे साफ़ करें
क्रोम आपके ब्राउजर के प्रदर्शन को ऑनलाइन अनुकूलित करने के लिए आपके ब्राउजिंग हिस्ट्री, कैशे और कुकीज को स्टोर करने का उत्कृष्ट काम करता है। उसका तरीका है...
इन-स्टोर मूल्य मिलान: स्टोर में खरीदारी करते समय ऑनलाइन मूल्य कैसे प्राप्त करें
स्टोर में खरीदारी करने का मतलब यह नहीं है कि आपको अधिक कीमत चुकानी होगी। मूल्य-मिलान गारंटी के लिए धन्यवाद, आप खरीदारी करते समय ऑनलाइन छूट प्राप्त कर सकते हैं...
