विंडोज़ पर काम नहीं कर रहे स्निप और स्केच को कैसे ठीक करें I
माइक्रोसॉफ्ट विंडोज नायक / / April 03, 2023

अंतिम बार अद्यतन किया गया

स्निप और स्केच टूल आपके विंडोज 10 या विंडोज 11 पीसी पर काम करना बंद कर सकता है। यदि ऐसा होता है, तो इन चरणों का उपयोग करके इसे ठीक करें।
Microsoft अपने पुराने स्निप और स्केच टूल को स्क्रीनशॉट के लिए अधिक सरल स्निपिंग टूल से बदल रहा है। स्निप और स्केच टूल अभी भी विंडोज 10 पर शामिल है, और यह करने की क्षमता प्रदान करता है स्क्रीनशॉट लें और एनोटेट करें.
हालाँकि, अन्य Microsoft ऐप्स की तरह, यह ठीक से काम करना बंद कर सकता है। यह दुकान ले सकता है लेकिन आपको एनोटेट स्क्रीन नहीं देता है या स्क्रीनशॉट लेने के बाद नोटिफिकेशन प्रदर्शित नहीं करता है।
यदि आपको समस्या हो रही है, तो हम आपको दिखाएंगे कि स्निप और स्केच को कैसे ठीक किया जाए जो नीचे विंडोज पर काम नहीं कर रहा है। चरणों को विंडोज 10 और विंडोज 11 दोनों उपयोगकर्ताओं के लिए काम करना चाहिए।
स्निप और स्केच टूल को रीसेट करें
यदि स्निप और स्केच टूल ठीक से काम नहीं कर रहा है, तो आप इसे फिर से काम करने के लिए कई चीजें कर सकते हैं। सबसे पहले, मूल बातें से शुरू करें Windows अद्यतन के लिए जाँच कर रहा है और अपने पीसी को पुनरारंभ करना.
आपका सिस्टम अप टू डेट और रीस्टार्ट होने के बाद, स्निप एंड स्केच ऐप को रीसेट करके शुरू करें।
स्निप और स्केच टूल को रीसेट करने के लिए:
- दबाओ विंडोज की और खुला समायोजन.
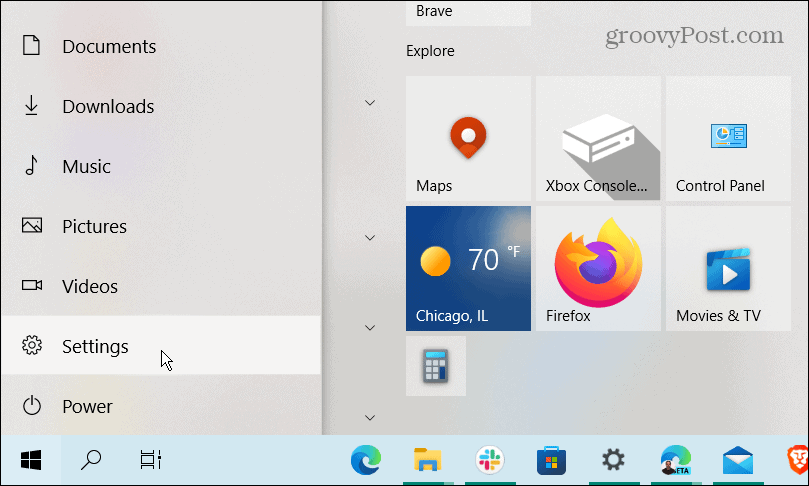
- जब सेटिंग ऐप लॉन्च हो जाए, तो नेविगेट करें ऐप्स > ऐप्स और सुविधाएं.
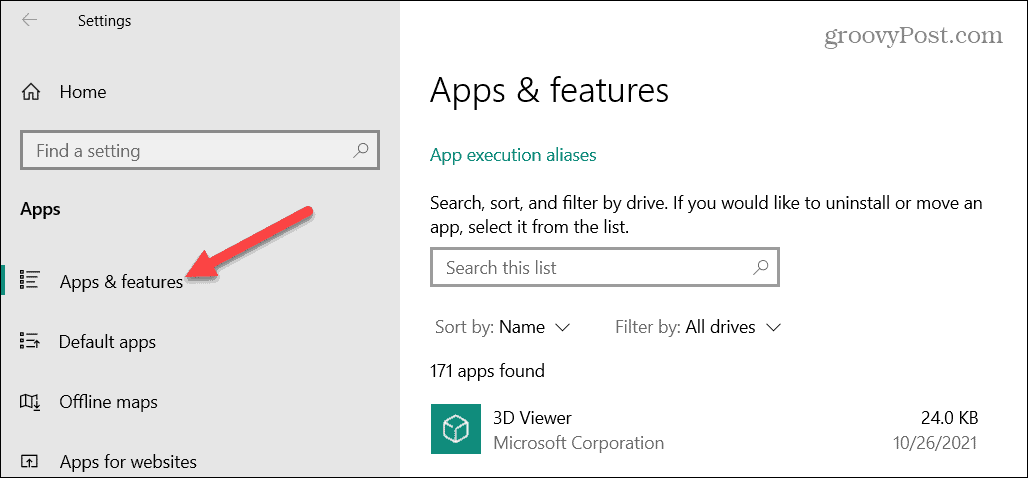
- ऐप खोज फ़ील्ड में, टाइप करें स्निप और स्केच और चुनें उन्नत विकल्प जोड़ना।
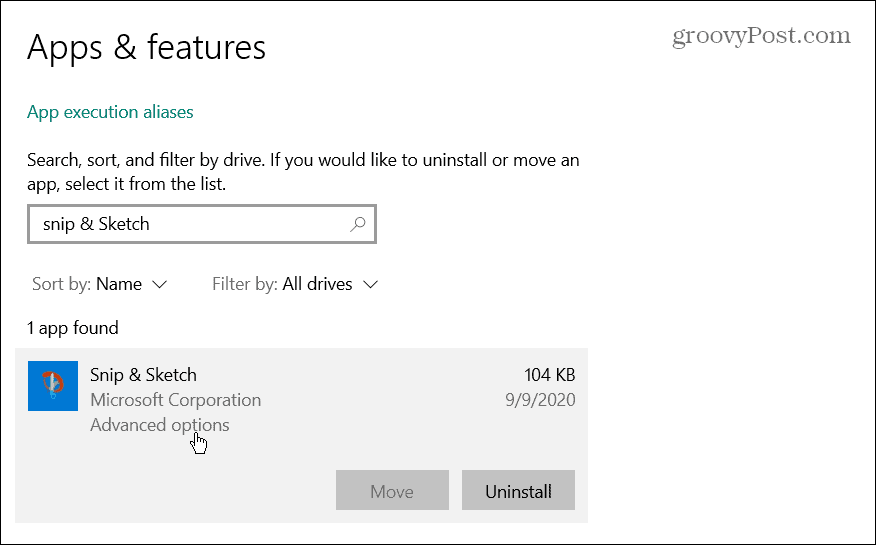
- विंडो में नीचे स्क्रॉल करें, क्लिक करें रीसेट बटन, और सत्यापित करने के लिए इसे फिर से क्लिक करें।
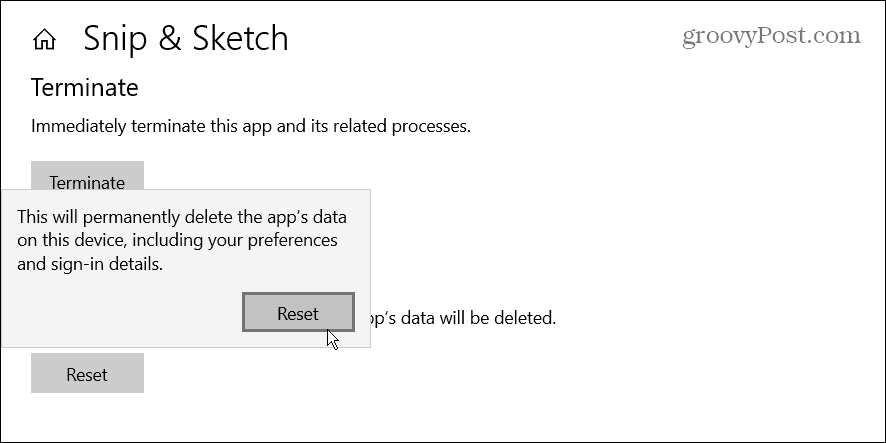
- रीसेट प्रक्रिया पूर्ण होने तक प्रतीक्षा करें। जब बटन के बगल में एक चेकमार्क दिखाई देता है, तो रीसेट प्रक्रिया पूरी हो जाती है।
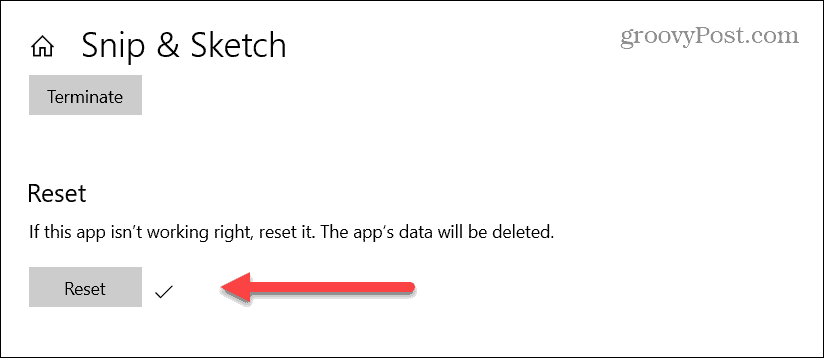
ऐप को रीसेट करने के बाद, इसे रीस्टार्ट करें और देखें कि यह काम कर रहा है या नहीं। यदि इसमें अभी भी समस्या हो रही है, तो निम्न विकल्पों के साथ जारी रखें।
फ़ोकस असिस्ट फ़ीचर को अक्षम करें
फोकस असिस्ट विंडोज पर फीचर अवांछित सूचनाओं को स्क्रीन पर प्रदर्शित होने से रोकता है और आपके वर्कफ़्लो को बाधित करता है। हालाँकि, यह ऐप्स को लॉन्च होने से रोककर ठीक से काम नहीं करने का कारण बन सकता है।
विंडोज पर फोकस असिस्ट को डिसेबल करने के लिए:
- दबाओ विंडोज की और खुला समायोजन स्टार्ट मेन्यू से।
- सेटिंग्स लॉन्च होने पर नेविगेट करें सिस्टम> फोकस असिस्ट.
- का चयन करें केवल प्राथमिकता विकल्प और क्लिक करें अपनी प्राथमिकता सूची को अनुकूलित करें.
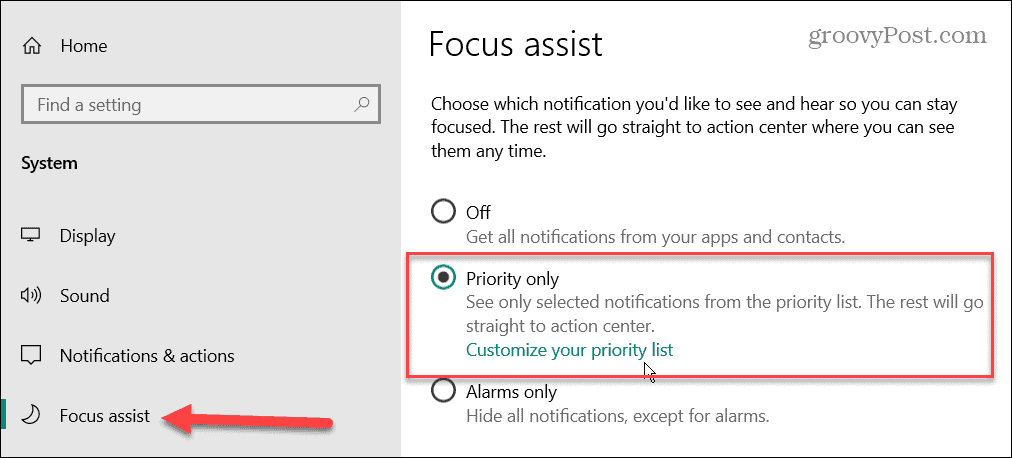
- प्राथमिकता सूची में, सुनिश्चित करें कि स्निप और स्केच टूल चालू है ऐप्स सूची।
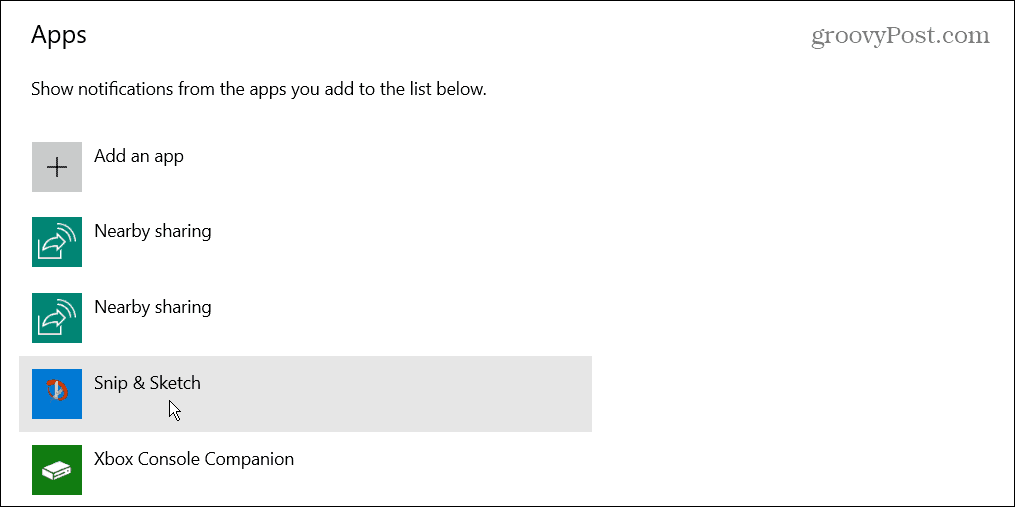
- यदि स्निप और स्केच प्राथमिकता सूची में नहीं है, तो क्लिक करें एक ऐप जोड़ें बटन और चुनें स्निप और स्केच दिखाई देने वाले ऐप्स की सूची से।
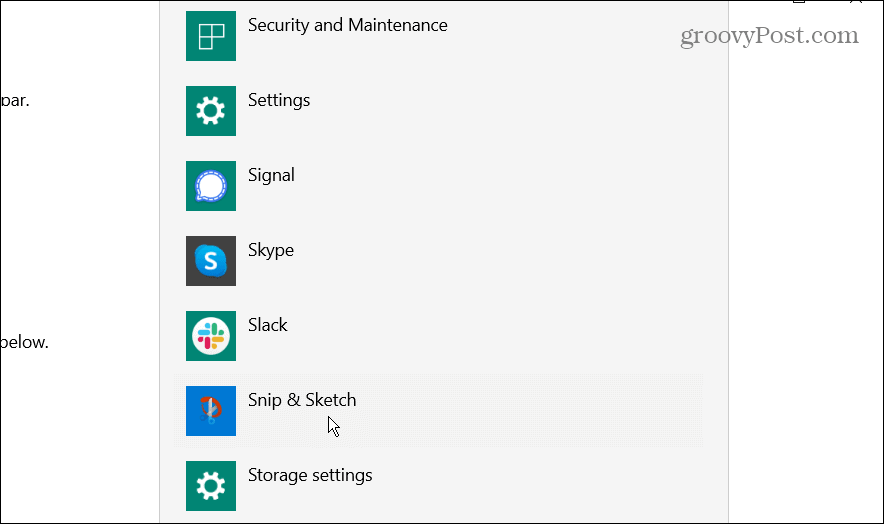
यदि वह काम नहीं करता है, तो स्निप और स्केच टूल का उपयोग करते समय फ़ोकस असिस्ट को पूरी तरह से बंद कर दें।
विंडोज का क्लीन बूट करें
स्निप और स्केच टूल काम नहीं करने का एक और कारण यह है कि अन्य ऐप और सेवाएं इसमें हस्तक्षेप कर रही हैं। समस्या से बचने में मदद के लिए, आपको एक कोशिश करनी चाहिए विंडोज का क्लीन बूट. एक क्लीन बूट विंडोज को लोड करने के लिए न्यूनतम स्टार्टअप ऐप्स और ड्राइवरों का उपयोग करता है।
क्लीन बूट करने के बाद, आप देख सकते हैं कि स्निप एंड स्केच टूल काम कर रहा है या नहीं। यदि ऐसा है, तो थकाऊ हिस्सा अपराधी को निर्धारित करने के लिए एक समय में एक ऐप या सेवा जोड़ रहा है।
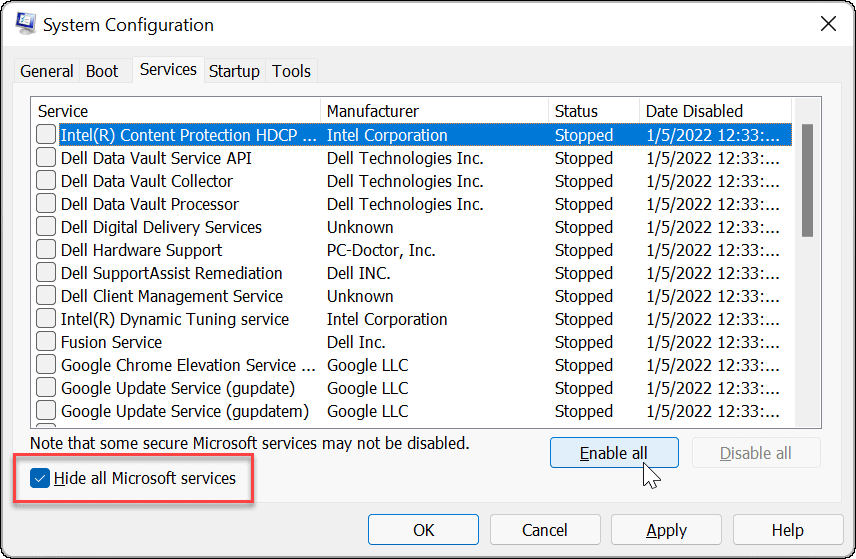
स्निप और स्केच सूचनाएं सक्षम करें
आपके पास एक समस्या हो सकती है जहां सूचनाएं दिखाती हैं कि आपने एक स्क्रीनशॉट लिया है, और एनोटेटिंग के लिए शॉट तक पहुंचना अधिक कठिन है। यदि स्निप और स्केच टूल काम कर रहा है, लेकिन सही ढंग से प्रदर्शित नहीं हो रहा है, तो ऐप के लिए सूचनाएं सक्षम करें।
स्निप और स्केच ऐप सूचनाएं सक्षम करने के लिए:
- खुला समायोजन स्टार्ट मेन्यू से।
- सेटिंग्स लॉन्च होने पर नेविगेट करें सिस्टम> सूचनाएं और क्रियाएं.
- टॉगल करें ऐप्स और अन्य प्रेषकों से सूचनाएं प्राप्त करें के लिए विकल्प पर पद।
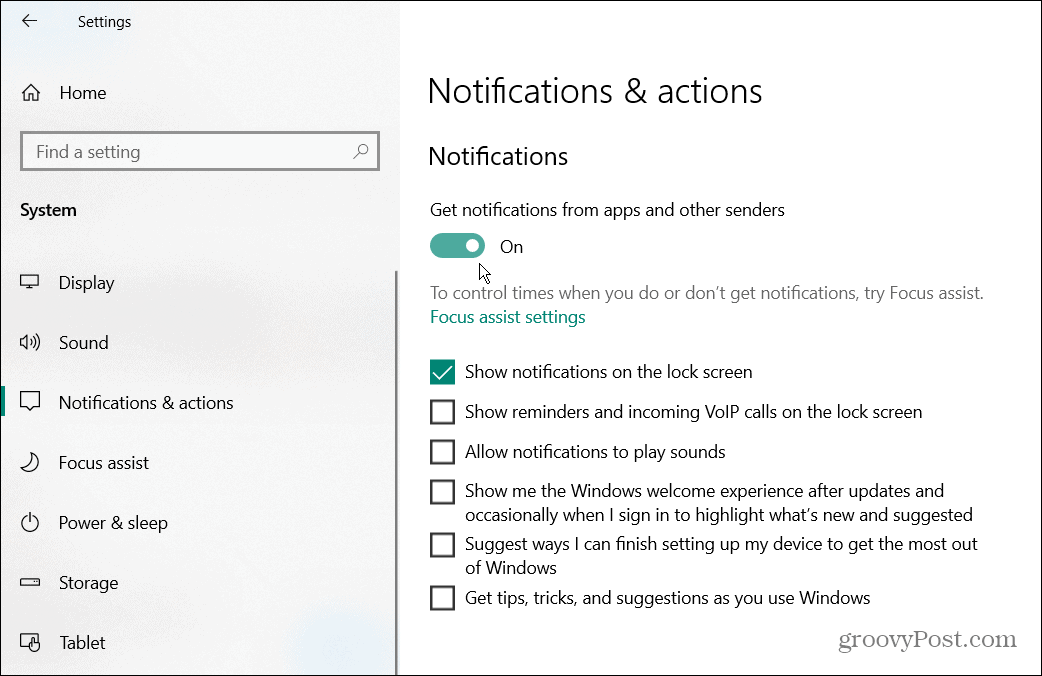
- ऐप्स की सूची को नीचे स्क्रॉल करें और इसके आगे स्विच पर टॉगल करें स्निप और स्केच.
- यदि यह पहले से ही चालू है, तो इसे कुछ सेकंड के लिए बंद करें और इसे वापस चालू करें।
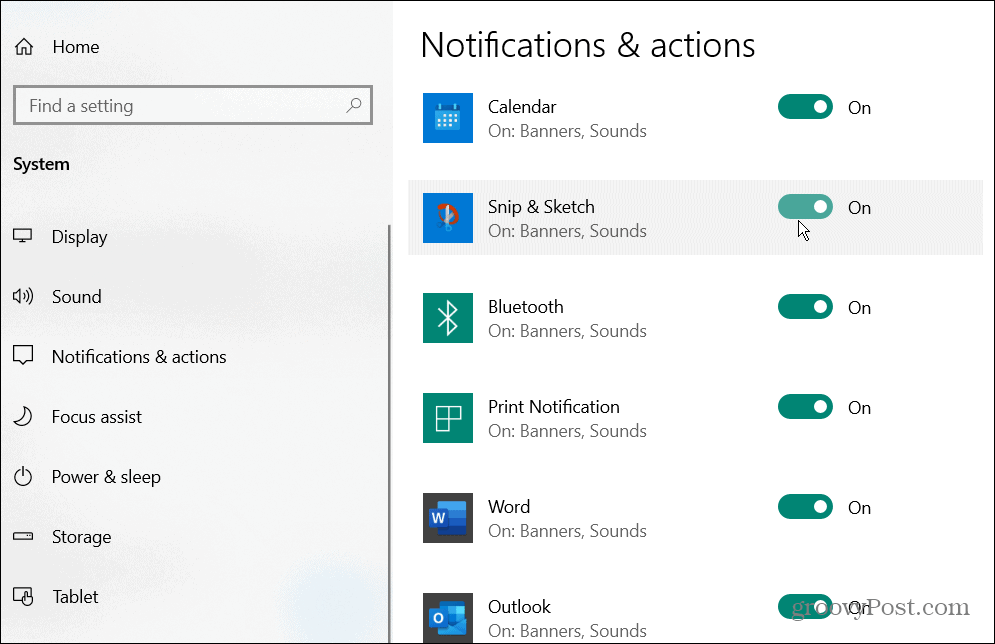
SFC और DISM स्कैन चलाएं
दूषित सिस्टम फ़ाइलें सिस्टम के प्रदर्शन और स्थिरता पर प्रभाव डाल सकती हैं और स्निप और स्केच जैसे सिस्टम ऐप्स को ठीक से काम करना बंद कर सकती हैं।
समस्या को हल करने के लिए, आप बिल्ट-इन टूल्स का उपयोग कर सकते हैं सिस्टम फाइल चेकर और परिनियोजन छवि सेवा और प्रबंधन स्कैन करने और समस्या को ठीक करने के लिए। ये टूल आपके पीसी पर भ्रष्ट सिस्टम फ़ाइलों को स्कैन और ठीक करेंगे।
SFC और DISM स्कैन चलाने के लिए:
- स्टार्ट मेन्यू खोलें।
- निम्न को खोजें पावरशेल और चुनें व्यवस्थापक के रूप में चलाएं दाईं ओर विकल्प।
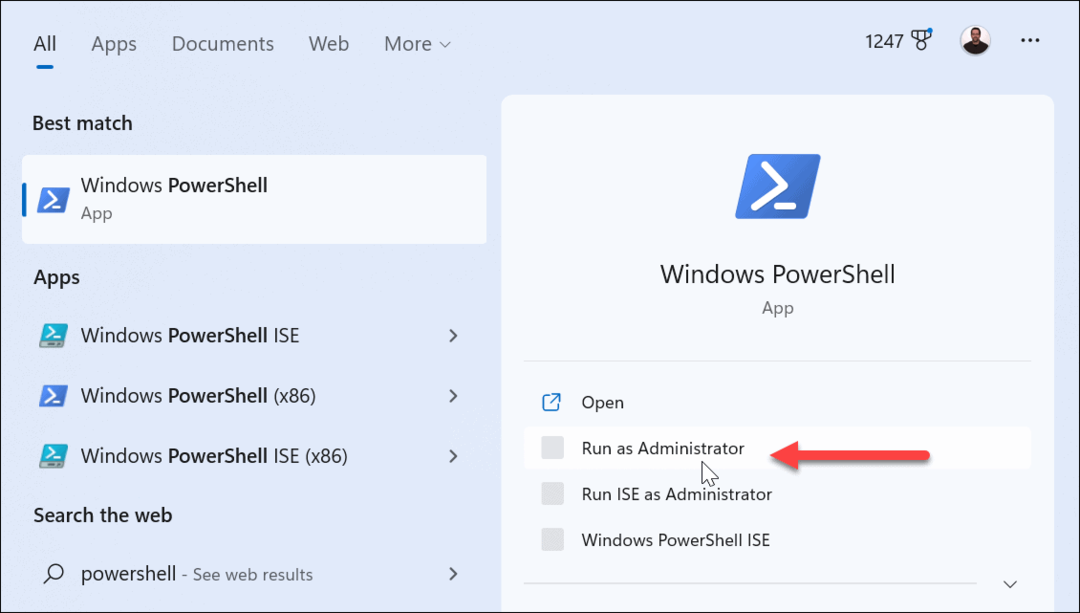
- निम्न कमांड चलाएँ और हिट करें प्रवेश करना:
एसएफसी /scannow

- SFC स्कैन के बाद, निम्न आदेश चलाकर DISM स्कैन चलाएँ:
DISM /ऑनलाइन /क्लीनअप-इमेज /RestoreHealth

इन स्कैन को पूरा होने में कई मिनट लग सकते हैं। इन्हें चलाने से पहले यह सुनिश्चित कर लें अपने डेटा का बैकअप लें और अपने पीसी का उपयोग न करते हुए उन्हें चलाएं।
विंडोज़ पर स्क्रीनशॉट लेना
जबकि Microsoft स्निप और स्केच टूल को चरणबद्ध कर रहा है, यह अभी भी विंडोज 10 और विंडोज 11 (वर्तमान में) पर उपयोग के लिए उपलब्ध है। यदि आप अपने स्क्रीनशॉट की जरूरतों के लिए इस पर निर्भर हैं और यह काम नहीं कर रहा है, तो ऊपर दिए गए समाधानों में से एक को इसे काम करना चाहिए।
यदि यह काम नहीं करता है, तो आप कर सकते हैं Windows को फ़ैक्टरी सेटिंग्स पर रीसेट करें एक अंतिम उपाय के रूप में। हालाँकि, इसे रीसेट करने से पहले, आपको अपनी फ़ाइलों का बैकअप लेना होगा एक अभियान या एक सशुल्क सेवा जैसे बैकब्लेज. आपको भी चाहिए एक पूर्ण सिस्टम बैकअप बनाएँ तो आप कर सकते हैं अपने पीसी को पुनर्प्राप्त करें.
उस परेशानी से गुजरने के बजाय, आप एक अलग विचार करना चाह सकते हैं स्क्रीनशॉट और संपादन विकल्प पसंद टेकस्मिथ का स्नैग इट. आप अन्य टूल का भी उपयोग कर सकते हैं जो माइक्रोसॉफ्ट में विंडोज-स्निपिंग टूल में शामिल है। अगर स्निपिंग टूल काम नहीं कर रहा है, आपको आगे समस्या का निवारण करना होगा।
अपनी विंडोज 11 उत्पाद कुंजी कैसे खोजें
यदि आपको अपनी विंडोज 11 उत्पाद कुंजी को स्थानांतरित करने की आवश्यकता है या ओएस की क्लीन इंस्टाल करने के लिए बस इसकी आवश्यकता है,...
Google क्रोम कैश, कुकीज़ और ब्राउज़िंग इतिहास कैसे साफ़ करें
क्रोम आपके ब्राउजर के प्रदर्शन को ऑनलाइन अनुकूलित करने के लिए आपके ब्राउजिंग हिस्ट्री, कैशे और कुकीज को स्टोर करने का उत्कृष्ट काम करता है। उसका तरीका है...
इन-स्टोर मूल्य मिलान: स्टोर में खरीदारी करते समय ऑनलाइन मूल्य कैसे प्राप्त करें
स्टोर में खरीदारी करने का मतलब यह नहीं है कि आपको अधिक कीमत चुकानी होगी। मूल्य-मिलान गारंटी के लिए धन्यवाद, आप खरीदारी करते समय ऑनलाइन छूट प्राप्त कर सकते हैं...
