
अंतिम बार अद्यतन किया गया

PDF एक लोकप्रिय फ़ाइल प्रकार हैं क्योंकि उन्हें संपादित करना कठिन है, लेकिन यदि आप कुछ जोड़ना चाहते हैं तो क्या होता है? इस गाइड का उपयोग करके पीडीएफ पर चित्र बनाना सीखें।
यदि आप किसी दस्तावेज़ को संपादित करने में सक्षम होना चाहते हैं, तो आप इसे Word के DOCX जैसे संपादन योग्य प्रारूप में सहेजना चाहेंगे। यदि आप यह सुनिश्चित करना चाहते हैं कि कोई दस्तावेज़ स्थिर बना रहे और उसे बदला नहीं जा सकता है, तो आप इसके बजाय PDF प्रारूप का उपयोग करना चाहेंगे।
PDF किसी दस्तावेज़ की अंतिम प्रति साझा करना आसान बनाता है, लेकिन यदि आप PDF में परिवर्तन करना चाहते हैं तो क्या होता है? उदाहरण के लिए, आप फ़ाइल में एनोटेशन या आरेखण जोड़ना चाह सकते हैं।
अच्छी खबर यह है कि पीडीएफ पर चित्र बनाना संभव है और आप इसे कुछ तरीकों से कर सकते हैं। यदि आप अपने दस्तावेज़ों पर घसीटना शुरू करने के लिए तैयार हैं और पीडीएफ पर चित्र बनाना सीखते हैं, तो नीचे दिए गए चरणों का पालन करें।
एडोब रीडर में पीडीएफ पर कैसे ड्रा करें
एडोब रीडर एक निःशुल्क एप्लिकेशन है जो आपको PDF दस्तावेज़ों को खोलने और पढ़ने की अनुमति देता है। एडोब ने 1992 में पीडीएफ प्रारूप वापस बनाया, और एडोब रीडर (इसके कई रूपों में) ऐतिहासिक रूप से पीडीएफ दस्तावेजों को खोलने के सर्वोत्तम तरीकों में से एक रहा है।
एडोब रीडर के नवीनतम संस्करण में पीडीएफ फाइलों पर टिप्पणियां और एनोटेशन करने की क्षमता शामिल है। इसमें PDF पर चित्र बनाने का विकल्प शामिल है। तुम कर सकते हो एडोब रीडर को मुफ्त में डाउनलोड करें विंडोज और मैक पर।
Adobe Reader में PDF पर चित्र बनाने के लिए:
- वह पीडीएफ खोलें जिसे आप एडोब रीडर में संपादित करना चाहते हैं।
- दाहिने हाथ के मेनू में, पर क्लिक करें टिप्पणी आइकन।
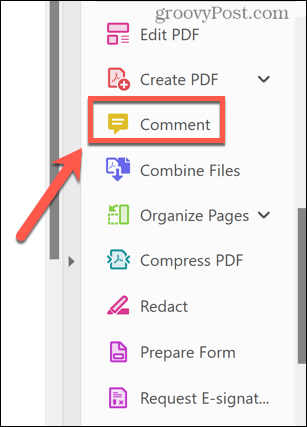
- का चयन करें ड्राइंग टूल.
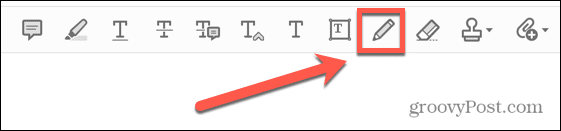
- क्लिक करें रंग एक अलग रंग चुनने के लिए आइकन।
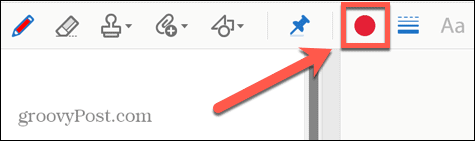
- अपने माउस का उपयोग करके, अपने पीडीएफ पर ड्रा करें।
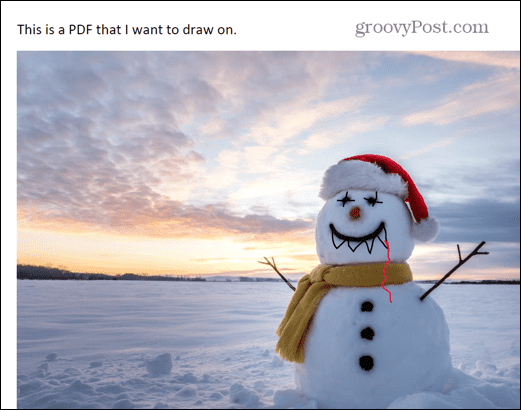
- जब आप अपनी ड्राइंग से खुश हों, तो पर क्लिक करें फ़ाइल मेन्यू।
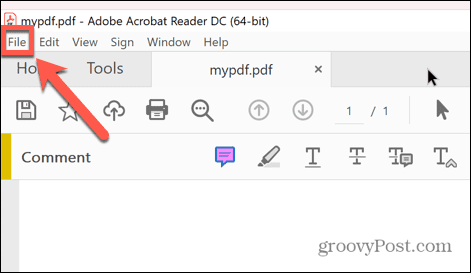
- चुनना बचाना अपनी फ़ाइल को अधिलेखित करने के लिए या के रूप रक्षित करें अपने संपादित PDF को एक नए नाम से सहेजने के लिए।
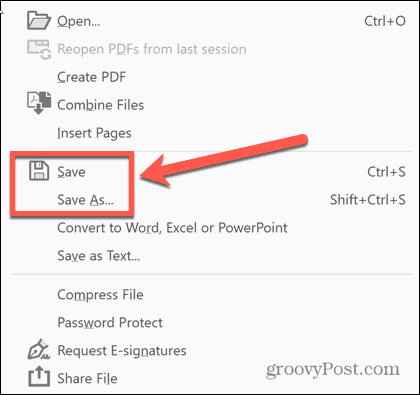
माइक्रोसॉफ्ट एज के साथ पीडीएफ पर कैसे ड्रा करें
यदि आपके पास एक्रोबैट रीडर स्थापित नहीं है, तो आप इसे खोलकर पीडीएफ पर भी आकर्षित कर सकते हैं माइक्रोसॉफ्ट बढ़त आपके विंडोज पीसी पर। डिफ़ॉल्ट विंडोज ब्राउज़र में कुछ एनोटेशन टूल शामिल हैं जो आपको पीडीएफ खोलने, उस पर आकर्षित करने और अपना नया संस्करण सहेजने की अनुमति देते हैं।
माइक्रोसॉफ्ट एज में एक पीडीएफ पर ड्रा करने के लिए:
- विंडोज एक्सप्लोरर में अपने पीडीएफ पर राइट-क्लिक करें और क्लिक करें के साथ खोलें.
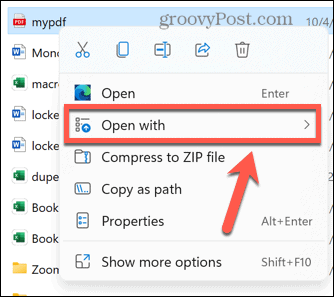
- चुनना माइक्रोसॉफ्ट बढ़त.
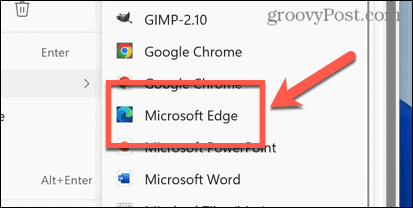
- टूलबार में, क्लिक करें खींचना आइकन।
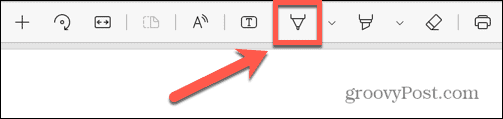
- यदि आप पंक्ति शैली बदलना चाहते हैं, तो क्लिक करें नीचे वाला तीर रंग और रेखा मोटाई का चयन करने के लिए।
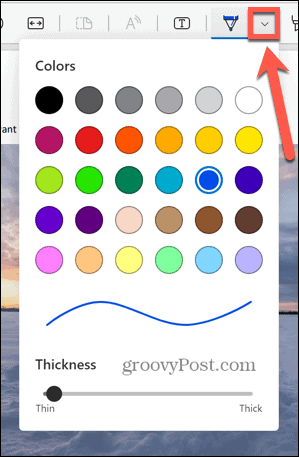
- अपने पीडीएफ पर ड्रा करें।
- यदि आप कोई गलती करते हैं, तो क्लिक करें मिटाएं आप जो भी चित्र नहीं चाहते हैं उन्हें हटाने के लिए उपकरण।
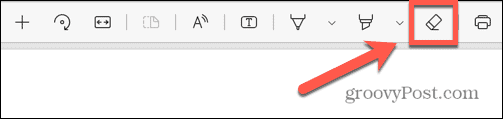
- जब आप कर लें, तो क्लिक करें बचाना या के रूप रक्षित करें आपके संपादित PDF को सहेजने के लिए चिह्न।
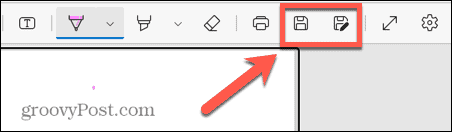
एडोब पीडीएफ ऑनलाइन के साथ पीडीएफ पर कैसे ड्रा करें
इसका उपयोग करके पीडीएफ पर ड्रा करना भी संभव है एडोब का पीडीएफ ऑनलाइन टूल. यह आपको उनकी वेबसाइट पर एक पीडीएफ़ अपलोड करने की अनुमति देता है, जिसे आप बाद में संपादित कर सकते हैं। इसमें सीधे पीडीएफ पर ड्रा करने का विकल्प शामिल है।
फिर आप अपने संपादित पीडीएफ़ को वेबसाइट से अन्यत्र उपयोग करने के लिए डाउनलोड कर सकते हैं।
Adobe PDF ऑनलाइन के साथ PDF पर चित्र बनाने के लिए:
- एक ब्राउज़र खोलें और नेविगेट करें एडोब पीडीएफ ऑनलाइन वेबसाइट।
- एक मुफ़्त खाता बनाएँ या Google, Facebook या Apple खाते से साइन इन करें।
- अगला, क्लिक करें एक फ़ाइल अपलोड करें.
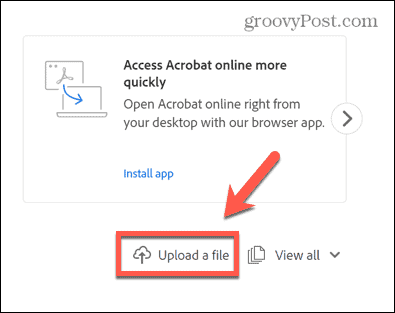
- उस पीडीएफ का चयन करें जिस पर आप आकर्षित करना चाहते हैं और क्लिक करें खुला.
- अपलोड हो जाने के बाद फ़ाइल के नाम पर क्लिक करें।
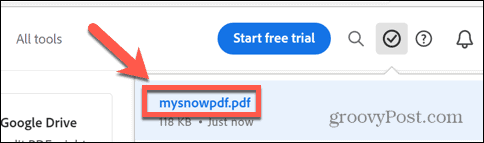
- का चयन करें फ्रीहैंड ड्रा करें औजार।
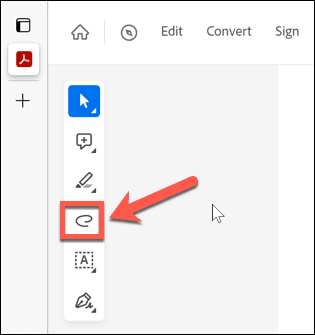
- क्लिक करें रंग उपकरण एक अलग रंग चुनने के लिए।
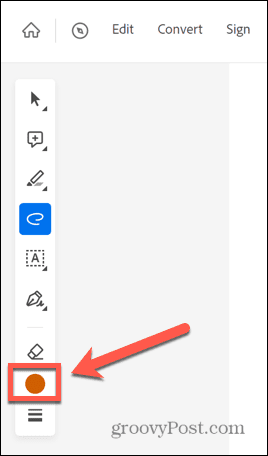
- पीडीएफ पर ड्रा करें।
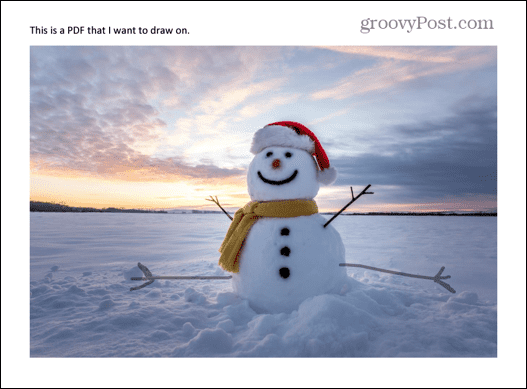
- यदि आप कोई गलती करते हैं, तो क्लिक करें मिटाएं उपकरण किसी भी त्रुटि को दूर करने के लिए।
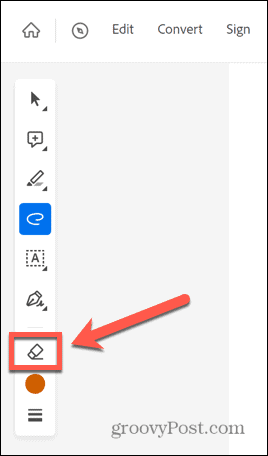
- जब आप कर लें, तो क्लिक करें तीन बिंदु चिह्न और चयन करें इस फाइल को डाउनलोड करें.
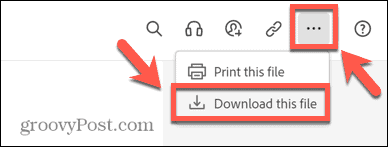
वर्ड में पीडीएफ पर कैसे ड्रा करें
Microsoft Word आपको फ़ाइलों को PDF के रूप में सहेजने की अनुमति देता है। आप Word का उपयोग करके PDF को खोल और संपादित भी कर सकते हैं, जिससे आप अपने दस्तावेज़ पर चित्र बनाने के लिए Word के आरेखण टूल का उपयोग कर सकते हैं।
फिर आप संपादित फ़ाइल को PDF के रूप में सहेज सकते हैं।
माइक्रोसॉफ्ट वर्ड में पीडीएफ पर ड्रा करने के लिए:
- फ़ाइल पर राइट-क्लिक करें और चुनें खुला साथ.
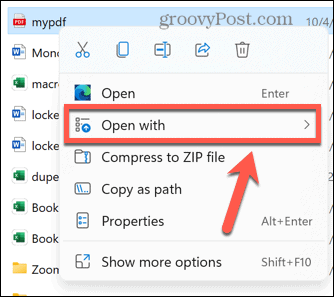
- चुनना माइक्रोसॉफ्ट वर्ड.
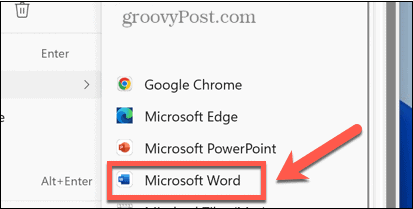
- Word आपके PDF को संपादन योग्य Word दस्तावेज़ में बदल देगा।
- पर क्लिक करें खींचना मेन्यू।
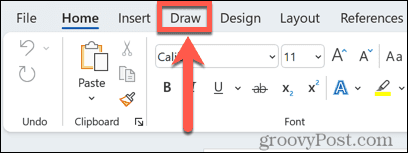
- एक ड्राइंग टूल चुनें। आप एक अलग रंग या मोटाई का चयन करने के लिए टूल के बगल में छोटे तीर पर क्लिक कर सकते हैं।
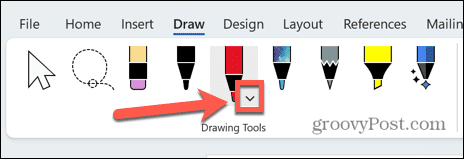
- अपने पीडीएफ पर ड्रा करें।
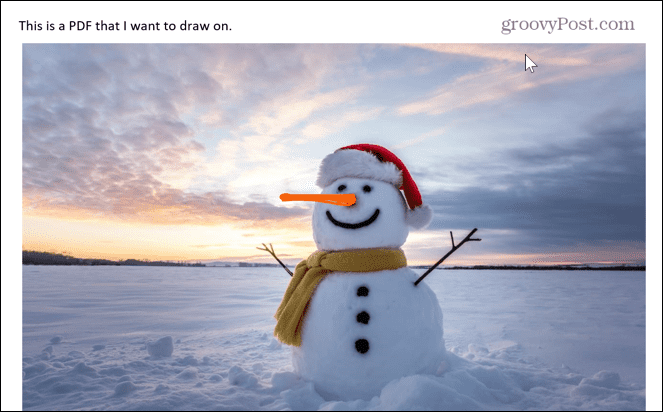
- यदि आप कोई गलती करते हैं, तो क्लिक करें रबड़ ड्राइंग के किसी भी हिस्से को हटाने के लिए टूल जिसे आप नहीं चाहते हैं।
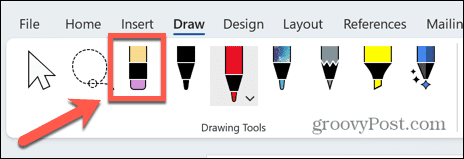
- जब आप कर लें, तो क्लिक करें फ़ाइल मेन्यू।
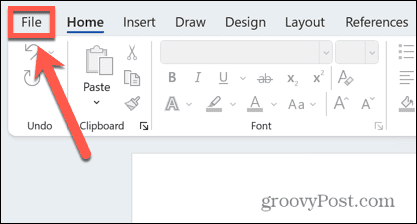
- चुनना के रूप रक्षित करें.
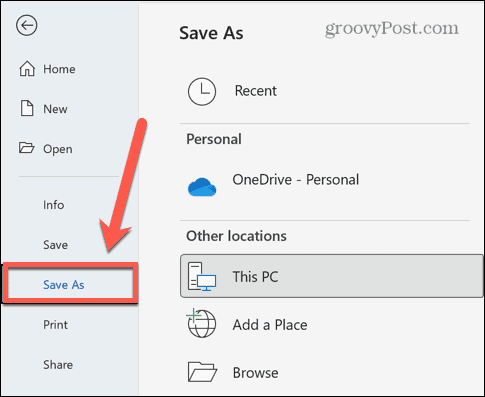
- क्लिक करें तीर वर्तमान फ़ाइल प्रकार के बगल में आइकन और चयन करें पीडीएफ.
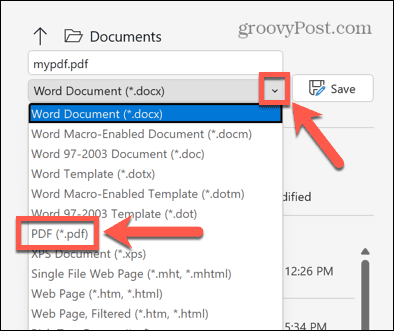
- यदि आप चाहें तो फ़ाइल का नाम बदलें और क्लिक करें बचाना अपने संपादित पीडीएफ को बचाने के लिए।
प्रीव्यू का उपयोग करके मैक पर पीडीएफ कैसे बनाएं
यदि आप Mac का उपयोग कर रहे हैं, तो आप पूर्व दर्शन अनुप्रयोग। मैक उपयोगकर्ताओं के लिए यह एक अच्छा विकल्प है, क्योंकि यह ऐप मैकोज़ में सिस्टम ऐप के रूप में शामिल है।
Mac पर प्रीव्यू में PDF बनाने के लिए:
- उस पीडीएफ पर नेविगेट करें जिसे आप संपादित करना चाहते हैं खोजक अनुप्रयोग।
- फ़ाइल पर राइट-क्लिक करें और चुनें के साथ खोलें> पूर्वावलोकन.
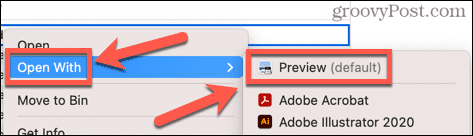
- में पूर्व दर्शन, क्लिक करें मार्कअप आइकन।

- का चयन करें स्केच औजार।
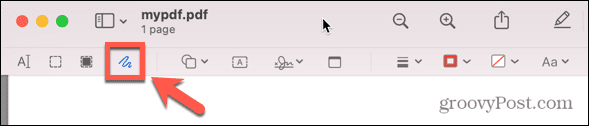
- क्लिक करें सीमा रंग रंग चुनने के लिए आइकन।
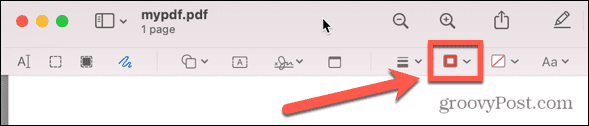
- अपने पीडीएफ पर ड्रा करें।
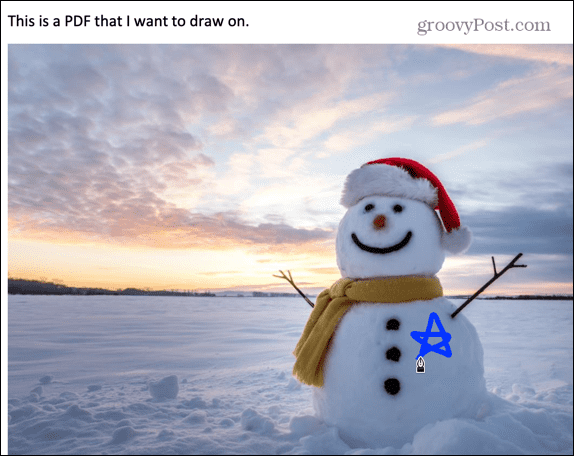
- पूर्वावलोकन आपके आरेखण को अधिक सटीक आकार में अनुकूलित करने का प्रयास करेगा।
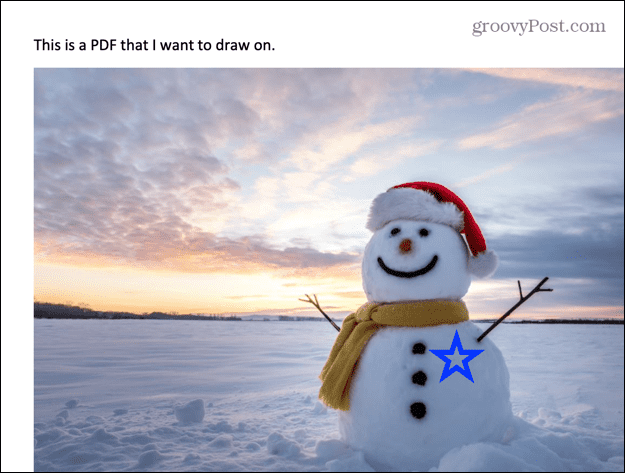
- नीचे स्केच आइकन, आप नियमित आकार रखना चुन सकते हैं या अपने मूल मुक्तहस्त आरेखण का उपयोग कर सकते हैं।
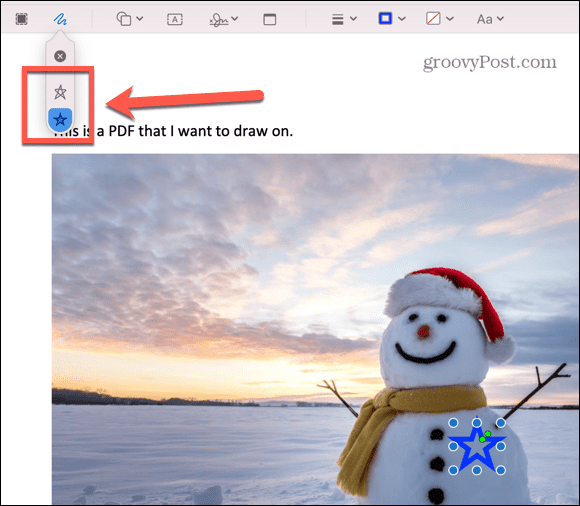
- किसी चित्र को मिटाने के लिए, उन पर क्लिक करें और दबाएं बैकस्पेस चाबी।
- आपके चित्र स्वचालित रूप से आपके PDF पर सहेजे जाते हैं—आपको फ़ाइल सहेजने की आवश्यकता नहीं है।
- यदि आप अपने रेखाचित्रों को पीछे करना और हटाना चाहते हैं, तो क्लिक करें फ़ाइल> पर वापस लौटें> सभी संस्करण ब्राउज़ करें.
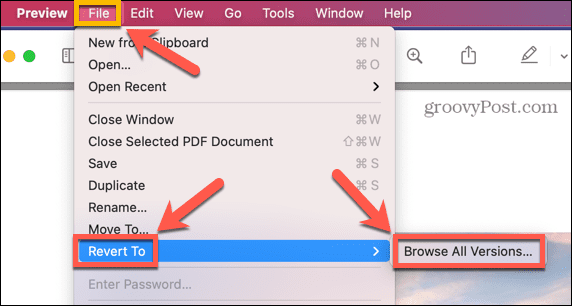
- अब आप पीडीएफ के पिछले सभी संस्करणों को स्क्रॉल कर सकते हैं और अपने द्वारा चुने गए संस्करण पर वापस जा सकते हैं।
PDF के साथ और अधिक करें
पीडीएफ पर कैसे आकर्षित करना सीखना आपको एक फ़ाइल प्रकार में संपादन लागू करने की अनुमति देता है जो कि संपादित करने के लिए कुख्यात है। चाहे आप कुछ एनोटेशन जोड़ना चाहते हैं या अपने कलात्मक कौशल दिखाना चाहते हैं, पीडीएफ पर चित्र बनाना ऐसा करने का एक शानदार तरीका है।
आप PDF के साथ और भी बहुत कुछ कर सकते हैं। उदाहरण के लिए, यदि आपका PDF बहुत बड़ा हो रहा है, तो यह संभव है पीडीएफ फाइल का आकार कम करें उन्हें साझा करना आसान बनाने के लिए। जब आपके पास कई पीडीएफ फाइलें हैं जिन्हें आप एक साथ जोड़ना चाहते हैं, तो आप कर सकते हैं पीडीएफ फाइलों को मिलाएं एक ही दस्तावेज़ में।
यह संभव भी है एक पीडीएफ का अनुवाद करें एक अलग भाषा में।
अपनी विंडोज 11 उत्पाद कुंजी कैसे खोजें
यदि आपको अपनी विंडोज 11 उत्पाद कुंजी को स्थानांतरित करने की आवश्यकता है या ओएस की क्लीन इंस्टाल करने के लिए बस इसकी आवश्यकता है,...
Google क्रोम कैश, कुकीज़ और ब्राउज़िंग इतिहास कैसे साफ़ करें
क्रोम आपके ब्राउजर के प्रदर्शन को ऑनलाइन अनुकूलित करने के लिए आपके ब्राउजिंग हिस्ट्री, कैशे और कुकीज को स्टोर करने का उत्कृष्ट काम करता है। उसका तरीका है...
इन-स्टोर मूल्य मिलान: स्टोर में खरीदारी करते समय ऑनलाइन मूल्य कैसे प्राप्त करें
स्टोर में खरीदारी करने का मतलब यह नहीं है कि आपको अधिक कीमत चुकानी होगी। मूल्य-मिलान गारंटी के लिए धन्यवाद, आप खरीदारी करते समय ऑनलाइन छूट प्राप्त कर सकते हैं...

