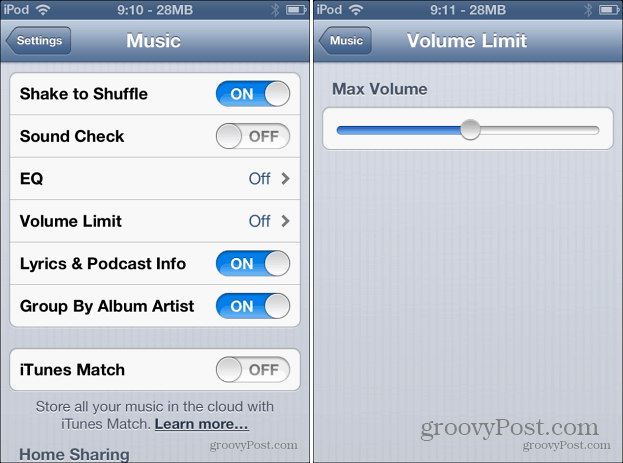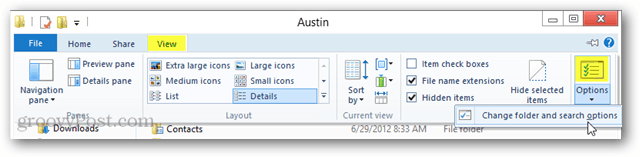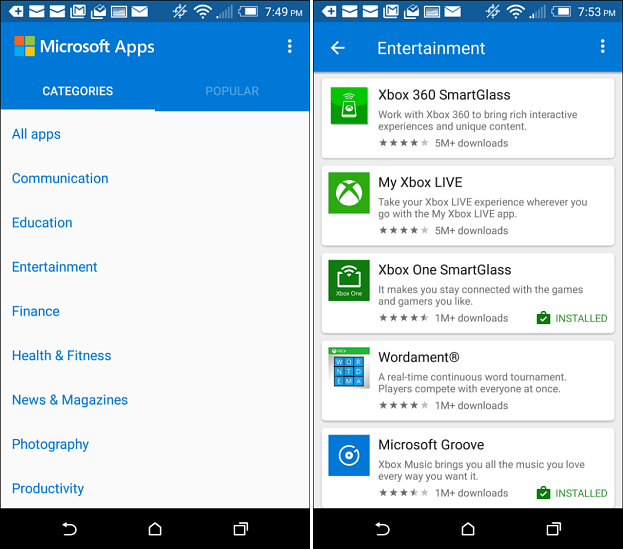अंतिम बार अद्यतन किया गया

यदि आपको अपने वीडियो के अनुभागों को ट्रिम करने और क्लिप बनाने का त्वरित तरीका चाहिए, तो आप VLC का उपयोग कर सकते हैं। हम आपको इस गाइड में वीएलसी के साथ वीडियो ट्रिम करने का तरीका दिखाएंगे।
वस्तुतः किसी भी मीडिया फ़ाइल को चलाने के अलावा, आप उस पर फेंक सकते हैं, वीएलसी मीडिया प्लेयर उन सुविधाओं से भरा हुआ है जिनका आप शायद उपयोग नहीं कर रहे हैं। उदाहरण के लिए, आप वीएलसी का उपयोग वीडियो संपादित करने और क्लिप बनाने के लिए कर सकते हैं।
जब वीडियो संपादित करने की बात आती है, तो आप जो कुछ करना चाहते हैं वह वीडियो ट्रिम कर सकता है। यह आपको वीडियो के केवल उन हिस्सों को रखने की अनुमति देता है जिनकी आपको वास्तव में आवश्यकता होती है। वीएलसी में आपके वीडियो को छोटी क्लिप में काटकर ट्रिम करने की क्षमता शामिल है। उदाहरण के लिए, आप इन क्लिप्स को किसी प्रेजेंटेशन में इस्तेमाल कर सकते हैं या सोशल मीडिया पर पोस्ट कर सकते हैं।
आपको इसके लिए जो कुछ भी चाहिए, हम आपको नीचे क्लिप के लिए वीएलसी मीडिया प्लेयर के साथ वीडियो ट्रिम करने का तरीका दिखाएंगे।
वीएलसी मीडिया प्लेयर में वीडियो ट्रिम कैसे करें
वीएलसी के साथ एक वीडियो ट्रिम करना मूल रूप से उस वीडियो का हिस्सा रिकॉर्ड कर रहा है जिसे आप चाहते हैं। आप जिस अनुभाग को चाहते हैं, उसे रिकॉर्ड करने के बाद, आप इसे अपने पीसी पर एक विशिष्ट स्थान पर सहेज सकते हैं।
वीएलसी मीडिया प्लेयर में वीडियो ट्रिम करने के लिए:
- वह वीडियो खोलें जिसके साथ आप ट्रिम करना चाहते हैं VLC मीडिया प्लेयर.
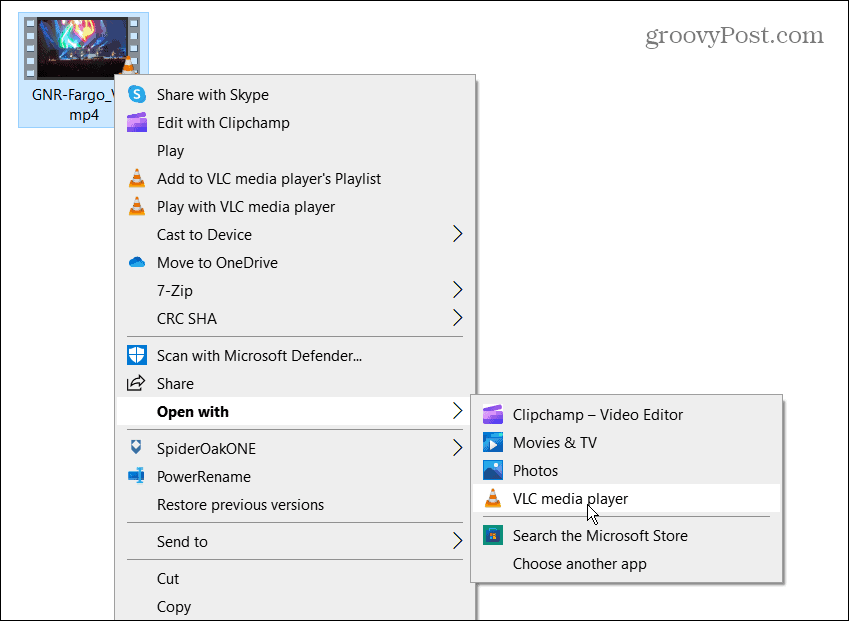
- प्रेस देखें > उन्नत नियंत्रण शीर्ष पर टूलबार से।
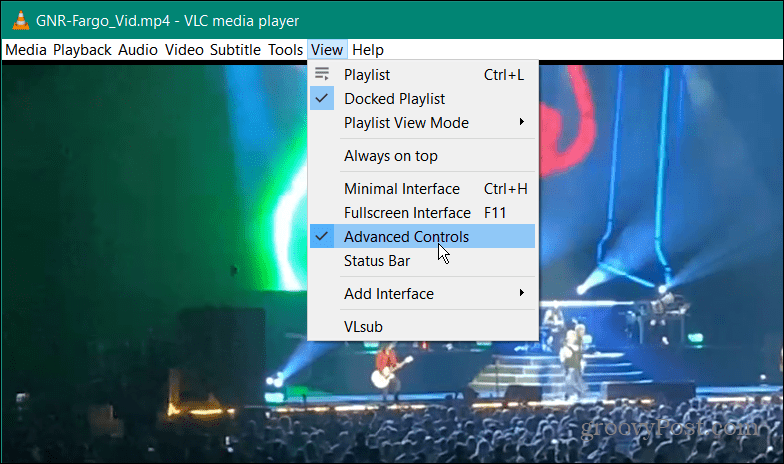
- उन्नत नियंत्रण मेनू VLC के निचले-बाएँ कोने में प्रदर्शित होगा।
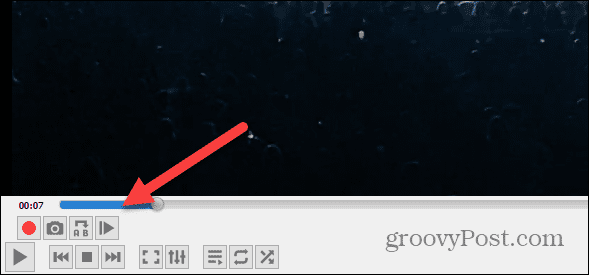
- वीडियो चलाना प्रारंभ करें और स्लाइडर को वीडियो के उस भाग पर ले जाएं जिसे आप रखना चाहते हैं।
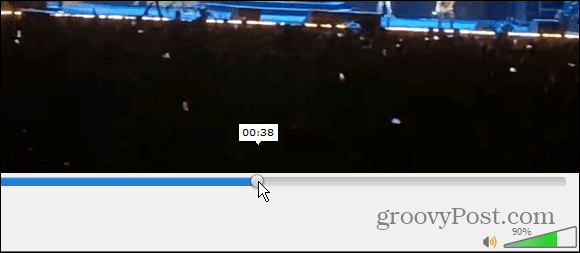
- अब, उन्नत नियंत्रण अनुभाग से, लाल रंग पर क्लिक करें अभिलेख बटन।
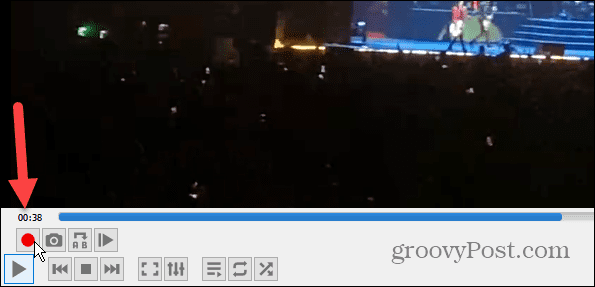
- जब तक आप जिस वीडियो को चाहते हैं, उस स्थान पर पहुंचने तक प्रतीक्षा करें, और टैप करें अभिलेख बटन फिर से।
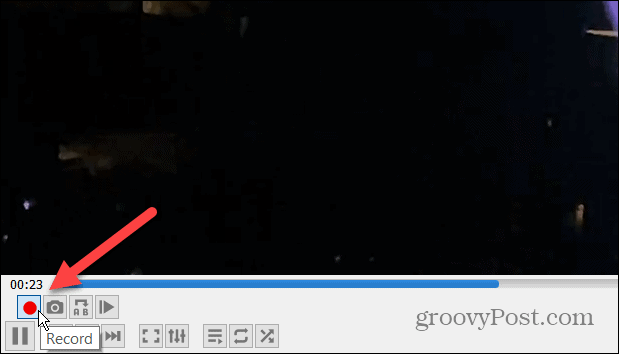
वीएलसी में कट वीडियो कैसे खोजें
आपके द्वारा वीडियो के केवल उस भाग को रिकॉर्ड करने के बाद जिसे आप चाहते हैं, आपको कटी हुई वीडियो फ़ाइलों को खोजने की आवश्यकता होगी।
वीएलसी में अपने ट्रिम किए गए वीडियो ढूंढने के लिए:
- वीएलसी ओपन के साथ, नेविगेट करें उपकरण> वरीयताएँ टूलबार से।
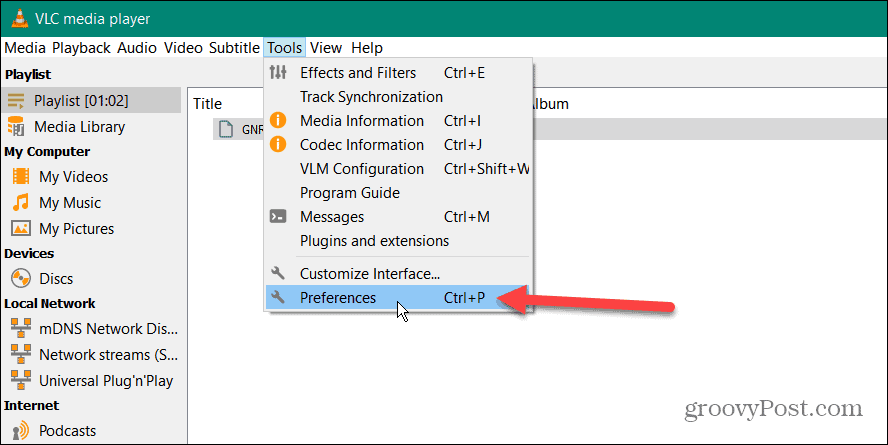
- चुनना इनपुट / कोडेक्स ऊपर से और बगल के मैदान में देखें रिकॉर्ड निर्देशिका या फ़ाइल नाम पथ खोजने के लिए जहां आपके वीडियो स्थित हैं
- यदि आप उन्हें कहीं और चाहते हैं या यदि कोई पथ मौजूद नहीं है, तो आप पथ बदल सकते हैं। ऐसा करने के लिए, क्लिक करें ब्राउज़ बटन और फ़ाइल एक्सप्लोरर का उपयोग करके अपना नया स्थान चुनें।
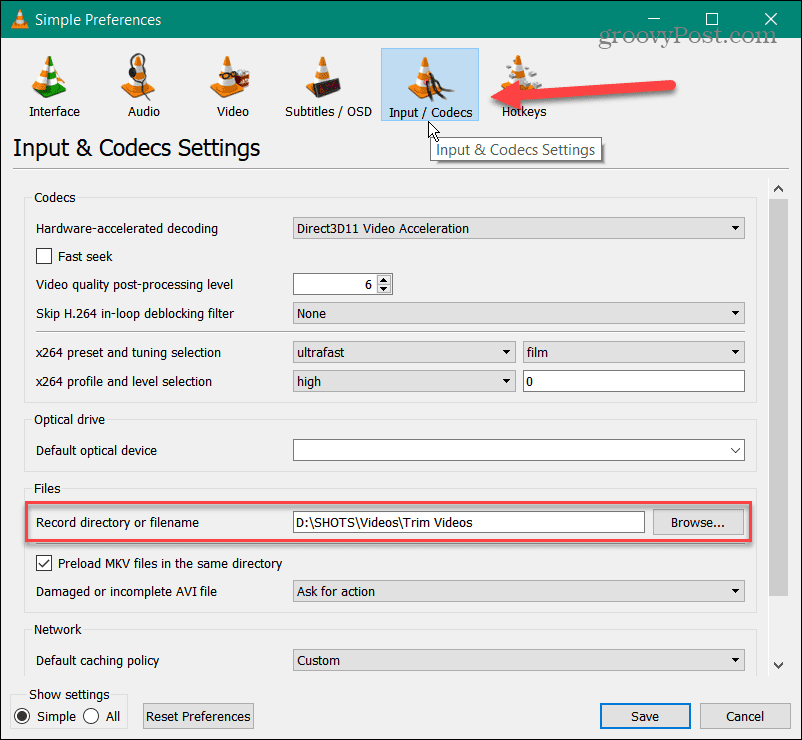
- अब आप अपने ट्रिम किए गए वीडियो तक पहुंच सकते हैं और उन्हें उस प्रोजेक्ट के लिए उपयोग कर सकते हैं जिसकी आपको आवश्यकता है।
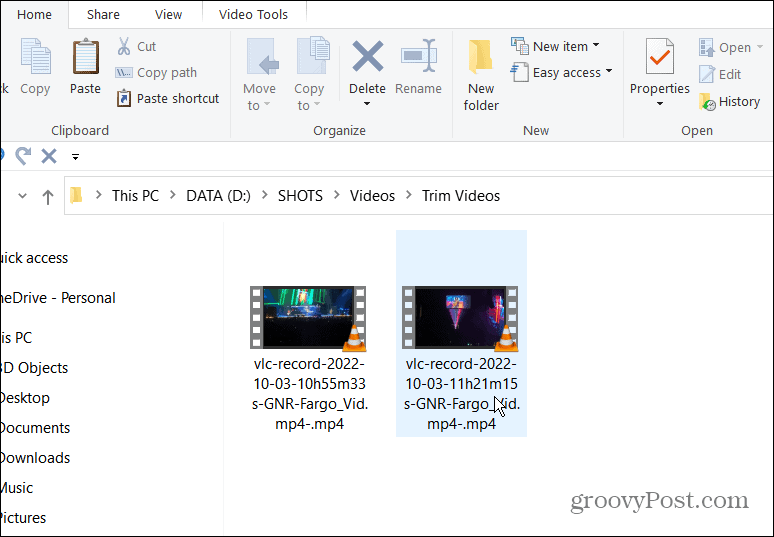
वीएलसी के साथ ट्रिमिंग वीडियो
किसी वीडियो को छोटे, विशिष्ट अनुभागों में ट्रिम करने और क्लिप बनाने के लिए VLC का उपयोग करना ऊपर दिए गए चरणों का उपयोग करना सीधा है। हालाँकि, यदि आप जटिल वीडियो संपादन करने जा रहे हैं, तो आप कुछ इस तरह का उपयोग करना चाहेंगे माइक्रोसॉफ्ट का क्लिपचैम्प या टेकस्मिथ का केमटासिया.
जैसा कि हमने बताया, वीएलसी मीडिया प्लेयर सिर्फ वीडियो देखने के लिए नहीं है। इसमें आपको अनुमति देने वाली अन्य उपयोगी सुविधाएं शामिल हैं एक वीडियो फ्रेम दर फ्रेम ले जाएँ (स्क्रीनशॉट के लिए एकदम सही) और वीडियो घुमाएँ, दूसरों के बीच में।
आप वीएलसी का उपयोग करने के लिए भी कर सकते हैं वीडियो फ़ाइलों को MP3 में बदलें या अपनी डेस्कटॉप स्क्रीन रिकॉर्ड करें. आप यह भी अपना वेबकैम रिकॉर्ड करने के लिए VLC का उपयोग करें.
अपनी विंडोज 11 उत्पाद कुंजी कैसे खोजें
यदि आपको अपनी विंडोज 11 उत्पाद कुंजी को स्थानांतरित करने की आवश्यकता है या ओएस की क्लीन इंस्टाल करने के लिए बस इसकी आवश्यकता है,...
Google क्रोम कैश, कुकीज़ और ब्राउज़िंग इतिहास कैसे साफ़ करें
क्रोम आपके ब्राउजर के प्रदर्शन को ऑनलाइन अनुकूलित करने के लिए आपके ब्राउजिंग हिस्ट्री, कैशे और कुकीज को स्टोर करने का उत्कृष्ट काम करता है। उसका तरीका है...
इन-स्टोर मूल्य मिलान: स्टोर में खरीदारी करते समय ऑनलाइन मूल्य कैसे प्राप्त करें
स्टोर में खरीदारी करने का मतलब यह नहीं है कि आपको अधिक कीमत चुकानी होगी। मूल्य-मिलान गारंटी के लिए धन्यवाद, आप खरीदारी करते समय ऑनलाइन छूट प्राप्त कर सकते हैं...