एक्सेल में काम नहीं कर रहे एरो कीज़ को कैसे ठीक करें
माइक्रोसॉफ्ट ऑफिस कार्यालय माइक्रोसॉफ्ट एक्सेल नायक एक्सेल / / April 02, 2023

अंतिम बार अद्यतन किया गया
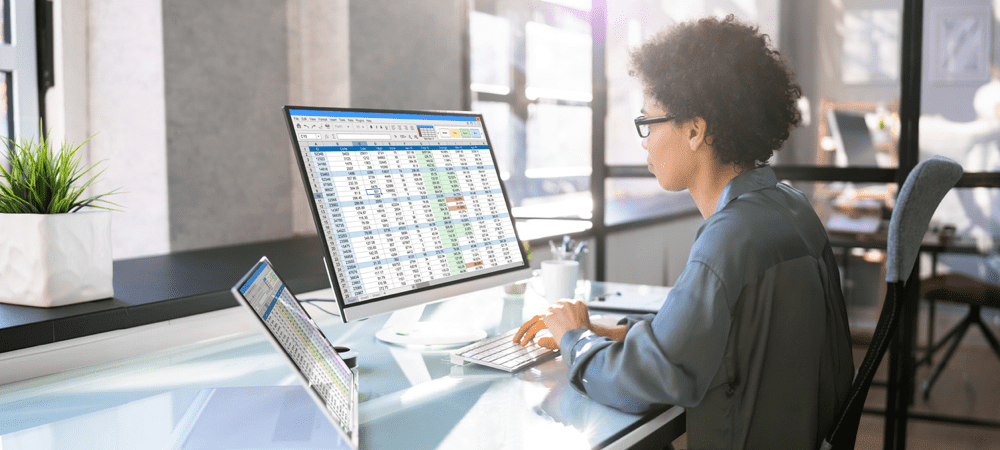
सेल से सेल में जाने के लिए एक्सेल में तीर कुंजियों का उपयोग किया जा सकता है। क्या होगा अगर वे काम करना बंद कर दें? इस गाइड का उपयोग करके एक्सेल में काम न करने वाली तीर कुंजियों को ठीक करना सीखें।
आप खुशी-खुशी अपनी एक्सेल स्प्रेडशीट पर काम कर रहे हैं। आप अगले सेल पर जाने के लिए तीर कुंजी पर टैप करते हैं—लेकिन कुछ नहीं होता। यदि आपकी तीर कुंजियाँ एक्सेल में काम नहीं कर रही हैं और आप समस्या को ठीक नहीं कर सकते हैं, तो आपको अपनी स्प्रैडशीट में इधर-उधर जाने के लिए अपने माउस का उपयोग करना होगा। यह आपको काफी धीमा कर सकता है।
शुक्र है, यह बहुत जल्दी ठीक हो सकता है। यदि आप कीबोर्ड की समस्याओं से जूझ रहे हैं, तो एक्सेल कीबोर्ड की समस्याओं को हल करने के लिए यहां कुछ सुझाव दिए गए हैं।
कैसे जांचें कि एक्सेल में स्क्रॉल लॉक सक्षम है या नहीं
एक्सेल में तीर कुंजियों के काम न करने के सबसे सामान्य कारणों में से एक यह है कि स्क्रॉल लॉक अनजाने में चालू हो गया है। यह तीर कुंजियों को कोशिकाओं के बीच जाने के बजाय स्प्रैडशीट को स्क्रॉल करने का कारण बनता है।
यदि आप विंडोज़ पर एक्सेल का उपयोग कर रहे हैं, तो यह देखना आसान है कि यह आपकी समस्या का कारण है या नहीं, क्योंकि स्क्रॉल लॉक चालू होने पर एक्सेल को आपको बताना चाहिए।
यह जांचने के लिए कि एक्सेल में स्क्रॉल लॉक चालू है या नहीं:
- अगर देखने के लिए एक नज़र डालें ऊपर नीचे करना बंद आपके स्टेटस बार में दिख रहा है। यदि ऐसा है, तो यह आपकी समस्याओं का कारण है। आप इसे अगले भाग में ठीक करना सीख सकते हैं।

- अगर ऊपर नीचे करना बंद स्टेटस बार में दिखाई नहीं दे रहा है, इसके किसी खाली सेक्शन पर राइट-क्लिक करें।
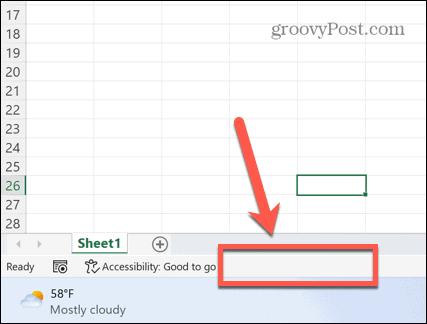
- यह सुनिश्चित करें कि ऊपर नीचे करना बंद जाँच की गई है।
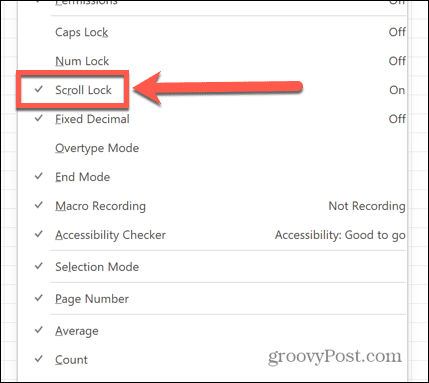
- यदि आप इसकी जांच करते हैं और ऊपर नीचे करना बंद अभी भी स्थिति पट्टी में प्रदर्शित नहीं होता है, तो यह आपकी तीर कुंजी समस्याओं का कारण नहीं है। लेख में बाद में समाधानों में से एक का प्रयास करें।
स्क्रॉल लॉक को बंद करें
यदि स्क्रॉल लॉक एक्सेल में सक्रिय होने के रूप में दिख रहा है, तो आप अपनी समस्या को हल करने से एक ही कुंजी प्रेस दूर हो सकते हैं।
विंडोज पर स्क्रॉल लॉक को बंद करने के लिए:
- अपने कीबोर्ड पर स्क्रॉल लॉक कुंजी का पता लगाएँ। यदि आपको एक नहीं मिल रहा है, तो लेख के अगले भाग पर जाएँ।

- स्क्रॉल लॉक कुंजी दबाएं।
- यह सुनिश्चित करें कि ऊपर नीचे करना बंद अब एक्सेल स्टेटस बार में नहीं दिख रहा है।
- अपनी तीर कुंजियों को फिर से आज़माएँ—उन्हें अब उम्मीद के मुताबिक व्यवहार करना चाहिए।
ऑन-स्क्रीन कीबोर्ड का उपयोग करके स्क्रॉल लॉक को बंद करें
यदि आपके कीबोर्ड में स्क्रॉल लॉक कुंजी नहीं है, तो सब खो नहीं गया है। एक्सेल में स्क्रॉल लॉक को बंद करने के लिए आप ऑन-स्क्रीन कीबोर्ड का उपयोग कर सकते हैं।
ऑन-स्क्रीन कीबोर्ड का उपयोग करके स्क्रॉल लॉक को बंद करने के लिए:
- क्लिक करें खोज आइकन।
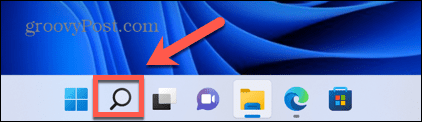
- टाइप करना शुरू करें स्क्रीन कीबोर्ड पर और दिखाई देने पर ऐप पर क्लिक करें।
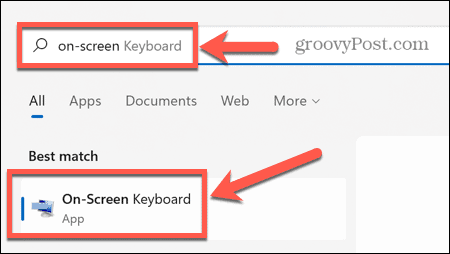
- क्लिक करें ScrLk ऑन-स्क्रीन कीबोर्ड पर बटन।
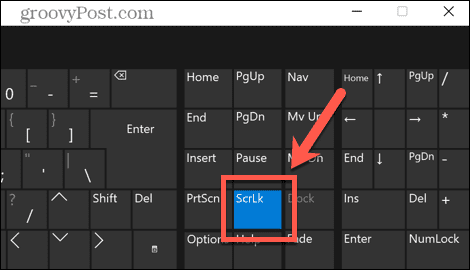
- स्क्रॉल लॉक अब बंद हो जाना चाहिए। एक्सेल में आपकी एरो कीज़ को सामान्य रूप से काम करना चाहिए।
मैक पर स्क्रॉल लॉक को बंद करें
यदि आप Mac का उपयोग कर रहे हैं, तो चीज़ें थोड़ी अधिक जटिल हैं। ऐसा इसलिए है क्योंकि मैक कीबोर्ड में स्क्रॉल लॉक कुंजियाँ शामिल नहीं हैं।
इस कारण से, मैक के लिए एक्सेल के पास यह दिखाने का कोई विकल्प नहीं है कि स्टेटस बार में स्क्रॉल लॉक सक्रिय है। हालाँकि, यदि आपके पास सही कीबोर्ड है जिसमें F14 कुंजी शामिल है, तो मैक पर स्क्रॉल लॉक को बंद करने के लिए कीबोर्ड शॉर्टकट का उपयोग करना संभव है।
Mac कीबोर्ड पर स्क्रॉल लॉक को बंद करने के लिए:
- अपने कीबोर्ड पर F14 कुंजी को देखें।
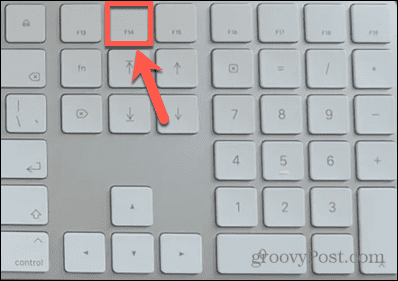
- प्रेस शिफ्ट+F14 स्क्रॉल लॉक टॉगल करने के लिए।
- एक्सेल में अपनी तीर कुंजियों का प्रयास करें।
- यदि आवश्यक हो तो कीबोर्ड शॉर्टकट दोबारा दोहराएं।
मैक पर बिना F14 कुंजी के स्क्रॉल लॉक को बंद करें
अधिकांश मैक कीबोर्ड में F12 तक केवल फ़ंक्शन कुंजियाँ शामिल होती हैं। इससे उपरोक्त कीबोर्ड शॉर्टकट का उपयोग करना असंभव हो जाता है।
निराशाजनक रूप से, आप ऑन-स्क्रीन कीबोर्ड का उपयोग नहीं कर सकते, क्योंकि इसमें F14 कुंजी शामिल नहीं है। F14 के लिए कुंजी कोड का उपयोग करके आवश्यक कीस्ट्रोक उत्पन्न करने के लिए स्क्रिप्ट का उपयोग करना एकमात्र समाधान है।
F14 कुंजी के बिना Mac पर स्क्रॉल लॉक को बंद करने के लिए:
- प्रेस सीएमडी + अंतरिक्ष को खोलने के लिए सुर्खियों.
- प्रकार स्क्रिप्ट संपादक और शीर्ष परिणाम पर क्लिक करें।
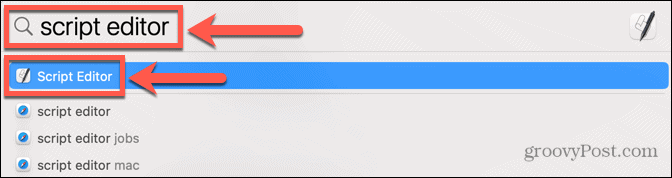
- चुनना नया दस्तावेज़.
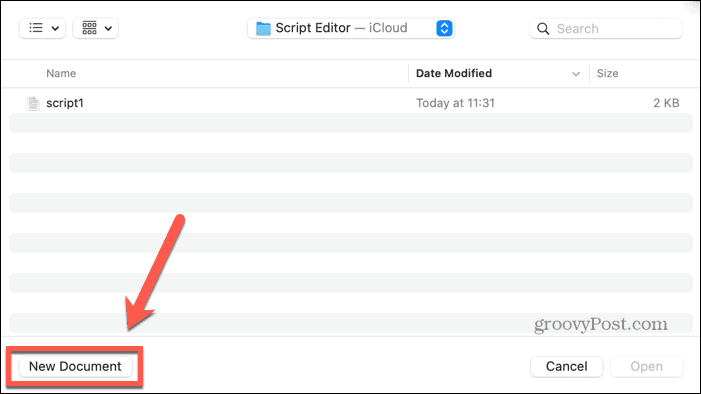
- निम्न स्क्रिप्ट दर्ज करें:
आवेदन बताओ "माइक्रोसॉफ्ट एक्सेल" सक्रिय। अंत बताओ। एप्लिकेशन को "सिस्टम इवेंट्स" बताएं कुंजी कोड 107 {शिफ्ट डाउन} का उपयोग कर अंत बताओ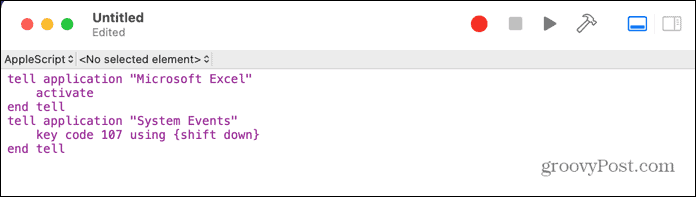
- क्लिक करें दौड़ना आइकन।

- Mac के लिए Excel में स्क्रॉल लॉक को अब टॉगल किया जाना चाहिए।
- यदि आप इसे फिर से उपयोग करने की योजना बनाते हैं तो स्क्रिप्ट को सहेजें।
विंडोज पर स्टिकी कीज़ को सक्षम करें
हालाँकि यह एक्सेल में आपकी तीर कुंजियों से सीधे संबंधित नहीं है, कुछ उपयोगकर्ताओं ने रिपोर्ट किया है कि स्टिकी कुंजियों को चालू करने से समस्या का समाधान हो जाता है यदि उनकी तीर कुंजियाँ एक्सेल में काम नहीं कर रही हैं।
विंडोज पर स्टिकी कीज़ को सक्षम करने के लिए:
- दबाओ बदलाव कम क्रम में लगातार पाँच बार कुंजी।
- आपको एक पॉप-अप विंडो देखनी चाहिए जो पूछती है कि क्या आप स्टिकी कीज़ को चालू करना चाहते हैं।
- क्लिक हाँ.
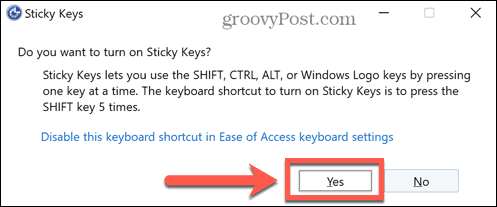
- यह देखने के लिए कि क्या इससे समस्या ठीक हो गई है, Excel में अपनी तीर कुंजियों का परीक्षण करें।
- स्टिकी कुंजियों को बंद करने के लिए, क्लिक करें शुरू आइकन।
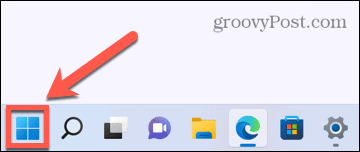
- क्लिक समायोजन.
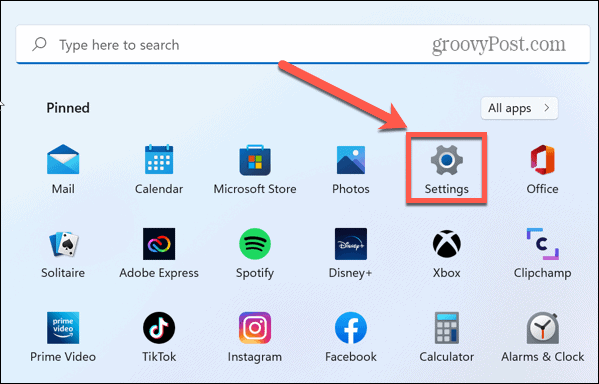
- का चयन करें सरल उपयोग मेन्यू।
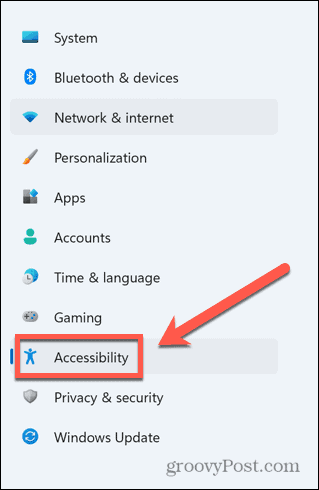
- टॉगल चिपचिपी चाबियाँ को बंद.
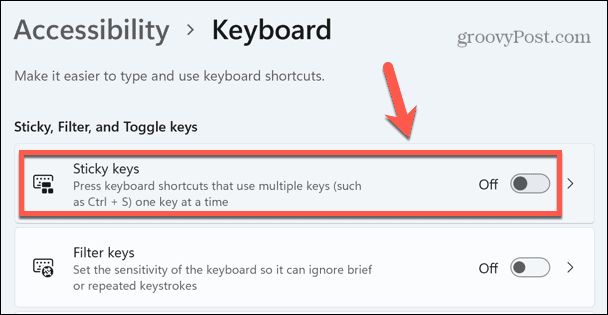
एक्सेल ऐड-इन्स को अक्षम करें
एक्सेल में आपकी एरो की समस्याओं का एक अन्य संभावित कारण यह हो सकता है कि एक्सेल ऐड-इन्स कुंजियों के सामान्य व्यवहार के साथ विरोध पैदा कर रहे हैं। ऐड-इन्स अतिरिक्त आदेश और सुविधाएँ प्रदान करते हैं जो प्रारंभ में एक्सेल में उपलब्ध नहीं हैं।
यह देखने के लिए कि क्या यह मदद करता है, आप एक्सेल ऐड-इन्स को अक्षम करने का प्रयास कर सकते हैं।
एक्सेल में ऐड-इन्स को अक्षम करने के लिए:
- क्लिक करें फ़ाइल मेन्यू।
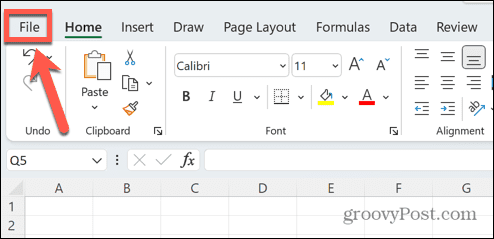
- मेनू बार के नीचे, चयन करें विकल्प.
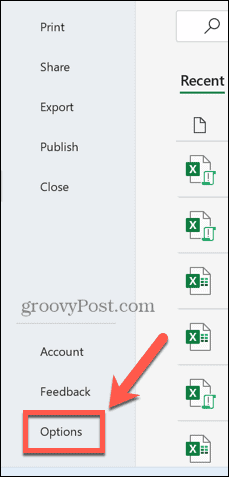
- क्लिक ऐड-इन्स.
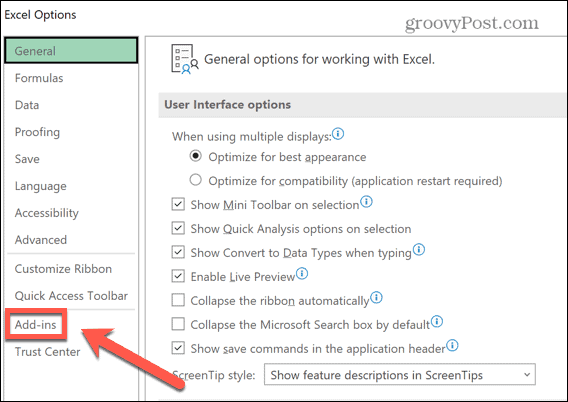
- पृष्ठ के निचले भाग में, यह सुनिश्चित करें एक्सेल ऐड-इन्स चुना गया है और क्लिक करें जाना.
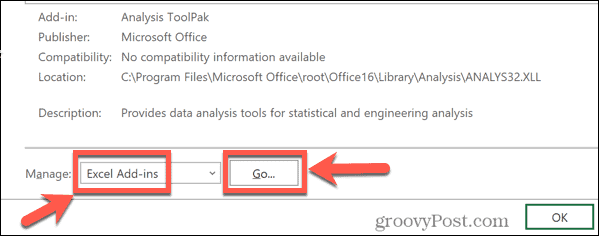
- सभी ऐड-इन्स को अनचेक करें और क्लिक करें ठीक.
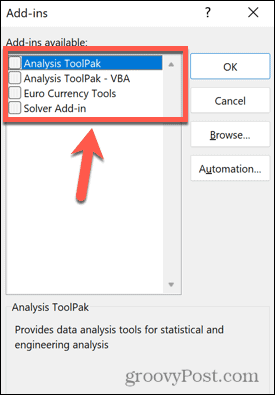
- यह देखने के लिए कि क्या इससे आपकी समस्याएं ठीक हुई हैं, अपनी तीर कुंजियों का फिर से उपयोग करने का प्रयास करें।
एक्सेल पर नियंत्रण रखें
एक्सेल में काम न करने वाली तीर कुंजियों को कैसे ठीक किया जाए, यह जानना महत्वपूर्ण है। यदि आपकी चाबियां काम नहीं करती हैं, तो आपको अपनी स्प्रैडशीट में नेविगेट करने में कठिनाई होगी। एक्सेल में त्रुटियां आपकी उत्पादकता को बर्बाद कर सकती हैं, इसलिए जितनी अधिक समस्याओं को आप ठीक करना जानते हैं, उतना ही बेहतर आपका वर्कफ़्लो होगा।
सीखना कैसे एक्सेल में एक परिपत्र संदर्भ खोजें आपके सूत्रों के साथ समस्याओं को हल करने में मदद कर सकता है। अगर एक्सेल दुर्घटनाग्रस्त रहता है, ऐसे कई सुधार हैं जिन्हें आप आज़मा सकते हैं।
यदि आप त्रुटि संदेशों से पूरी तरह से थक चुके हैं और बस आगे बढ़ना चाहते हैं और कुछ करना चाहते हैं, तो आप इसे चुन भी सकते हैं एक्सेल में सभी त्रुटियों को अनदेखा करें.
अपनी विंडोज 11 उत्पाद कुंजी कैसे खोजें
यदि आपको अपनी विंडोज 11 उत्पाद कुंजी को स्थानांतरित करने की आवश्यकता है या ओएस की क्लीन इंस्टाल करने के लिए बस इसकी आवश्यकता है,...
Google क्रोम कैश, कुकीज़ और ब्राउज़िंग इतिहास कैसे साफ़ करें
क्रोम आपके ब्राउजर के प्रदर्शन को ऑनलाइन अनुकूलित करने के लिए आपके ब्राउजिंग हिस्ट्री, कैशे और कुकीज को स्टोर करने का उत्कृष्ट काम करता है। उसका तरीका है...
इन-स्टोर मूल्य मिलान: स्टोर में खरीदारी करते समय ऑनलाइन मूल्य कैसे प्राप्त करें
स्टोर में खरीदारी करने का मतलब यह नहीं है कि आपको अधिक कीमत चुकानी होगी। मूल्य-मिलान गारंटी के लिए धन्यवाद, आप खरीदारी करते समय ऑनलाइन छूट प्राप्त कर सकते हैं...



