कैसे ठीक करें विंडोज + शिफ्ट + एस काम नहीं कर रहा है
माइक्रोसॉफ्ट विंडोज 10 विंडोज़ 11 नायक / / April 02, 2023

अंतिम बार अद्यतन किया गया

स्निपिंग टूल स्क्रीनशॉट लेने के लिए उपयोगी है, लेकिन तभी जब इसके लिए कीबोर्ड शॉर्टकट (Windows + Shift + S) ठीक से काम कर रहा हो। यह मार्गदर्शिका बताती है कि इसे कैसे ठीक किया जाए।
विंडोज 10 और 11 पीसी पर स्क्रीनशॉट लेने के सबसे आसान तरीकों में से एक कीबोर्ड शॉर्टकट का उपयोग करना है विंडोज की + शिफ्ट + एस चांबियाँ। इस शॉर्टकट का उपयोग करके आप इसका उपयोग करके स्क्रीनशॉट ले सकते हैं कतरन उपकरण.
जब यह कीबोर्ड शॉर्टकट काम करना बंद कर देता है, तो आपको समस्या का निवारण करना होगा या समाधान का उपयोग करना होगा। अन्य कुंजियाँ और कुंजी संयोजन हैं जिनका आप उपयोग कर सकते हैं। आप स्निपिंग टूल को स्वयं ठीक करने का भी प्रयास कर सकते हैं।
सौभाग्य से, कुछ चीजें हैं जो आप निम्न चरणों का उपयोग करके विंडोज + शिफ्ट + एस को ठीक करने के लिए कर सकते हैं जो आपके विंडोज पीसी पर काम नहीं कर रहा है।
अपने कीबोर्ड की जाँच करें
यदि कीबोर्ड शॉर्टकट काम नहीं कर रहा है, तो कीबोर्ड में ही कोई समस्या हो सकती है। सुनिश्चित करें कि यह ठीक से प्लग इन है और आपके पीसी द्वारा पहचाना जाता है।
लैपटॉप कीबोर्ड के कारण आपको परेशानी हो रही है? यदि आपके पास एक अतिरिक्त कीबोर्ड पड़ा हुआ है, तो उसे प्लग इन करें और देखें कि क्या यह काम करता है। यदि ऐसा होता है, तो यह संभवतः कीबोर्ड के साथ ही एक समस्या है।

वायरलेस कीबोर्ड का उपयोग कर रहे हैं? निर्माता के निर्देशों का पालन करते हुए इसे फिर से पेयर करें।
आपको क्षति के लिए किसी भी केबल की भी जाँच करनी चाहिए, सुनिश्चित करें कि कुंजियाँ मलबे से मुक्त हैं, और उचित रूप से नीचे दबाएं। अधिक जानकारी के लिए, इन्हें देखें विंडोज 11 पर टूटे हुए कीबोर्ड के लिए फिक्स.
प्रिंट स्क्रीन कुंजी का प्रयोग करें
यदि आपको स्क्रीनशॉट की सख्त आवश्यकता है और आपके पास समस्या निवारण का समय नहीं है, तो आप पहले समाधान का उपयोग कर सकते हैं। अपने डेस्कटॉप का पूरा शॉट लेने के लिए, दबाएं प्रिंट स्क्रीन कुंजी.
यह आपके कीबोर्ड के ऊपरी-दाईं ओर होता है और आमतौर पर इसके रूप में लेबल किया जाता है पीआरटीएससी, प्रिंटस्क्रन, या अन्य कीबोर्ड पर समान।
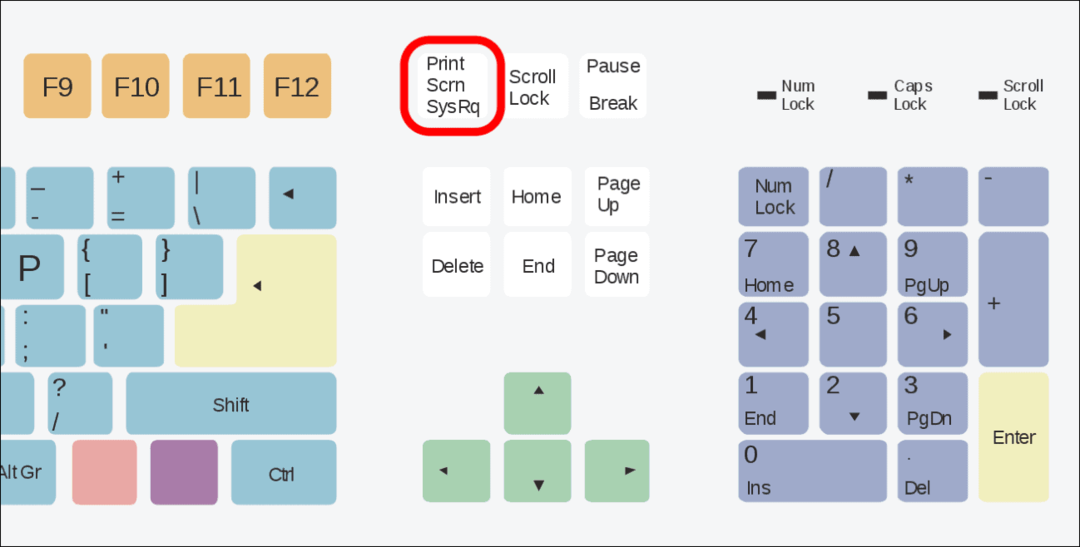
आपके पूर्ण डेस्कटॉप का शॉट आपके क्लिपबोर्ड पर कॉपी किया जाता है, और आप इसे पेंट जैसे इमेज एडिटर या वर्ड प्रोसेसर जैसे वर्ड प्रोसेसर में पेस्ट कर सकते हैं। उसके बाद, इसे आप जैसे चाहें संपादित कर सकते हैं, या इसे भेज सकते हैं या बाद में उपयोग के लिए सहेज सकते हैं।
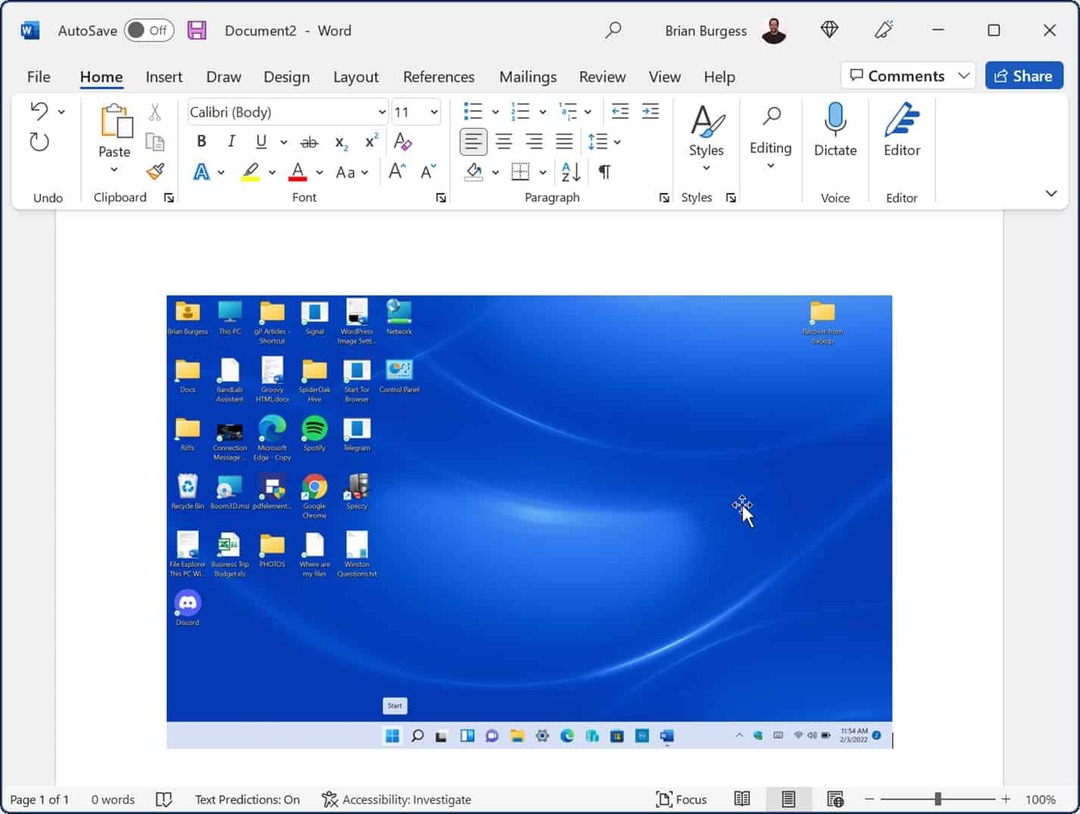
स्निपिंग टूल को कैसे रीसेट या रिपेयर करें
यदि स्निपिंग टूल काम नहीं कर रहा है, तो आप इसे फिर से काम करने के लिए ऐप को रीसेट या रिपेयर कर सकते हैं। यह कीबोर्ड शॉर्टकट की समस्याओं को हल करने में मदद करेगा जैसा कि हमने ऊपर वर्णित किया है।
विंडोज 11 पर स्निपिंग टूल को रीसेट या रिपेयर करने के लिए:
- राइट-क्लिक करें शुरू बटन और चयन करें समायोजन.
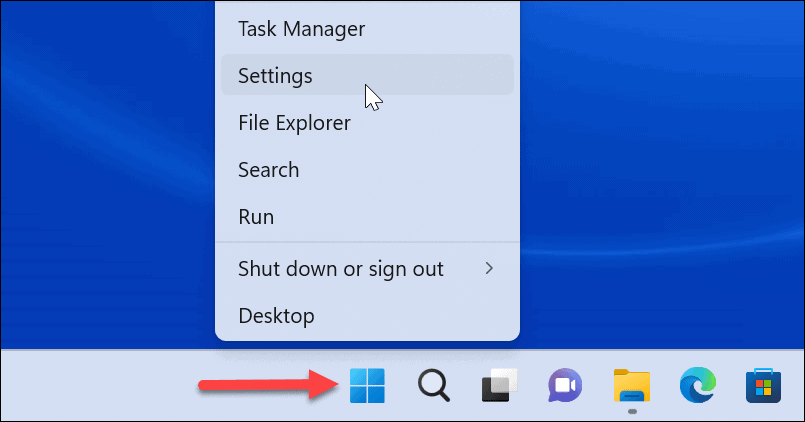
- सेटिंग्स खुलने पर दबाएं ऐप्स बाईं तरफ।
- दाईं ओर, चुनें इंस्टॉल किए गए ऐप्स.
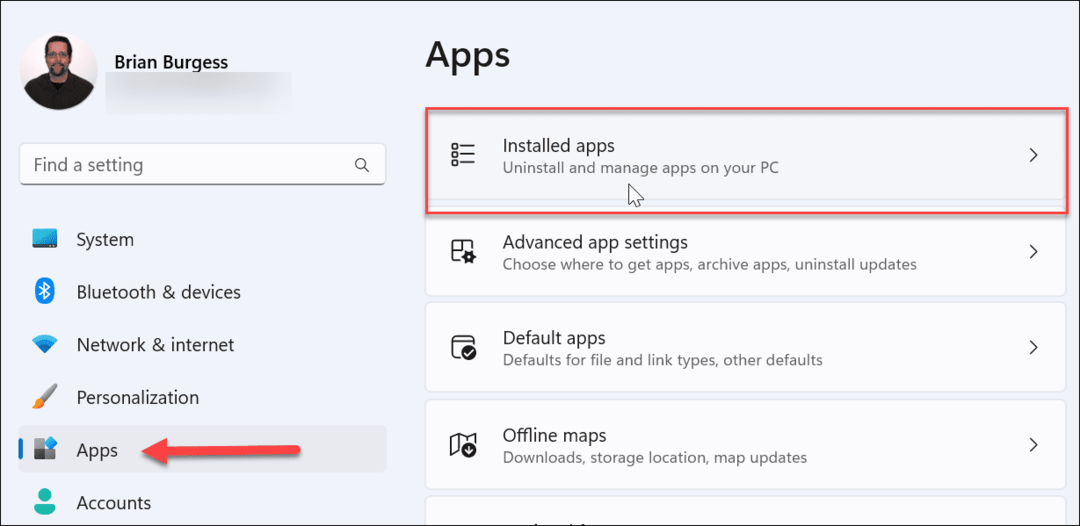
- प्रकार कतरन उपकरण शीर्ष पर ऐप खोज फ़ील्ड में।
- क्लिक करें तीन-बिंदु बगल में बटन कतरन उपकरण और चुनें उन्नत विकल्प.
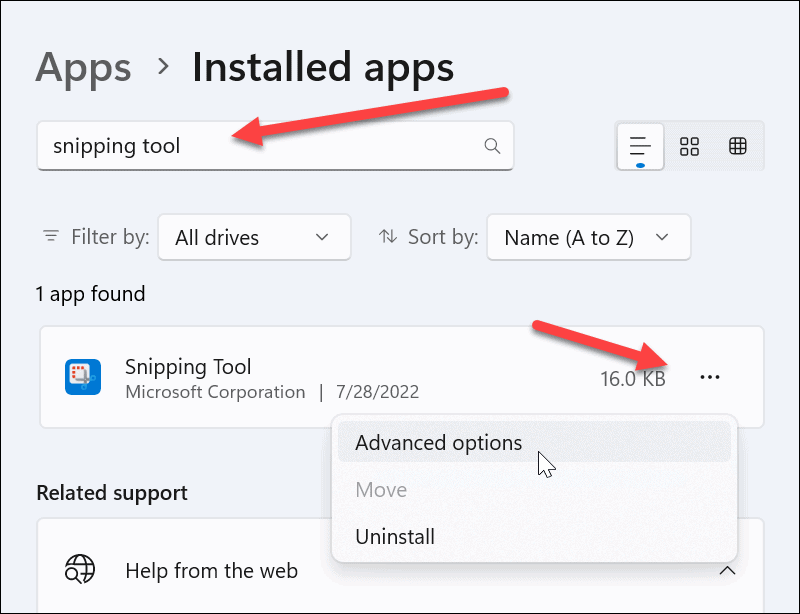
- नीचे स्क्रॉल करें रीसेट अनुभाग और क्लिक करें मरम्मत बटन—मरम्मत पूर्ण होने के लिए कुछ क्षण प्रतीक्षा करें।
- अगर जांच विंडोज की + शिफ्ट + एस मरम्मत के बाद काम करता है।
- यदि वह काम नहीं करता है, तो क्लिक करें रीसेट बटन, और देखें कि क्या यह काम करता है।
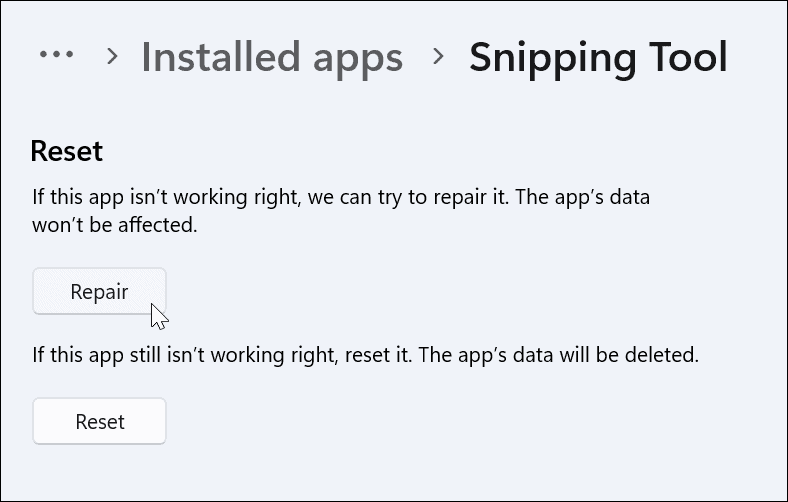
विंडोज + शिफ्ट + एस काम नहीं कर रहा है, इसे ठीक करने के लिए क्लिपबोर्ड इतिहास को कैसे सक्षम करें I
एक और चीज जो आप कर सकते हैं वह यह सुनिश्चित करना है कि क्लिपबोर्ड इतिहास सुविधा सक्षम किया गया है। यह सुविधा आपको टेक्स्ट के एकाधिक स्निपेट को अपने क्लिपबोर्ड पर सहेजने की अनुमति देती है। यह कीबोर्ड शॉर्टकट की समस्याओं को ठीक करने में भी मदद कर सकता है।
विंडोज़ पर क्लिपबोर्ड इतिहास को सक्षम करने के लिए: आईएनजी:
- खुला समायोजन और चुनें प्रणाली मेनू से।
- उसके बाद, नीचे स्क्रॉल करें और चुनें क्लिपबोर्ड विकल्प।
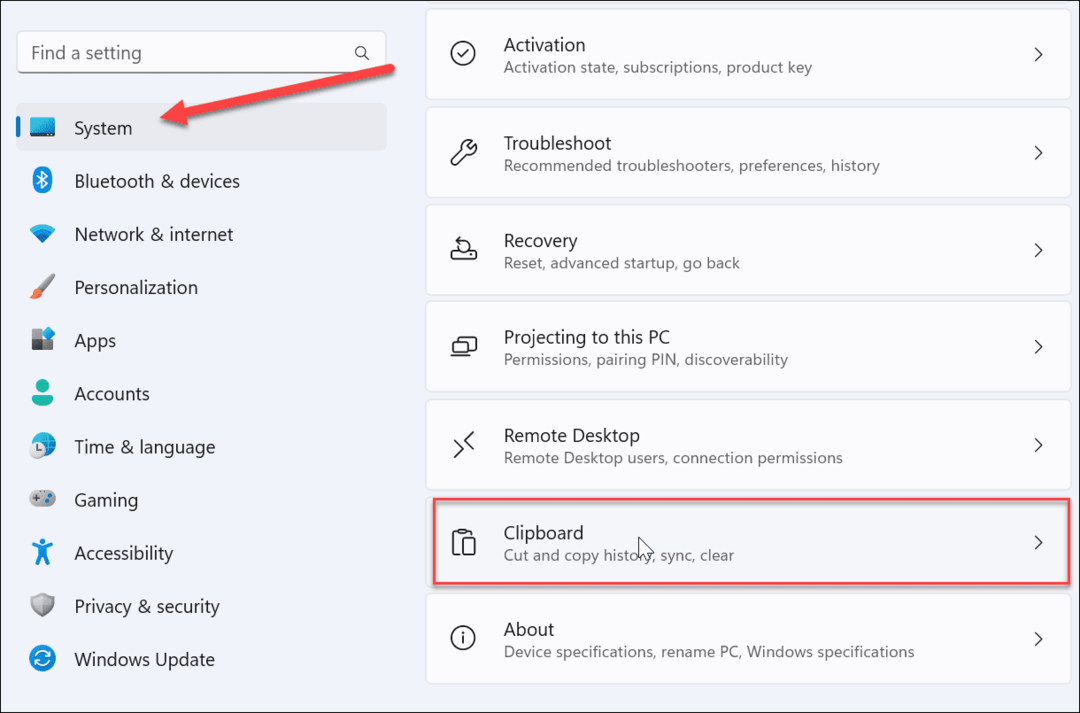
- नीचे सिस्टम > क्लिपबोर्ड अनुभाग, के बगल में स्थित स्विच को टॉगल करें क्लिपबोर्ड इतिहास के लिए विकल्प पर पद।
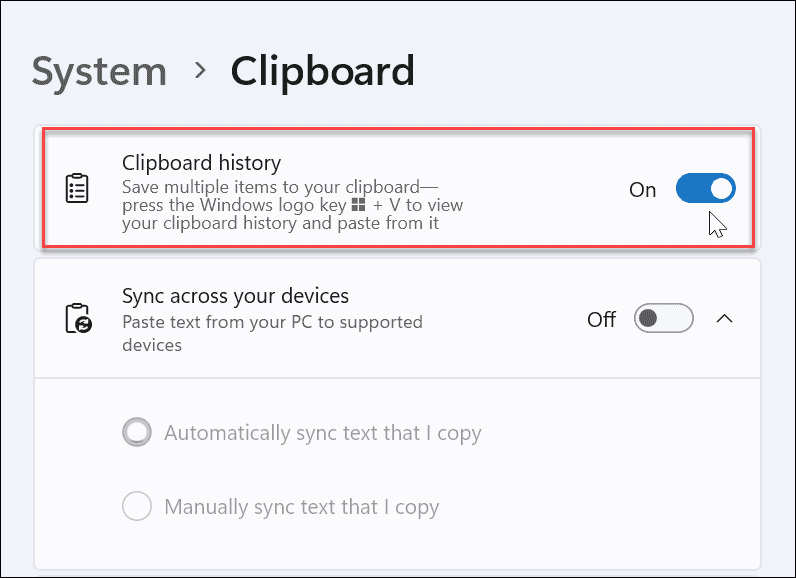
- सेटिंग्स मेनू बंद करें।
- क्लिपबोर्ड इतिहास सुविधा काम कर रही है या नहीं यह देखने के लिए कुछ स्क्रीनशॉट लें। इसे उन शॉट्स का इतिहास प्रदान करना चाहिए जिन्हें आपने पेंट जैसे दस्तावेज़ या ऐप में पेस्ट करने के लिए लिया था।
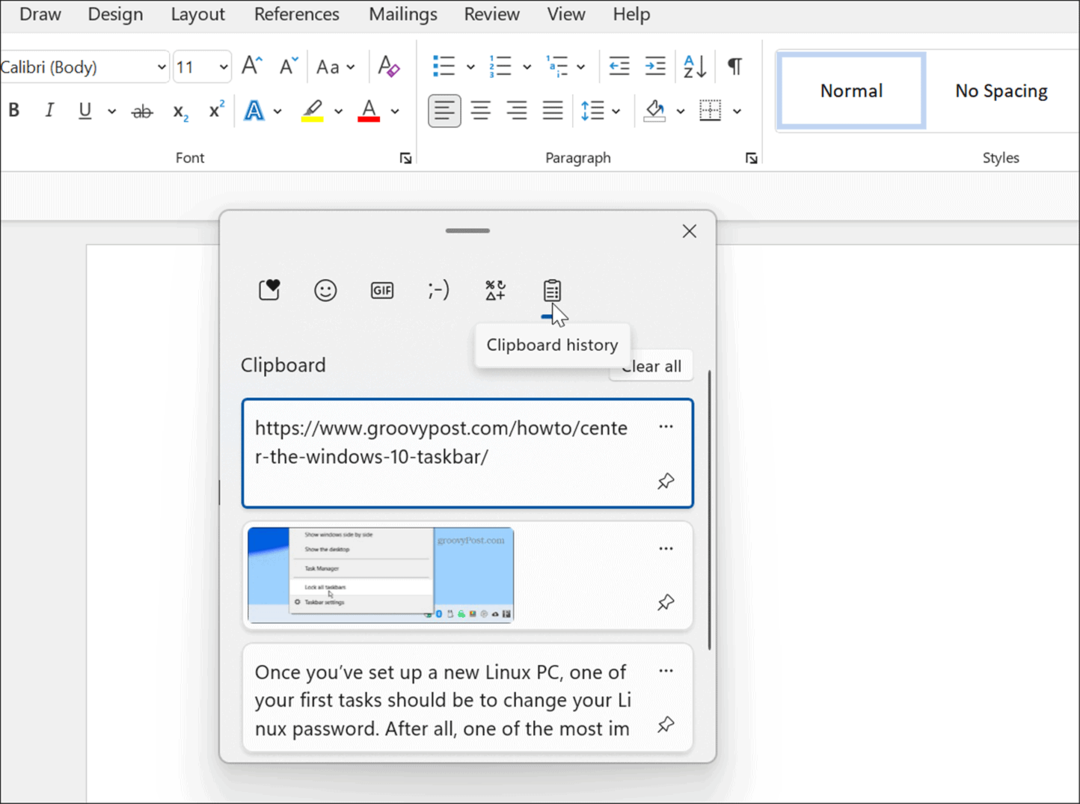
अपने पीसी को क्लीन बूट करें
यदि उपरोक्त कदम काम नहीं करते हैं, तो अपने पीसी का क्लीन बूट करना एक और कोशिश है। आपके पीसी पर अन्य ऐप्स स्निपिंग टूल में हस्तक्षेप कर सकते हैं। उदाहरण के लिए, एक क्लीन बूट विंडोज़ लोड करने के लिए आवश्यक न्यूनतम स्टार्टअप ऐप्स और ड्राइवरों का उपयोग करेगा। यह सेवाओं और ऐप्स पर अधिक नियंत्रण की अनुमति देता है विंडोज सुरक्षित मोड में.
विंडोज का क्लीन बूट करना सीधा है, हमारा अनुसरण करना बूट विंडोज 11 को साफ करने के निर्देश. यदि आप विंडोज 10 चला रहे हैं, तो क्लीन बूट प्रक्रिया वस्तुतः समान कदम उठाती है।
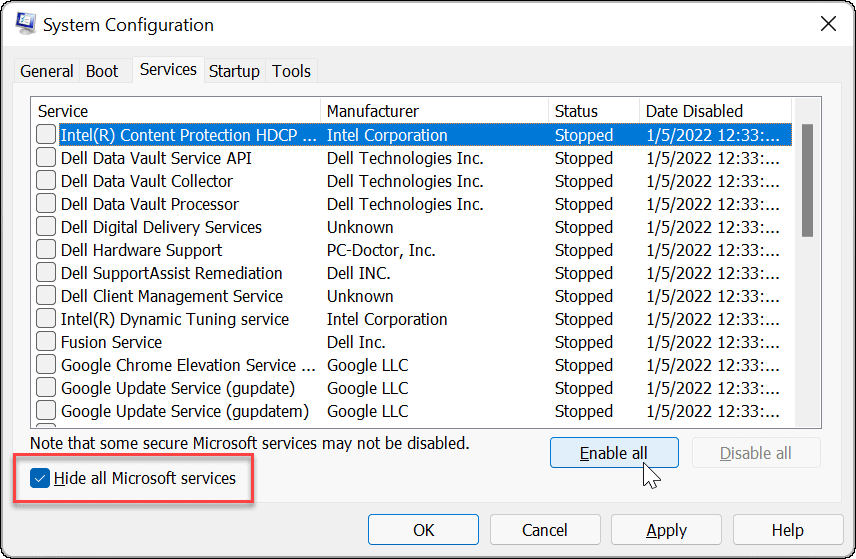
एक DISM और SFC स्कैन चलाएँ
हो सकता है कि आपका कीबोर्ड शॉर्टकट करप्ट सिस्टम फाइल के कारण काम न कर रहा हो। हालाँकि, चल रहा है SFC और DISM स्कैन समस्या को ठीक कर सकते हैं और अपने कीबोर्ड को फिर से चालू कर सकते हैं। ये स्कैन यह सुनिश्चित करने में मदद करते हैं कि आपकी विंडोज सिस्टम फाइलें दूषित नहीं हुई हैं।
Windows पर SFC और DISM स्कैन चलाने के लिए:
- दबाओ विंडोज की और खोजो पावरशेल.
- क्लिक करें व्यवस्थापक के रूप में चलाएं दाईं ओर परिणामों से विकल्प।
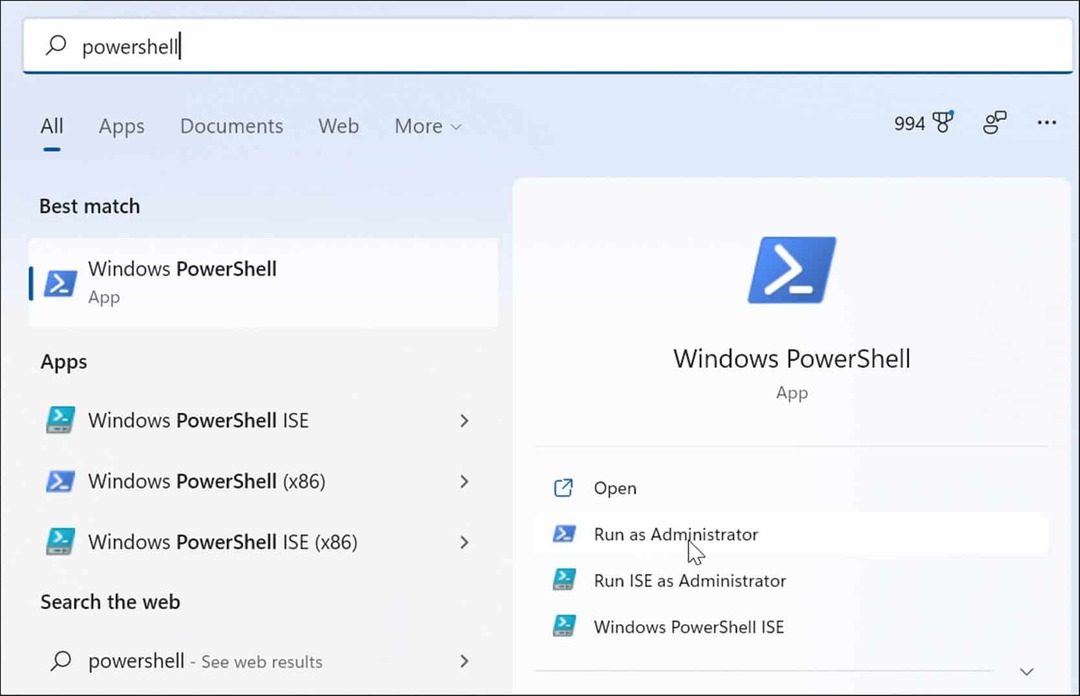
- टर्मिनल में निम्न कमांड चलाएँ:
एसएफसी /scannow

- SFC स्कैन पूरा होने के बाद, यदि SFC विशिष्ट सिस्टम फ़ाइलों को प्रतिस्थापित नहीं कर सकता है, तो आप DISM स्कैन चलाना चाहेंगे।
- PowerShell अभी भी एक व्यवस्थापक के रूप में खुले होने के साथ, निम्न कमांड चलाएँ:
DISM /ऑनलाइन /क्लीनअप-इमेज /RestoreHealth

याद रखें कि इन स्कैन को पूरा होने में कुछ समय लग सकता है, और समय की मात्रा अलग-अलग होगी। एक बार स्कैन हो जाने के बाद, अपने पीसी को पुनरारंभ करें और देखें कि क्या विंडोज की + शिफ्ट + एस कीबोर्ड शॉर्टकट काम करता है।
स्क्रीनशॉट प्राप्त करें और विंडोज + शिफ्ट + एस काम नहीं कर रहा है
अपने अगर विंडोज + शिफ्ट + एस कीबोर्ड शॉर्टकट काम करना बंद कर देता है, ऊपर दिए गए समाधानों में से किसी एक का उपयोग करके आपको आवश्यक स्क्रीनशॉट प्राप्त करने के लिए चीजों को फिर से काम करने में मदद करनी चाहिए।
यदि कीबोर्ड शॉर्टकट काम करना समाप्त कर देता है, लेकिन आपको स्निपिंग टूल के साथ अन्य समस्याएँ आ रही हैं, तो इन्हें देखें अगर स्निपिंग टूल काम करना बंद कर देता है तो ठीक करता है. साथ ही, स्क्रीनशॉट के बारे में अधिक जानकारी के लिए, हमारी मार्गदर्शिका पढ़ें विंडोज 11 में स्क्रीनशॉट कैसे लें. इसमें आपके द्वारा उपयोग किए जा सकने वाले अन्य वर्कअराउंड शामिल हैं, जिसमें का उपयोग करना शामिल है एक्सबॉक्स गेम बार और तृतीय-पक्ष उपयोगिताओं।
अपनी विंडोज 11 उत्पाद कुंजी कैसे खोजें
यदि आपको अपनी विंडोज 11 उत्पाद कुंजी को स्थानांतरित करने की आवश्यकता है या ओएस की क्लीन इंस्टाल करने के लिए बस इसकी आवश्यकता है,...
Google क्रोम कैश, कुकीज़ और ब्राउज़िंग इतिहास कैसे साफ़ करें
क्रोम आपके ब्राउजर के प्रदर्शन को ऑनलाइन अनुकूलित करने के लिए आपके ब्राउजिंग हिस्ट्री, कैशे और कुकीज को स्टोर करने का उत्कृष्ट काम करता है। उसका तरीका है...
इन-स्टोर मूल्य मिलान: स्टोर में खरीदारी करते समय ऑनलाइन मूल्य कैसे प्राप्त करें
स्टोर में खरीदारी करने का मतलब यह नहीं है कि आपको अधिक कीमत चुकानी होगी। मूल्य-मिलान गारंटी के लिए धन्यवाद, आप खरीदारी करते समय ऑनलाइन छूट प्राप्त कर सकते हैं...
