क्रोमबुक पर स्क्रीन रिकॉर्ड कैसे करें
गूगल नायक Chromebook / / April 02, 2023

अंतिम बार अद्यतन किया गया

अपने Chromebook पर कार्रवाइयां रिकॉर्ड करना चाहते हैं? आपको स्क्रीन रिकॉर्डिंग कार्यक्षमता का उपयोग करने की आवश्यकता होगी। यह मार्गदर्शिका बताएगी कि क्या करना है।
अपने Chrome बुक पर कोई कार्रवाई रिकॉर्ड करने की आवश्यकता है? यदि आप Chrome OS 89 या इसके बाद के संस्करण चला रहे हैं, तो आप अपने Chromebook की स्क्रीन रिकॉर्ड करने के लिए एक अंतर्निहित स्क्रीन रिकॉर्डिंग टूल का उपयोग कर सकते हैं। यह सरल, आसान और उपयोग में निःशुल्क है।
चाहे आपको तकनीकी सहायता के लिए स्क्रीन रिकॉर्ड करने की आवश्यकता हो, किसी ऐप के व्यवहार को रिकॉर्ड करने की, या बस कुछ दस्तावेज करने की आवश्यकता हो, यहां बताया गया है कि क्रोमबुक पर स्क्रीन रिकॉर्ड कैसे करें।
क्रोमबुक पर स्क्रीन रिकॉर्ड कैसे करें
जब आप किसी Chromebook पर स्क्रीन रिकॉर्ड करना चाहते हैं, तो आपको उसी टूलबार को खींचने की आवश्यकता होगी, जब आप करते थे Chromebook पर एक स्क्रीनशॉट लें. स्क्रीनशॉट के लिए आप जिस टूलबार का उपयोग करते हैं, वही ऊपर खींचते समय समानताएं समाप्त हो जाती हैं।
Chrome बुक पर स्क्रीन रिकॉर्ड करने के लिए:
- के साथ शेल्फ पर क्लिक करें घड़ी, बैटरी, और Wifi चिह्न और चयन करें स्क्रीन कैप्चर बटन।
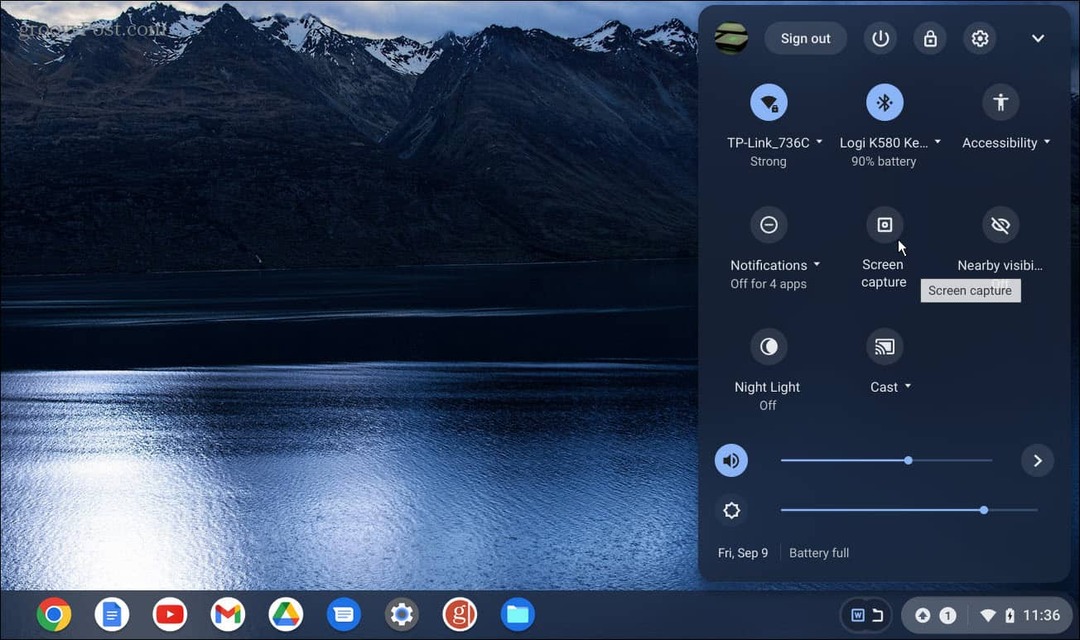
- यदि आप इसे पहली बार मेनू लॉन्च करते समय नहीं देखते हैं, तो क्लिक करें ऊपर की ओर तीर मेनू को पूरी तरह से विस्तृत करने के लिए।
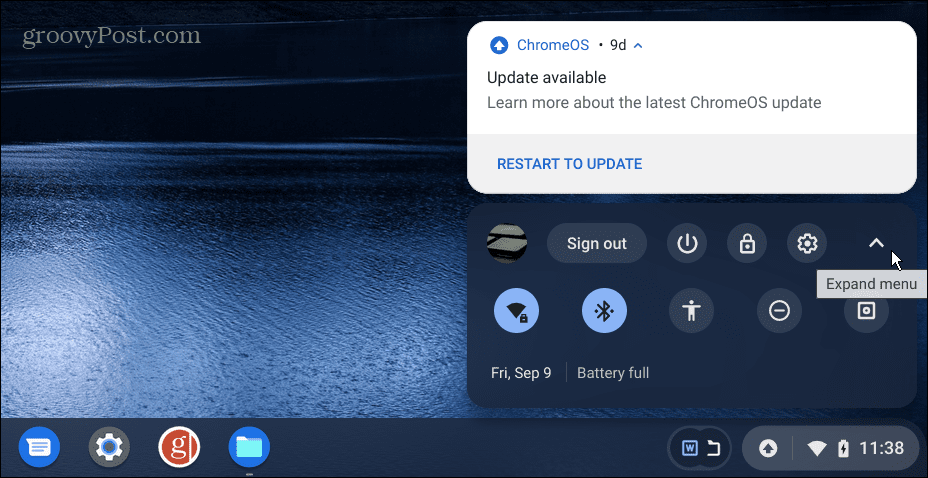
- एक बार मेनू पूरी तरह से विस्तृत हो जाने पर, आप क्लिक कर सकते हैं स्क्रीन कैप्चर बटन।
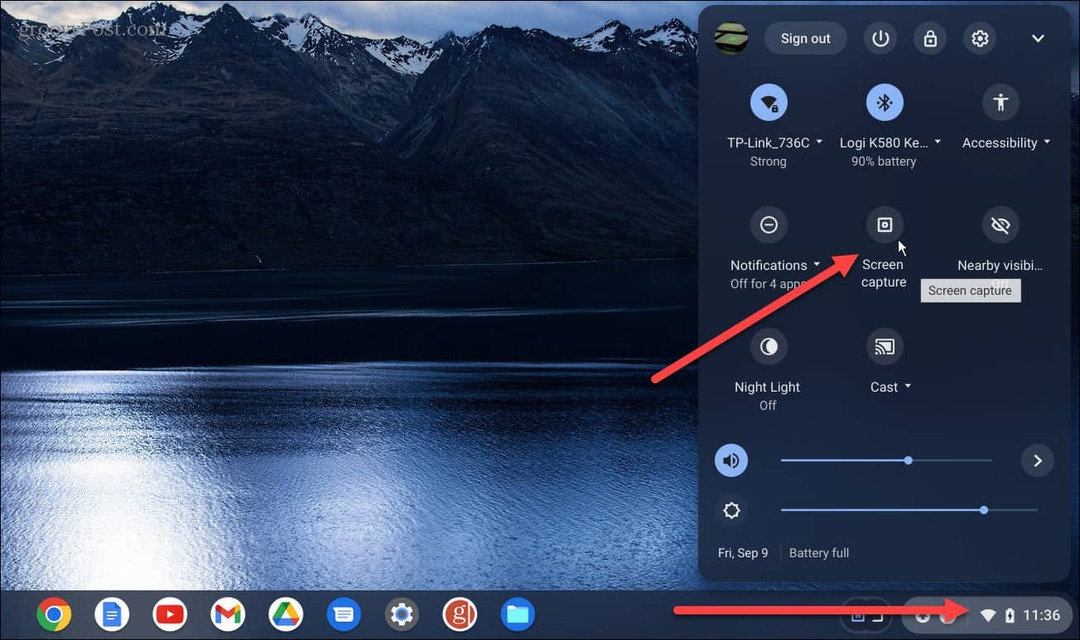
- स्क्रीन कैप्चर उपयोगिता स्क्रीन के नीचे दिखाई देगी। सुनिश्चित करें कि आपने चयन किया है वीडियो आइकन (वीडियो आइकन) स्क्रीन रिकॉर्ड करने के लिए। अन्यथा, यदि आप कैमरा आइकन चुनते हैं तो आपको स्क्रीनशॉट प्राप्त होंगे।
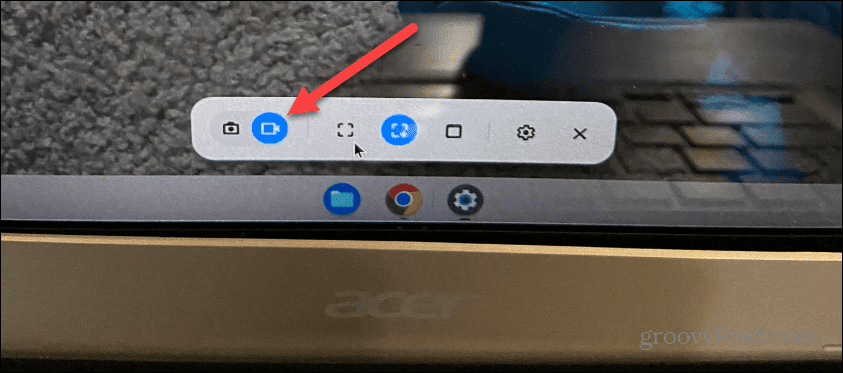
- टूलबार कुछ भिन्न रिकॉर्डिंग विकल्प प्रदान करता है। उदाहरण के लिए, आप संपूर्ण स्क्रीन, एक विशिष्ट विंडो या आंशिक स्क्रीन रिकॉर्ड करना चुन सकते हैं।
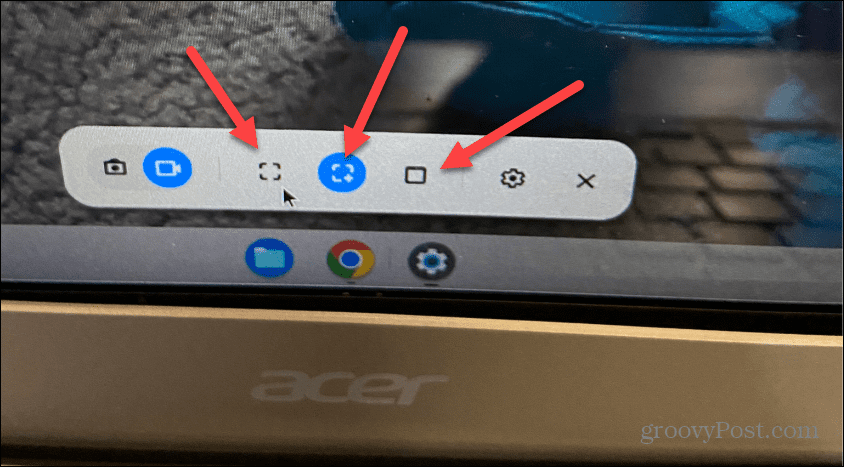
- चुनें कि आप स्क्रीन को कैसे रिकॉर्ड करना चाहते हैं, और यह अपने आप शुरू हो जाएगा। हालाँकि, यदि आप आंशिक या विशिष्ट विंडो चुनते हैं, तो यह तब प्रतीक्षा करेगा जब आप रिकॉर्ड करने के लिए स्क्रीन क्षेत्र का चयन करेंगे।
- उसके बाद, क्लिक करें अभिलेख आपके वांछित स्क्रीन अनुभाग में बटन।
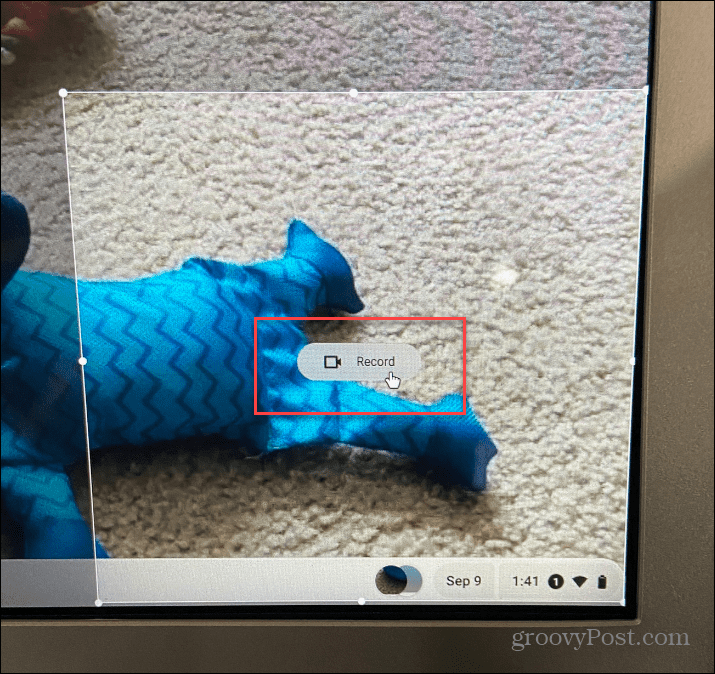
- टास्कबार पर एक लाल रिकॉर्डिंग बटन दिखाई देगा, और जब आप रिकॉर्डिंग सत्र बंद करना चाहते हैं तो आप इसे क्लिक कर सकते हैं।
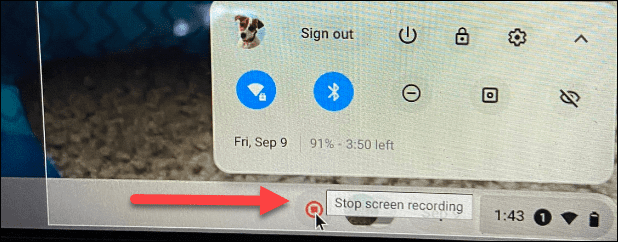
- यह नोट करना भी महत्वपूर्ण है कि शॉट लेने से पहले आप स्क्रीन रिकॉर्डर सेटिंग बदल सकते हैं। क्लिक करें समायोजन (गियर आइकन) बटन एक अलग सेव लोकेशन चुनने, फ्रंट कैमरा को सक्षम या अक्षम करने और माइक्रोफ़ोन को चालू या बंद करने के लिए।
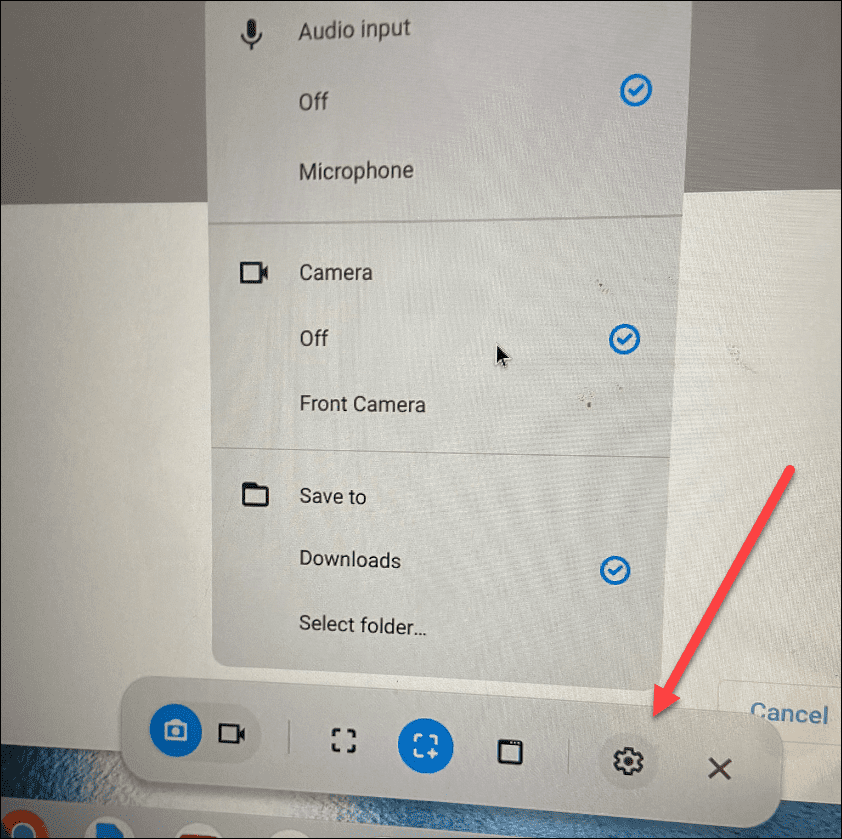
Chrome बुक पर स्क्रीन रिकॉर्ड फ़ाइलें कैसे ढूँढें और प्रबंधित करें
Chrome बुक पर स्क्रीनशॉट की तरह, आपको रिकॉर्डिंग अपने डाउनलोड फ़ोल्डर में मिल जाएगी। आपके द्वारा स्क्रीन रिकॉर्ड करना समाप्त करने के बाद एक सूचना आएगी, और आप इसे फ़ोल्डर में दिखा सकते हैं। हालाँकि, हो सकता है कि आप पहले अपनी स्क्रीन रिकॉर्डिंग साझा करना या चलाना चाहें। यदि ऐसा है, तो फ़ाइल पर डबल-क्लिक करें (इसमें सहेजी गई वेबम प्रारूप)।
सुनिश्चित नहीं हैं कि आपकी सहेजी गई Chrome बुक स्क्रीन रिकॉर्डिंग कहां मिलेगी? हम नीचे समझाएंगे।
Chrome बुक पर अपनी स्क्रीन रिकॉर्डिंग फ़ाइलें ढूंढने और प्रबंधित करने के लिए:
- क्लिक करें फ़ाइलें आइकन।
- अपने पर नेविगेट करें डाउनलोड फ़ोल्डर और अपनी रिकॉर्डिंग का पता लगाएं। चीज़ों को आसान बनाने के लिए, Chrome OS शॉट को इस रूप में लेबल करता है स्क्रीनशॉट और रिकॉर्डिंग के रूप में स्क्रीन रिकॉर्डिंग.
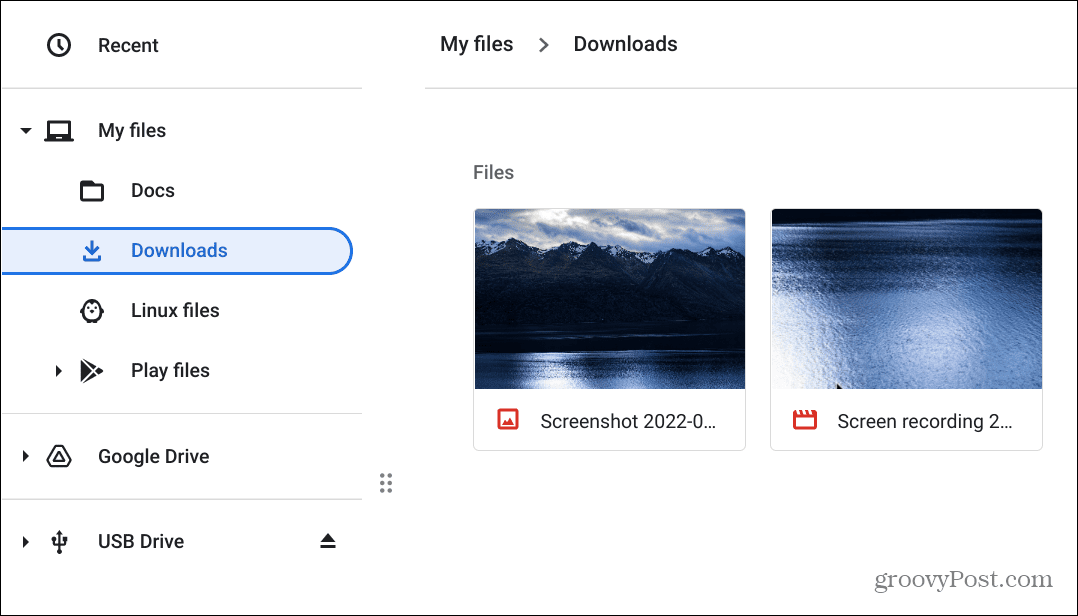
- वीडियो चलाने के लिए, उस पर डबल-क्लिक करें, और वह खुल जाएगा और चलना शुरू हो जाएगा। प्लेयर में बुनियादी प्लेबैक नियंत्रण शामिल हैं ताकि आप वीडियो के माध्यम से पैंतरेबाज़ी कर सकें। उदाहरण के लिए, यहां हमने एक रिकॉर्डिंग ली अधिसूचना केंद्र.
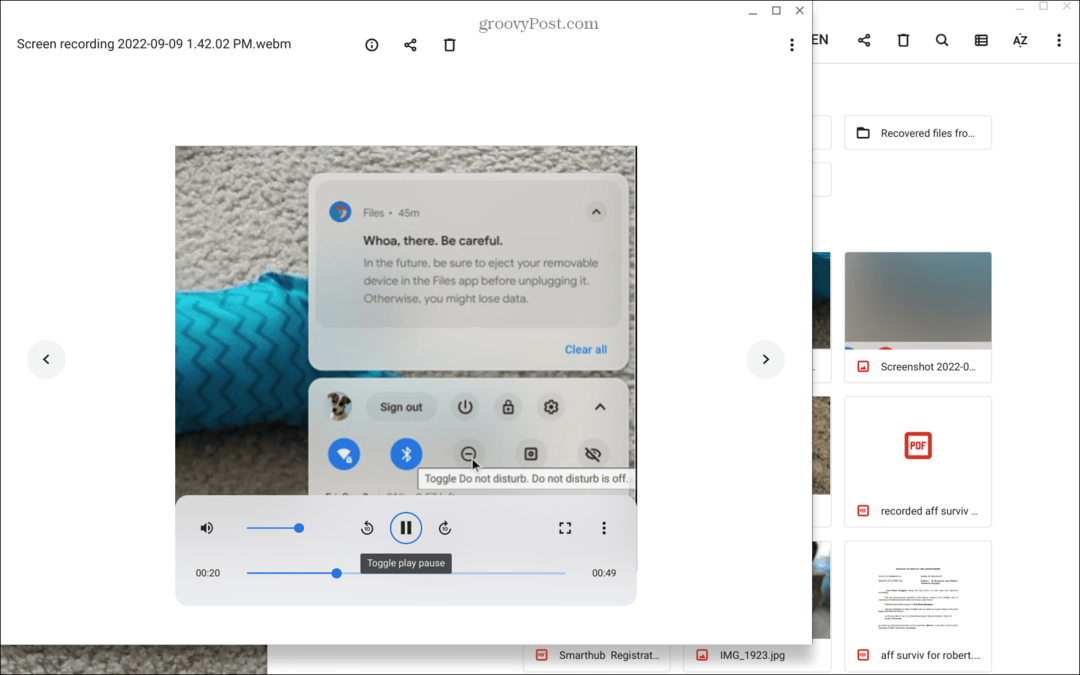
एक बार जब आप अपनी स्क्रीन रिकॉर्डिंग फ़ाइलों का पता लगा लेते हैं, तो आप उन्हें सहेज सकते हैं, साझा कर सकते हैं, देख सकते हैं या स्टोर कर सकते हैं गूगल हाँकना.
Chromebook सुविधाओं का उपयोग करना
Chrome बुक पर स्क्रीन रिकॉर्डिंग टूल का उपयोग करना सीधा है। हालांकि, चूंकि यह रिकॉर्डिंग को WEBM के रूप में सहेजता है, आप उन्हें अन्य Chrome बुक उपयोगकर्ताओं के साथ साझा कर सकते हैं—उन्हें उन्हें देखने में कोई समस्या नहीं होगी। अन्यथा, आप कर सकते हैं वीडियो को MP4 में कनवर्ट करें या दूसरे उपयोगकर्ता से करने के लिए कहें वीएलसी स्थापित करें, जो WEBM प्रारूप फ़ाइलों को चलाएगा। VLC वर्चुअल रूप से कोई भी फ़ाइल चलाता है जिसे आप उस पर फेंकते हैं और यह एक ओपन-सोर्स और मुफ्त डाउनलोड.
अपनी स्क्रीन रिकॉर्ड करने के अतिरिक्त, आप Chrome बुक के साथ कई चीज़ें कर सकते हैं। उदाहरण के लिए, आप कर सकते हैं अन्य उपयोगकर्ताओं को आसानी से जोड़ें और जानें Chrome बुक को कैसे पुनरारंभ करें सही ढंग से अगर आप अभी शुरू कर रहे हैं।
यदि आप अधिक उन्नत उपयोगकर्ता हैं, तो जानें कि कैसे करें Chrome बुक पर Linux ऐप्स चलाएं. हालांकि, यदि आप क्रोमबुक के लिए नए हैं या लंबे समय से उपयोगकर्ता हैं, तो इन छः को देखें आवश्यक Chrome बुक युक्तियाँ.
अपनी विंडोज 11 उत्पाद कुंजी कैसे खोजें
यदि आपको अपनी विंडोज 11 उत्पाद कुंजी को स्थानांतरित करने की आवश्यकता है या ओएस की क्लीन इंस्टाल करने के लिए बस इसकी आवश्यकता है,...
Google क्रोम कैश, कुकीज़ और ब्राउज़िंग इतिहास कैसे साफ़ करें
क्रोम आपके ब्राउजर के प्रदर्शन को ऑनलाइन अनुकूलित करने के लिए आपके ब्राउजिंग हिस्ट्री, कैशे और कुकीज को स्टोर करने का उत्कृष्ट काम करता है। उसका तरीका है...
इन-स्टोर मूल्य मिलान: स्टोर में खरीदारी करते समय ऑनलाइन मूल्य कैसे प्राप्त करें
स्टोर में खरीदारी करने का मतलब यह नहीं है कि आपको अधिक कीमत चुकानी होगी। मूल्य-मिलान गारंटी के लिए धन्यवाद, आप खरीदारी करते समय ऑनलाइन छूट प्राप्त कर सकते हैं...
